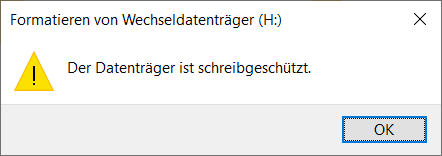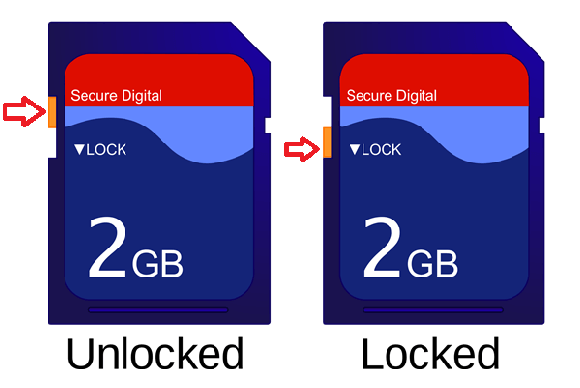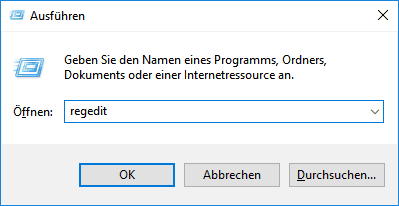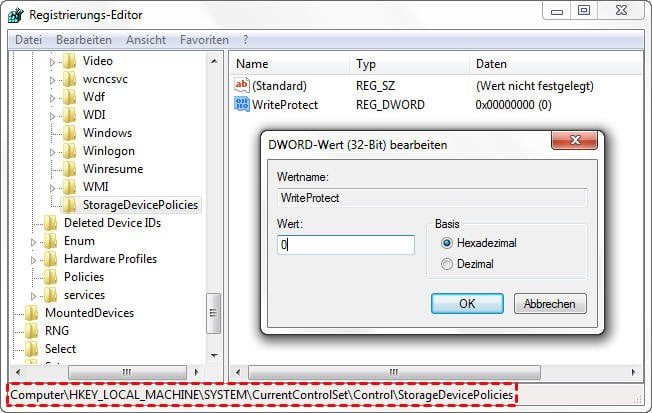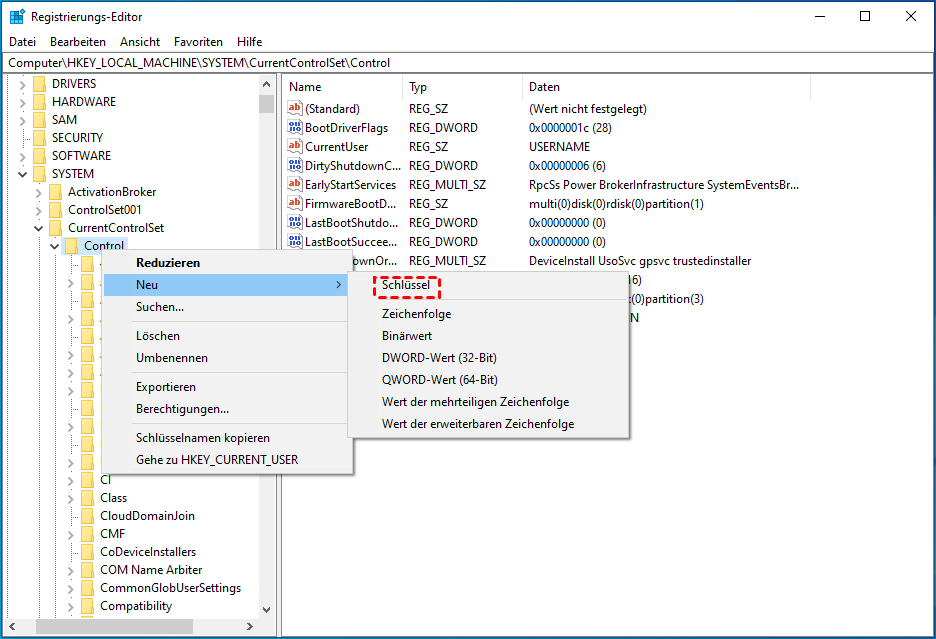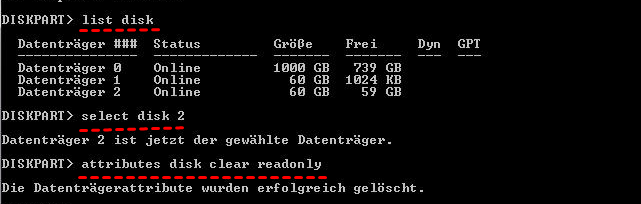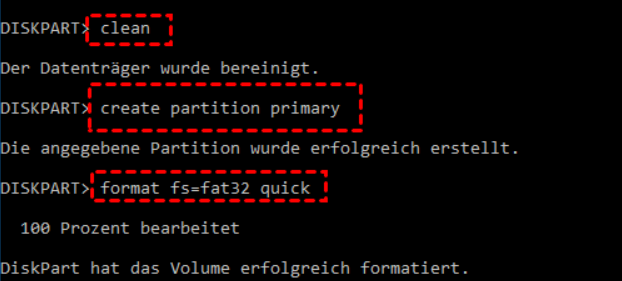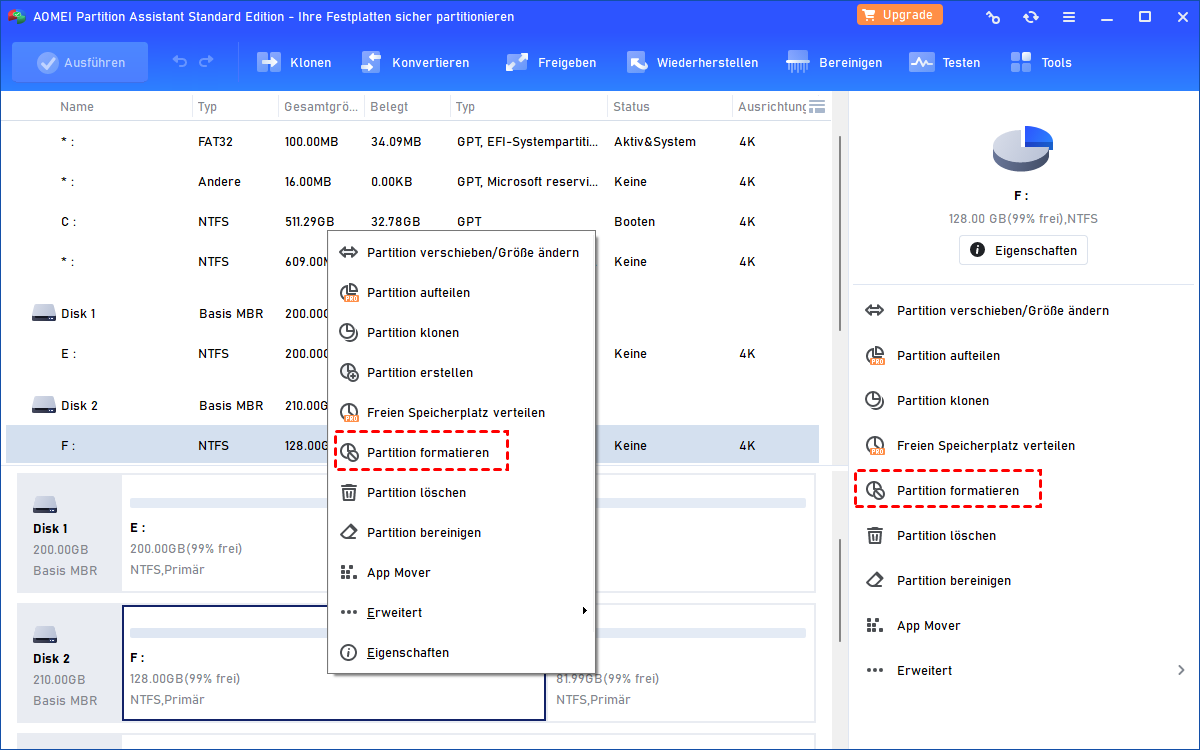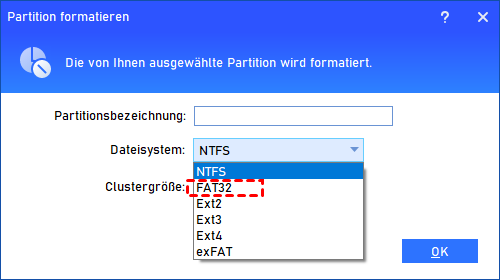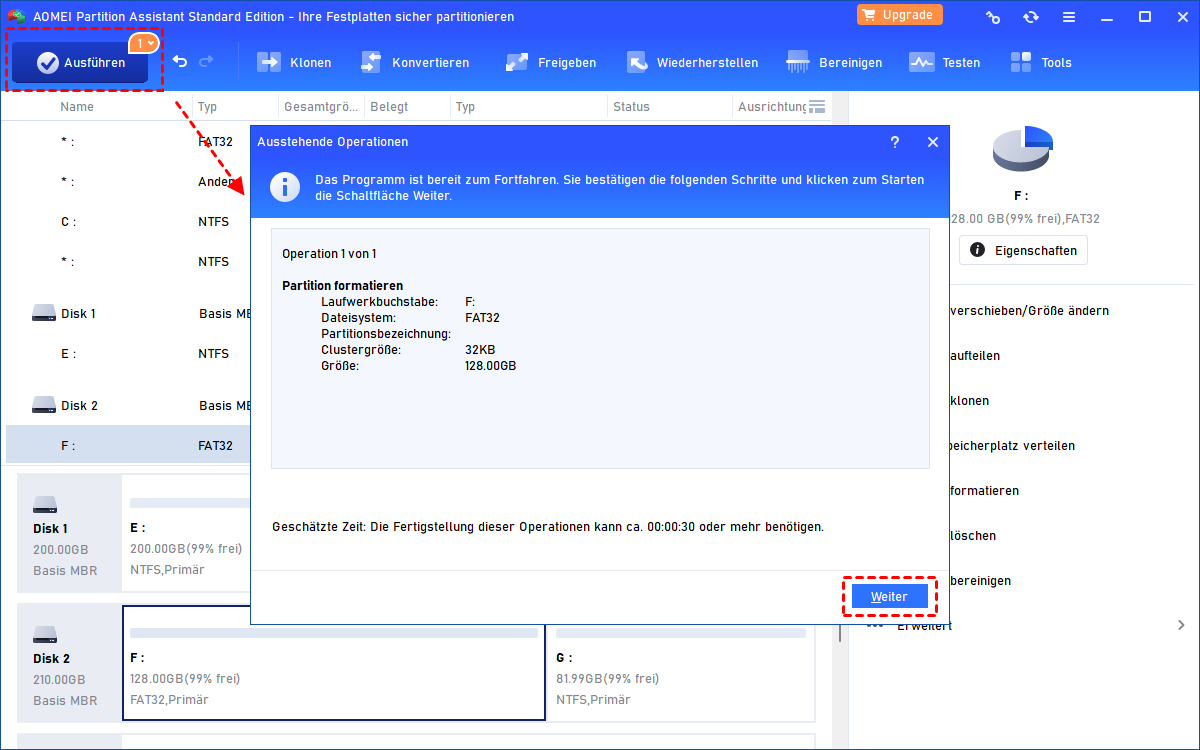3 Methoden: Schreibgeschützte Datenträger formatieren in Windows 11, 10, 8, 7
Wenn Ihr Datenträger schreibgeschützt ist und nicht formatiert werden kann, können Sie die folgenden 3 Methoden ausprobieren, um in Windows 11, 10, 8, 7 schreibgeschützte Datenträger zu formatieren.
Der Datenträger ist schreibgeschützt beim Formatieren
Wenn ich meinen Wechseldatenträger formatiere, erscheint eine Fehlermeldung „Der Datenträger ist schreibgeschützt“. Wenn ich den Datenträger weiter in der Datenträgerverwaltung formatiere, wurde der Vorgang auch nicht abgeschlossen, weil das Medium schreibgeschützt ist. Wie kann ich meinen schreibgeschützten Datenträger formatieren? Bitte hilf mir!
Wie kann man eine schreibgeschützte Festplatte formatieren?
Wenn Ihre Festplatte schreibgeschützt ist, können Sie aufgrund der mit Berechtigungen und Freigaben verbundenen Einschränkungen keine Dateien ändern, Dateien zu Ihrem Laufwerk hinzufügen oder Dateien daraus löschen. Was noch schlimmer ist, die Festplatte kann nicht mit dem Fehler „Der Datenträger ist schreibgeschützt“ formatiert werden.
Hier zeigen wir, wie Sie in Windows 11, 10, 8, 7 mit dem Registrierungseditor, der Eingabeaufforderung sowie einem professionellen Formatierungstool die schreibgeschützten Datenträger formatieren. Wenn Ihr Datenträger schreibgeschützt ist und nicht formatiert werden kann, stehen 3 Methoden Ihnen zur Auswahl.
★★★ Bevor Sie mit den folgenden Methoden fortfahren, können Sie überprüfen, ob Ihre Festplatte (insbesondere das USB-Laufwerk) einen physischen Schreibschutzschalter an der Außenseite hat. Möglicherweise befindet sie sich in der falschen Verriegelungsposition. Wenn dies der Fall ist, können Sie den Schalter umschalten, um zu sehen, ob Sie das Laufwerk dann erfolgreich formatieren können.
★★★ Bitte beachten Sie, dass die folgenden Vorgänge zu Datenverlust führen würden. Stellen Sie daher Daten von der schreibgeschützten Festplatte wieder her und sichern Sie die Daten an einem anderen sicheren Ort.
Methode 1. Schreibgeschützte Festplatte formatieren mit dem Registrierungseditor
Wenn Ihre Festplatte aufgrund des falschen Registrierungswerts schreibgeschützt wird, können Sie diese Methode ausprobieren.
1. Drücken Sie „Win + R“, um den Dialog „Ausführen“ zu öffnen. Geben Sie „regedit“ ein und klicken Sie auf „OK“, um den Registrierungseditor zu öffnen.
2. Erweitern Sie die Einträge im linken Bereich, um zum folgenden Pfad zu navigieren:
Computer\HKEY_LOCAL_MACHINE\SYSTEM\CurrentControlSet\Control\StorageDevicePolicies
3. Doppelklicken Sie auf „WriteProtect“ und ändern Sie die Wertdaten von 1 auf 0. Klicken Sie dann auf „OK“.
Aufmerksamkeit: Wenn unter „Control“ keine „StorageDevicePolicies“ vorhanden ist, sollten Sie die folgenden Operatitonen durchführen:
1. Sie können mit der rechten Maustaste auf „Control“ klicken und zu „Neu“ ⇨ „Schlüssel“ gehen. Benennen Sie es dann mit „StorageDevicePolicies“.
2. Klicken Sie dann im rechten Bereich mit der rechten Maustaste auf den Leerraum und gehen Sie zu „Neu“ ⇨ „DWORD-Wert (32-Bit)“ (Wenn Ihr Computer eine 64-Bit-Version ist, wählen Sie „QWORD-Wert (64-Bit)“. Benennen Sie es mit „Schreibschutz“.
3. Doppelklicken Sie schließlich auf das neu erstellte DWORD und ändern Sie seinen Wert von 1 auf 0. Klicken Sie auf „OK“, um die Änderung zu übernehmen.
Bis jetzt wurde das Schreibschutzattribut von der Festplatte entfernt, und dann können Sie den Datei-Explorer öffnen, mit der rechten Maustaste auf die Festplatte klicken, „Formatieren“ auswählen und den Hinweisen folgen, um sie erfolgreich zu formatieren.
Methode 2. Schreibgeschützte Datenträger formatieren mit CMD
Wenn die Festplatte in der Eingabeaufforderung manuell in den Schreibschutzmodus versetzt wird, können Sie diese Zuordnung auch mit CMD entfernen.
1. Klicken Sie auf „Start“ und geben Sie „cmd.exe“ in das Suchfeld ein. Doppelklicken Sie auf die Eingabeaufforderung, um das Programm zu starten.
2. Geben Sie die folgenden Befehle ein und drücken Sie nach jedem Befehl die Eingabetaste.
- diskpart
- list disk
- select disk #: um die schreibgeschützte Festplatte auszuwählen.
- attributes disk clear readonly: um die Eigenschaften der Festplatte so zu ändern, dass sie nicht mehr schreibgeschützt ist.
Bisher wurde die Schreibschutzzuordnung von der Festplatte entfernt. Als Nächstes müssen Sie einige andere Befehle wie unten eingeben, um die Festplatte zu formatieren.
- clean
- create partition primary
- format fs=ntfs
- exit
Methode 3. Schreibgeschützte Datenträger formatieren über den kostenlosen Partition-Manager
Diese Methode eignet sich für Situationen, in denen Ihre Festplatte aufgrund einer Beschädigung des Dateisystems schreibgeschützt ist. AOMEI Partition Assistant Standard ist ein kostenloses und leistungsstarkes Tool zum Formatieren von Festplatten.
Dieses Tool kann viele Formatierungsaufgaben ausführen, die native Windows-Tools nicht ausführen können. Beispielsweise kann es eine 2 TB Festplatte auf FAT32 formatieren, RAW oder eine beschädigte Festplatte formatieren sowie NTFS in FAT32 ohne Datenträger konvertieren, und umgekehrt.
Jetzt können Sie die Software kostenlos herunterladen und die folgenden Schritte ausführen, um in Windows 11, 10, 8, 7 eine schreibgeschützte Festplatte zu formatieren.
1. Klicken Sie mit der rechten Maustaste auf die schreibgeschützte Festplatte und wählen Sie „Partition formatieren“.
2. Wählen Sie Ihr gewünschtes Dateisystem (z. B. NTFS) und Sie können auch Ihre anderen Einstellungen für das Festplattenformat festlegen, z. B. Partitionsbezeichnung und Clustergröße.
3. Kehren Sie zur Hauptschnittstelle zurück und klicken Sie auf „Ausführen“ ⇨ „Weiter“, um mit der Formatierung der Festplatte zu beginnen.
Zusammenfassung
Mit diesen 3 verschiedenen Methoden für verschiedene Situationen werden Sie beim nächsten Mal sicher sein, schreibgeschützte Datenträger zu formatieren.
Zusätzlich zum Formatieren der Festplatte bietet AOMEI Partition Assistant auch andere großartige Funktionen, z. B. Partitionen zusammenführen, Partition klonen, Partitionsgröße ändern.
Für erweiterte Funktionen, wie „freien Speicherplatz verteilen“, „Betriebssystem auf SSD/HDD migrieren“, „Partition wiederherstellen“ usw., können Sie auf AOMEI Partition Assistant Professional upgraden.