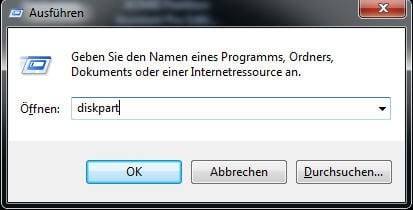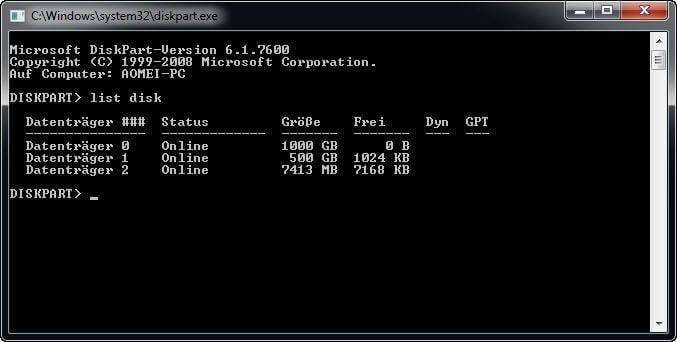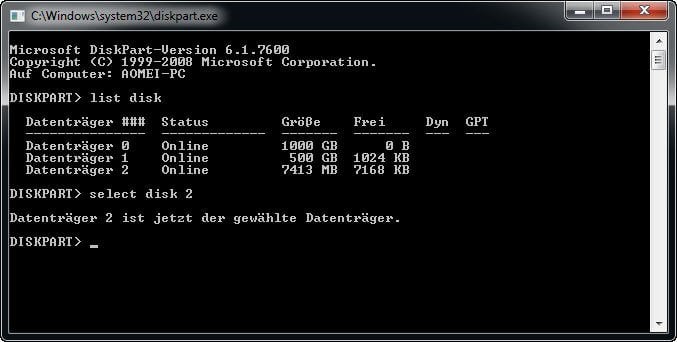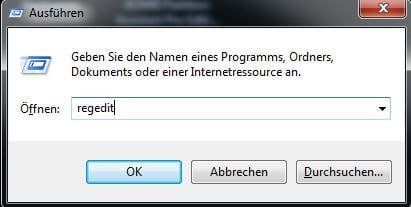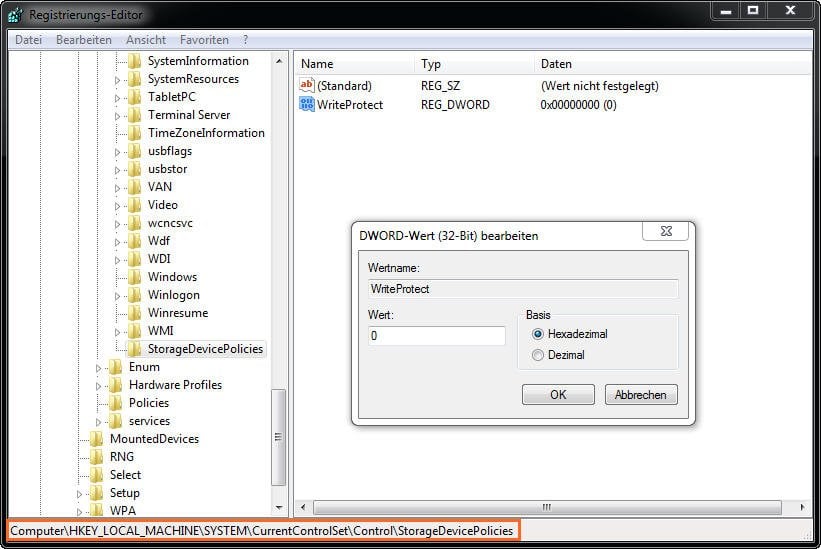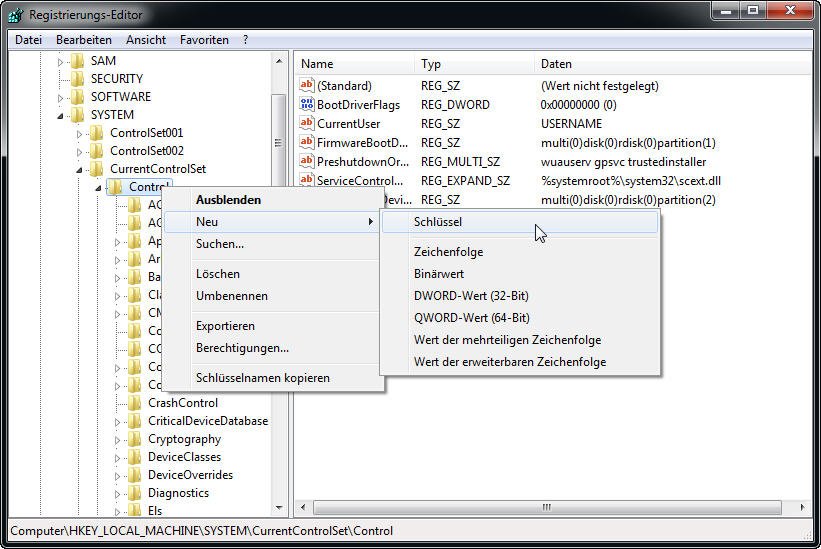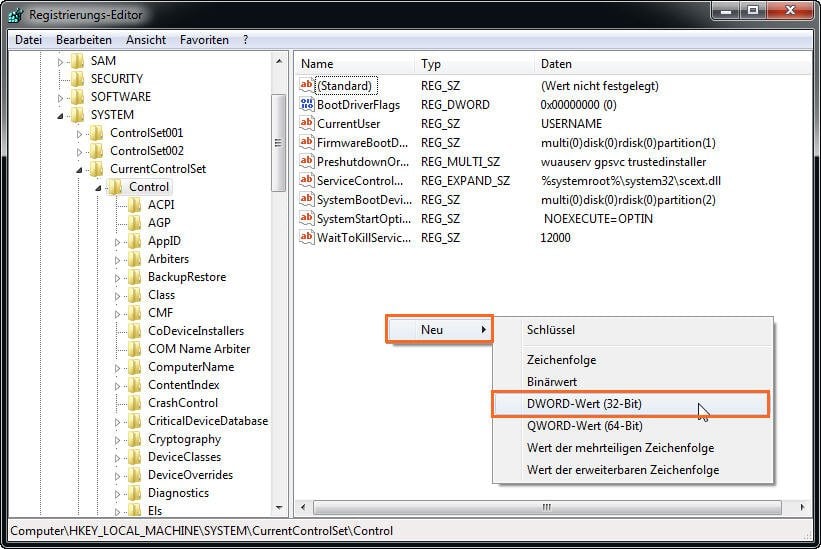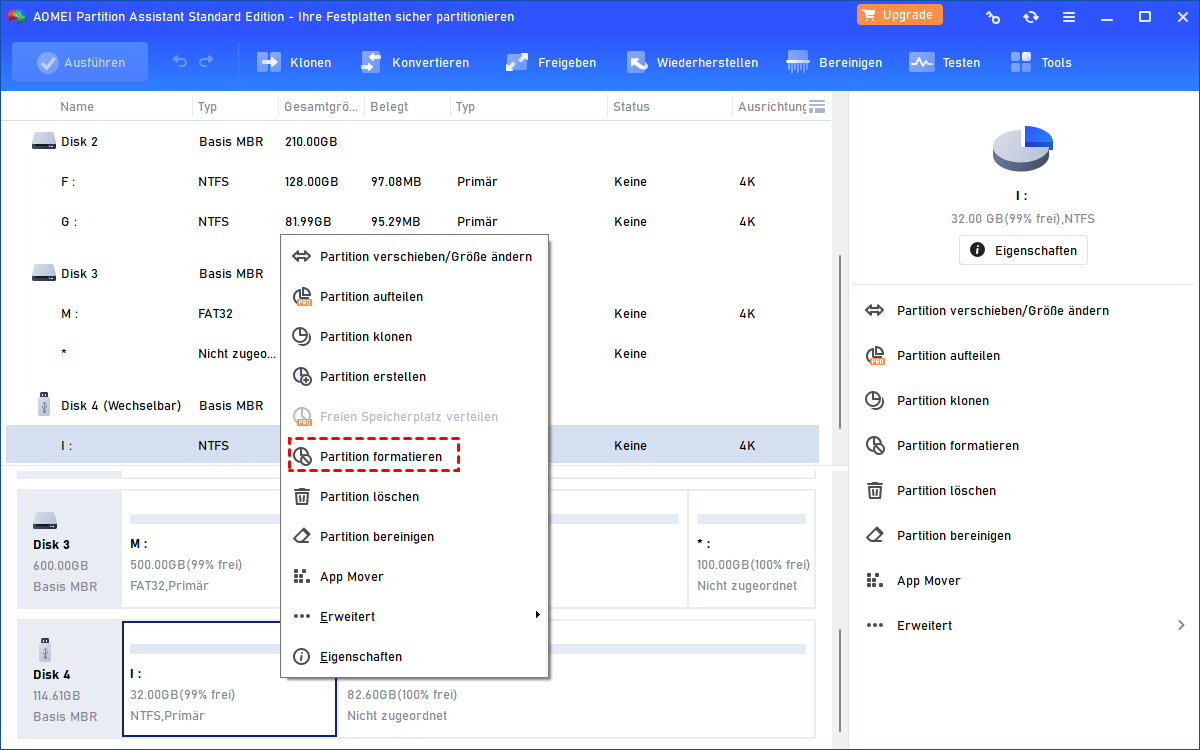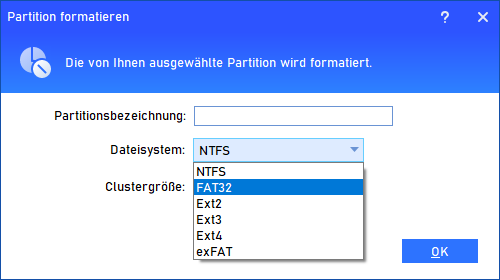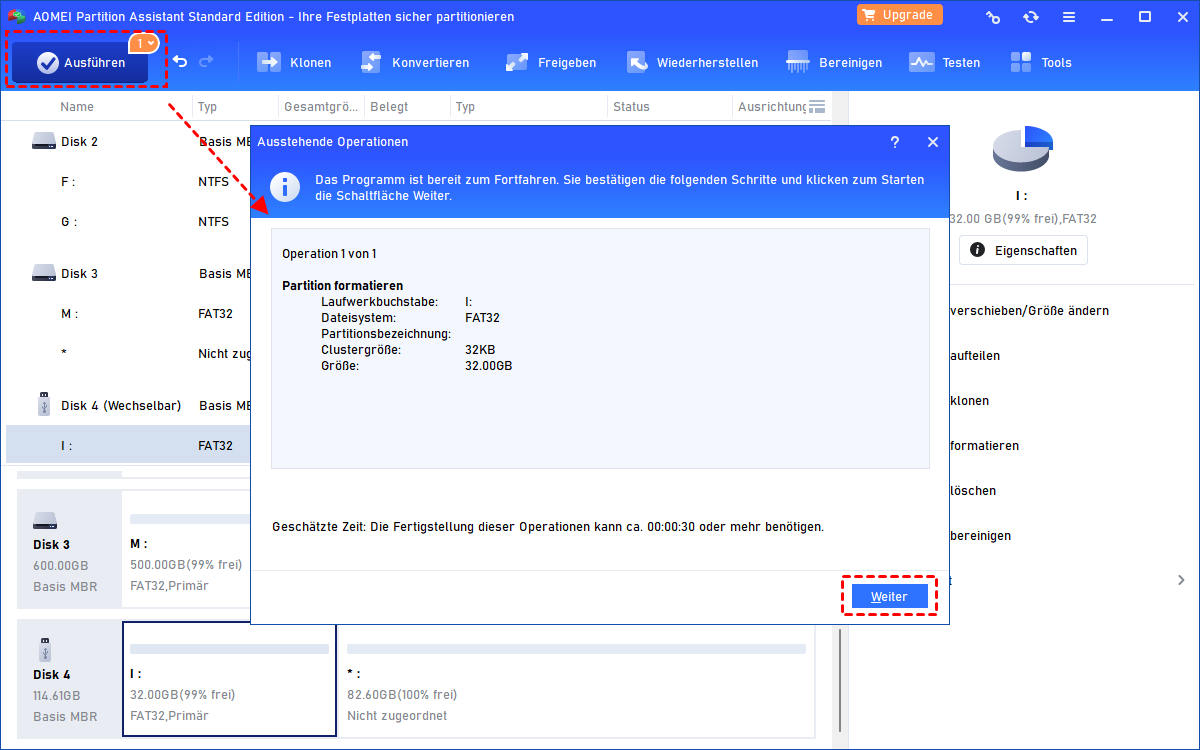Wie kann man schreibgeschützten Transcend USB-Stick formatieren?
Viele Benutzer können den schreibgeschützten Transcend USB-Stick nicht formatieren und wissen nicht, wie das zu lösen. So wird dieser Artikel eine einfache Lösung für Sie bieten.
Über Schreibschutz
Wenn Sie erfahren, dass ein Datenträger schreibgeschützt ist, können Sie dem Speicher keine neuen Daten mehr hinzufügen. Der Schreibschutz ermöglicht es einem Laufwerk/einer SD-Karte, den Inhalt nicht zu verändern. Viele Leute sagen, dass sie schreibgeschützten Transcend USB-Stick nicht formatieren können. Neben Transcend könnten Sie nun auf das gleiche Problem beim Formatieren von USB-Sticks anderer Marken stoßen.
Wenn ein USB-Stick schreibgeschützt ist, können Sie keine Dateien kopieren. Und wenn Sie versuchen, ihn zu formatieren, wird es einen schreibgeschützten Fehler geben, der häufig aufgrund mehrfacher Formatierung und der fehlerhaften Sektoren während des Kopierens der Fehlerdateien auftritt. Einige Leute werfen einfach ihre USB-Sticks weg, ohne zu wissen, wie man den Transcend USB-Schreibschutz entfernt. Nur keine Eile. Jetzt können Sie Lösungen hier finden, um schreibgeschützten Transcend USB-Stick zu formatieren.
Methoden zum Entfernen des Schreibschutzes
Um den Schreibschutz zu entfernen, stehen Methoden wie folgt zur Verfügung. Während der Formatierung werden alle Daten gelöscht, deswegen sollen Sie bei Bedarf ein Backup erstellen.
◉ Über die Eingabeaufforderung
Schritt 1. Da einige USB-Laufwerke über einen physischen Schalter verfügen, mit dem Sie den Schreibschutz sperren oder entsperren können, stellen Sie sicher, dass der Schalter in die Entsperrposition verschoben wurde. Wenn Sie nach dem Ausschalten des Schalters immer noch die Fehlermeldung erhalten oder Ihr USB-Stick keinen physischen Schalter hat, gehen Sie mit dem nächsten Schritt weiter.
Schritt 2. Drücken Sie Windows + R auf Ihrer Tastatur. Geben Sie diskpart ins Popup-Fenster ein und drücken Sie die Eingabetaste.
Schritt 3. Geben Sie list disk ein → Enter. Alle mit dem Computer verbundenen Festplatten werden angezeigt.
Schritt 4. Sie müssen herausfinden, welche Disk USB-Stick ist und dann tippen Sie select disk # ein (# bezieht sich auf die Disk-Nummer) → Enter.
Schritt 5. attributes disk clear readonly → Enter.
Schließen Sie danach die Diskpart-Eingabeaufforderung und schließen Sie den USB erneut an. Überprüfen Sie, ob Sie den schreibgeschützten Transcend USB-Stick erfolgreich formatiert haben. Wenn nicht, können Sie andere Methoden unten verwenden.
◉ Bearbeiten Sie die Registrierung in Windows
Schritt 1. Drücken Sie noch einmal Windows + R. Geben Sie diesmal regedit ein, Enter.
Schritt 2. Navigieren Sie von der linken Tafel zu diesem Pfad:
HKEY_LOCAL_MACHINE\SYSTEM\CurrentControlSet\Control\StorageDevicePolicies
Auf der rechten Seite doppelklicken Sie auf WriteProtect. Ändern Sie Wert von 1 bis 0, um den Schreibschutz zu deaktivieren.
Tipps: Wenn Sie "StorageDevicePolicies" nicht finden können, klicken Sie mit der rechten Maustaste auf Ordner Control → Neu → Schlüssel. Benennen Sie es mit StorageDevicePolicies und öffnen Sie es.
Rechtsklicken Sie auf den Leerraum im rechten Fensterbereich und wählen Sie Neu→ DWORD-Wert (32-Bit). Benennen Sie es mit WriteProtect.
Dann können Sie wie zuvor Wert ändern und anschließend den USB-Stick überprüfen. Wenn der immer noch nicht funktioniert, empfehlen wir Ihnen, ein leistungsstarkes Drittanbieter-Tool namens AOMEI Partition Assistant zu verwenden.
◉ Verwenden Sie AOMEI Partition Assistant
AOMEI Partition Assistant ist eine professionelle Software, mit der Sie Ihre Festplatten/Partitionen besser verwalten können. Verglichen mit den ersten beiden Methoden werden Sie finden, dass es bequemer ist, mit diesem Tool den schreibgeschützte USB-Stick zu formatieren. Im Übrigen, es unterstützt auch 32 Bit und 64 Bit von Windows 7/8/8.1/10.
Schritt 1. Downloaden und starten Sie AOMEI Partition Assistant. Klicken Sie mit der rechten Maustaste auf den schreibgeschützten USB-Stick und wählen Sie Partition formatieren.
Schritt 2. Im Popup-Fenster können Sie Volumenname, Dateisystem sowie Clustergröße einstellen.
Schritt 3. Alle Operationen werden vor der Ausführung auf der Hauptoberfläche aufgelistet. Sie können den Vorgang jederzeit wiederherstellen, bevor Sie auf Ausführen klicken.
Abgesehen von der Formatierung des Schreibschutzes können Sie auch mit AOMEI Partition Assistant die Partition aus nicht zugeordnetem Speicherbereich erweitern, das Betriebssystem von HDD auf SSD übertragen usw.