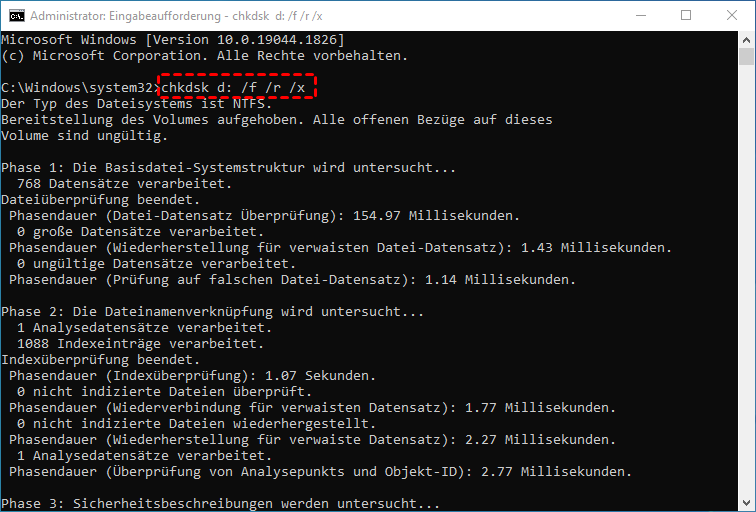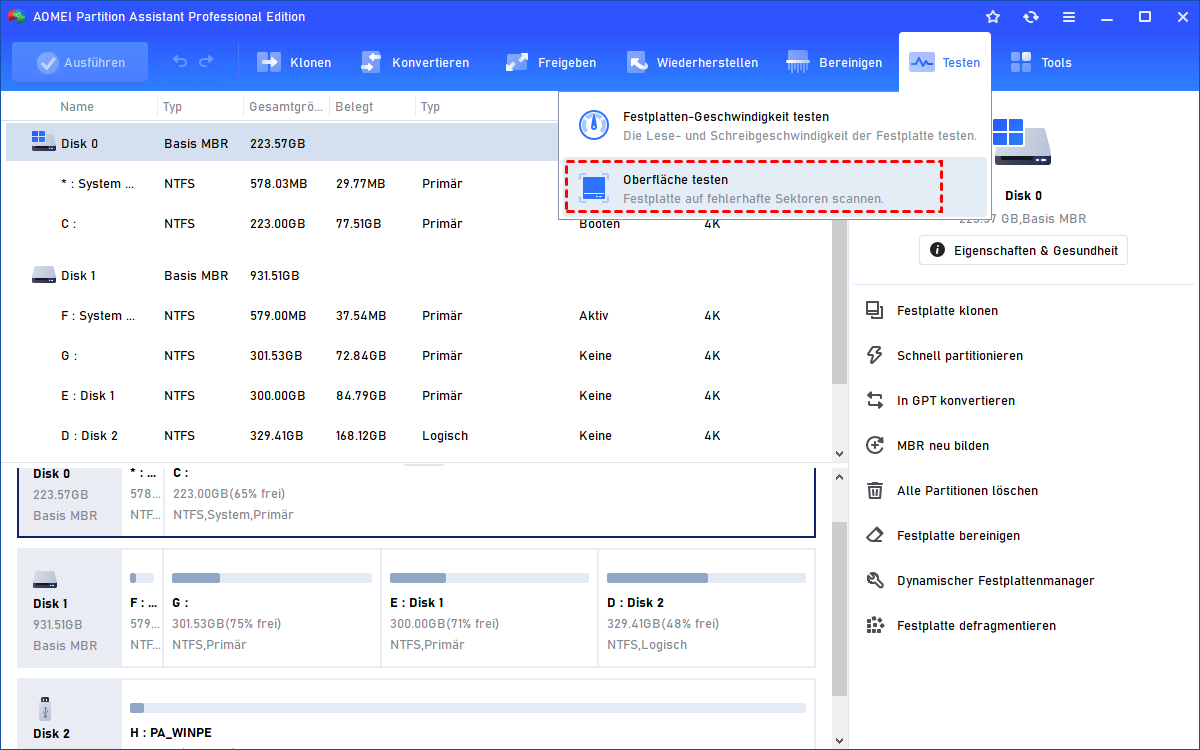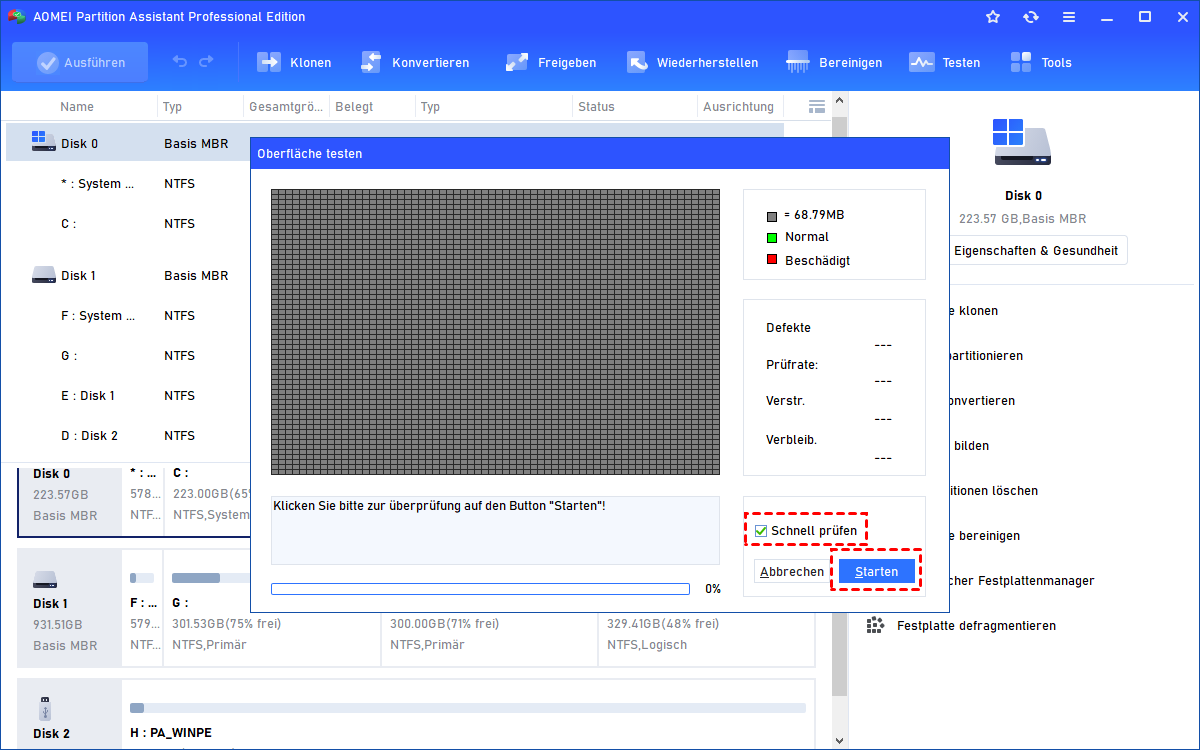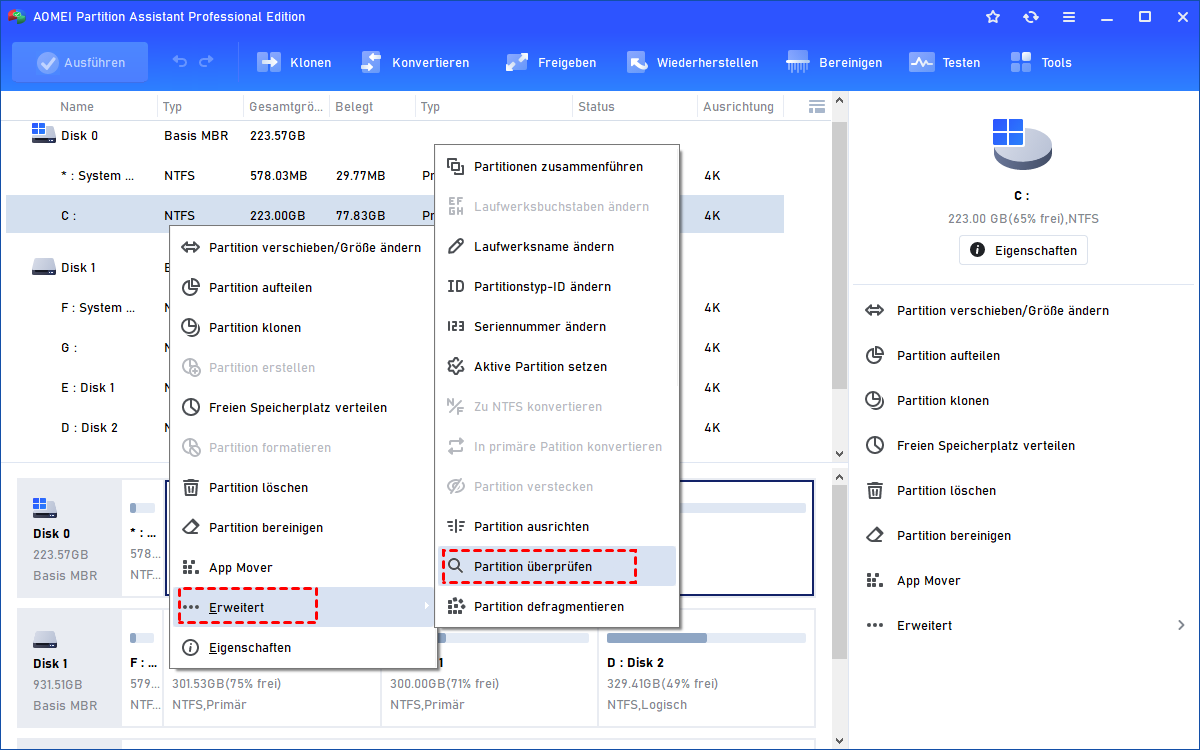SD-Karte auf Fehler überprüfen in Windows 11, 10, 8, 7
In diesem Tutorial erfahren Sie, wie Sie in Windows 11, 10, 8, 7 die SD-Karte auf Fehler überprüfen können. Wenn Sie den Schritten folgen, wird diese Methode Sektoren Ihrer SD-Karte scannen und automatisch Fehler nach der Überprüfung beheben.
Über SD-Karte
Die SD-Karte (Secure Digital) ist ein Speichergerät für Handys, iPods, Kameras, Spielkonsolen und andere elektronische Geräte, um die Kapazität zu erweitern. Eine SD-Karte ist klein und ermöglicht es Ihnen, wichtige Daten und Dateien überallhin mitzunehmen, insbesondere wenn Sie Informationen für Ihre Partner oder Kunden präsentieren müssen.
Manchmal treten jedoch Probleme auf, wie zum Beispiel, dass Ihre SD-Karte nicht erkannt wird. In diesem Fall möchten Sie die SD-Karte auf Fehler überprüfen, um festzustellen, ob sich darauf schlechte Sektoren oder andere Probleme befinden.
In diesem Tutorial erfahren Sie, wie Sie die Gesundheit einer SD-Karte in Windows 11, 10, 8, 7 Schritt für Schritt überprüfen können.
SD-Karte auf Fehler überprüfen mit CMD
Für viele PC-Experten ist die integrierte Eingabeaufforderung von Windows eine gute Wahl, um ein Speichergerät zu überprüfen. Benutzer können die SD-Karte auf Fehler überprüfen, indem sie mehrere Befehle in die Eingabeaufforderung eingeben.
Schritt 1. Drücken Sie Windows + R, um das Ausführen-Fenster zu öffnen. Geben Sie cmd ein und drücken Sie Enter.
Schritt 2. Wenn die Eingabeaufforderung gestartet wird, geben Sie „chkdsk [Laufwerksbuchstabe]: /f /r /x“ ein und drücken Sie Enter, um die SD-Karte zu prüfen.
Der Fortschritt wird in der Eingabeaufforderung angezeigt, und Sie können sehen, wie viele Dateien überprüft wurden, ob fehlerhafte Dateien gefunden wurden und andere Ergebnisse.
Wenn Sie immer noch der Meinung sind, dass Ihre SD-Karte nicht funktioniert, können Sie überprüfen, ob der MBR beschädigt ist. Sie können dies ebenfalls mit der Eingabeaufforderung überprüfen und reparieren.
Schritt 1. Verbinden Sie Ihre SD-Karte mit Ihrem Computer und öffnen Sie die Eingabeaufforderung.
Schritt 2. Geben Sie die folgenden Befehle in die Eingabeaufforderung ein:
● bootrec /fixmbr
● bootrec /fixboot
● bootrec /scanos
● bootrec /rebuildbcd
SD-Karte auf Fehler überprüfen mit einer Drittanbieter-Software
Für diejenigen Benutzer, die sich nicht mit der Eingabe von Befehlen auskennen und Angst haben, sich zu vertippen, ist die Eingabeaufforderung nicht geeignet. Sie können ein SD-Karten Überprüfen Tool namens AOMEI Partition Assistant Professional verwenden.
Dies ist ein leistungsstarker Speichergeräte-Manager. Er vereinfacht den Überprüfungsprozess und zeigt alle Informationen auf einer intuitiven Benutzeroberfläche an, damit Sie mit nur wenigen Klicks die Gesundheit, schlechte Sektoren und die Integrität des Dateisystems von einer SD-Karte überprüfen können.
Laden Sie die Software herunter und installieren Sie sie, und befolgen Sie die folgenden Schritte, um eine SD-Karte auf Fehler zu überprüfen:
Schritt 1. Starten Sie die Software. Sie sehen die Hauptschnittstelle mit Informationen zu Ihrer SD-Karte, einschließlich Größe, Partitionstabelle und Format. Klicken Sie darauf und wählen Sie Testen > Oberfläche testen.
Schritt 2. Aktivieren Sie Schnell prüfen und klicken Sie auf Starten, um die SD-Karte zu testen.
Außerdem können Sie, wenn Sie eine bestimmte Partition überprüfen möchten, mit der rechten Maustaste auf die Partition klicken und dann auf Erweitert > Partition überprüfen gehen.
Fazit
Die Eingabeaufforderung und AOMEI Partition Assistant sind zwei großartige SD-Karten Überprüfen Tools. Mit ihnen können Sie erfolgreich die SD-Karte auf Fehler überprüfen. Darüber hinaus kann ein falsches Dateisystem dazu führen, dass Ihre SD-Karte mit einem Gerät nicht funktioniert. Sie sollten daher in Betracht ziehen, die SD-Karte mit AOMEI Partition Assistant in ein korrektes Dateisystem zu formatieren.
AOMEI Partition Assistant Professional bietet auch andere Funktionen wie das Klonen der Festplatte, das Übertragen des Systems, das Verschieben von Anwendungen auf einen anderen Datenträger usw.