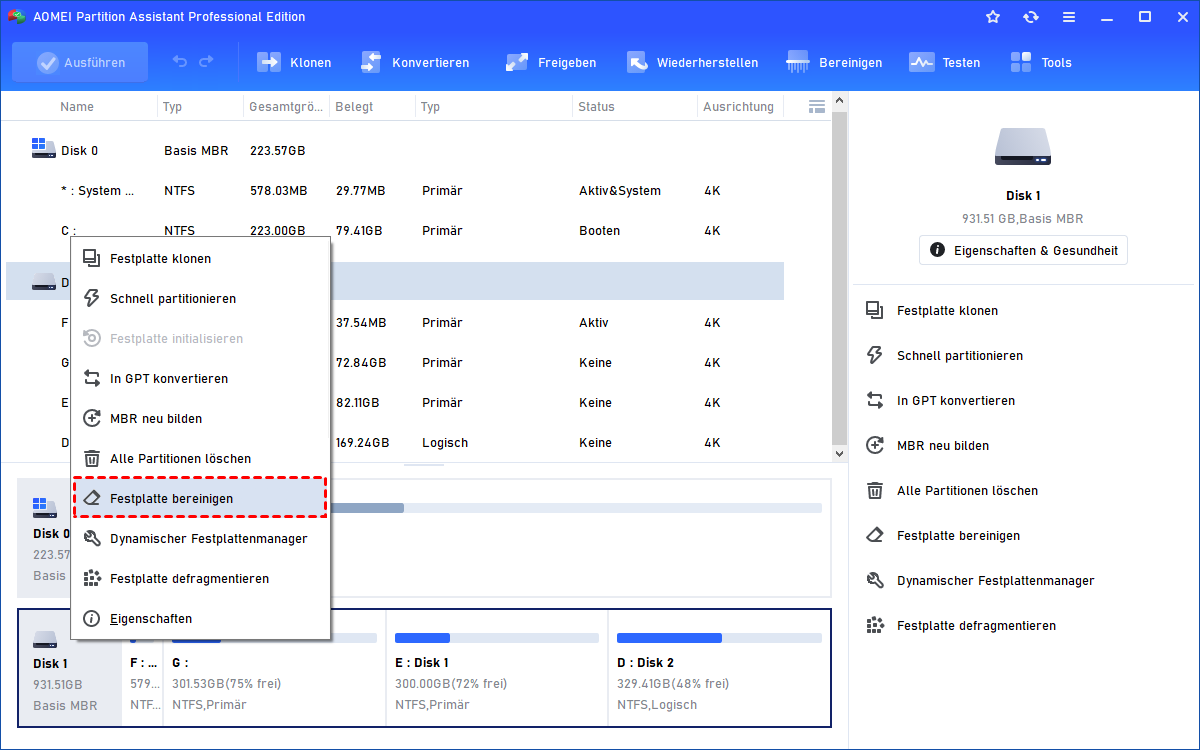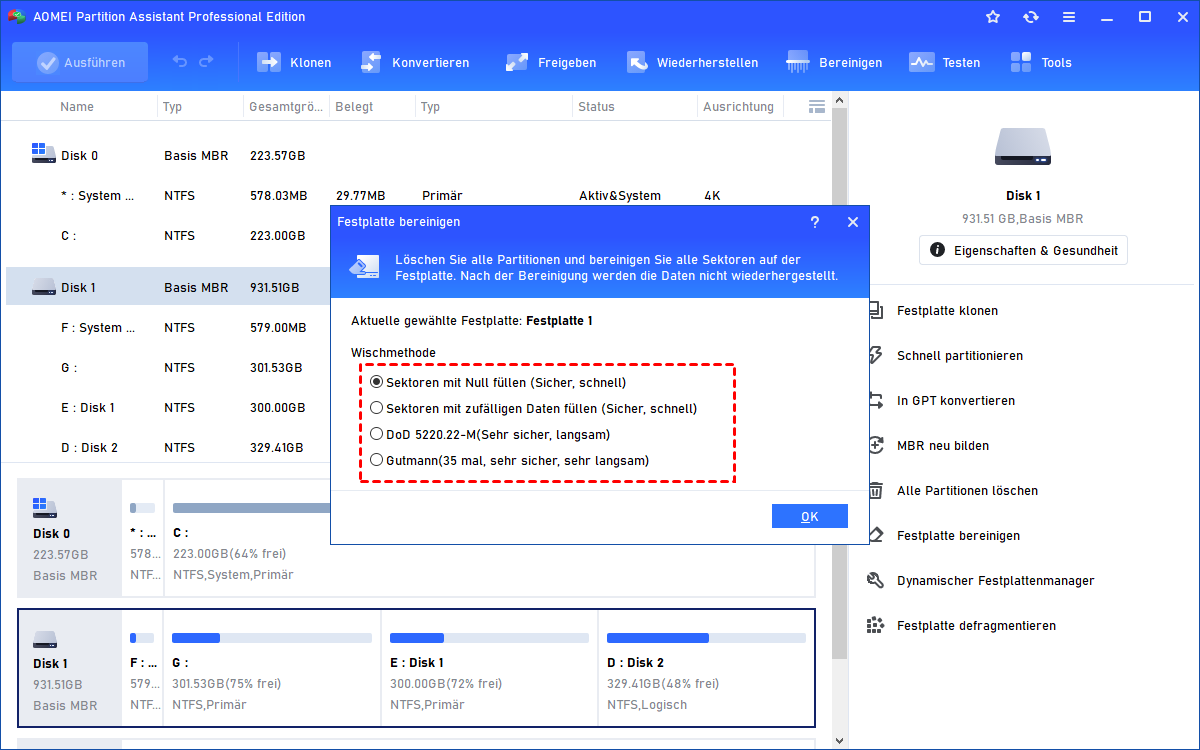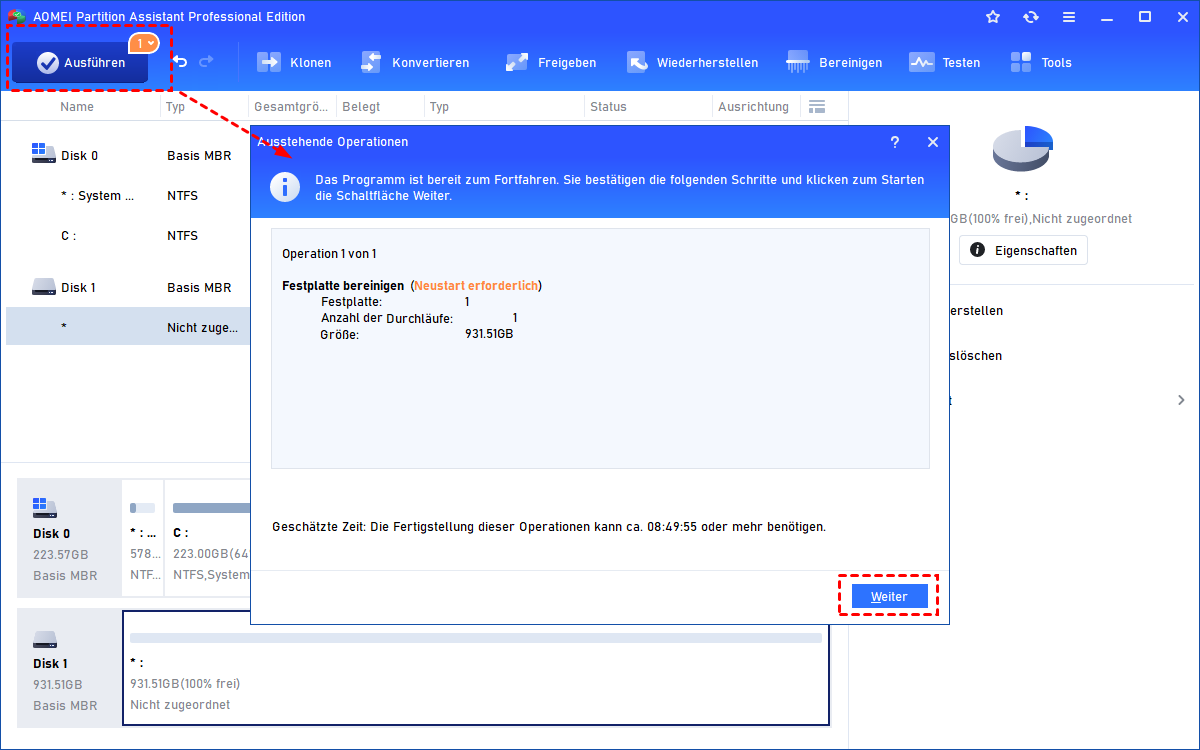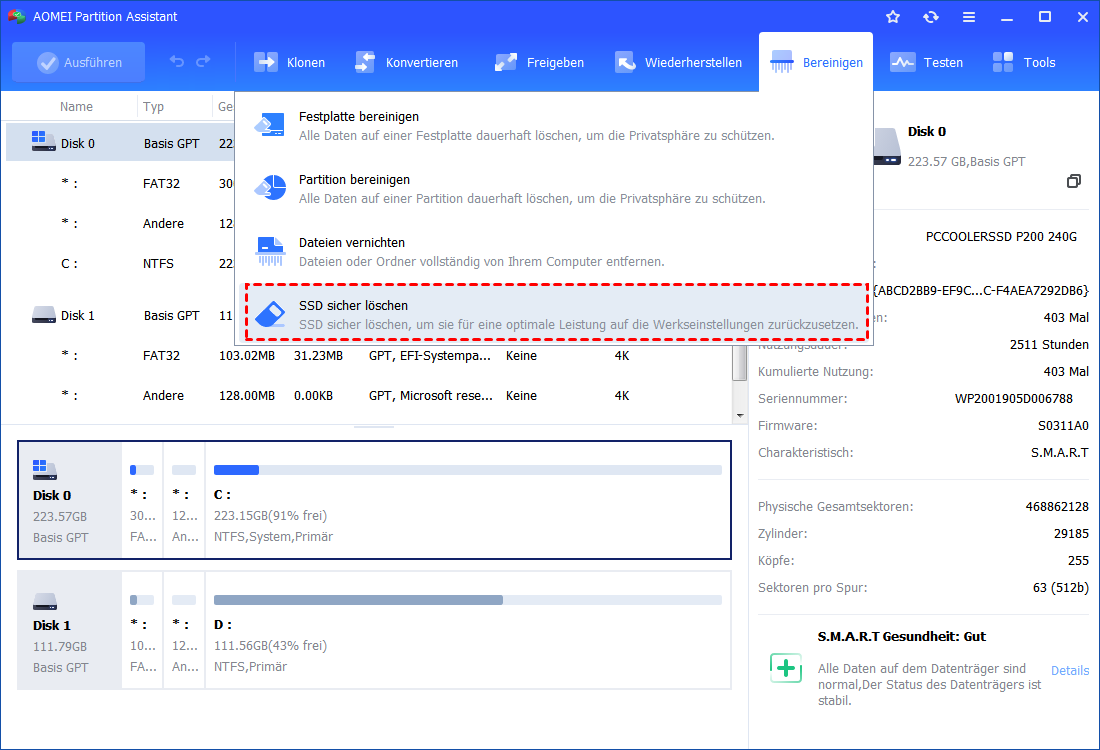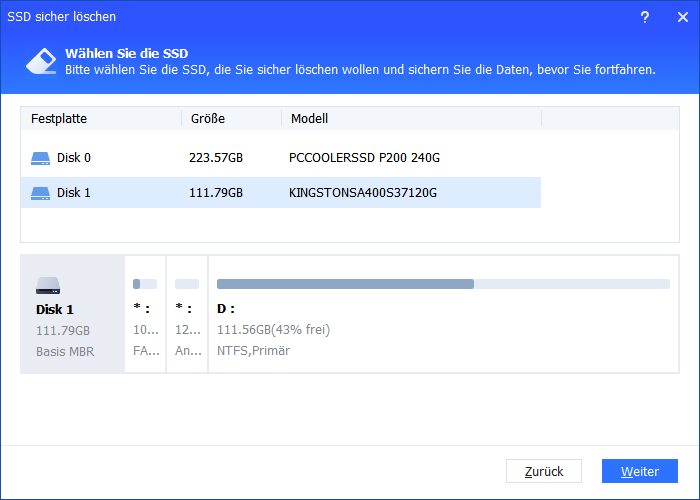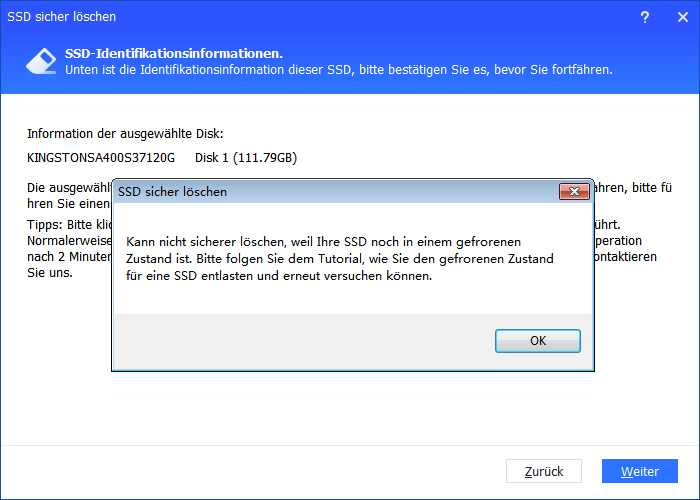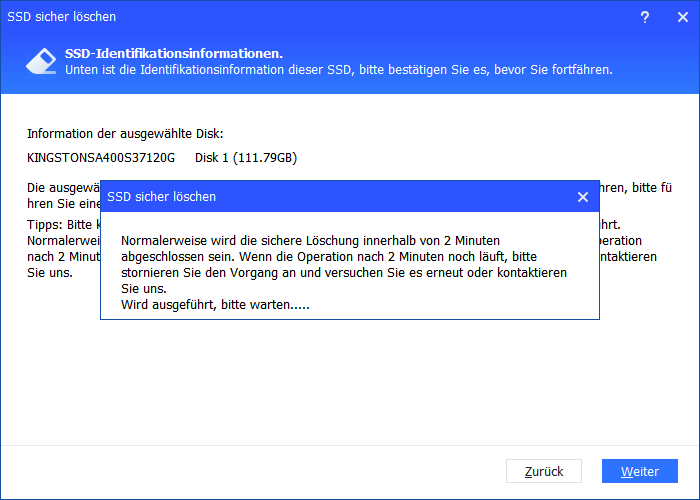Seagate Festplatte zurücksetzen in Windows 11, 10, 8, 7
Sind Sie mit der Leistung Ihrer externen Seagate-Festplatte nach längerem Gebrauch unzufrieden? Erfahren Sie, wie Sie die externe Seagate-Festplatte in Windows 11, 10, 8, 7 zurücksetzen, um das Problem zu lösen.
Sie müssen die Seagate externe Festplatte vollständig zurücksetzen
Die externe Festplatte von Seagate, eine Art beliebtes tragbares Speichergerät, wird von Computerbenutzern häufig verwendet. Sie können es zum Sichern Ihrer wichtigen Daten oder als erweitertes Speichergerät für Computer zum Speichern von Daten verwenden.
Aber nach langem Gebrauch können Sie Ihre externe Seagate-Festplatte vollständig zurücksetzen, um ihre Leistung wiederherzustellen und alle vorhandenen Daten auf der Seagate externen Festplatte zu löschen, wenn Sie beispielsweise mit ihrer Leistung unzufrieden sind, oder sie an andere spenden.
Sie sind sicherlich in der Lage, die externe Festplatte von Seagate zu formatieren, um alle Daten darauf zu löschen. Aber die Dateien verschwinden scheinbar einfach und können leicht durch bestimmte Datenwiederherstellungssoftware wiederhergestellt werden.
Großartiges Dienstprogramm: Seagate Festplatte zurücksetzen
Die externe Festplatte (HDD) und das Solid-State-Laufwerk (SSD) von Seagate verwenden unterschiedliche Techniken zum Speichern von Daten, daher können Sie HDD und SSD von Seagate nicht vollständig auf die gleiche Weise zurücksetzen.
Hier können Sie die Hilfe von AOMEI Partition Assistant Professional anfordern, das mit „Festplatte bereinigen“ und „SSD sicher löschen“ ausgestattet ist.
Mit der Funktion „Festplatte bereinigen“ kann Ihnen diese kostenlose Edition dabei helfen, die Seagate Festplatte zu zurückzusetzen, um alle Daten auf der Seagate-Festplatte unwiderruflich zu löschen.
Mit der Funktion „SSD sicher löschen“ ermöglicht Ihnen das Tool, Seagate SSD auf die Werkseinstellungen zurückzusetzen und ihre Leistung wiederherzustellen.
Wie kann man Seagate externe Festplatte zurücksetzen?
Hinweis: Alle Daten auf der externen Seagate-Festplatte werden gelöscht, daher wird empfohlen, wichtige Daten auf der Seagate-Festplatte zu sichern, bevor Sie sie löschen.
✔ Seagate externe Festplatte komplett zurücksetzen
Schritt 1. Schließen Sie Ihre externe Seagate-Festplatte an einen funktionierenden Computer an und stellen Sie sicher, dass sie vom Betriebssystem erkannt werden kann. Installieren Sie diese Software und führen Sie sie aus.
Schritt 2. Führen Sie AOMEI Partition Assistant aus. Suchen Sie in der Hauptoberfläche nach der externen Festplatte von Seagate, klicken Sie mit der rechten Maustaste darauf und wählen Sie „Festplatte bereinigen“.
Schritt 3. Wählen Sie in dem kleinen Pop-up-Fenster eine Wischmethode aus (hier wähle ich die zweite „Sektoren mit zufälligen Daten füllen“). Klicken Sie dann auf „OK“.
Schritt 4. Sehen Sie sich den Vorgang an und klicken Sie auf „Ausführen“ > „Weiter“, um ihn auszuführen.
Hinweis: Wenn Sie die Seagate-Festplatte auf Werkseinstellung zurückzusetzen, auf der das Betriebssystem installiert ist, können Sie mit AOMEI Partition Assistant ein bootfähiges Medium erstellen und die Festplatte aus dem BIOS gelöscht wird.
Dies ist ein ausführliches Tutorial zum Löschen der externen Festplatte von Seagate. Wenn Sie eine externe SSD von Seagate zurücksetzen müssen, beziehen Sie sich auf den folgenden Text.
✔ Seagate SSD auf Werkseinstellungen zurücksetzen
Schritt 1. Schließen Sie SSD von Seagate über den SATA-Anschluss an einen Windows-Computer an. Installieren und führen Sie AOMEI Partition Assistant Professional aus. Suchen Sie die externe SSD von Seagate und wählen Sie „SSD sicher löschen“.
Schritt 2. Wählen Sie die richtige SSD zum Löschen aus. Sie können auf die ausgewählte SSD doppelklicken, um weitere Informationen darüber anzuzeigen.
Schritt 3. Es ist möglich, dass sich die ausgewählte SSD im gefrorenen Zustand befindet.
Wenn Sie auf eine solche Situation stoßen, führen Sie Hot-Swap durch, um sie freizugeben.
- Die Schritte zum Hot-Swap:✎...
- Öffnen Sie Ihr Computergehäuse. Wenn es sich um einen Laptop handelt, öffnen Sie die hintere Abdeckung oder das Laufwerksgehäuse.
- Suchen Sie die SSD von Seagate, die gelöscht werden muss.
- Trennen Sie das Stromkabel und das SATA-Datenkabel der ausgewählten SSD in dieser Reihenfolge.
- Schließen Sie das SATA-Datenkabel und das Stromkabel der Reihe nach wieder an.
Schritt 4. Danach können Sie die externe Seagate-SSD weiterhin sicher löschen. Wenn der Vorgang abgeschlossen ist, erhalten Sie eine Meldung. Klicken Sie dann auf die Schaltfläche „Fertig“.
In den obigen Schritten geht es darum, wie Sie die externe Seagate-SSD sicher löschen, um ihre beste SSD-Geschwindigkeit wiederherzustellen.
Zusammenfassung
Wenn Sie die externe Seagate-Festplatte zurücksetzen müssen, um Daten dauerhaft zu löschen und ihre Leistung wiederherzustellen, kann AOMEI Partition Assistant Professional unabhängig von HDD oder SSD immer die richtige Wahl sein.
Darüber hinaus verfügt AOMEI Partition Assistant Professional über weitere Funktionen wie „MBR neu bilden“, „Festplatte von MBR zu GPT konvertieren“ und so weiter.