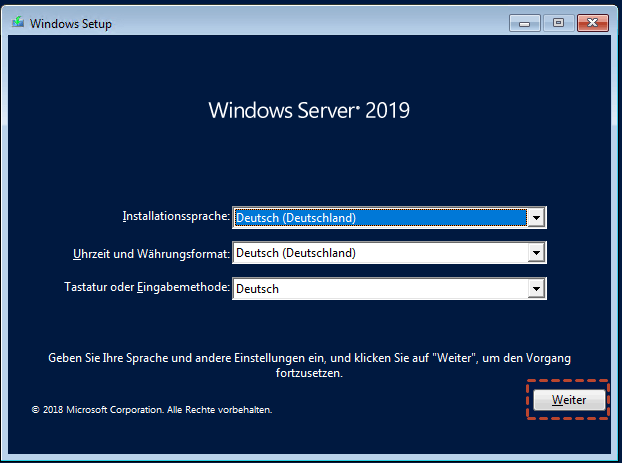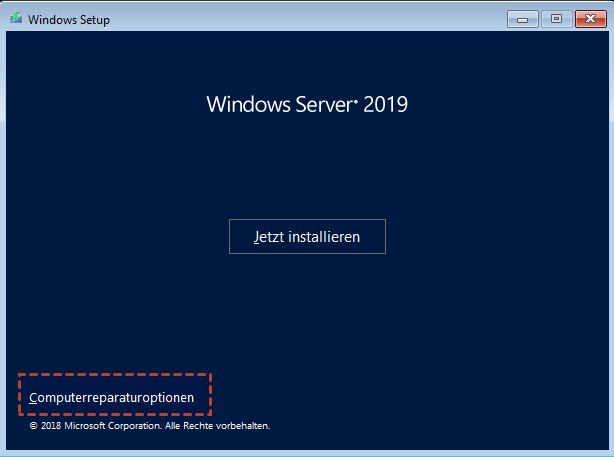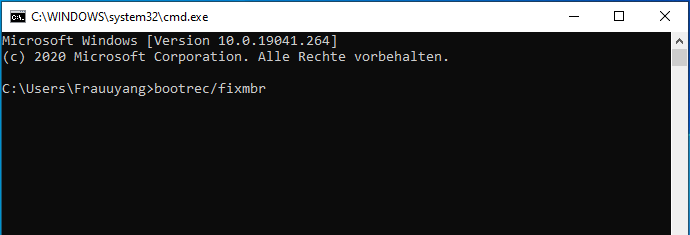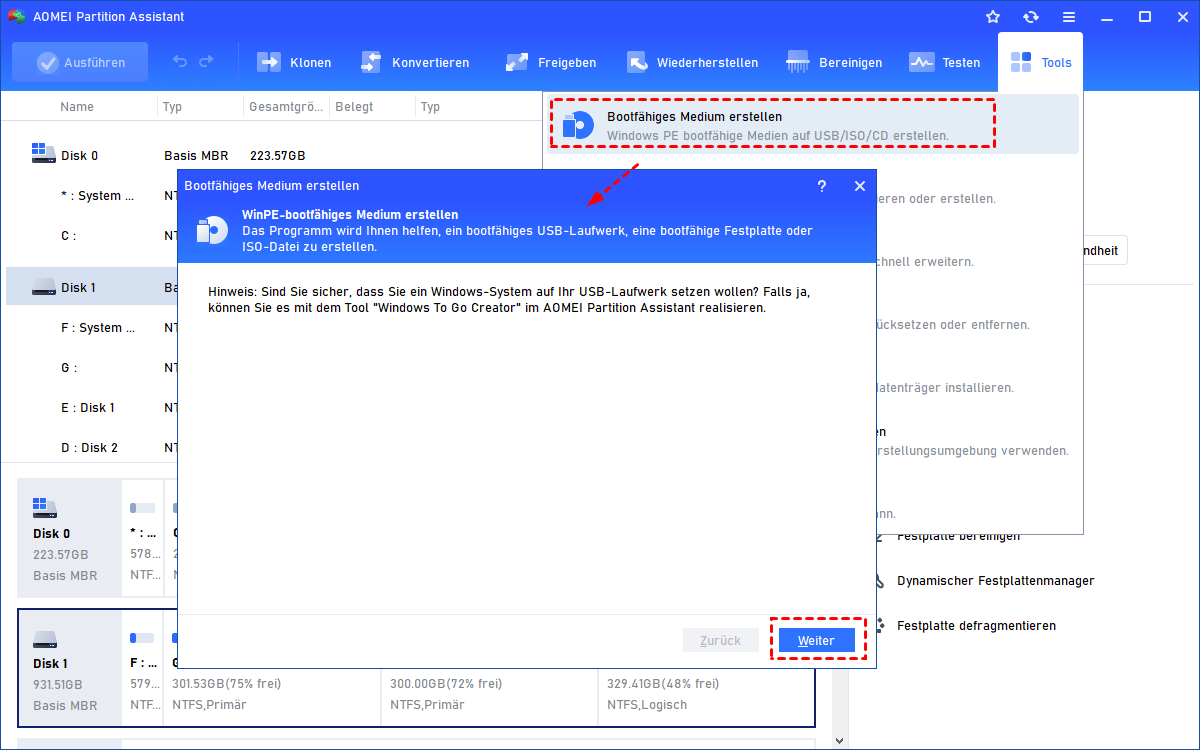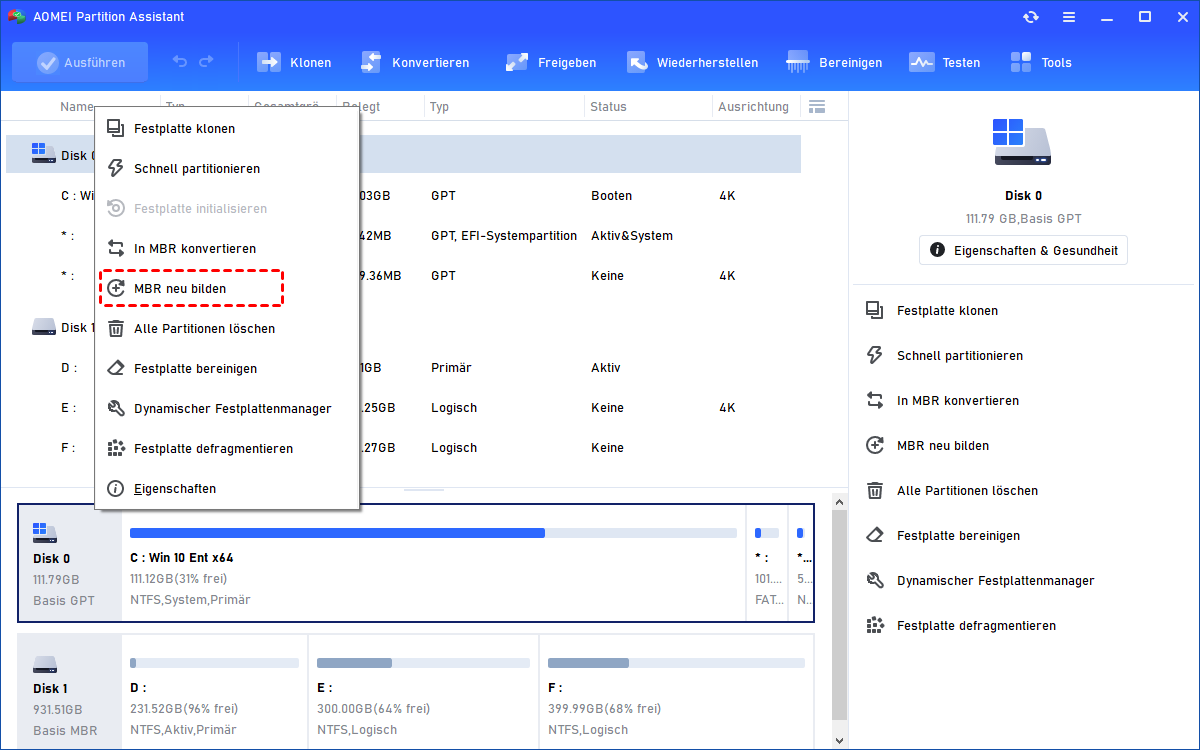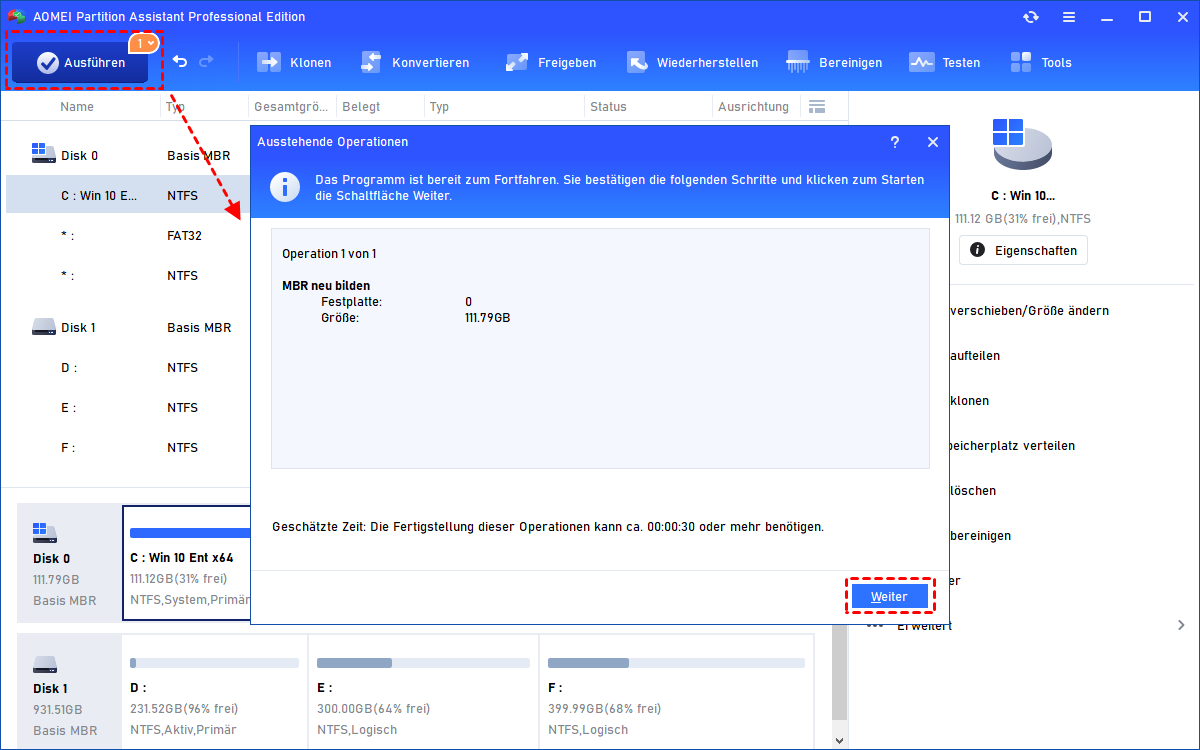[2 einfache Wege] Windows Server 2019 MBR reparieren
Dieser Artikel wird Ihnen helfen, MBR in Windows Server 2019 über zwei Wege mit einfachen Operationen auf Ihrem Computer zu reparieren.
Was ist MBR?
Der MBR, den wir hier erwähnen, ist nicht der Partitionstyp, wenn Sie eine neue Festplatte einrichten. Es ist die Abkürzung für „Master Boot Record“, auch bekannt als der Master-Boot-Sektor, der der erste Sektor ist, der gelesen werden muss, wenn der Computer eingeschaltet wird, um auf die Festplatte zuzugreifen.
Der Master-Boot-Sektor zeichnet alle relevanten Informationen der Festplatte selbst sowie die Größen- und Standortinformationen jeder Partition der Festplatte auf. Wenn es beschädigt ist, gehen die grundlegenden Informationen der Datenstruktur auf der Festplatte verloren, und Sie müssen die Datenstrukturinformationen auf komplexe Weise rekonstruieren, bevor Sie die Originaldaten erneut aufrufen.
Wenn Sie also auf ein Problem mit dem Startfehler von Windows Server 2019 stoßen, ist ein beschädigter MBR ein möglicher Grund. In diesem Fall sollten Sie den Server 2019 Master Boot Record reparieren.
Wie kann man in Windows Server 2019 MBR reparieren?
Es gibt verschiedene Gründe, die zum Fehlstart des Systems führen, aber wenn es durch den beschädigten MBR verursacht wird, können Sie den MBR unter Windows Server 2019 reparieren, um das Problem zu lösen.
Methode 1. Server 2019 MBR reparieren über CMD
Da der MBR fehlerhaft ist, kann Ihr PC nicht erfolgreich booten. Sie müssen Ihr Windows Server 2019-Installationsgerät (DVD oder USB) einlegen, um Ihren Computer zu starten. Vergessen Sie nicht, die Startreihenfolge im BIOS zu ändern.
Schritt 1. Nachdem Sie erfolgreich gebootet haben, sehen Sie ein Windows Server Setup-Fenster auf dem Bildschirm, bitte drücken Sie „Weiter“.
Schritt 2. Klicken Sie auf „Computerreparaturoptionen“, wählen Sie „Problembehandlung“ und wählen Sie „Eingabeaufforderung“ im Fenster „Erweiterte Optionen“.
Schritt 3. Wählen Sie dann das Konto „Administrator“ und geben Sie Ihr Passwort ein, um die Eingabeaufforderung zu öffnen.
Schritt 4. Geben Sie im Fenster der Eingabeaufforderung die folgenden Befehle ein, und vergessen Sie nicht, die Eingabetaste zu drücken, um den Befehl auszuführen.
bootrec /fixmbr
Sie werden aufgefordert, zu bestätigen, ob Sie sie ausführen möchten oder nicht; drücken Sie „Y“, um sie auszuführen.
- ★Tipps:
- Wenn das Problem durch den Bootsektor verursacht wird, geben Sie „fixboot“ ein.
- Wenn das Problem durch BCD verursacht wird, geben Sie „rebuildbcd“ ein.
- Wenn Sie nicht wissen, wo das Problem liegt, lesen Sie bitte die Details am Ende dieses Artikels.
Schritt 5. Entfernen Sie die DVD oder den USB-Stick, und starten Sie Ihren PC neu.
Jetzt haben Sie den MBR repariert, um Ihren Windows Server 2019 zu retten. Aber was ist, wenn Sie keinen Installationsdatenträger haben? Keine Sorge, lassen Sie uns mit der nächsten Methode fortfahren.
Methode 2. Server 2019 MBR reparieren mit einfachen Schritten
Wenn Sie keine System-Installationsdiskette haben, ist ein Drittanbieter-Tool die perfekte Wahl, um Sie zu retten. AOMEI Partition Assistant Server ist eine professionelle und bequeme Anwendung zur Lösung verschiedener Probleme mit Festplatten und Partitionen, mit der Sie den MBR für Ihr Serversystem leicht neu erstellen können. Folgen wir nun den detaillierten Schritten, um den MBR zu reparieren.
- Zuerst müssen Sie etwas vorbereiten:✎...
- Einen USB-Stick (oder eine CD/DVD), um ein bootfähiges Medium zu erstellen.
- Einen Computer mit AOMEI Partition Assistant Server.
Schritt 1. Schließen Sie das USB-Kabel an den Computer an und starten Sie AOMEI Partition Assistant.
Schritt 2. Wählen Sie „Tools“ ⇨ „Bootfähiges Medium erstellen“ im oberen Menü. Dann folgen Sie bitte der Anleitung zum Erstellen eines bootfähigen Mediums.
Schritt 3. Ändern Sie die Startreihenfolge im BIOS, um das Gerät mit Windows Server 2019 als Startlaufwerk zu verwenden.
Schritt 4. Wenn Sie eingeloggt sind, sehen Sie das Fenster des AOMEI Partition Assistant Server. Wählen Sie die Festplatte mit dem beschädigten MBR, klicken Sie mit der rechten Maustaste darauf und wählen Sie „MBR neu bilden“.
Schritt 5. Wählen Sie den MBR-Typ, der zu Ihrem Windows Server 2019 passt.
Schritt 6. Klicken Sie auf „Ausführen“ und „Weiter“.
Schritt 7. Entfernen Sie den USB-Stick und starten Sie neu.
Nach diesen Schritten wird Ihr Windows Server 2019 ganz normal gebootet.
Hier bieten wir die detaillierten Schritte an, wenn Sie nicht wissen, welcher Faktor den Startfehler verursacht.
Schritt 1. Booten Sie von der Installations-CD/DVD und klicken Sie auf „Weiter“.
Schritt 2. Klicken Sie auf „Computerreparaturoptionen“, wählen Sie „Problembehandlung“ und wählen Sie „Eingabeaufforderung“ im Fenster „Erweiterte Optionen“.
Schritt 3. Geben Sie „DISM.exe /Online /Cleanup-image /Restorehealth“ ein und drücken Sie „Eingabetaste“.
Schritt 4. Geben Sie „sfc /scannow“ ein und drücken Sie „Eingabetaste“, um ein Systemdatei-Überprüfungsprogramm zum Scannen beschädigter Dateien auszuführen.
Schritt 5. Geben Sie „bootrec /fixmbr“ ein und drücken Sie „Eingabetaste“, dann geben Sie „bootrec /fixboot“ ein und drücken Sie „Eingabetaste“, geben Sie „bootrec /rebuildbcd“ ein und drücken Sie „Eingabetaste“.
Schritt 6. Entfernen Sie die DVD oder den USB-Stick, und starten Sie Ihren PC neu.
Fazit
Die in diesem Artikel vorgestellten Methoden sind alle sehr praktikabel, um in Server 2019 MBR zu reparieren. Sie können die für Sie am besten geeignete Methode auswählen. Wenn Sie eine Installationsfestplatte haben, können Sie versuchen, Ihr Problem über die Eingabeaufforderung zu lösen; wenn Sie scheitern oder kein Installationsgerät haben. AOMEI Partition Assistant Server kann Ihnen helfen.
Und wenn Sie nach Abschluss der MBR-Reparatur feststellen, dass ein Datenverlust vorliegt, können Sie die Funktion „Datenrettung“ auch verwenden, um die Festplatte zu scannen und die Daten wiederherzustellen.
Neben den Funktionen, die wir oben erwähnt haben, kann dieses Tool Ihnen sogar helfen, MBR zu GPT ohne Datenverlust zu konvertieren oder das Betriebssystem ohne Neuinstallation auf SSD zu migrieren.