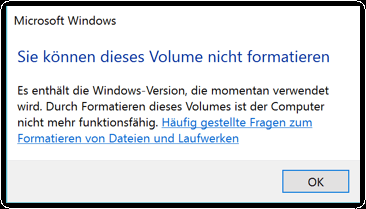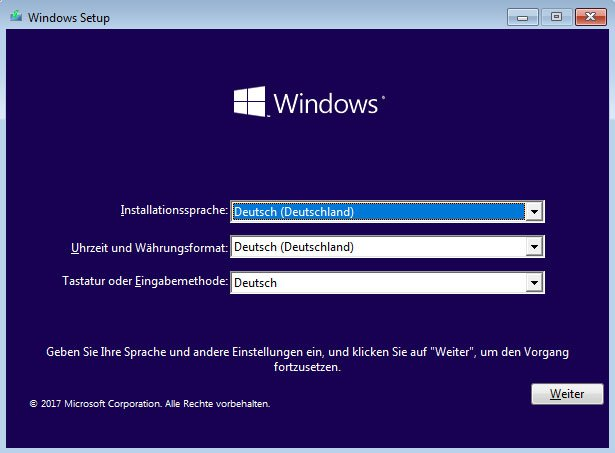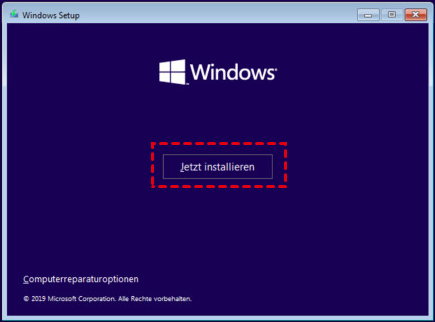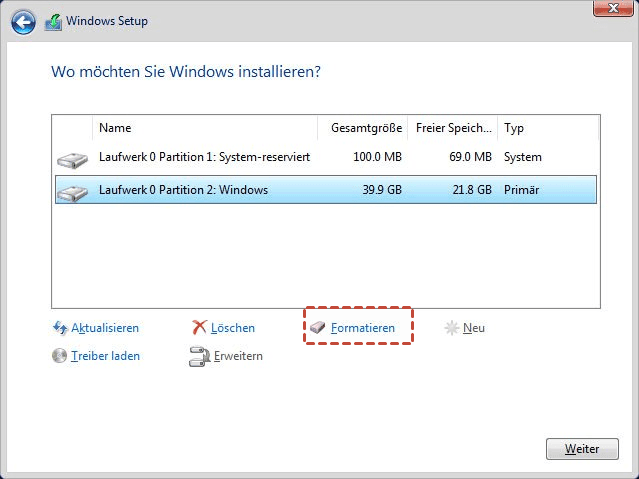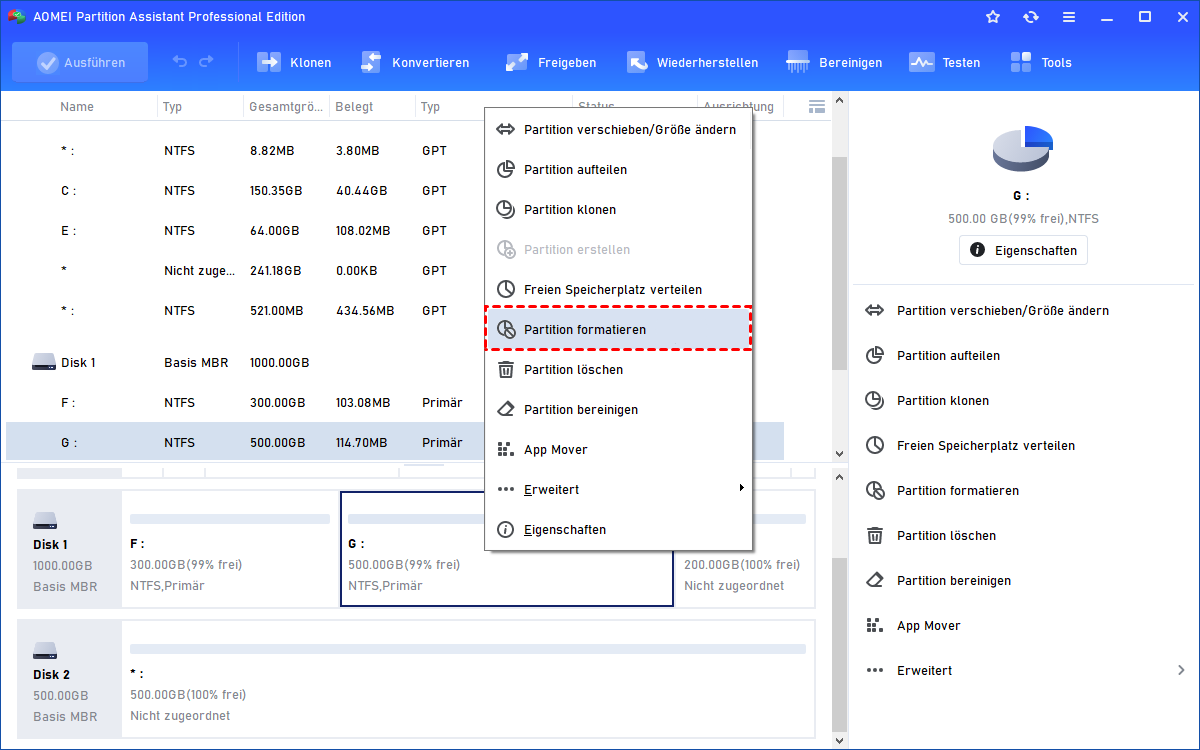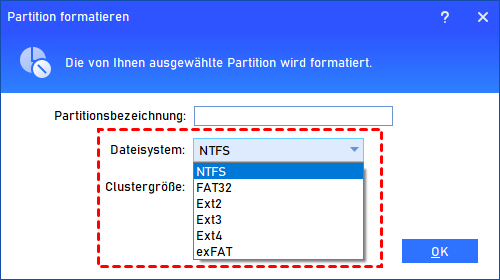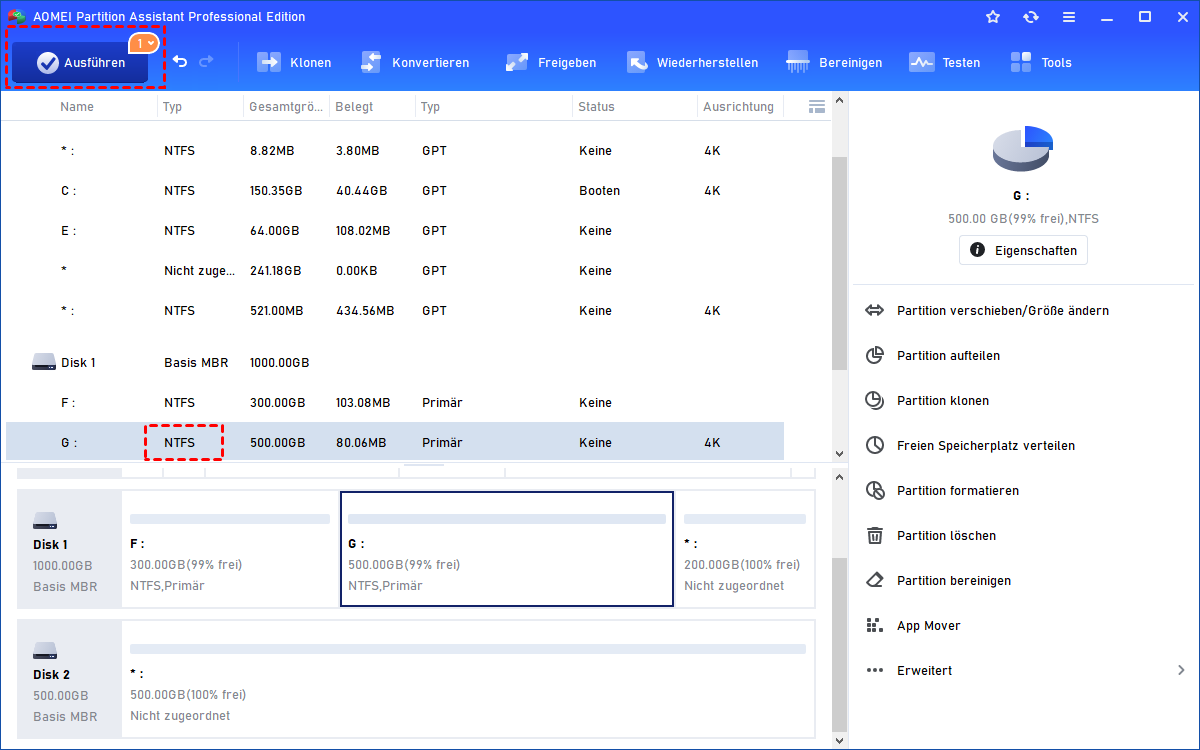Fehlermeldung: Sie können dieses Volume nicht formatieren - Gelöst mit 2 Metoden
Erhalten Sie die Fehlermeldung „Sie können diesen Datenträger nicht formatieren“, wenn Sie das Systemlaufwerk C in Windows 11, 10, 8 oder 7 formatieren? Erfahren Sie, wie Sie den Fehler auf verschiedene Arten beheben können.
Der Fehler: Sie können dieses Volume nicht formatieren
Ich habe versucht, das Systemlaufwerk C zu formatieren, wie ich zuvor andere Partitionen formatiert habe, nachdem ich auf „Dieser PC“ in meinem Windows 10 doppelgeklickt habe. Ich habe mit der rechten Maustaste auf das Laufwerk C geklickt und „Formatieren“ ausgewählt... nur um folgende Meldung zu erhalten: Sie können dieses Volume nicht formatieren. Ich bin verwirrt. Es wird ein Link zu den FAQs zum Formatieren von Datenträgern angeboten, nachdem ich darauf geklickt habe, zeigt mir Windows viele Fragen und viele Fachbegriffe. Ich verstehe das nicht klar. Was soll ich tun, um diese Partition zu formatieren?
- Frage von Michael
Es handelt sich um einen hilfreichen Beitrag zur Formatierung des Systemlaufwerks unter Windows 10. Tatsächlich handelt es sich um einen Formatierungsfehler, der in jedem Windows-Betriebssystem auftreten kann.
Sie können dieses Volume nicht formatieren - Warum?
Laut Microsoft handelt es sich um eine Sicherheitsfunktion, damit Sie Windows nicht versehentlich löschen können. Die Systempartition enthält die Boot-Dateien, die zum Starten von Windows erforderlich sind, wie z.B. boot.ini, Ntldr, Bootmgr und BCD.
Auf der anderen Seite ist das Systemlaufwerk C eine aktive Partition, die als bootfähige Partition festgelegt ist und das Betriebssystem enthält. Auf jeder Festplatte kann nur eine Partition als aktive Partition festgelegt werden, und die Partition kann nicht in der Windows-Umgebung formatiert oder gelöscht werden. Das bedeutet, dass Sie das Formatieren ohne Windows-Umgebung durchführen können.
Nun, wie kommen Sie aus der Windows-Umgebung heraus? Tatsächlich bietet Ihnen Windows eine Option mit einer Windows-Installationsdisc. Keine Sorge, selbst wenn Sie keine Windows-Installationsdisc haben, weil eine andere einfache Methode zur Behebung des Fehlers „Sie können diese Volume nicht formatieren“ im Folgenden erläutert wird.
Sie können dieses Volume nicht formatieren - Was soll man tun?
Wenn Sie praktische Operationen beherrschen, können Sie die Festplatte, auf der das Betriebssystem gespeichert ist, von Ihrem Computer deinstallieren und als sekundären Speicher an einen anderen Computer anschließen. Führen Sie dann die Formatierung direkt in der Windows-Umgebung durch.
Außerdem stehen Ihnen 2 weitere spezifische Methoden zur Formatierung des Windows-Systemlaufwerks zur Verfügung. Lassen Sie uns näher darauf eingehen.
Methode 1. Systemvolume formatieren mit der Windows-Installationsdisc
Um Ihre gesamte Festplatte des Computers zu formatieren, können Sie auf die Windows-Installationsdisc zurückgreifen. Bitte beachten Sie, dass alle Daten auf der Festplatte verloren gehen, einschließlich des Betriebssystems. Das bedeutet, dass Sie nach der Formatierung nicht mehr von dieser Festplatte booten können.
Seien Sie vorsichtig. Sichern Sie gegebenenfalls Dateien, bevor Sie neu formatieren.
1. Um den Fehler „Sie können dieses Volume nicht formatieren“ im Systemlaufwerk zu beheben, fahren Sie Ihren Computer herunter und legen Sie die Windows-Installationsdisc ein. Booten Sie von der Disc. Anschließend sehen Sie die Installationsbenutzeroberfläche. Wählen Sie eine Sprache entsprechend Ihrer Situation aus. Klicken Sie auf Weiter, um fortzufahren.
2. Klicken Sie im nächsten Dialogfeld auf Jetzt installieren, um zur folgenden Seite zu gelangen, auf der Sie installieren können. Wählen Sie die Festplatte aus, auf der sich Ihr Systemlaufwerk C befindet, und klicken Sie auf Formatieren. Während des Setup-Vorgangs können Sie Ihre Festplatte neu partitionieren und neu formatieren oder möglicherweise Windows neu installieren.
Es ist ziemlich einfach, das Problem zu lösen. Wie bereits erwähnt, löscht die Windows-Installationsdisc alle Dateien und Programme auf der Festplatte. Was ist, wenn Sie nur das Systemlaufwerk formatieren möchten? Außerdem ist die oben genannte Methode für einen Benutzer ohne Windows-Installationsdisc nicht durchführbar. Glücklicherweise können Sie die Systemformatierung mit einem Formatierungstool abschließen.
Methode 2. Systemvolume formatieren mit einer Drittanbieter-Software
AOMEI Partition Assistant Professional hilft Ihnen dabei, das Problem „Sie können dieses Volume nicht formatieren“ in Windows 7, 8, 10, 11 problemlos zu lösen. Genauer gesagt, erstellen Sie einen bootfähigen USB-Stick oder eine CD/DVD mit der WinPE-ISO-Datei und installieren Sie AOMEI Partition Assistant. Starten Sie dann vom bootfähigen Gerät und führen Sie die Formatierung durch. Sie können entweder nur das Systemlaufwerk formatieren oder die gesamte Festplatte formatieren.
Laden Sie die Demo von AOMEI Partition Assistant Professional herunter und installieren Sie sie, um es auszuprobieren.
1. Legen Sie einen USB-Stick oder eine CD/DVD in Ihren Computer ein. Führen Sie AOMEI Partition Assistant aus. Klicken Sie auf Tools > Bootfähiges Medium erstellen > Weiter, um ein bootfähiges Gerät auf Basis von WinPE zu erstellen. Folgen Sie dem Assistenten, um die Erstellung abzuschließen.
Alle Daten auf dem USB-Stick oder der CD/DVD werden gelöscht. Sichern Sie Dateien, wenn nötig. Sie können die WinPE-ISO-Datei exportieren und mit anderen Geräten bootfähige Medien erstellen.
2. Fahren Sie Ihren Computer herunter und starten Sie ihn von dem erstellten Boot-Gerät. Sie finden AOMEI Partition Assistant direkt nach dem Anmelden. Starten Sie es und klicken Sie mit der rechten Maustaste auf das Systemlaufwerk. Wählen Sie im Menü die Option Partition formatieren.
3. Bearbeiten Sie das Partitionsetikett und wählen Sie Dateisystem und Clustergröße aus. Standardmäßig wird NTFS für das System verwendet. Klicken Sie auf OK.
4. Überprüfen Sie das Ergebnis und klicken Sie auf Ausführen und dann auf Weiter, um mit der Formatierung zu beginnen.
- ★Tipps:
- Die formatierte Festplatte ist nach den oben genannten Vorgängen nicht mehr bootfähig. Sie können ein neues System auf dieser Festplatte installieren oder sie für andere Zwecke verwenden.
- Das Tool unterstützt auch das schnelle Partitionieren der Festplatte nach der Formatierung.
Zusammenfassung
Das Formatieren ist eigentlich eine einfache Aufgabe, solange Sie wissen, wie Sie richtig vorgehen. Die Formatierung des Systemlaufwerks wird für gewöhnliche Benutzer nicht empfohlen, deshalb tritt der Fehler „Sie können dieses Volume nicht formatieren“ in Windows 7/8/10/11/XP/Vista auf. Stellen Sie sicher, dass Sie wissen, was Sie tun.
Abgesehen von der Formatierung des Systemlaufwerks ohne Windows-Umgebung kann AOMEI Partition Assistant viele andere hilfreiche Aufgaben erledigen. Zum Beispiel können Sie das Betriebssystem verschieben, um alle Daten zu überschreiben, wenn Sie eine Systemmigration wünschen.