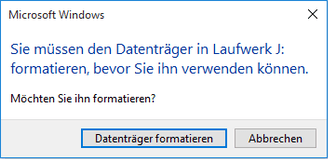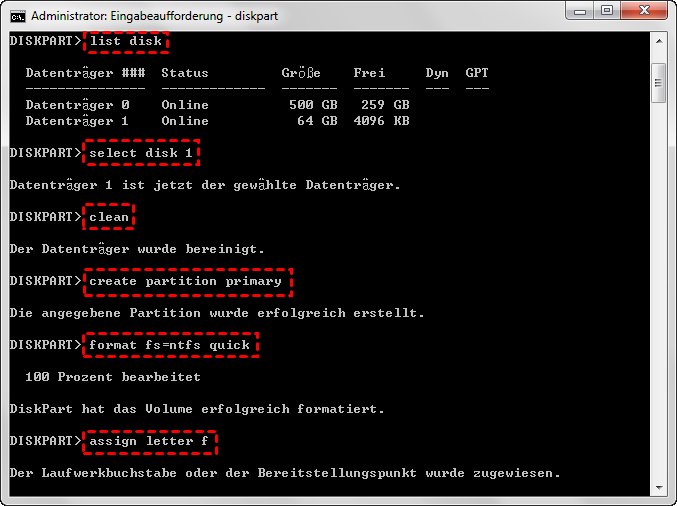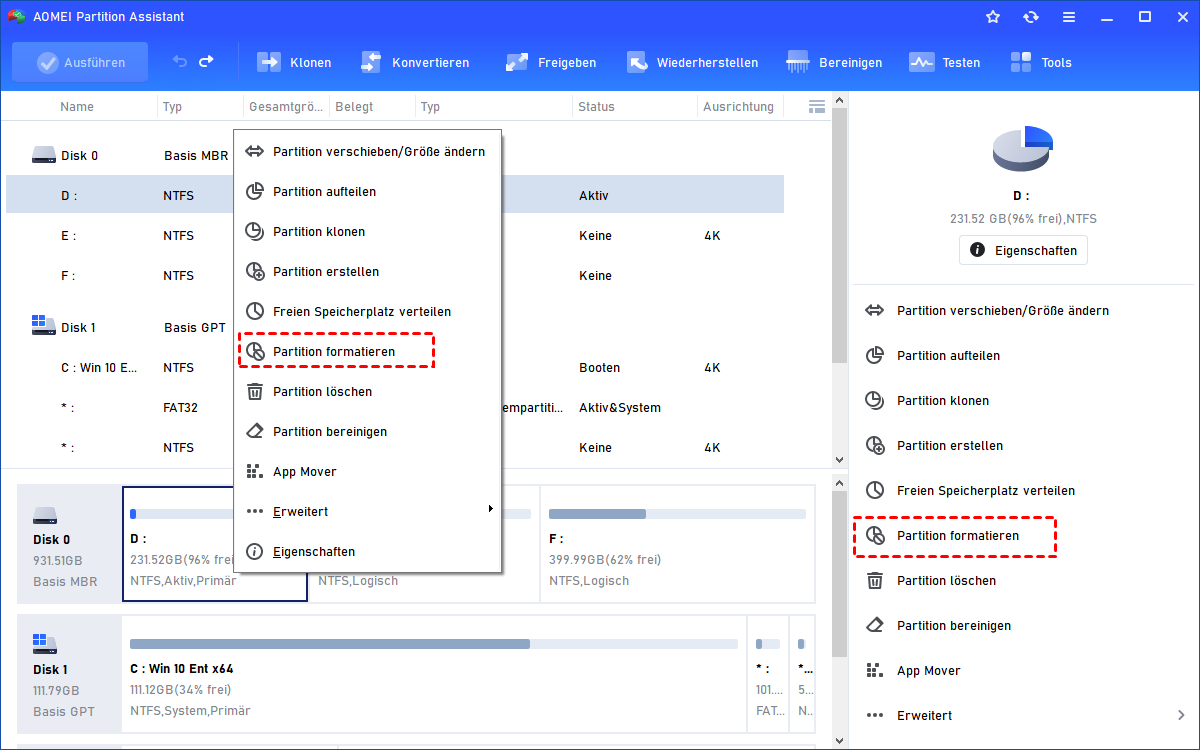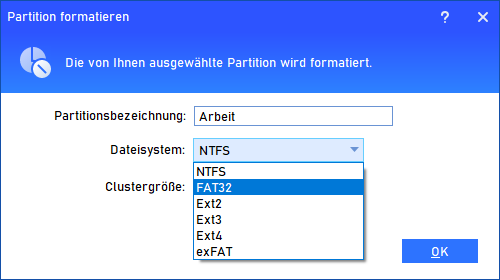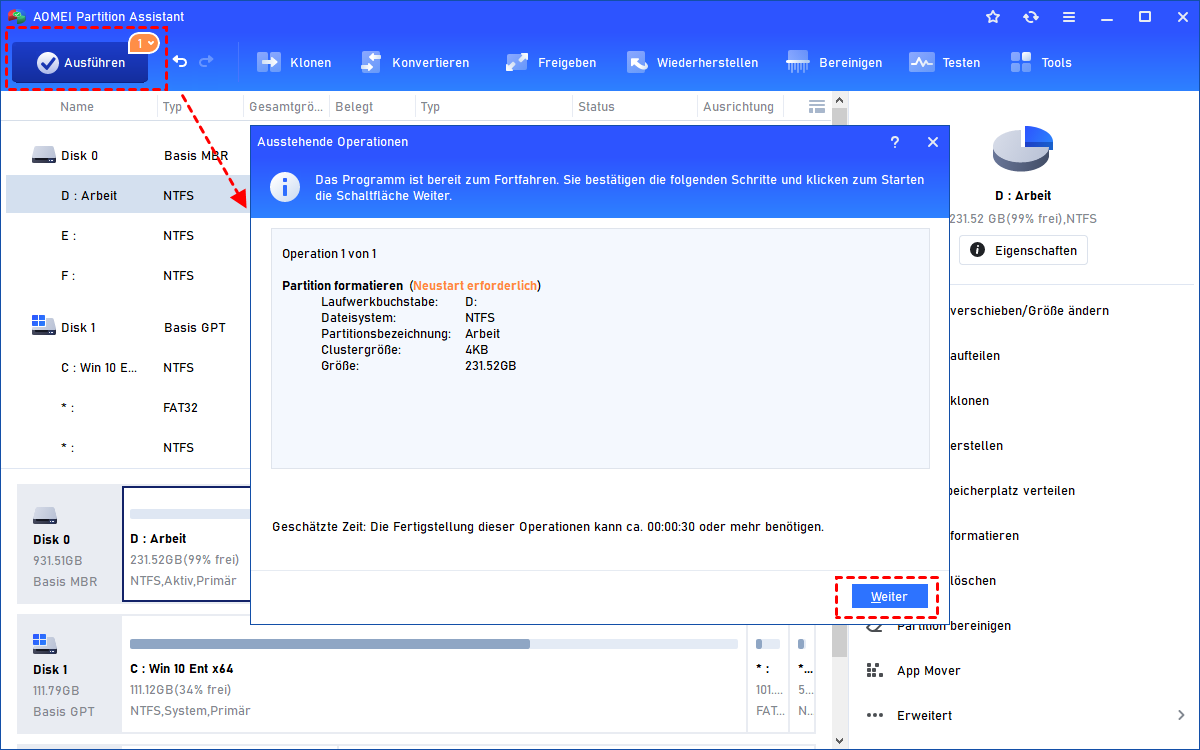Wie löst man die Meldung „Sie müssen den Datenträger formatieren“ bei SD-Karten?
Wie kann man den Fehler „Sie müssen den Datenträger formatieren“ auf der SD-Karte in Windows 10/8/.1/8/7, XP und Vista? Lesen Sie diesen Artikel, um schnelle und effektive Lösungen zu erhalten
Die SD-Karte gibt an, dass sie formatiert werden muss.
Als eine Art Speichergerät wird die SD-Karte unter verschiedenen elektronischen Geräten wie Smartphones, Kameras oder Computern weit verbreitet eingesetzt. Manchmal erhalten Sie immer die Meldung „Sie müssen den Datenträger im Laufwerk J formatieren, bevor Sie ihn verwenden können“, wenn Sie die SD-Karte über den USB-Anschluss in Ihren Computer einstecken („J“ bezieht sich auf den Laufwerksbuchstaben, der der Partition auf Ihrer SD-Karte zugewiesen ist). Und wenn Sie versuchen, sie im Windows Explorer zu öffnen, wird Ihnen mitgeteilt, dass die SD-Karte nicht zugänglich ist.
Den Fehler auf der SD-Karte ohne Formatierung beheben
Tatsächlich müssen Sie den Diskettenfehler formatieren, der nicht nur auf der SD-Karte, sondern auch auf anderen USB-Laufwerken wie USB-Flash-Laufwerken besteht. Wenn Sie sich in einer solchen Situation befinden, sollten Sie jedoch keine Panik bekommen und können die Datenträgerverwaltung aufrufen, um den Status der SD-Karte zu überprüfen. In der Regel können Sie feststellen, dass Ihre SD-Kartenpartition im RAW-Format vorliegt. Das bedeutet, dass Ihre SD-Karte kein erkanntes Dateisystem besitzt oder das Dateisystem beschädigt ist.
In diesem Fall können Sie Ihre SD-Karte über einen anderen USB-Anschluss anschließen und den Computer neu starten, um zu sehen, ob der Fehler verschwindet. Wenn der Fehler weiterhin angezeigt wird und Sie Ihre SD-Karte nicht formatieren möchten, da dies zu Datenverlust führen würde, können Sie chkdsk.exe ausführen, um die SD-Karte mithilfe der folgenden Schritte von RAW in den Normalzustand zu konvertieren:
1. Öffnen Sie die Eingabeaufforderung als Administrator.
(Tasten Windows + R gleichzeitig drücken, cmd eingeben und Enter drücken)
2. Führen Sie chkdsk n: /r aus.
(„n“ ist der Laufwerksbuchstabe der RAW-Partition der SD-Karte)
3. Nach Abschluss des Vorgangs geben Sie exit ein und drücken Sie Enter, um dieses Fenster zu schließen. Anschließend können Sie prüfen, ob Sie Ihre SD-Karte öffnen können.
Es besteht jedoch die Möglichkeit, dass Sie einen Fehler erhalten - CHKDSK ist für RAW-Laufwerke nicht verfügbar. Wenn dies der Fall ist, können Sie die im Folgenden erwähnten Methoden ausprobieren.
2 abschließende Lösungen
Warnung: Die beiden im nächsten Abschnitt genannten Möglichkeiten führen zu Datenverlust. Sie können Ihre Daten von der RAW-SD-Karte jedoch zuerst mit Recoverit Pro wiederherstellen, falls erforderlich.
Wenn das Ausführen von chkdsk.exe den Fehler nicht beheben kann und Sie die SD-Karte formatieren müssen, um sie vor RAW zu retten, ist es an der Zeit, die SD-Karte zu formatieren. In vielen Fällen können Sie die SD-Karte direkt im Datei-Explorer formatieren. Es ist jedoch möglich, dass Ihnen Windows mitteilt, dass die Formatierung nicht abgeschlossen werden konnte. In einem solchen Fall können Sie auf die folgenden beiden Methoden zurückgreifen, um die RAW-SD-Karte zu formatieren.
Methode 1. SD-Karte löschen und neue Partition erstellen
Drücken Sie gleichzeitig Windows + R, geben Sie 'diskpart' ein und drücken Sie Enter, um Diskpart als Administrator auszuführen. In der Diskpart-Oberfläche führen Sie die folgenden Befehle in der angegebenen Reihenfolge aus:
- list disk
- select disk
- clean
- create partition primary
- format fs=ntfs quick
(Sie können ntfs durch fat32 oder exfat ersetzen, wenn Sie möchten)
- assign letter f
(f kann durch einen anderen verfügbaren Laufwerksbuchstaben ersetzt werden)
Wenn der gesamte Vorgang abgeschlossen ist, können Sie das Fenster schließen. Öffnen Sie dann Ihre Datenträgerverwaltung. Die SD-Kartenpartition wurde mit dem NTFS-Dateisystem formatiert.
Methode 2. SD-Karte mithilfe eines GUI-Tools formatieren
Wenn Sie mit Diskpart nicht vertraut sind oder eine große SD-Karte im FAT32-Format formatieren möchten, können Sie AOMEI Partition Assistant Professional verwenden, ein Tool, das mit Windows 11/10/8.1/8/7, XP und Vista kompatibel ist. Es ermöglicht Ihnen das Formatieren von RAW- oder anderen USB-Laufwerken in NTFS, FAT32, exFAT, Ext2, Ex3 oder Ext4. Sie können auch 32GB, 64GB oder sogar große Laufwerke im FAT32-Format formatieren. Laden Sie das kostenlose AOMEI Partition Assistant herunter und werfen Sie einen Blick darauf, wie es funktioniert:
Schritt 1. Installieren und starten Sie das Tool. In der Hauptkonsole suchen Sie die SD-Karte, die formatiert werden soll, klicken mit der rechten Maustaste darauf und wählen Sie „Partition formatieren“.
Schritt 2. Wählen Sie im Popup-Fenster ein geeignetes Dateisystem für Ihre SD-Karte aus und klicken Sie auf „OK“.
Schritt 3. Klicken Sie nun auf „Ausführen“ und „Weiter“, um den Vorgang auszuführen.
Fazit
Es ist nicht selten, auf den Fehler „Sie müssen den Datenträger formatieren“ auf der SD-Karte oder anderen USB-Stick zu stoßen. Wenn Sie sich in einer solchen Situation befinden, können Sie zunächst versuchen, das Problem ohne Formatierung zu lösen. Oder Sie formatieren die SD-Karte direkt, wenn Ihnen die Daten auf der SD-Karte egal sind oder Sie vorher die notwendigen Dateien gesichert oder wiederhergestellt haben.