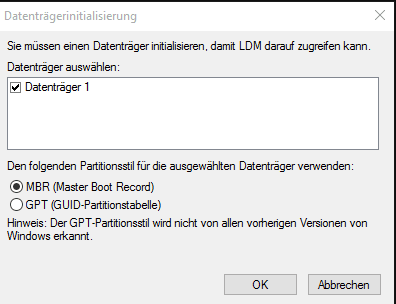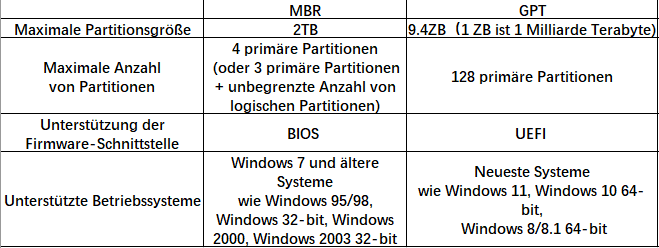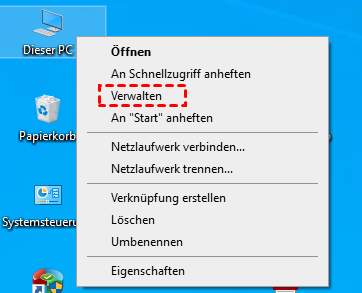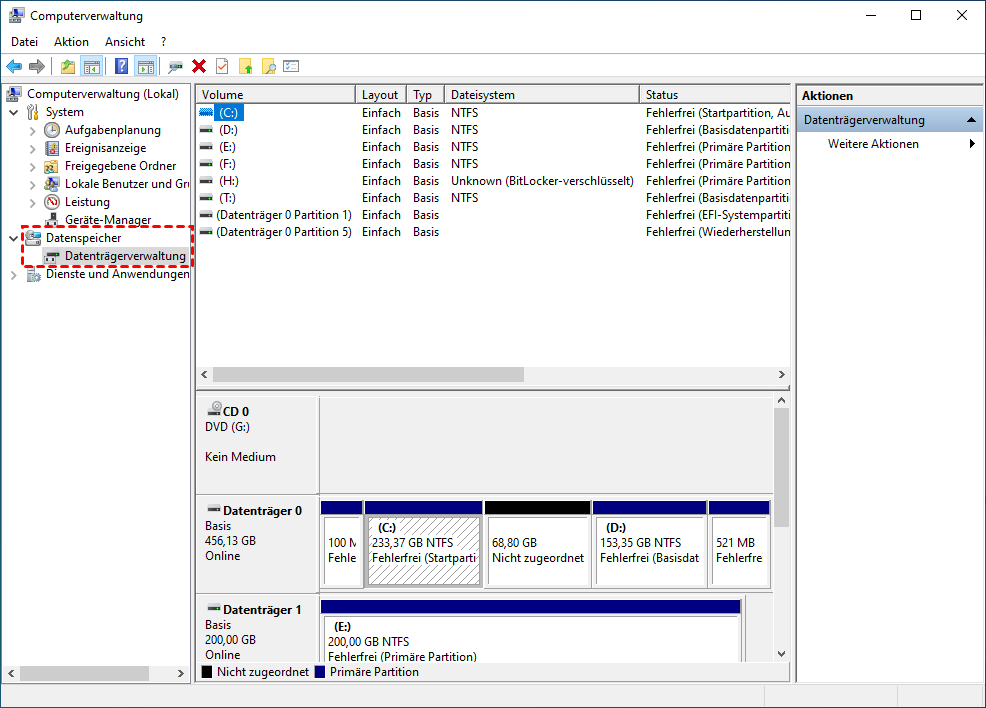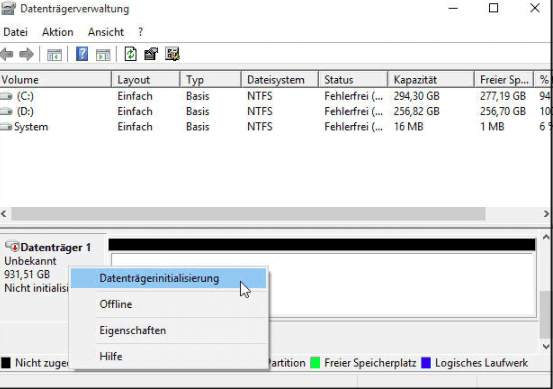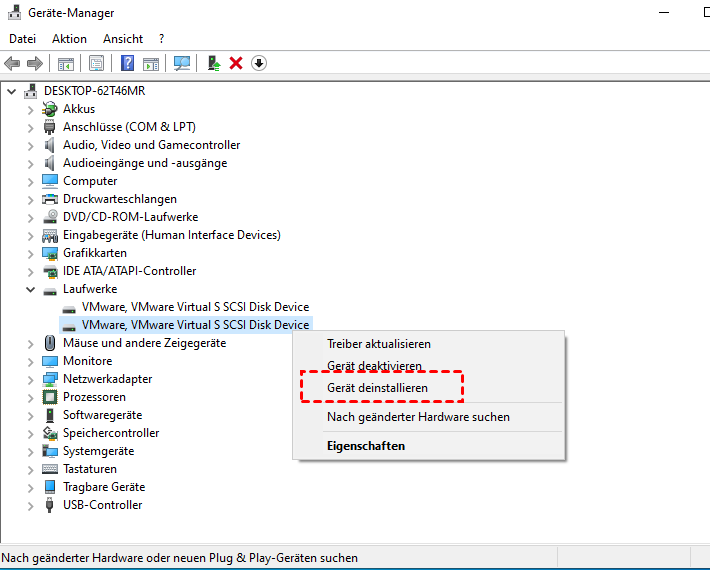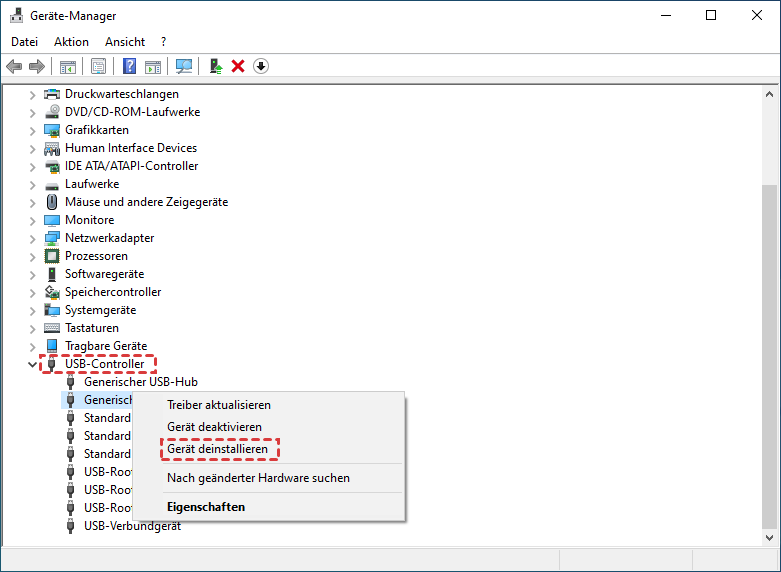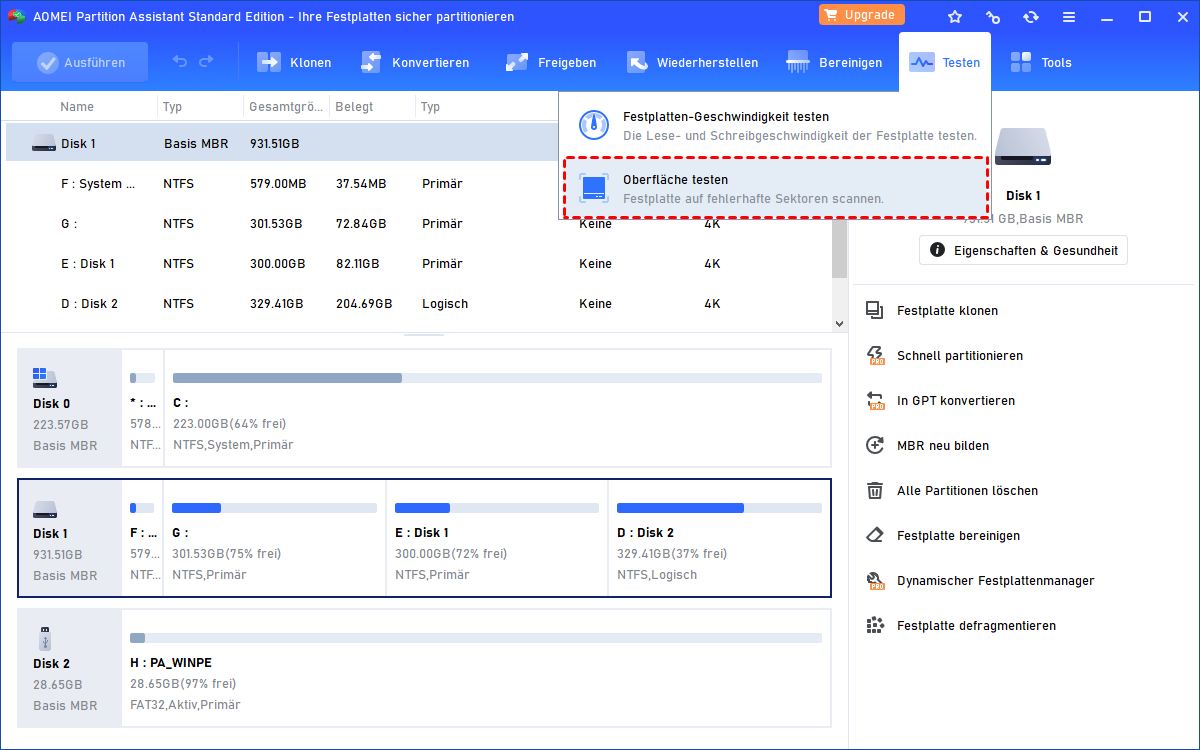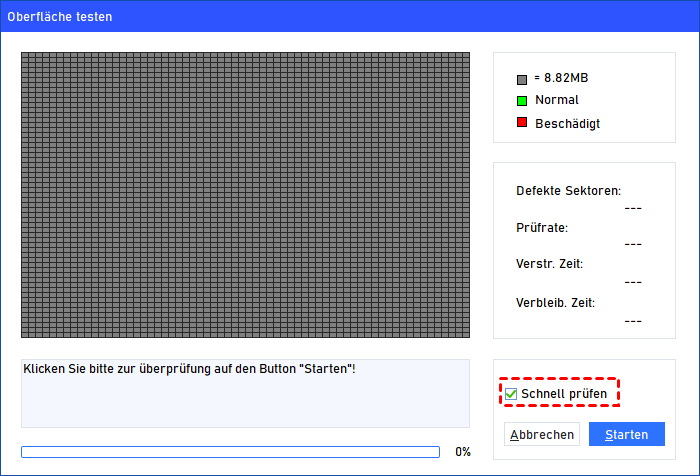Meldung „Sie müssen einen datenträger initialisieren, damit LDM darauf zugreifen kann“!
Wenn Sie versuchen, auf eine neue Festplatte oder ein Solid-State-Laufwerk zuzugreifen, werden Sie von Windows eine Meldung „Sie müssen einen Datenträger initialisieren, damit LDM darauf zugreifen kann“ erhalten. In diesem Artikel finden Sie 5 Methoden, wie Sie mit dieser Situation umgehen können.
Was bedeutet „Datenträger initialisieren“
Das Initialisieren einer Festplatte bedeutet, eine nagelneue Festplatte an einen Computer anzuschließen. Nach der Initialisierung kann Partitionen erstellen. Unter normalen Bedingungen erhalten Sie beim Anschließen einer HDD oder SSD ohne erstellte Partitionstabelle an einen Computer und dem Versuch, darauf zuzugreifen, eine Meldung „Sie müssen einen Datenträger initialisieren, damit LDM darauf zugreifen kann“ mit der Aufschrift. Sie können einen geeigneten Partitionsstil auswählen und die Initialisierung abschließen.
Manchmal wird jedoch Ihre Festplatte plötzlich nicht initialisiert, selbst wenn Sie den Anweisungen folgen, erhalten Sie immer wieder die Meldung „Sie müssen einen Datenträger initialisieren, damit LDM zugreifen kann“. Dieses Problem kann verschiedene Ursachen haben, wie z. B. eine beschädigte Festplatteneinheit oder fehlerhafte Sektoren auf der Festplatte.
MBR oder GPT: Welche Option ist die beste für Ihre Festplatte?
Wie Sie sehen können, können Sie auf dem Pop-up-Fenster zwischen zwei Partitionsstilen wählen: MBR (Master Boot Record) und GPT (GUID Partition Table). Ein Partitionsstil bestimmt, wie das Betriebssystem Partitionen auf der Festplatte beschreibt. Sie fragen sich möglicherweise, ob Ihre Festplatte als MBR oder GPT initialisiert werden sollte.
Im Allgemeinen ist GPT ein neuer Partitionsstil und wird heutzutage in den meisten neuen PCs verwendet. Im Vergleich zu MBR hat es viele Verbesserungen vorgenommen, um den heutigen Anforderungen an das Computing gerecht zu werden.
- Die MBR-Partitionsstruktur kann Festplatten größer als 2 TB nicht erkennen, während die Größenbeschränkung von GPT bei 9,4 ZB liegt, was alle auf dem Markt erhältlichen Speichergeräte unterstützen kann.
- GPT unterstützt die Erstellung von 128 primären Partitionen, während eine MBR-Festplatte maximal 4 primäre Partitionen erstellen kann.
- Eine Systemfestplatte mit GPT-Partitionsstil funktioniert gut mit dem neuesten Startmodus UEFI. MBR passt immer noch zum Legacy-BIOS-Startmodus.
- GPT ist neu, daher funktioniert es normalerweise mit neuen Windows-Betriebssystemen wie Windows 11, 10, 8, 8.1, während MBR besser mit Windows 7 und älteren Betriebssystemversionen kompatibel ist.
GPT ist großartig, aber das bedeutet nicht, dass es für alle Festplatten geeignet ist. In den meisten Fällen sind MBR + BIOS-Startmodus und GPT + UEFI-Startmodus für Windows-Betriebssysteme erforderlich. Wenn Ihr PC also mit einer älteren Windows-Version läuft und den BIOS-Startmodus verwendet, ist der MBR-Partitionsstil besser geeignet.
Um den Startmodus Ihres PCs zu erfahren, drücken Sie Win + R, um den Befehl Ausführen zu öffnen, und geben Sie msinfo32 ein, um die Systeminformationen anzuzeigen. Dort können Sie sehen, welchen Typ Ihr PC unterstützt. Wenn Ihr PC sowohl das Legacy-BIOS als auch UEFI unterstützt, können Sie auch das BIOS in UEFI oder UEFI in BIOS konvertieren, je nach Bedarf.
Nun wissen Sie, welcher Partitionsstil für Ihre Festplatte oder Solid-State-Festplatte besser geeignet ist. Als Nächstes wird Ihnen dieser Artikel dabei helfen, das Problem „Sie müssen den Datenträger initialisieren, damit LDM darauf zugreifen kann“ zu lösen.
Meldung „Sie müssen einen Datenträger initialisieren, damit LDM darauf zugreifen kann“ - Was soll man tun?
Im folgenden Inhalt finden Sie 5 Lösungen für die Meldung „Sie müssen einen Datenträger initialisieren“. Normalerweise verlangt Windows, dass eine neue Festplatte oder SSD als MBR- oder GPT-Datenträger initialisiert wird. Manchmal wird Ihre Festplatte jedoch ohne erkennbaren Grund plötzlich nicht initialisiert.
Methode 1. Festplatte initialisieren mit der Datenträgerverwaltung
Die in Windows integrierte Datenträgerverwaltung hilft Ihnen dabei, eine Festplatte als MBR- oder GPT-Datenträger zu initialisieren.
Schritt 1. Klicken Sie mit der rechten Maustaste auf das Symbol Dieser PC auf dem Desktop und wählen Sie Verwalten, um den Dialog Computerverwaltung zu öffnen.
Schritt 2. Erweitern Sie Datenspeicher und klicken Sie auf Datenträgerverwaltung. Sie sehen alle Speichergeräte in der Datenträgerverwaltung dargestellt.
Schritt 3. Klicken Sie mit der rechten Maustaste auf die nicht initialisierte Festplatte und wählen Sie Datenträgerinitialisierung, um die Meldung „Sie müssen einen Datenträger initialisieren, damit LDM darauf zugreifen kann“ zu lösen.
Schritt 4. Wählen Sie dann eine korrekte Partitionstabelle - MBR oder GPT - und klicken Sie auf OK.
Wenn die Initialisierung erfolgreich ist, können Sie die PC-Festplatte oder SSD partitionieren, um Ihre Dateien und Ordner besser zu verwalten. Wenn es nicht funktioniert, gehen Sie manchmal zur nächsten Lösung.
Methode 2. Laufwerke deinstallieren
Schritt 1. Öffnen Sie wie in Methode 1 beschrieben die Computerverwaltung.
Schritt 2. Klicken Sie auf Geräte-Manager. Klicken Sie mit der rechten Maustaste auf das Laufwerk der Festplatte, das als nicht initialisiert angezeigt wird.
Schritt 3. Folgen Sie den Anweisungen, um das Laufwerk zu deinstallieren, und starten Sie Ihren PC neu, um die Meldung „Sie müssen einen Datenträger initialisieren, damit LDM darauf zugreifen kann“ zu beheben.
Methode 3. USB-Controller neu installieren
Wenn es sich um ein USB-Laufwerk handelt, bei der Meldung „Sie müssen einen Datenträger initialisieren, damit LDM darauf zugreifen kann“ auftritt, liegt dies möglicherweise daran, dass der USB-Gerätetreiber nicht ordnungsgemäß installiert ist.
Schritt 1. Drücken Sie gleichzeitig die Tasten Windows und X und wählen Sie Geräte-Manager.
Schritt 2. Erweitern Sie im Geräte-Manager die USB-Controller.
Schritt 3. Klicken Sie mit der rechten Maustaste auf einen Controller und wählen Sie Gerät deinstallieren.
Schritt 4. Deinstallieren Sie alle verbleibenden Controller und starten Sie Ihren PC neu. Schließen Sie dann das USB-Laufwerk erneut an Ihren PC an. Der PC wird automatisch alle diese Controller neu installieren.
Methode 4. CMOS-Einstellungen zurücksetzen
Wenn Sie eine Meldung „Sie müssen einen Datenträger initialisieren, damit LDM darauf zugreifen kann“ erhalten, kann dies auf falsche CMOS-Einstellungen zurückzuführen sein.
Schalten Sie den PC ein. Normalerweise können Sie die Taste „F2“ drücken, um „BIOS Features Setup“ aufzurufen, wenn das Logo auf dem Bildschirm erscheint. Wenn es nicht startet, suchen Sie bitte nach der genauen Taste Ihres PCs, um das BIOS-Eigenschaften-Setup aufzurufen.
Überprüfen Sie dann den Status „Virus Warning“. Stellen Sie sicher, dass er aktiviert ist. Starten Sie Ihren PC und versuchen Sie, das Laufwerk erneut zu initialisieren.
Methode 5. Beschädigte Sektoren überprüfen
Ein Sektor ist die kleinste Speichereinheit auf einer Festplatte. Wenn sich auf einer Festplatte beschädigte Sektoren befinden, kann die Informationen zur Partitionstabelle verloren gehen und die Festplatte wird nicht initialisiert erkannt. In diesem Fall können Sie ein Festplattenreparatur-Tool wie AOMEI Partition Assistant Professional verwenden. Es durchsucht die gesamte Festplatte mit CHKDSK.exe und repariert automatisch beschädigte Sektoren.
Schritt 1: Öffnen Sie dieses Dienstprogramm. Sie sehen die Festplatte auf der Hauptoberfläche. Um beschädigte Sektoren zu überprüfen, klicken Sie in der oberen Symbolleiste auf Testen und wählen Sie Oberfläche testen.
Schritt 2: Klicken Sie auf Starten, um die Meldung „Sie müssen einen Datenträger initialisieren, damit LDM darauf zugreifen kann“ zu lösen. Sie können alle normalen und beschädigten Sektorzahlen und den Fortschritt im kleinen Fenster sehen.
Wenn der Test abgeschlossen ist, werden die beschädigten Sektoren repariert. Dann können Sie versuchen, die Festplatte mit AOMEI Partition Assistant oder der Datenträgerverwaltung zu initialisieren.
Fazit
Wenn Sie eine Meldung „Sie müssen einen Datenträger initialisieren, damit LDM darauf zugreifen kann“ erhalten, können Sie auf „OK“ klicken, um den Initialisierungsprozess fortzusetzen. Aber manchmal kann es aus unerwarteten Gründen nicht initialisiert werden. Versuchen Sie dann die oben genannten Methoden, um das Problem zu lösen.
Nachdem Sie HDD oder SSD initialisiert haben, können Sie Partitionen darauf erstellen. AOMEI Partition Assistant kann Ihnen auch dabei helfen. Sie könne erhalten fortgeschrittene Funktionen zur Verwaltung Ihrer Speichergeräte, wie z.B. Partitionsteilung, SSD-Partitionierungsausrichtung, Zuweisung von freiem Speicherplatz.