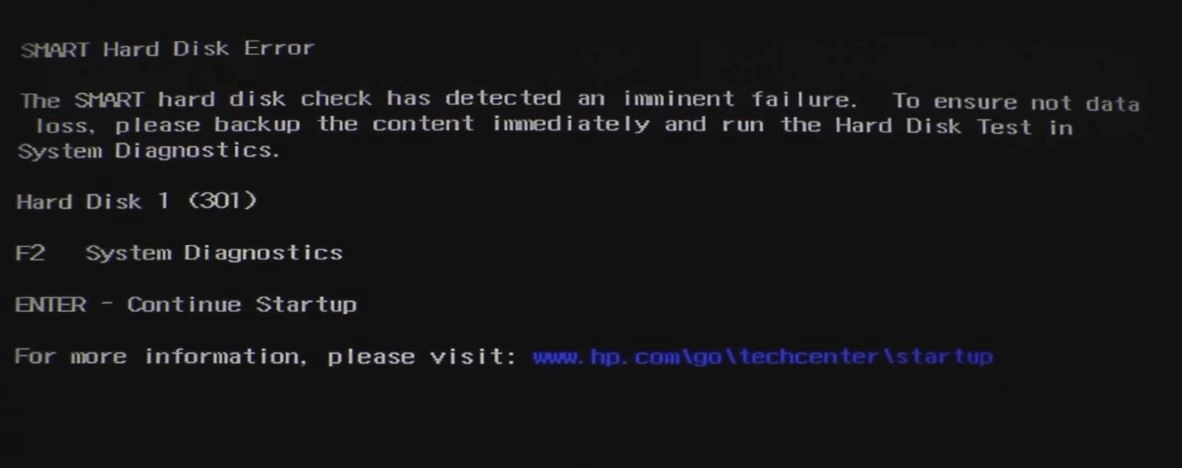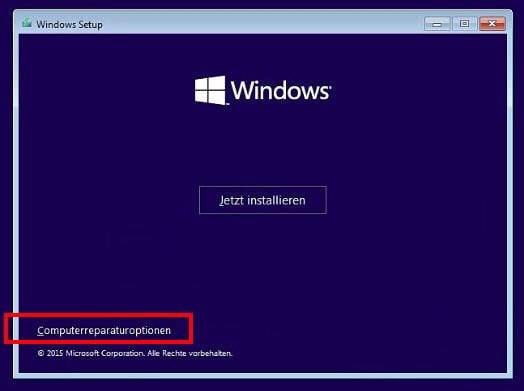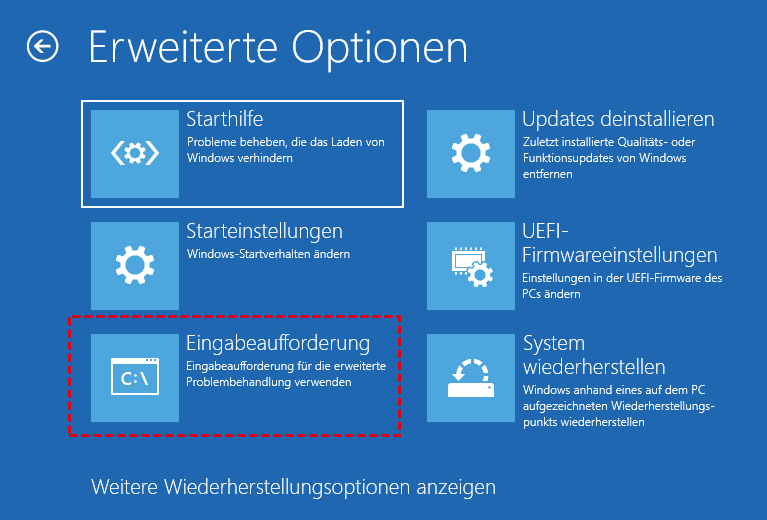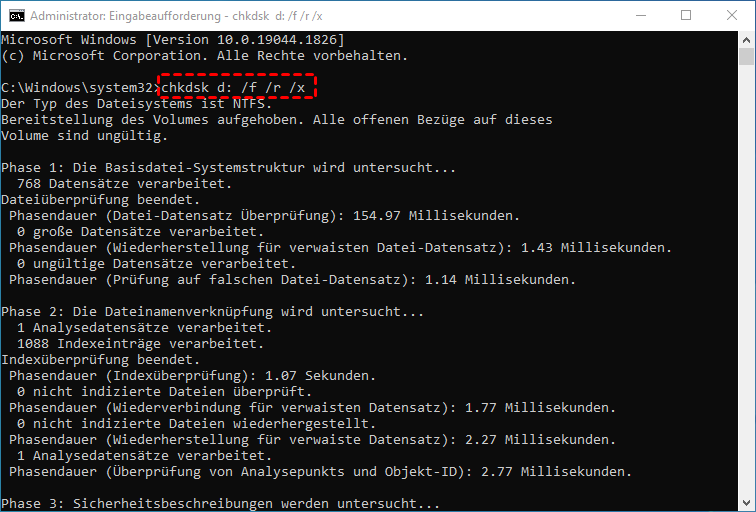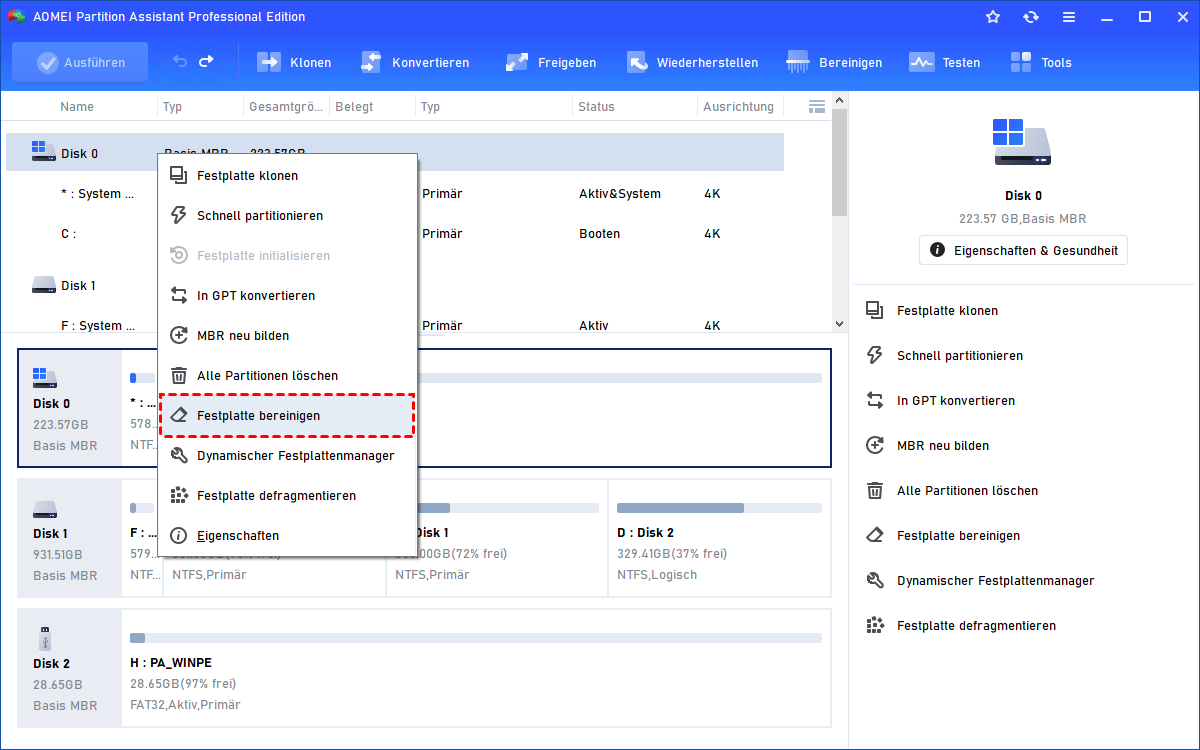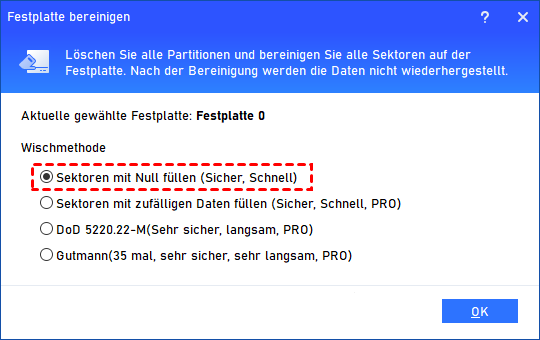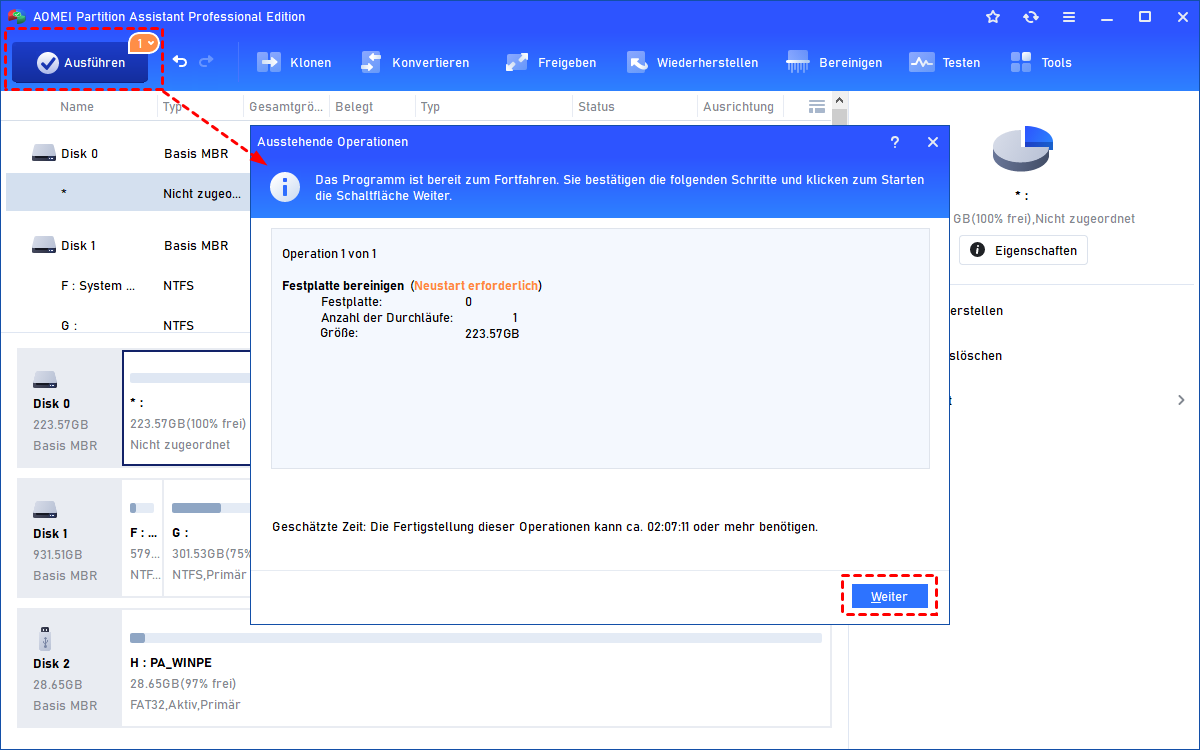Wie kann man SMART-Festplattenfehler beheben? - 4 Lösungen
Wenn Sie auf einem Computer auf den SMART-Festplattenfehler stoßen, können Sie diesen Beitrag lesen, der mögliche Ursachen und wirksame Lösungen für den Smart-Festplattenfehler aufzeigt.
SMART-Festplattenfehler wird beim Start angezeigt
Wenn ich meinen HP-Computer starte, erscheint eine Fehlermeldung mit folgendem Inhalt:
SMART-Festplattenfehler (SMART Hard Disk Error)
Was bedeutet der SMART-Festplattenfehler (301) und wie kann ich den Fehler beheben?
- Frage von Ben
Was verursacht den SMART-Festplattenfehler?
SMART, dessen vollständiger Name Self-Monitoring Analysis and Reporting Technology ist, kann den Zustand der Festplatte automatisch überwachen und Warnungen geben, wenn etwas mit der Festplatte nicht stimmt.
Wenn der SMART-Festplattenfehler (301) angezeigt wird, ist es möglich, dass Ihre Festplatte beschädigt ist oder kurz vor dem Ausfall steht. Der Fehler kann auch mit anderen Elementen zusammenhängen, wie veralteten oder falsch konfigurierten BIOS-Einstellungen, schlechten Verbindungen, Konflikten zwischen Anwendungen, Virenbefall usw.
Wie kann man den SMART-Fehler beheben und die Festplatte reparieren?
Wie die Fehlermeldung besagt, sollten Sie die Festplatte sofort sichern. Starten Sie dann Ihren PC neu und drücken Sie F2, um in die Systemdiagnose zu gelangen und einen Festplattentest durchzuführen.
Sie können zuerst den „Schnelltest“ durchführen. Wenn das Testergebnis anzeigt, dass die Festplatte in gutem Zustand ist und der SMART-Festplattenfehler beim Starten weiterhin angezeigt wird, können Sie den „Umfassenden Test (SMART-Check, Kurzer DST, DST optimieren, Langer DST enthalten)“ durchführen.
Wenn einer der Tests fehlschlägt, können Sie die Fehler-ID notieren und den HP-Kundendienst um Hilfe bitten. Wenn die Festplatte die Tests besteht und der Fehler nicht verschwindet, sollten Sie die folgenden Lösungsansätze überprüfen.
➜ Lösung 1. BIOS auf Werkseinstellungen zurücksetzen
Der Smart-Festplattenfehler kann aufgrund einer falsch konfigurierten BIOS-Einstellung auftreten. Versuchen Sie, das BIOS auf die Werkseinstellungen zurückzusetzen.
1. Schalten Sie Ihren Laptop oder Desktop aus und warten Sie mindestens fünf Sekunden.
2. Starten Sie Ihren PC neu und drücken Sie wiederholt F10, um das BIOS-Setup aufzurufen.
3. Drücken Sie auf der BIOS-Setup-Oberfläche F9, um die BIOS-Setup-Standardeinstellungen auszuwählen und zu laden.
4. Drücken Sie F10 zum Speichern und Beenden. Wählen Sie „Ja“ und drücken Sie die Eingabetaste, wenn Sie „Exit Saving Changes“ gefragt werden.
Hinweis: Diese Methode kann auch bei anderen Problemen wie „Kein Startgerät verfügbar“ hilfreich sein.
➜ Lösung 2. Festplatte erneut anschließen
Eine lose Verbindung zwischen Ihrer Festplatte und dem PC kann die Ursache für den SMART-Festplattenfehler sein. Sie können die Festplatte entfernen und erneut anschließen, um sicherzustellen, dass die Verbindung in gutem Zustand ist.
➜ Lösung 3. CHKDSK.exe ausführen
Um den durch fehlerhafte Sektoren verursachten SMART-Fehler zu löschen, können Sie CHKDSK.exe ausführen. Hier sind die detaillierten Schritte:
1. Legen Sie die Windows-Installations-CD/DVD in Ihren Computer ein. Rufen Sie das BIOS auf, um den Computer von der CD/DVD zu starten.
2. Wählen Sie die Sprache und die Region. Klicken Sie dann auf „Computerreparaturoptionen“.
3. Gehen Sie zu „Problembehandlung“ > „Erweiterte Optionen“> „Eingabeaufforderung“.
4. Geben Sie im Popup-Fenster „chkdsk c: f/x/r“ ein und drücken Sie die Eingabetaste.
Hinweis: c: ist das Laufwerk, das Sie überprüfen und reparieren möchten. f steht für die Behebung gefundener Fehler. r sucht nach fehlerhaften Sektoren und stellt lesbare Informationen wieder her. x erzwingt das Aushängen des zu überprüfenden Volumes, bevor das Dienstprogramm mit dem Scannen beginnt.
➜ Lösung 4. Festplatte auf Low-Level formatieren und Betriebssystem neu installieren
Wenn Sie auf den SMART-Festplattenfehler (301) stoßen, können Sie Ihre Festplatte auf Low-Level formatieren, um den SMART-Fehler auf der Festplatte zu reparieren.
Um die Systemfestplatte auf Low-Level zu formatieren, können Sie einen leistungsstarken Partition-Manager wie AOMEI Partition Assistant Professional verwenden. Es ermöglicht Ihnen, einen bootfähigen USB-Stick zu erstellen. Anschließend können Sie den PC von diesem Stick starten und die Systemfestplatte auf Low-Level formatieren.
Laden Sie es herunter und sehen Sie sich an, wie es funktioniert:
Schritt 1. Schließen Sie ein USB-Laufwerk an einen funktionierenden Computer an. Installieren Sie den Partition-Manager und führen Sie ihn aus. Klicken Sie in der oberen Symbolleiste auf „Tools“ > „Bootfähiges Medium erstellen“.
Schritt 2. Wählen Sie einen Weg (hier wähle ich USB-Boot-Gerät) und klicken Sie auf „Weiter“ > „Ja“.
Schritt 3. Warten Sie geduldig, bis der Vorgang abgeschlossen ist. Starten Sie anschließend den PC mit dem SMART-Festplattenfehler vom USB-Laufwerk.
Schritt 4. Sie befinden sich in der Hauptoberfläche von AOMEI Partition Assistant, suchen die Festplatte, die Sie auf Low-Level formatieren möchten, und wählen „Festplatte bereinigen“.
Schritt 5. Wählen Sie „Sektoren mit Null füllen (sicher, schnell)“ und klicken Sie auf „OK“.
Schritt 6. Sie kehren zur Hauptoberfläche zurück. Klicken Sie auf „Ausführen“ und „Weiter“, um den Vorgang auszuführen.
Nachdem Sie Ihre Systemfestplatte auf Low-Level formatiert haben, können Sie Windows darauf neu installieren.
- Hinweise:✎...
- Diese Operation löscht alle Daten auf der Festplatte.
- AOMEI Partition Assistant funktioniert unter Windows 11, 10, 8.1, 8, 7, XP und Vista.
- Wenn die Systemfestplatte eine SSD ist, können Sie die Funktion „SSD sicher löschen“ in AOMEI Partition Assistant Professional verwenden.
Zusammenfassung
Haben Sie auch den Smart-Festplattenfehler festgestellt? Wenn Sie diesen Beitrag lesen, erfahren Sie, was diesen Fehler verursacht und wie Sie auf der Festplatte den SMART-Fehler beheben können. Bitte wählen Sie die für Sie passende aus.