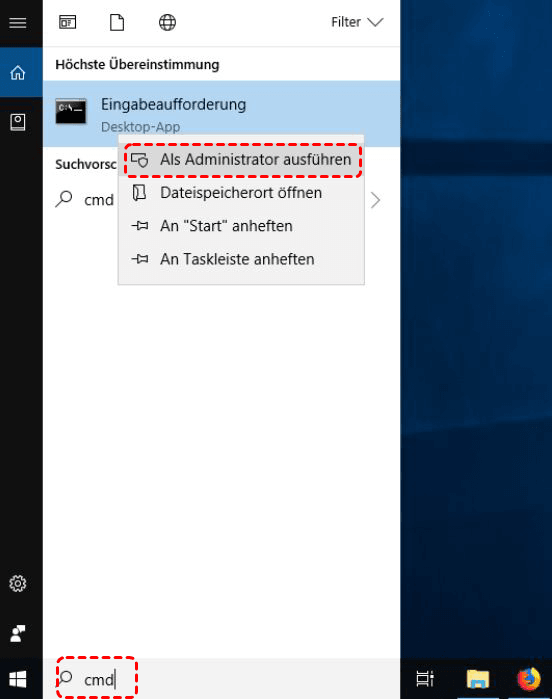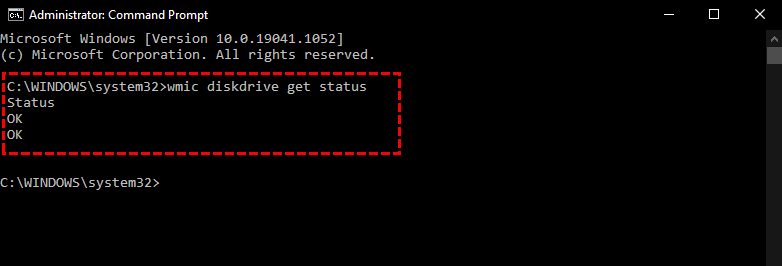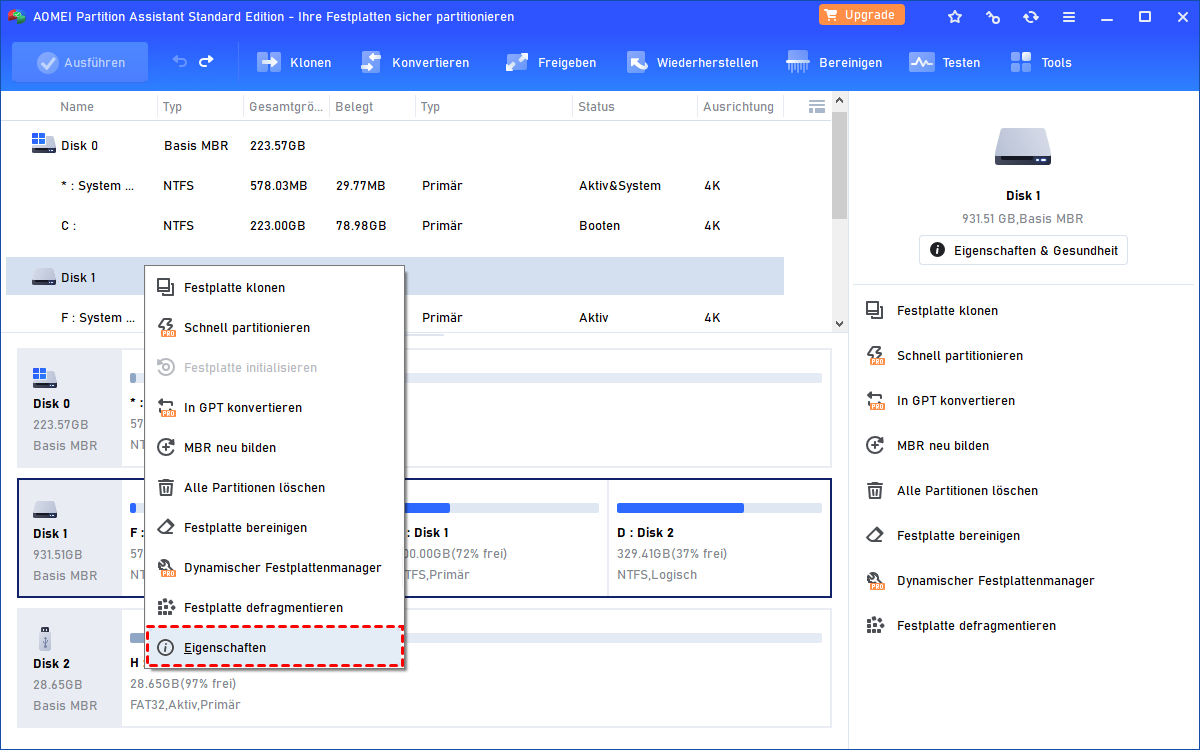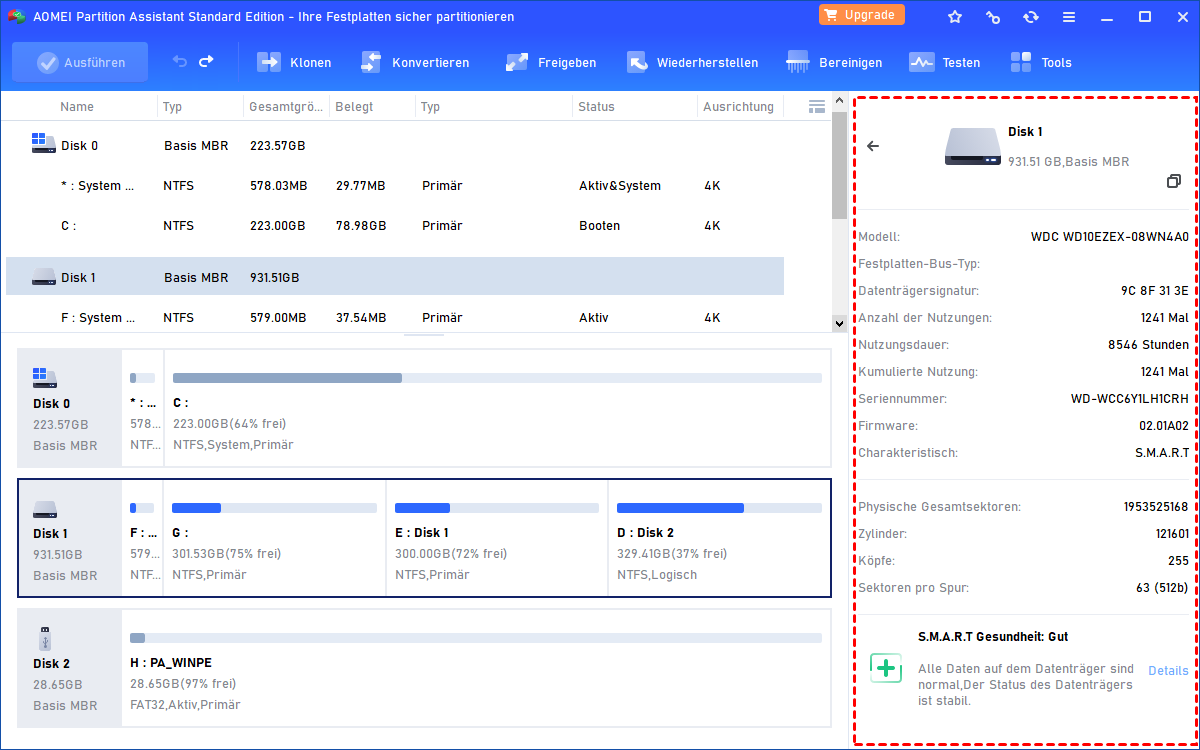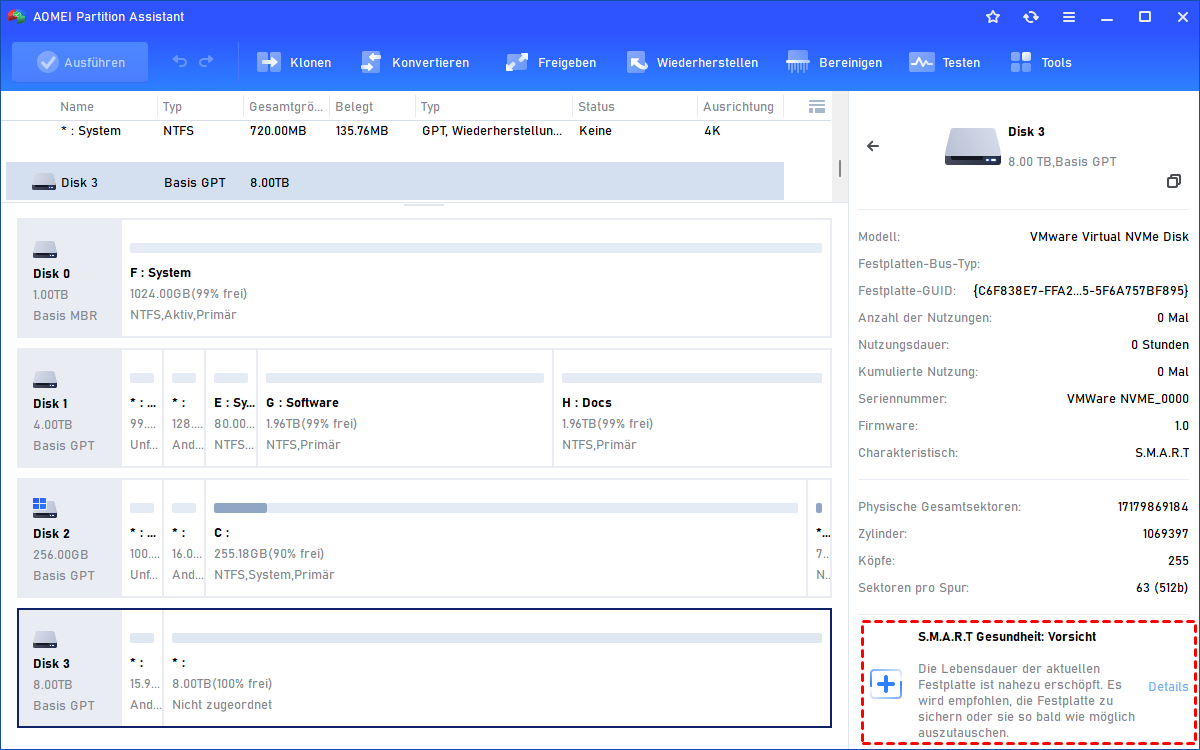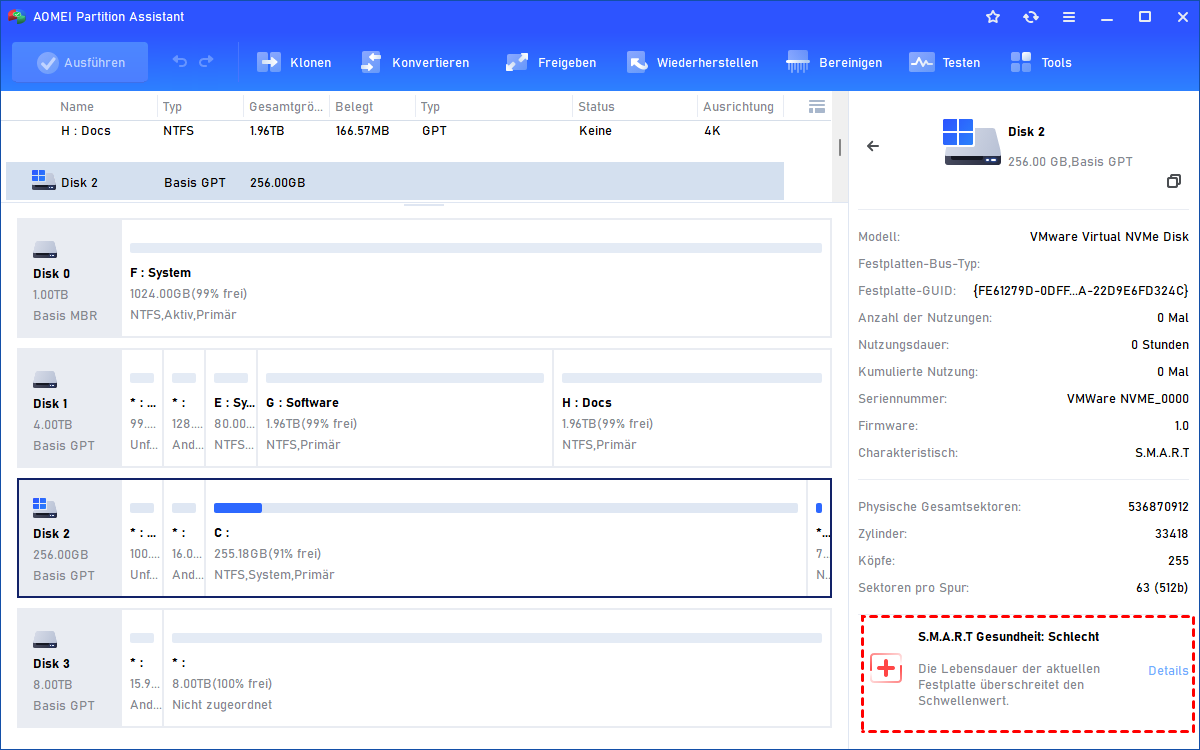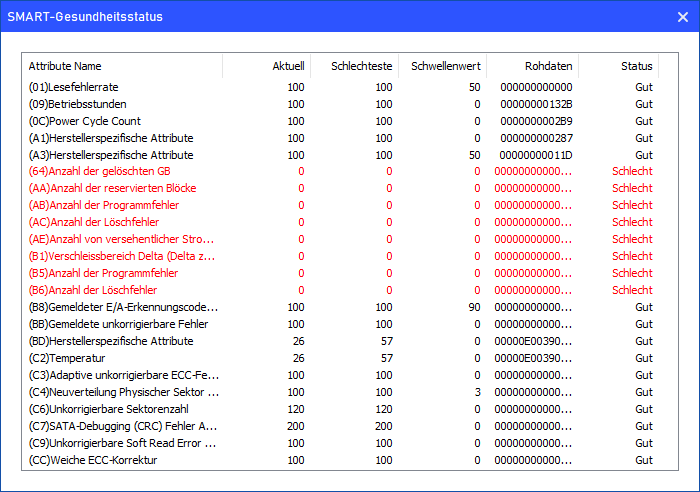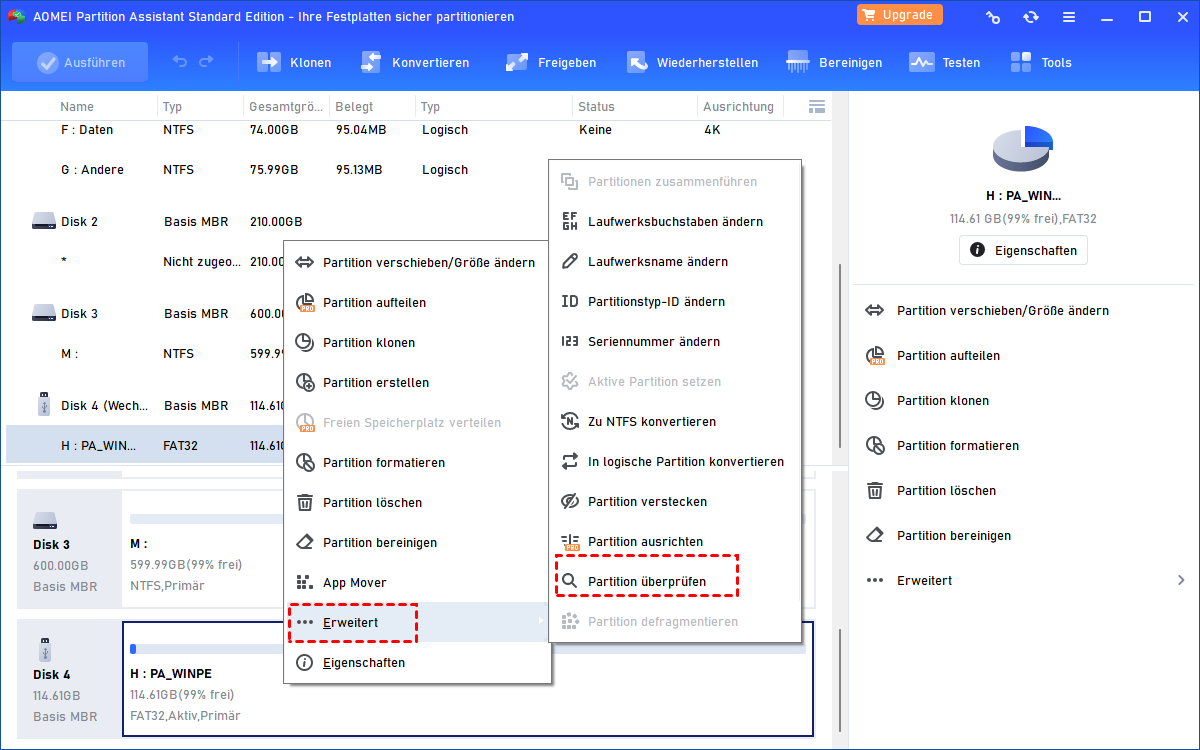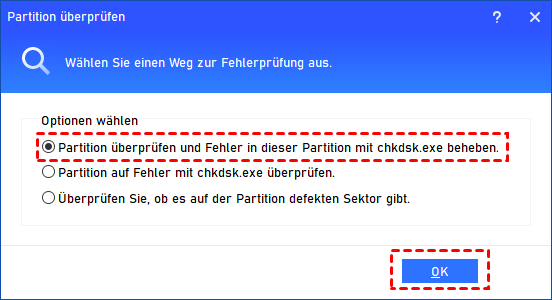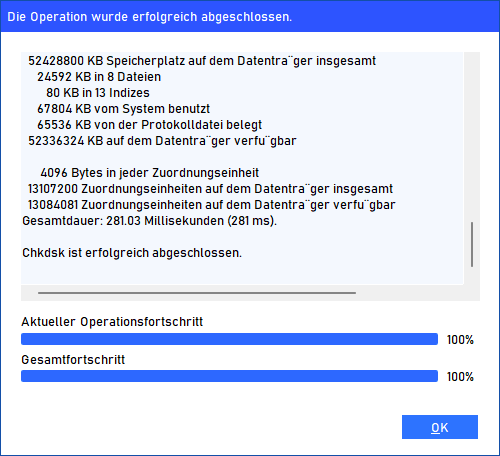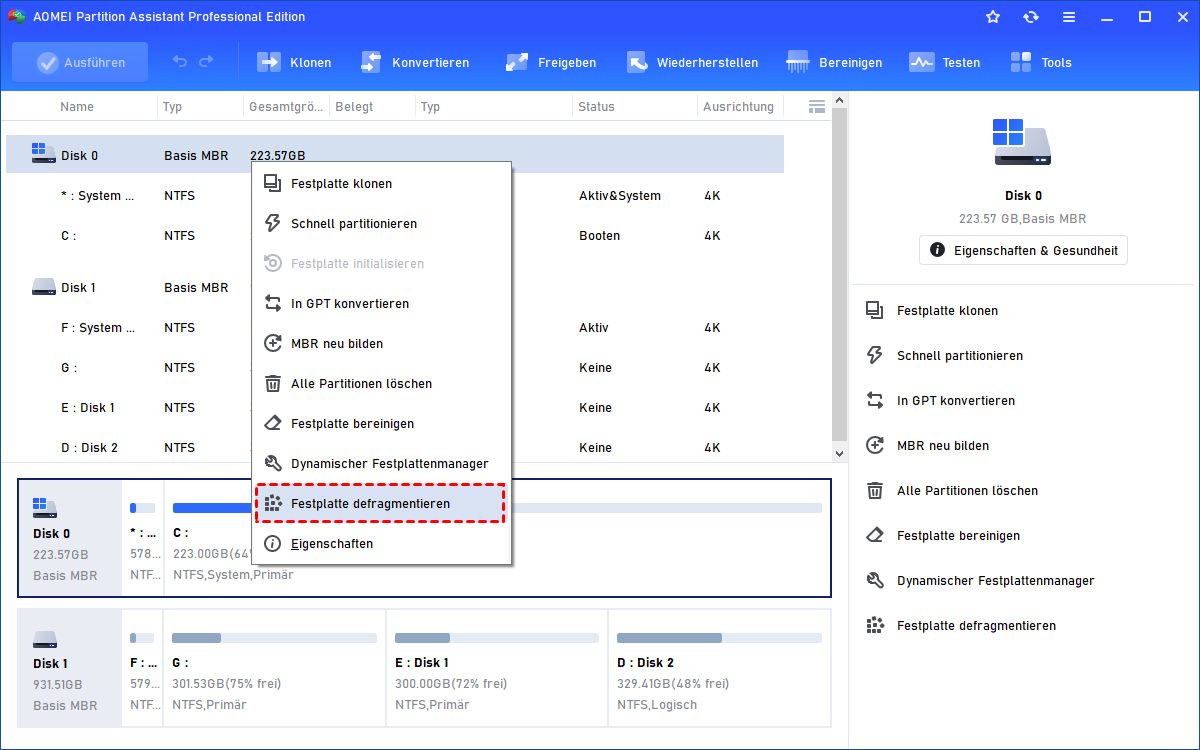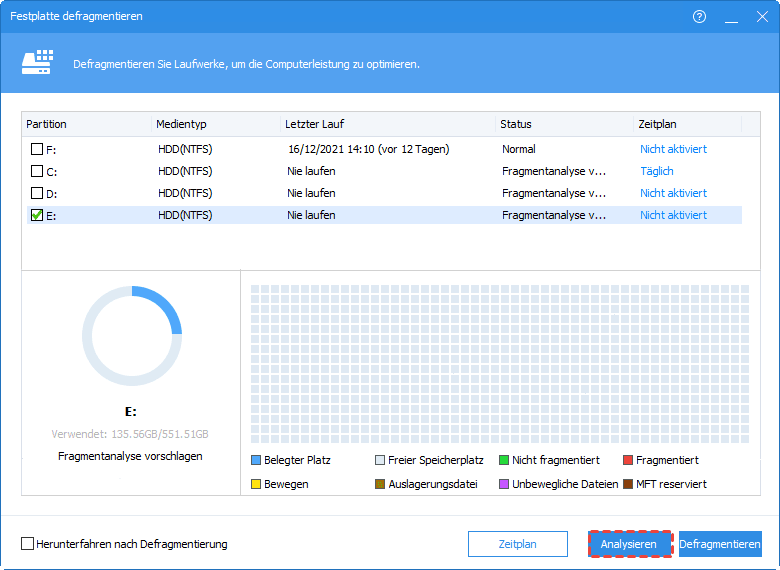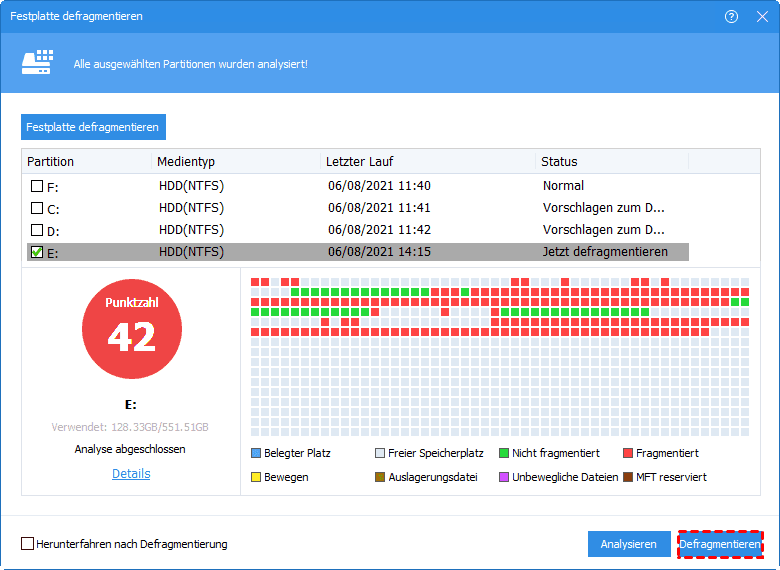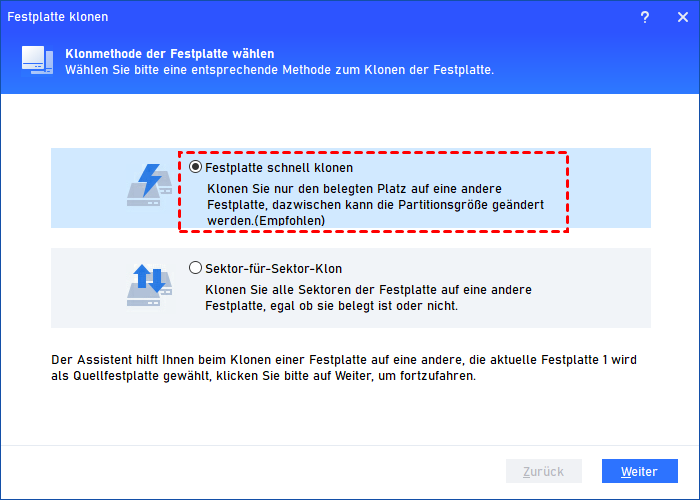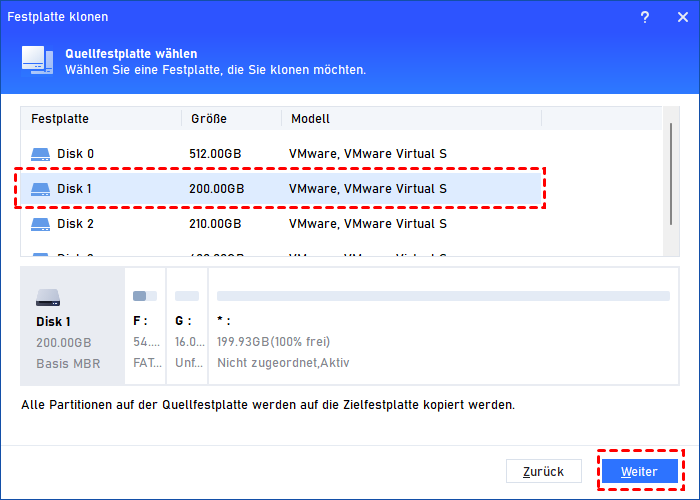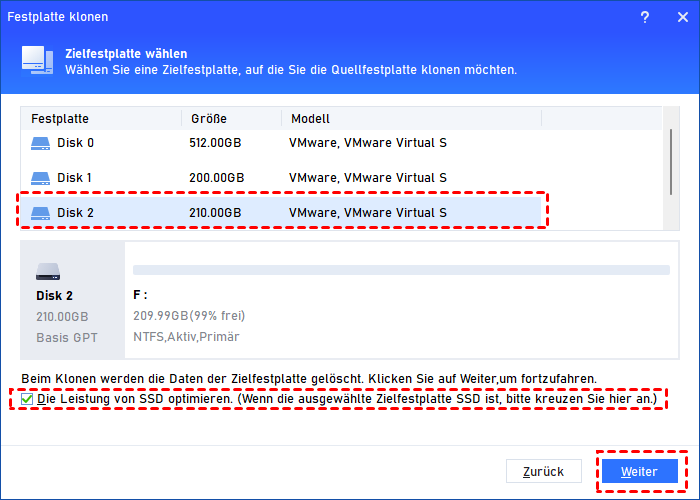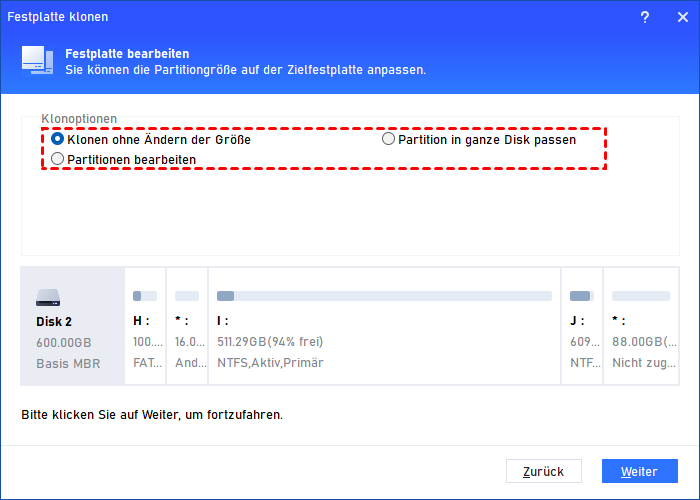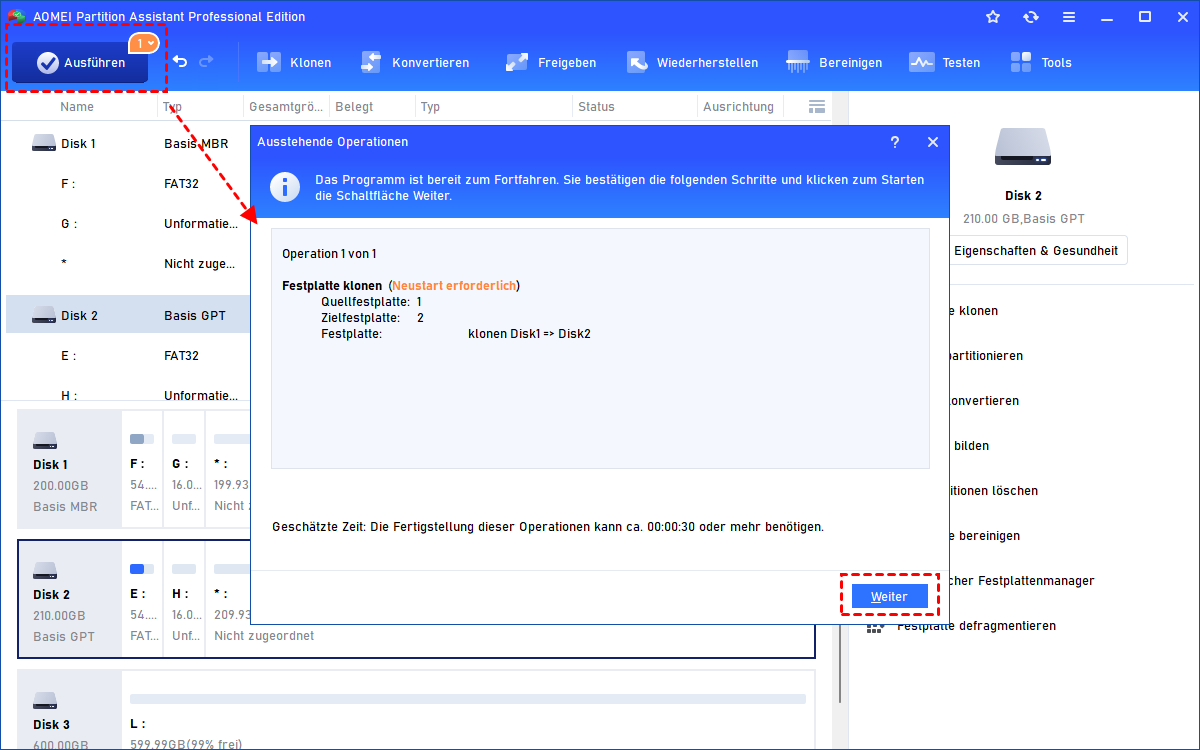Wie kann man SMART-Prüfung auf Festplatte machen?
In diesem Tutorial erfahren Sie, wie Sie SMART-Prüfung für Festplatte durchführen können. Außerdem teilen wir auch die Methoden, um es zu beheben, wenn der SMART-Status schlecht ist.
Über SMART-Prüfung auf Festplatte
S.M.A.R.T. steht für Self-Monitoring, Analysis, Reporting und Technology (Selbstüberwachung, Analyse, Berichterstattung und Technologie). Der Festplatte-S.M.A.R.T.-Test kann erkennen, ob die Festplatte des PCs fehlerhaft ist und ihre Zuverlässigkeit beurteilen, um einen plötzlichen Festplattenabsturz zu verhindern.
Daher sollten Sie bei plötzlichen Problemen wie seltsamen Geräuschen oder Überhitzung der PC-Festplatte rechtzeitig ein Festplatte-SMART-Test auf Festplatte durchführen.
Wie kann man SMART-Prüfung auf Festplatte durchführen?
Um die Zuverlässigkeit des Laufwerks zu gewährleisten, ist es wichtig, den Festplatte S.M.A.R.T. - Status auszulesen. In diesem Teil werden wir 2 effektive Methoden vorstellen, den Gesundheitszustand Ihrer Festplatte zu überprüfen.
Methode 1. SMART-Prüfung auf Festplatte mit CMD durchführen
Als gängiges Windows-eigenes Tool kann CMD viele Festplattenprobleme behandeln, wie z.B. die Größenänderung von Partitionen, das Formatieren von Festplattenpartitionen, das Ändern des Laufwerkbuchstabens usw. Darüber hinaus bietet es auch die Funktion, die Festplatte zu testen.
Schauen wir uns an, wie das funktioniert.
Schritt 1: Geben Sie cmd im Suchfeld ein, dann wählen Sie Als Administrator ausführen.
Schritt 2: Geben Sie im CMD-Fenster wmic diskdrive get status ein und drücken Sie Enter.
Schritt 3: Wenn Sie OK sehen, ist die Zielfestplatte gesund. Wenn Sie Pred Fail sehen, können Fehler auf der Festplatte vorliegen.
Methode 2. SMART-Prüfung auf Festplatte mit einer leistungsstarken Software durchführen
Neben CMD können Sie auch eine zuverlässige Freeware wie AOMEI Partition Assistant Standard verwenden, um Festplatte-SMART-Status auszulesen.
Hier sind Gründe, warum wir es als den besten S.M.A.R.T.-Tester betrachten:
- Es kann in Windows 11/10/8.1/8/7/Vista/XP verwendet werden.
- Es kann nicht nur den SMART-Status der Festplatte testen, sondern auch einige Festplattenprobleme wie fehlerhafte Sektoren, Dateifragmente usw. reparieren.
- Die Benutzeroberfläche ist klar und übersichtlich.
- Es bietet Benutzern detaillierte grafische und textbasierte Anleitungen.
- Es verfügt auch über zusätzliche Funktionen zur Verwaltung der Festplatte, einschließlich dem Löschen von Partition, dem Zusammenführen von Partitionen usw.
Schauen wir uns an, wie SMART-Prüfung auf Festplatte durchgeführt wird.
Schritt 1: Laden Sie diese Software herunter und installieren Sie sie. Klicken Sie mit der rechten Maustaste auf das Ziellaufwerk, wählen Sie Eigenschaften.
Schritt 2: Das Ergebnis S.M.A.R.T Gesundheit: Gut bedeutet, dass Ihre Festplatte gesund ist.
Schritt 3: Wenn das Ergebnis Vorsicht lautet, können Sie sie trotzdem normal verwenden. Aber es ist besser, eine Datensicherung durchzuführen.
Schritt 4: Wenn Sie eine schlechte Gesundheitsanzeige sehen, sollten Sie die Fehler suchen und reparieren.
Schritt 5: Wenn das Ergebnis schlecht ist, klicken Sie auf die Option Details, um die detaillierten Informationen zu sehen.
Was tun, wenn der SMART-Test schlecht ist?
Wenn das Ergebnis der SMART-Prüfung auf Festplatte schlecht ist, können auf der Festplatte möglicherweise Probleme wie fehlerhafte Sektoren und Dateifragmente auftreten. Um die Gesundheit der Festplatte zu verbessern, können Sie die folgenden Lösungen ausprobieren.
Lösung 1. Partitionen auf der Festplatte überprüfen
Fehlerhafte Sektoren beziehen sich auf die Stellen, an denen Daten nicht auf die Festplatte geschrieben werden können. Wenn diese fehlerhaften Sektoren nicht rechtzeitig repariert werden, kann die Festplatte nicht erfolgreich lesen, und es werden Fehler bei Dateikorruption angezeigt. Außerdem kann es sogar zu einem Bluescreen-Problem kommen.
Schritt 1: Klicken Sie mit der rechten Maustaste auf das zu überprüfende Laufwerk und wählen Sie Partition überprüfen.
Schritt 2: Es gibt 3 Methoden zur Überprüfung der Partition. Klicken Sie der Reihe nach auf Partition überprüfen und Fehler in dieser Partition mit chkdsk.exe beheben und OK.
Schritt 3: Klicken Sie auf OK, wenn die fehlerhaften Sektoren auf dem Ziel-Laufwerk repariert sind.
Lösung 2. Festplatte defragmentieren
Wenn Sie SMART-Prüfung auf Festplatte durchgeführt haben, das Ergebnis aber schlecht ausfällt, kann es daran liegen, dass eine übermäßige Dateifragmentierung auf Ihrer Festplatte die Geschwindigkeit Ihrer Festplatte verringert und zu einer geringen Leistung Ihres Computers führt. Daher müssen Sie Ihre Festplatte defragmentieren.
Bitte wenden Sie sich an die Professional-Version.
Schritt 1: Klicken Sie mit der rechten Maustaste auf das Laufwerk mit schlechtem SMART-Status und wählen Sie Festplatte defragmentieren.
Schritt 2: Wählen Sie die Partition auf der Ziel-Festplatte aus und klicken Sie auf Analysieren.
Schritt 3: In dem neuen Fenster überprüfen Sie das Ziel-Laufwerk und klicken Sie auf Defragmentieren, um SMART-Fehler auf Festplatte zu beheben.
Schritt 4: Die Festplatte wird defragmentiert, bitte haben Sie Geduld.
Lösung 3. Festplatte auf eine andere Festplatte migrieren
Wenn die oben genannten Operationen durchgeführt wurden und die Festplatte immer noch in einem schlechten Zustand ist, können Sie versuchen, die alte Festplatte auf eine neue zu übertragen.
Schritt 1: Verwenden Sie einen USB-Adapter, um die neue Festplatte mit Ihrem PC zu verbinden. Klicken Sie dann auf das Menü Klonen und wählen Sie Festplatte klonen.
Schritt 2: In dem neuen Fenster wählen Sie die Option Festplatte schnell klonen aus und klicken Sie auf Weiter.
Schritt 3: Wählen Sie die kranke Festplatte als Ihre Quellfestplatte aus und klicken Sie dann auf Weiter.
Schritt 4: Wählen Sie die neue Festplatte als das Ziel-Laufwerk aus, aktivieren Sie Die Leistung von SSD optimieren und klicken Sie auf Weiter.
Schritt 5: Sie sollten die neue Festplatte bearbeiten und dann auf Weiter klicken.
Schritt 6: Klicken Sie auf Ausführen und Weiter, um diese Aufgabe des Festplattenmigrations durchzuführen.
Zusammenfassung
Wie führt man SMART-Prüfung auf Festplatte durch? In diesem Tutorial haben wir 2 Methoden vorgestellt, wie Sie dies tun können. Wir haben auch Lösungen geteilt, wenn sich die Festplatte in einem schlechten Zustand befindet.
Übrigens können Sie in der Pro-Version auch weitere fortgeschrittene Funktionen genießen, wie z.B. das Zuweisen von freiem Speicherplatz, das Verschieben von installierten Programmen auf ein anderes Laufwerk, die Konvertierung einer primären Partition in eine logische Partition, usw.