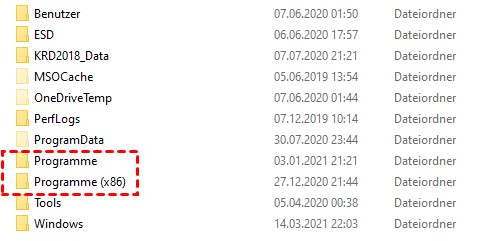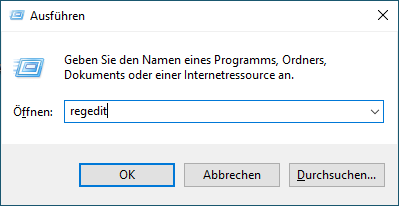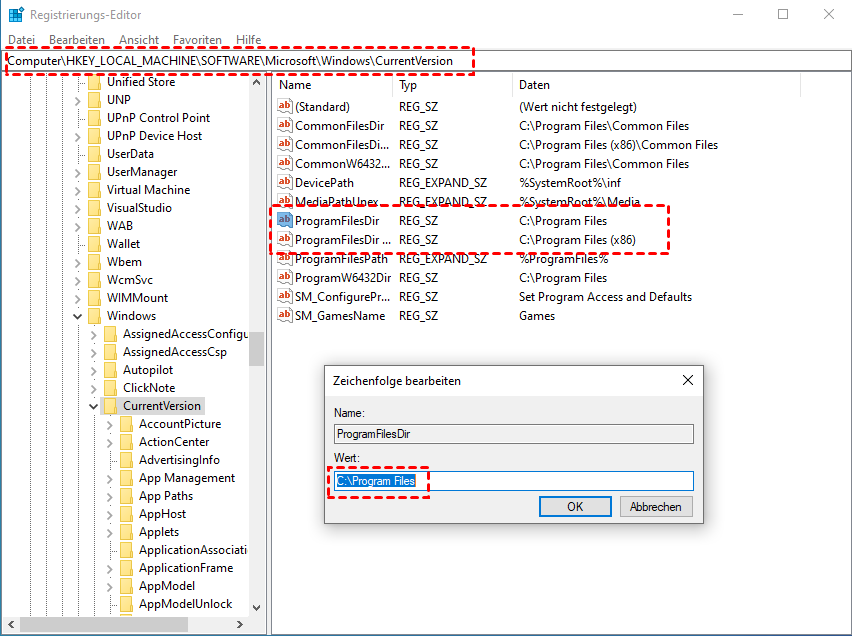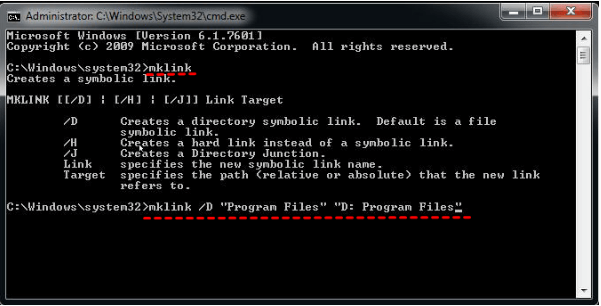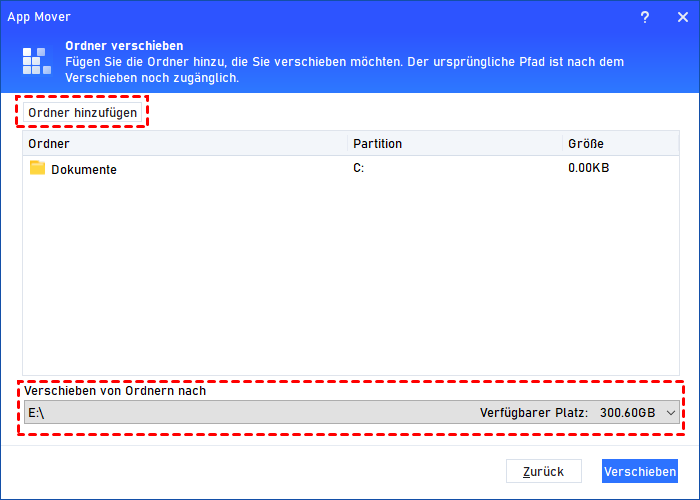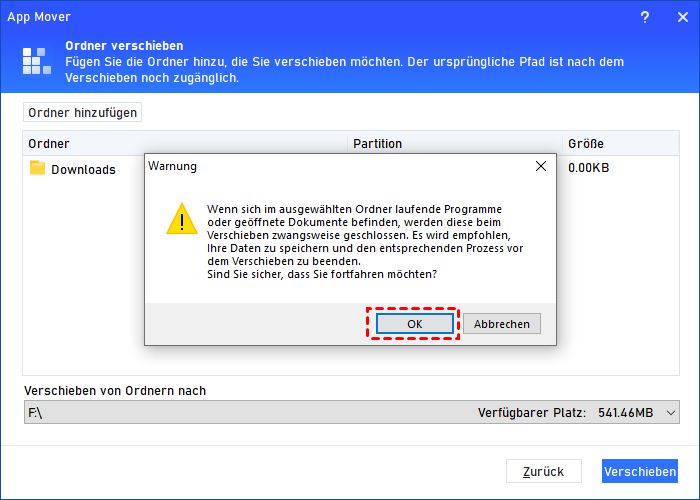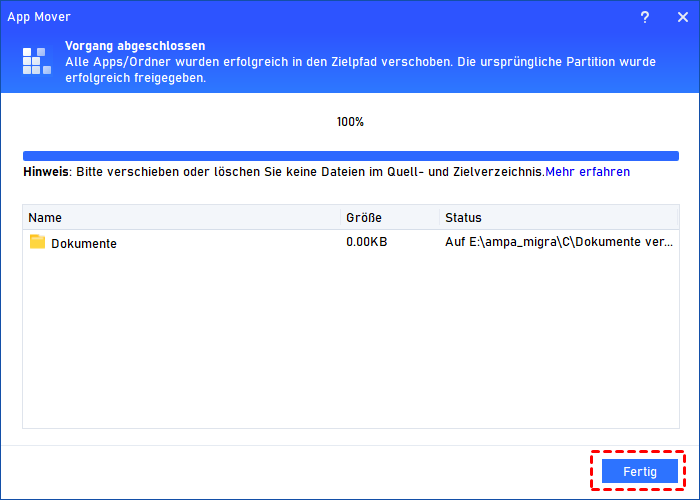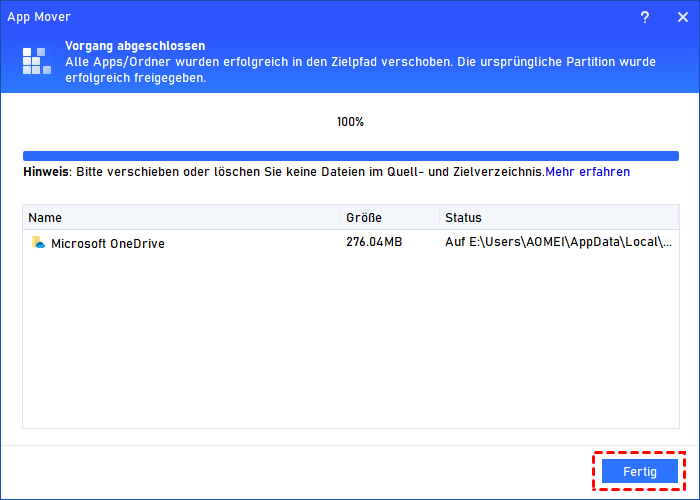Speicherort der Programmdateien ändern - Wie geht's?
Wenn Sie den Speicherort der Programmdateien in Windows ändern möchten, können Sie dann sicherstellen, dass alle Programme ordnungsgemäß ausgeführt werden können? Dieser Beitrag zeigt Ihnen einige Methoden, die Ihnen dabei helfen, diese Arbeit sicher zu erledigen.
Ich möchte den Programm-Speicherort ändern!
Ich bin etwas verwirrt über Windows 10 und wie man den Speicherort der Programmdateien ändern kann. Kann ich das überhaupt tun? Und wenn ja, wie ändere ich das Standardverzeichnis für Programmdateien in Windows 10? Laufen alle Programme nach der Änderung weiterhin einwandfrei? Ich wäre dankbar für jede Hilfe.
- Frage von Jeff
Warum müssen Sie den Speicherort der Programmdateien ändern?
Wie finde ich den Speicherort eines Programms? In einem Windows-Betriebssystem muss auf der C-Festplattenpartition ein Ordner namens „Programme“ vorhanden sein. Das ist größtenteils auf die Notwendigkeit des Systems zurückzuführen, eine stabile Verbindung zwischen den von Ihnen installierten Apps und dem Betriebssystem zu gewährleisten.
32-Bit-Software wird in der Regel im Ordner „Programme (x86)“ installiert, während 64-Bit-Programme häufig im Ordner „Programme“ installiert sind.
Der Ordner „Programme“ ist einer der wichtigsten Ordner auf der C-Festplattenpartition und kann viel Speicherplatz beanspruchen, wenn viele Apps installiert sind. Das Ändern des standardmäßigen Konfigurationsziels ist eine Methode, um viel Platz auf der C-Festplattenpartition freizugeben.
Wie kann man Speicherort der Programmdateien ändern?
Obwohl Sie den Speicherort der Programmdateien ändern können, ist die richtige Lösung nicht „Kopieren und Einfügen“. In diesen Ordnern gespeicherte Dateien enthalten Verzeichnisdaten. Wenn Sie versuchen, sie auf die falsche Weise zu verschieben, starten Ihre Programme nicht richtig und es können auch einige Daten fehlen.
Daher zeigen wir Ihnen in diesem Abschnitt, wie Sie den Speicherort für Programme und eigene Dateien ändern können, um die Sicherheit Ihrer Programme und Daten zu gewährleisten.
Methode 1: Mit dem Registrierungs-Editor
Sie können den gesamten Ordner „Programme“ auf ein anderes Laufwerk verschieben, indem Sie den Windows-Registrierungs-Editor verwenden.
- Hinweise:✎...
- Microsoft Hotfixes, Updates und Sicherheitsupdates werden möglicherweise nicht korrekt installiert.
- Neue Versionen von Microsoft Internet Explorer oder Microsoft Windows Media Player können möglicherweise nicht korrekt installiert werden.
Schritt 1. Kopieren Sie die Ordner „Programme“ und „Programme (X86)“ auf das Systemlaufwerk und fügen Sie sie auf Laufwerk D oder einem anderen Laufwerk mit ausreichend Speicherplatz ein. Es kann mehrere Minuten dauern.
Schritt 2. Drücken Sie gleichzeitig die Tasten „Win“ + „R“, um das Feld „Ausführen“ aufzurufen. Geben Sie dann in das Feld „regedit“ ein und klicken Sie auf „OK“, um den Registrierungseditor zu starten.
Schritt 3. Nachdem das Hauptfenster des Registrierungseditors angezeigt wird, folgen Sie diesem Pfad: HKEY_LOCAL_MACHINE\SOFTWARE\MICROSOFT\Windows\CurrentVersion.
Schritt 4. Klicken Sie mit der rechten Maustaste auf „Programme“ und dann auf „Ändern“.
Schritt 5. Ändern Sie unter „Wertdaten“ den Buchstaben „C“ in „D“ (oder das Laufwerk, auf dem Sie einen Ordner neu erstellt haben) und klicken Sie dann auf „OK“.
Schritt 6. Klicken Sie mit der rechten Maustaste auf „Programme (X86)“ und klicken Sie auf „Ändern“.
Schritt 7. Ändern Sie unter „Wertdaten“ noch den Buchstaben „C“ und klicken Sie auf „OK“.
Methode 2: Mit dem mklink-Befehl in der Eingabeaufforderung (CMD)
Die Eingabeaufforderung (CMD) bietet ebenfalls einige Befehle, mit denen der Speicherort der Programmdateien geändert werden kann.
Schritt 1. Kopieren Sie den Ordner „Programme“ und „Programme (X86)“ vom Laufwerk C auf das Laufwerk D.
Schritt 2. Geben Sie im Suchfeld unten links auf dem Desktop „cmd“ ein und wählen Sie unter „Eingabeaufforderung“ die Option „Als Administrator ausführen“, um die Eingabeaufforderung aufzurufen
Schritt 3. Geben Sie im Eingabeaufforderungsfenster „mklink“ ein und drücken Sie die „Enter“-Taste. Geben Sie dann die folgenden Befehle ein und drücken Sie zum Ausführen die Eingabetaste.
Methode 3: Mit dem professionellen App Mover
Wenn Ihnen die Verwendung des Registrierungseditors etwas zu komplex erscheint und Sie mit dem Befehl in der Eingabeaufforderung nicht vertraut sind, empfehlen wir Ihnen das Programm AOMEI Partition Assistant Professional, das es Benutzern aller Art leicht und sicher ermöglicht, den Speicherort der Programmdateien zu ändern.
Es handelt sich um einen vielseitigen Windows-Datenträgermanager mit einem hilfreichen Tool namens „App Mover“. Dieses Dienstprogramm hat zwei Funktionen: Apps verschieben und Ordner verschieben.
Wenn Sie den Ordner „Programme“ verschieben möchten, können Sie die Aufgabe mit nur wenigen Klicks erledigen, und alle Programme können wie gewohnt weiterhin einwandfrei ausgeführt werden.
Schritt 1. Installieren Sie AOMEI Partition Assistant und führen Sie es aus. Klicken Sie in der oberen Symbolleiste auf „Freigeben“ und wählen Sie „App Mover“.
Schritt 2. Klicken Sie im neuen Fenster auf „Ordner verschieben“.
Schritt 3. Wählen Sie den Programmdateiordner und wählen Sie allgemeine Dateien oder einige Dateien von Drittanbietern aus (Systemdateiordner dürfen nicht verschoben werden). Wählen Sie das Speicherortlaufwerk unter dem Fenster aus und klicken Sie auf „Verschieben“.
Schritt 4. Sie sehen eine Popup-Benachrichtigung. Klicken Sie auf „OK“, um den Vorgang zu starten. Warten Sie dann eine Weile, und die Aufgabe ist abgeschlossen.
Nach dem Verschieben werden Ihre neuen Datendateien in den ausgewählten Ordnern gespeichert.
Weiteres Wissen: Installierte Programme von C nach D verschieben
Wie oben erwähnt, bietet das Dienstprogramm „App Mover“ eine weitere Funktion, mit der Benutzer installierte Programme auf ein anderes Laufwerk oder eine andere Festplatte verschieben können. Alle zugehörigen Daten werden automatisch erkannt und das Dienstprogramm stellt sicher, dass alle Verzeichnisinformationen korrekt gesetzt sind, damit die verschobenen Apps erfolgreich starten und wie zuvor einwandfrei funktionieren.
Schritt 1. Wenn Sie die App Mover-Funktion aufrufen, wählen Sie links die Option „Apps verschieben“.
Schritt 2. Wählen Sie im Popup-Fenster die Partition aus, die Sie durch das Verschieben von Apps freigeben möchten (hier ist Partition C) und klicken Sie auf „Weiter“.
Schritt 3. Im Fenster werden alle beweglichen Apps auf dem Laufwerk C aufgelistet. Sie können eine oder mehrere Apps auswählen, die Sie verschieben möchten, sowie die Zielpartition. Klicken Sie dann auf „Verschieben“, um den Vorgang auszuführen.
Schritt 4. Bestätigen Sie, dass Sie die Apps geschlossen haben und von Laufwerk C auf Laufwerk D wechseln. Klicken Sie dann auf „OK“.
Schritt 5: Warten Sie, bis der Verschiebungsvorgang abgeschlossen ist. Klicken Sie dann auf „Fertig“.
Abschluss
Wenn Sie den Speicherort der Programmdateien ändern möchten, stehen Ihnen jetzt drei Möglichkeiten zur Auswahl. AOMEI Partition Assistant bietet Ihnen mehr Optionen, um dies zu tun. Sie können mit der Software den Speicherort für Programme und eigene Dateien ändern. Nach dem Verschieben können Sie außerdem PC-Cleaner verwenden, um mehr Junk-Dateien zu löschen und Ihren PC ordentlich zu halten.
Darüber hinaus können Sie bei Bedarf eine Festplatte klonen, um Ihre neue Festplatte schnell als Systemfestplatte einzurichten, den Partitionstyp ohne Datenverlust konvertieren und mehr freien Speicherplatz der C-Festplatte zuweisen.