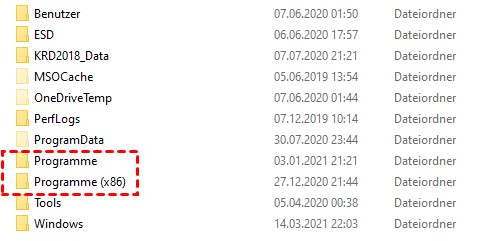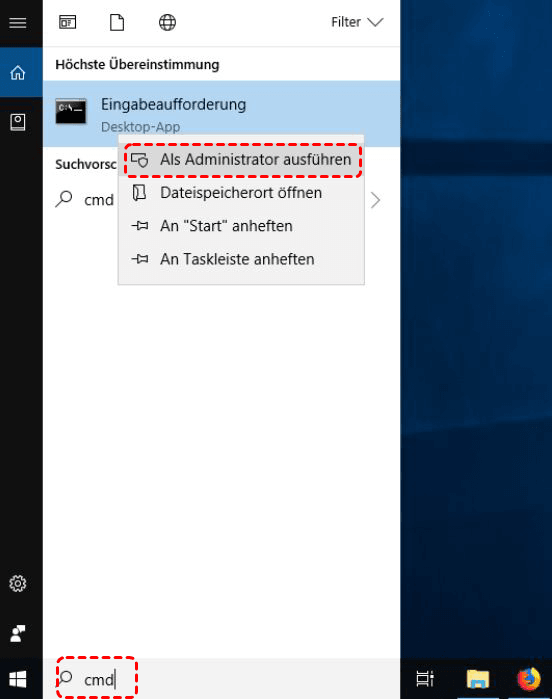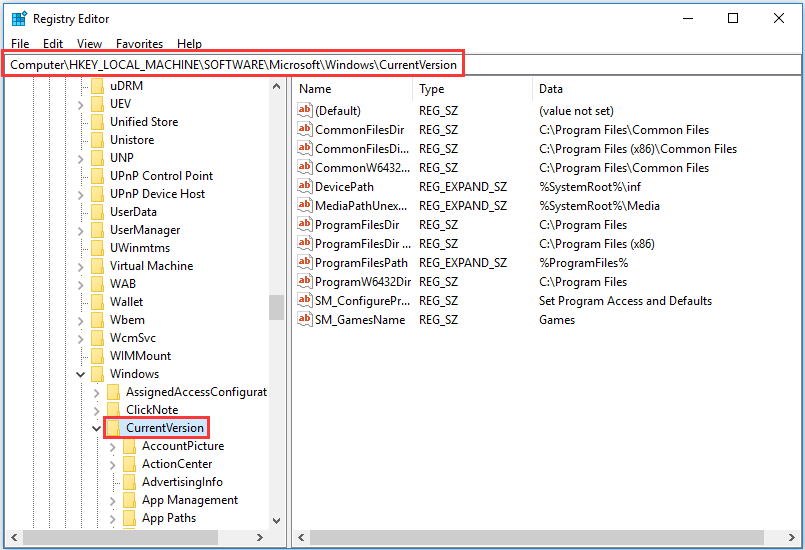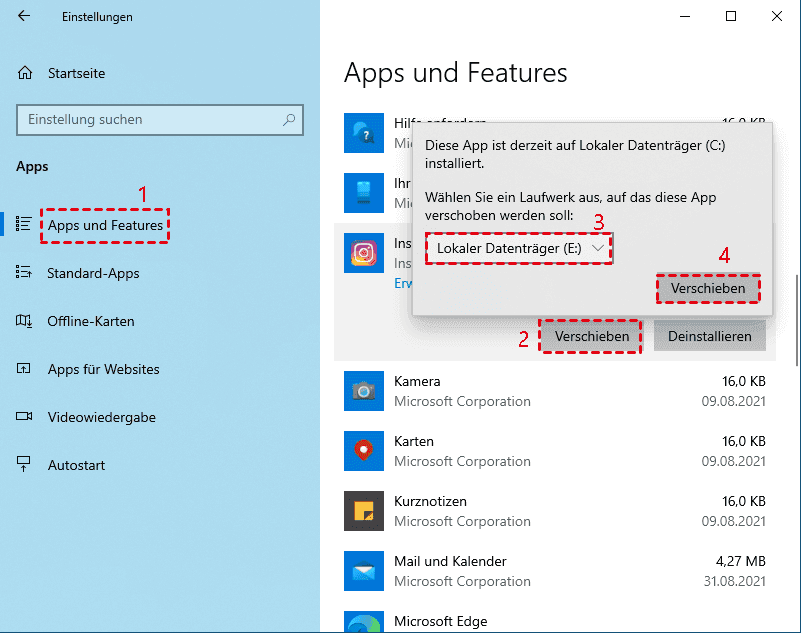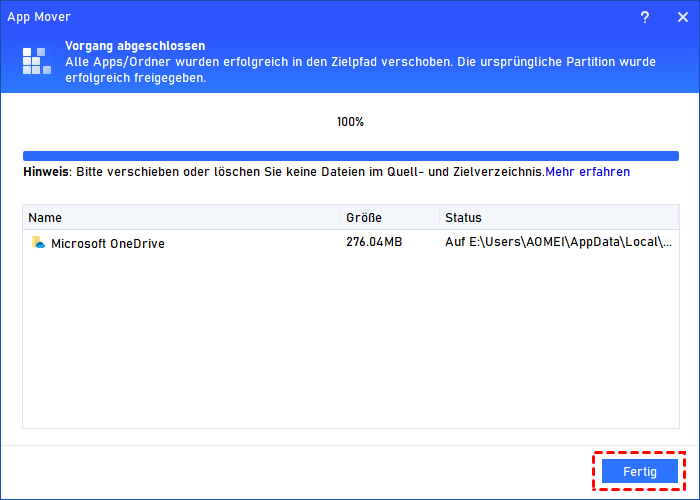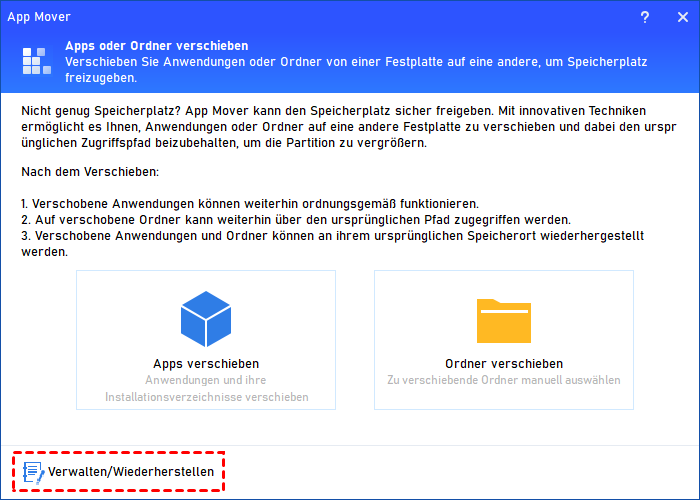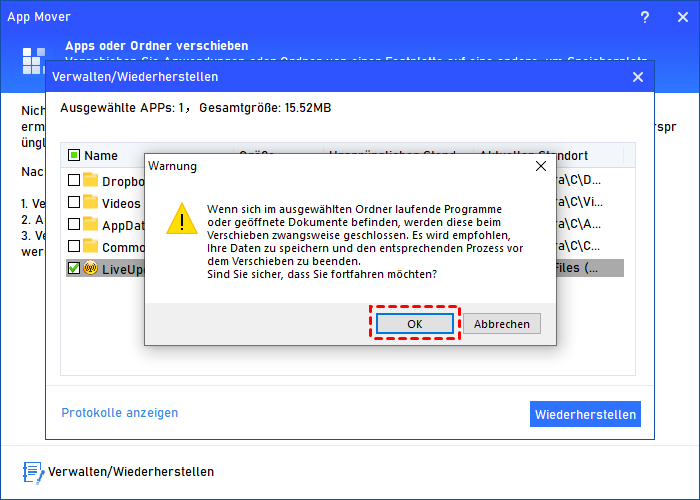[3 Methoden] Spiele auf andere Festplatte verschieben in Windows 11, 10, 8, 7
Wie kann man Spiele auf andere Festplatte verschieben? 3 effektive Wege sind hier als Referenz. Sie können Spiele mühelos verschieben, ohne alle Daten zu verlieren.
Kann ich Spiele auf andere Festplatte verschieben?
Ich stecke in einer Zwickmühle. Eines der ersten Spiele, das ich auf meinem PC installiert habe, war Ori and the Blind Forest, und nach zwei Monaten intensivem Spielen habe ich viel Zeit in das Spiel investiert. Das Problem ist jedoch nicht das Spiel selbst, sondern dass ich es unbewusst auf meiner C-Festplatte installiert habe. Es belegt kontinuierlich Speicherplatz auf meiner Festplatte! Ich möchte das Spiel gerne auf meine E-Festplatte verschieben, habe aber Angst, meinen Fortschritt im Spiel zu verlieren. Kann ich es einfach per „Ausschneiden und Einfügen“ auf meine lokale Festplatte verschieben oder würde das etwas durcheinanderbringen? Bitte helfen Sie mir!
- Frage von Tom's Hardware
Spiele, insbesondere große Spiele, können schnell Speicherplatz beanspruchen, da sie Updates, Erweiterungen oder neuen Inhalt erhalten und schließlich noch mehr Platz einnehmen. Wenn Sie zu viele Spiele herunterladen, wird die Situation noch schlimmer. Tatsächlich ist es eine gute Idee, Spiele auf ein anderes Laufwerk mit ausreichendem Speicherplatz zu verschieben.
Die einfache Methode des Kopierens und Einfügens ist jedoch möglicherweise nicht geeignet, da es in der Registrierung Verknüpfungen mit dem ursprünglichen Installationspfad des Spiels gibt, die zu Komplikationen führen können.
Unser Leitfaden soll Ihnen dabei helfen, zu lernen, wie Sie PC-Spiele auf andere Festplatte verschieben können, ohne Datenverlust zu riskieren und die Funktionalität des Spiels beizubehalten.
Wie kann ich Spiele auf eine andere Festplatte verschieben?
Um Spiele auf andere Festplatte zu verschieben, können Sie die folgenden 3 Methoden ausprobieren.
Methode 1. Spiele auf andere Festplatte verschieben mit der Registrierung
Die Windows-Registrierung enthält wichtige Daten, auf die sowohl Programme als auch das Betriebssystem angewiesen sind, um die Funktionen Ihres Computers zu überwachen. Wenn Sie installierte Anwendungen verschieben möchten, müssen Sie in der Regel Anpassungen in der Registrierung vornehmen.
Schritt 1: Erstellen Sie einen neuen Ordner mit dem Namen Programme (86) auf der C-Festplatte oder einer anderen Festplatte.
Schritt 2: Kopieren Sie die Verzeichnisse Programme und Programme (x86) in den neuen Ordner.
Schritt 3: Suchen Sie in der Suchleiste nach cmd, klicken Sie mit der rechten Maustaste darauf und wählen Sie Als Administrator ausführen.
Schritt 4: Geben Sie die folgenden Befehle ein und drücken Sie Enter:
• Robocopy" C:\ Program Files" " X:\ Program Files" / mir
• Robocopy" C:\ Program Files(x86)" " X:\ Program Files(x86)" / mir
Schritt 5: Drücken Sie Windows + R und geben Sie Regedit.exe ein.
Schritt 6: Suchen Sie den Ordnerpfad und ersetzen Sie „C“ durch den Buchstaben des neuen Laufwerks.
Windows 10-Benutzer: Gehen Sie zu HKEY_LOCAL_MACHINE\SOFTWARE\Wow6432Node\Microsoft\Windows\CurrentVersion
Windows 7/8/8.1-Benutzer: Gehen Sie zu HKEY_LOCAL_MACHINE\SOFTWARE\Microsoft\Windows\CurrentVersion
Methode 2. Spiele auf andere Festplatte verschieben mit Windows-Einstellungen
Wenn Sie ein Spiel über den Microsoft Store gekauft haben, ist das Verschieben des Spiels auf ein anderes Laufwerk ein unkomplizierter Vorgang. Sie können den folgenden Schritten folgen, um Windows 10 Spiele auf andere Festplatte zu verschieben.
Schritt 1: Drücken Sie die Tasten Windows + I, um auf die Windows-Einstellungen zuzugreifen.
Schritt 2: Navigieren Sie zu Apps und dann zu Apps und Features.
Schritt 3: Suchen Sie in der Liste der installierten Anwendungen nach Minecraft und wählen Sie die Option Verschieben.
Schritt 4: Wählen Sie anschließend das gewünschte Ziellaufwerk aus und klicken Sie erneut auf Verschieben.
Es ist zu beachten, dass diese Methode möglicherweise nicht anwendbar ist, wenn Sie das Spiel von Plattformen Dritter wie Steam, Origin oder Epic Games bezogen haben, da in solchen Fällen die Option „Verschieben“ möglicherweise grau hinterlegt ist.
Methode 3. Spiele auf andere Festplatte verschieben mit AOMEI Partition Assistant
Wie kann ich Spiele auf ein anderes Laufwerk verschieben und dabei alle meine Daten erhalten? AOMEI Partition Assistant Professional ist einen Versuch wert. Es ist ein vielseitiges Computerverwaltungstool.
Sie können sich darauf verlassen, installierte Programme zwischen Laufwerken ohne Datenverlust zu verschieben, auch Spiele, die von Plattformen wie Steam und Origin heruntergeladen wurden. Im Gegensatz zu den vorherigen Methoden, bei denen jeweils nur ein Spiel verschoben werden kann, kann dieses leistungsstarke Tool mehrere Apps übertragen und somit den Vorgang effizienter gestalten und Ihnen wertvolle Zeit sparen.
- Hinweise:
- Wenn Sie den Speicherplatz auf Ihrem Laufwerk erweitern möchten, können Sie auch Funktionen wie „Freien Speicherplatz verteilen“, „Partitionen zusammenführen“ und „PC Cleaner“ nutzen.
- Wenn Sie ein Windows Server-Benutzer sind, wählen Sie bitte die Server-Edition für die Kompatibilität.
Schritt 1: Führen Sie die heruntergeladene Software aus. Wählen Sie im oberen Bereich Freigeben und wählen Sie App Mover aus der Dropdown-Liste. Wählen Sie dann Apps verschieben.
Schritt 2: Wählen Sie im Fenster die Festplatte und Partition aus, auf der sich das Programm, das Sie verschieben möchten, derzeit befindet, und klicken Sie auf Weiter.
Schritt 3: Aktivieren Sie nun die Anwendung, die Sie übertragen möchten. Sie können eine oder mehrere Programme auswählen. Wählen Sie dann einen neuen Zielort aus. Stellen Sie bitte sicher, dass Sie ein Laufwerk mit ausreichend Platz zum Speichern der übertragenen Dateien auswählen.
Schritt 4: Lesen Sie die Anweisungen, entscheiden Sie, ob Sie mit der Übertragung des Programms fortfahren möchten, und klicken Sie anschließend auf OK.
Schritt 5: Sobald der Übertragungsvorgang abgeschlossen ist, klicken Sie auf Fertig, um Spiele auf andere Festplatte zu verschieben.
► Wenn Sie die verschobenen Programme an ihren ursprünglichen Speicherort zurückversetzen möchten, können Sie den folgenden Schritten folgen:
Schritt 1: Wählen Sie in der Hauptoberfläche erneut App Mover wie im obigen Schritt 1.
Schritt 2: Klicken Sie auf Verwalten/Wiederherstellen und es wird eine Liste der Anwendungen angezeigt, die Sie zuvor verschoben haben. Wählen Sie eine oder mehrere Apps aus, die Sie wiederherstellen möchten.
Schritt 3: Es erscheint eine Popup-Meldung, die Sie auffordert, die Schließung aller laufenden Anwendungen während des Wiederherstellungsvorgangs zu bestätigen. Klicken Sie auf OK, um zu starten.
Schritt 4: Nun sehen Sie, dass Sie die verschobenen Anwendungen erfolgreich an ihren ursprünglichen Speicherort zurückversetzt haben.
Fazit
Die 3 genannten Methoden konzentrieren sich darauf, wie Spiele auf andere Festplatte verschieben werden können. Wenn Sie AOMEI Partition Assistant wählen, können Sie viel Zeit und Energie sparen.
Neben der Verwendung zum Verschieben von installierten Programmen und zur Erweiterung des Speicherplatzes können Sie auch die Funktionen „Festplatte klonen“ verwenden, um eine vollständige Sicherungskopie zu erstellen, oder „Festplatten-Geschwindigkeit testen“ ausführen, um den Zustand Ihres Computers zu überwachen.