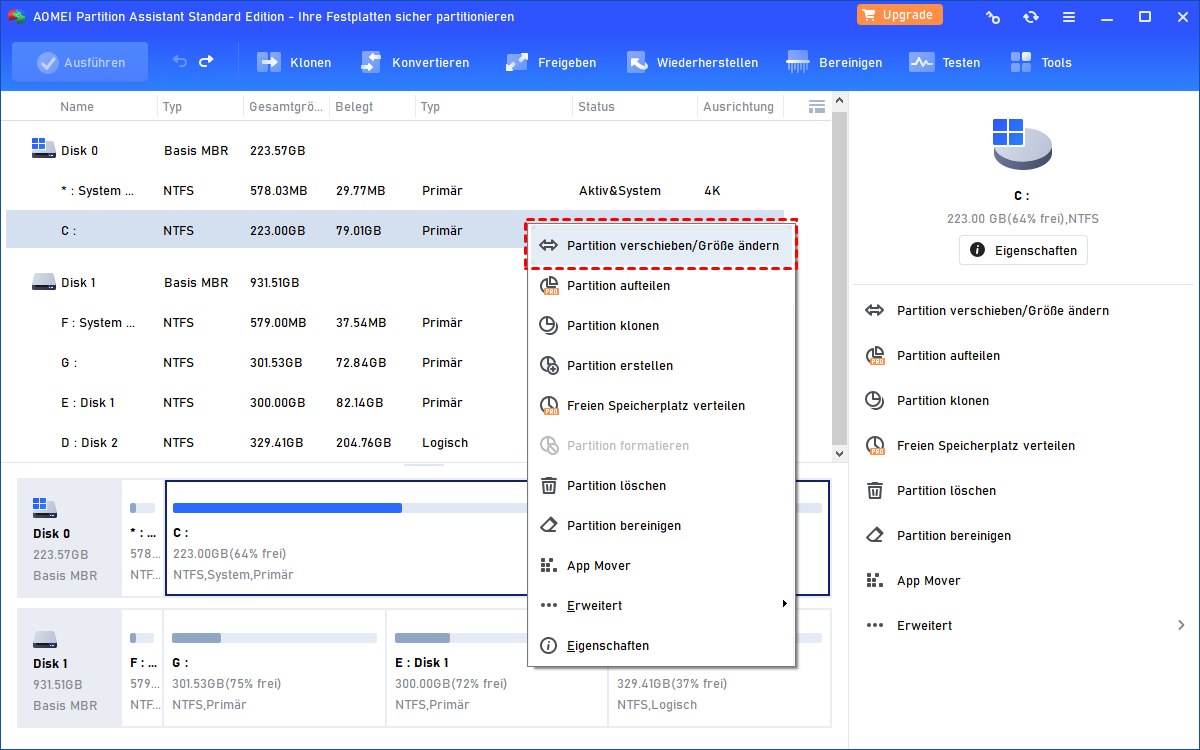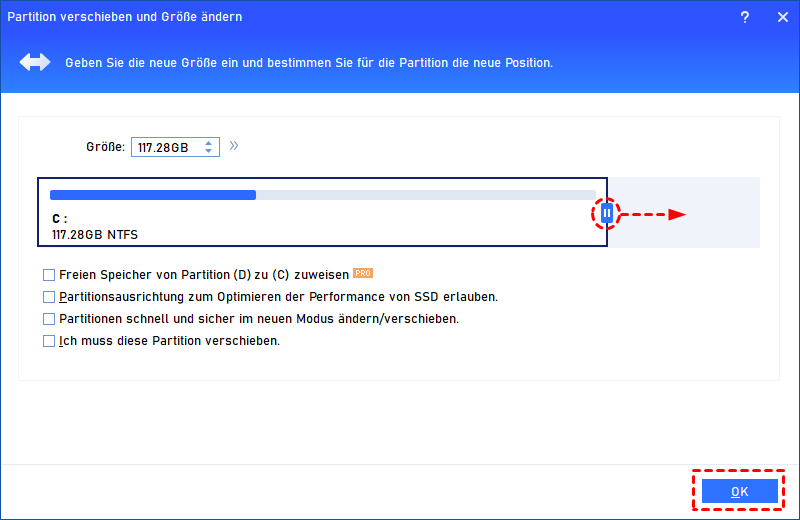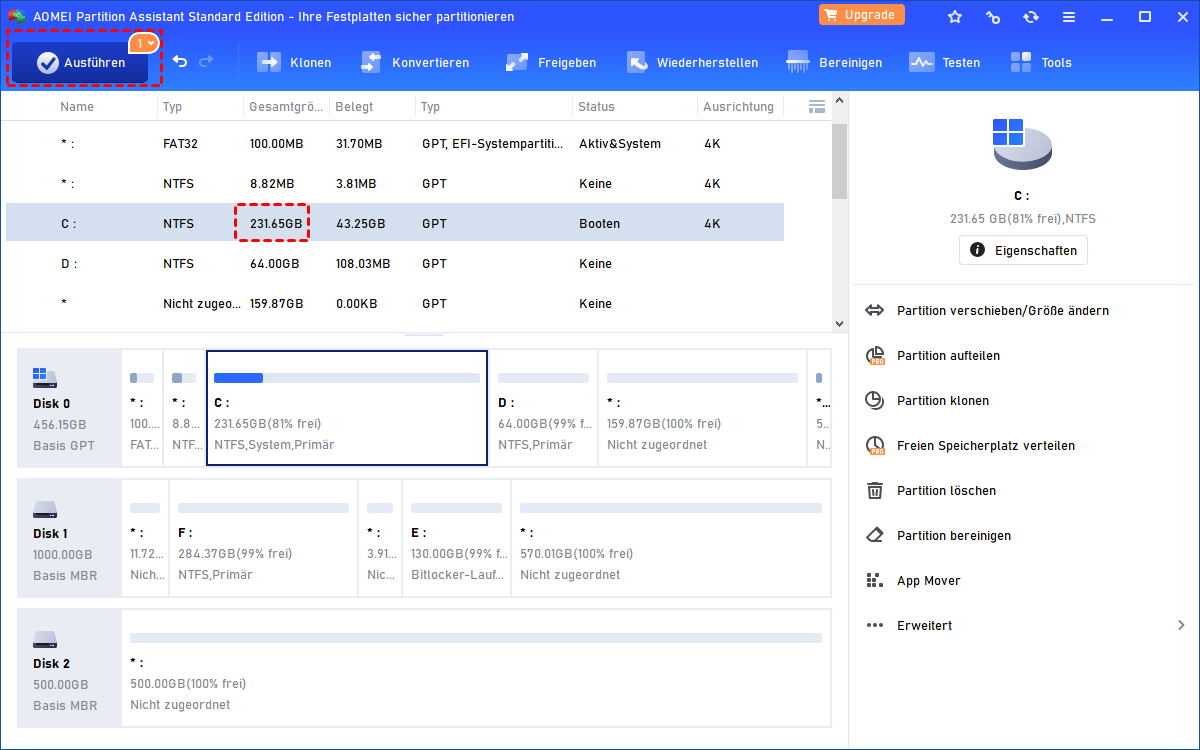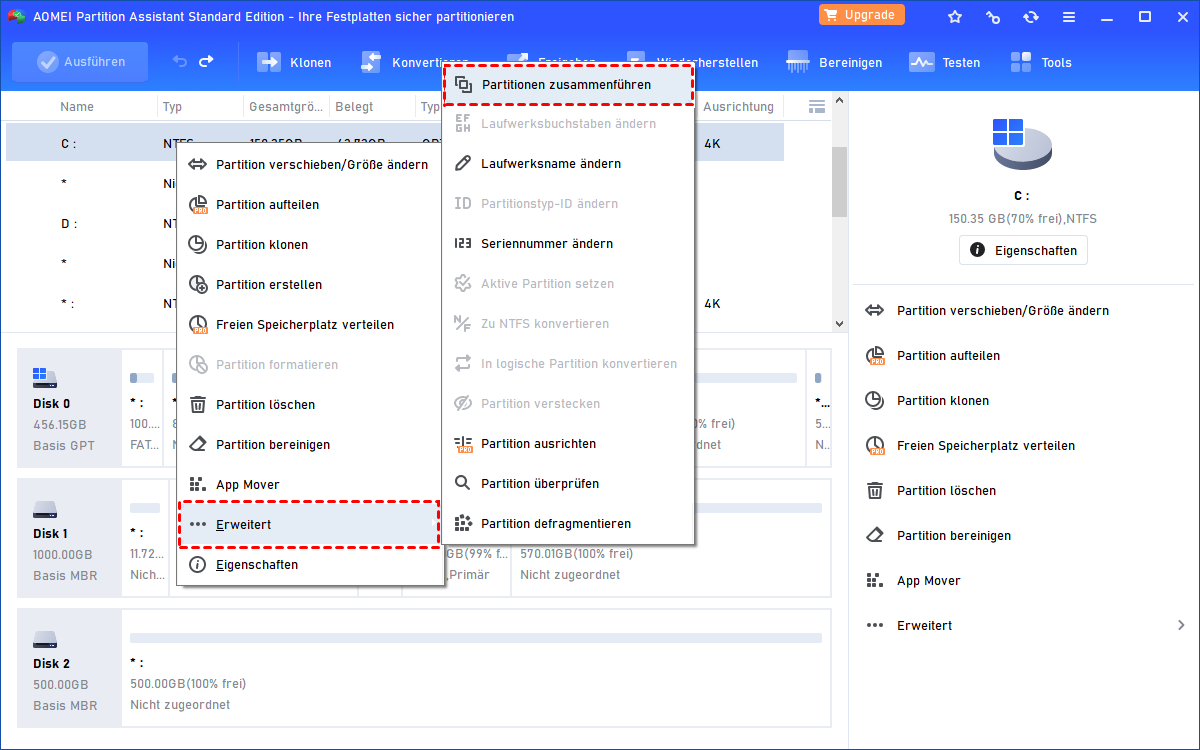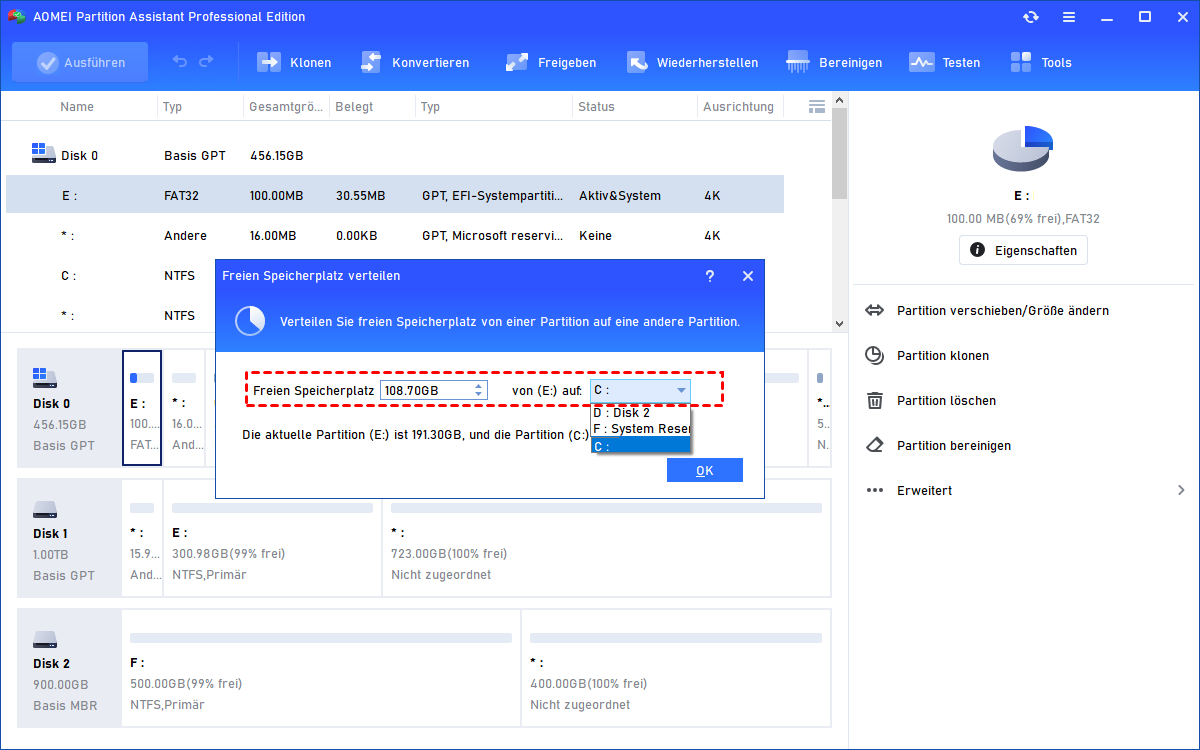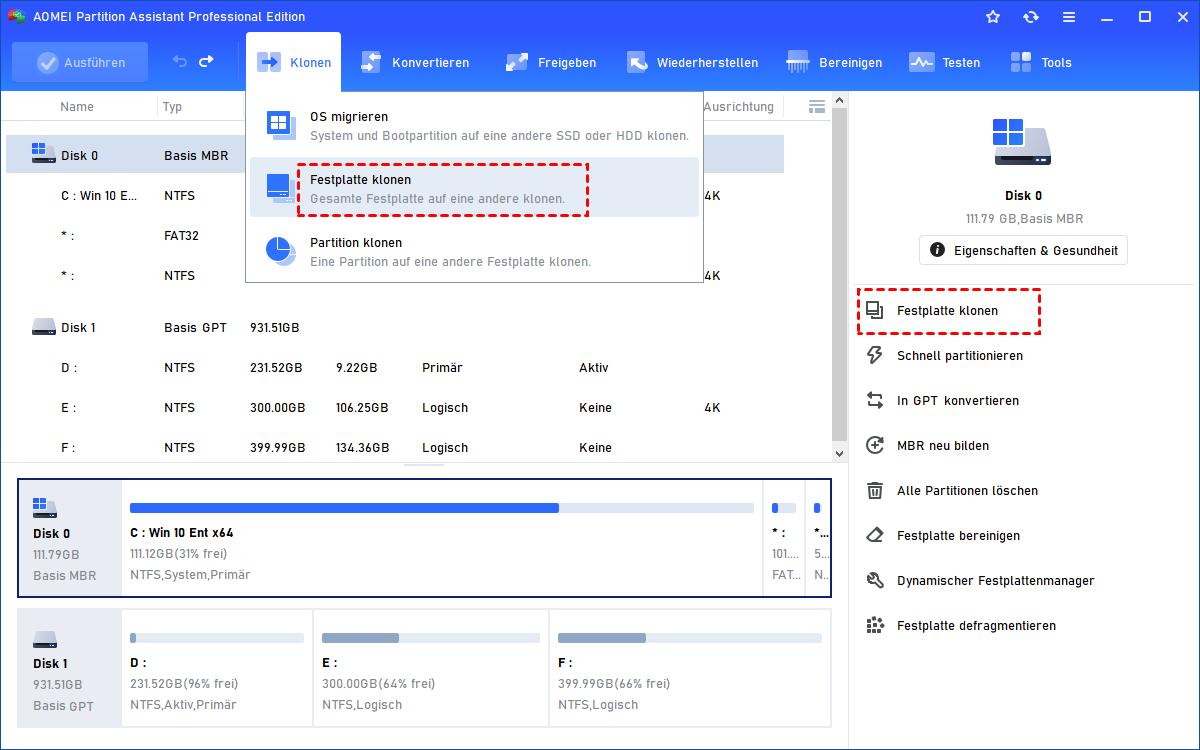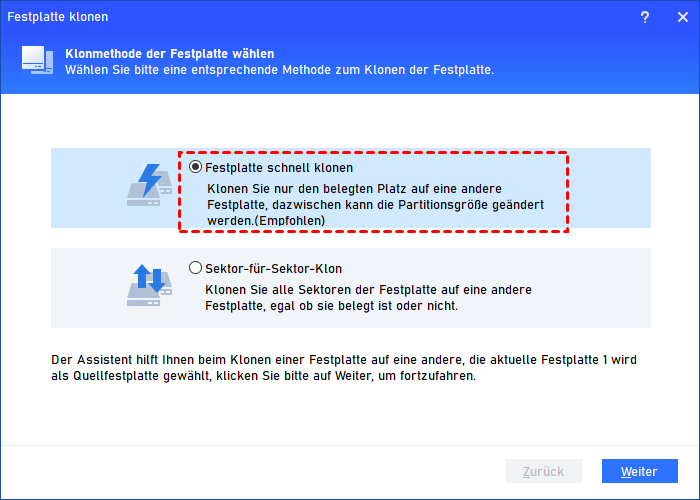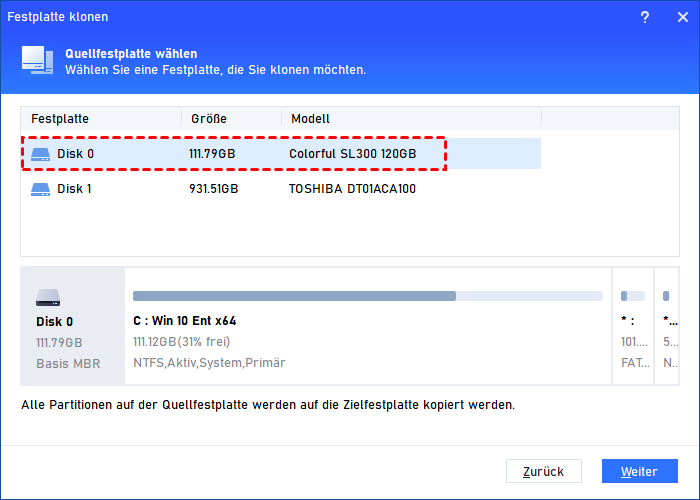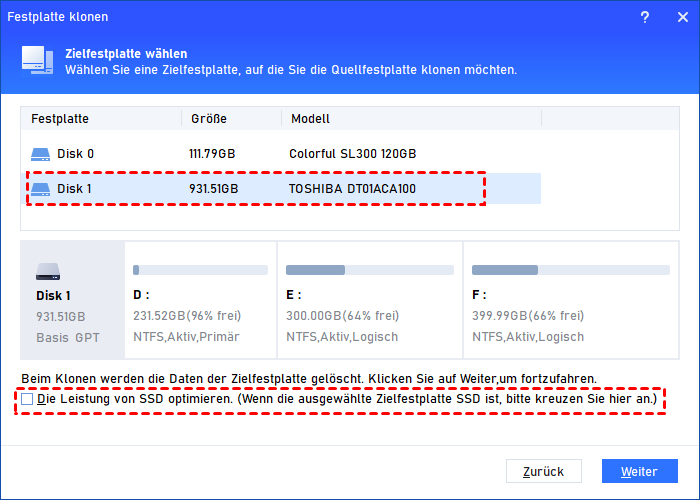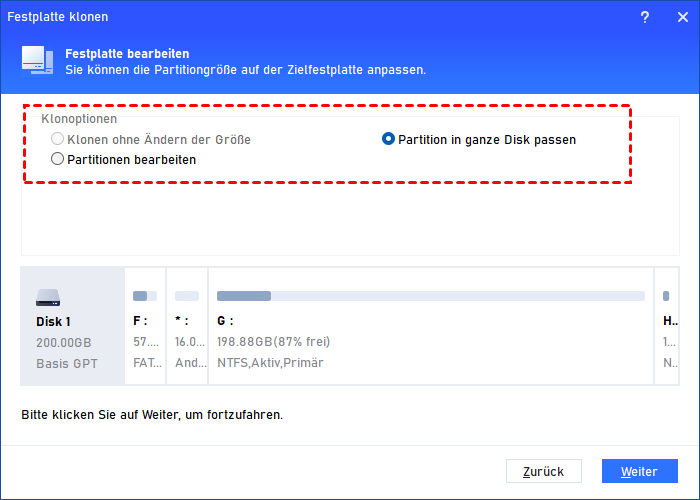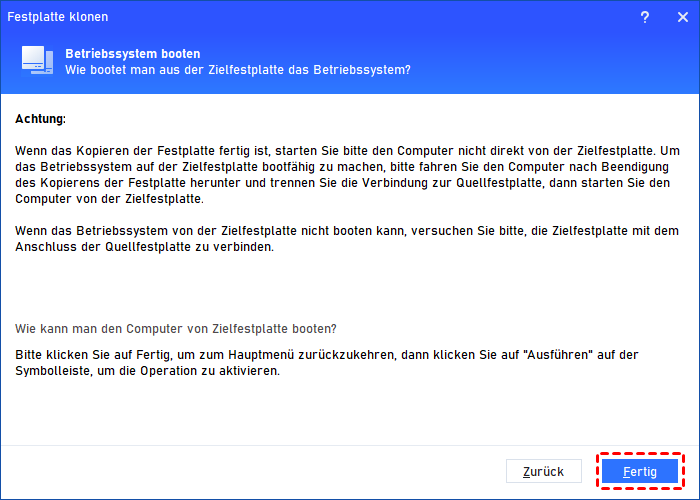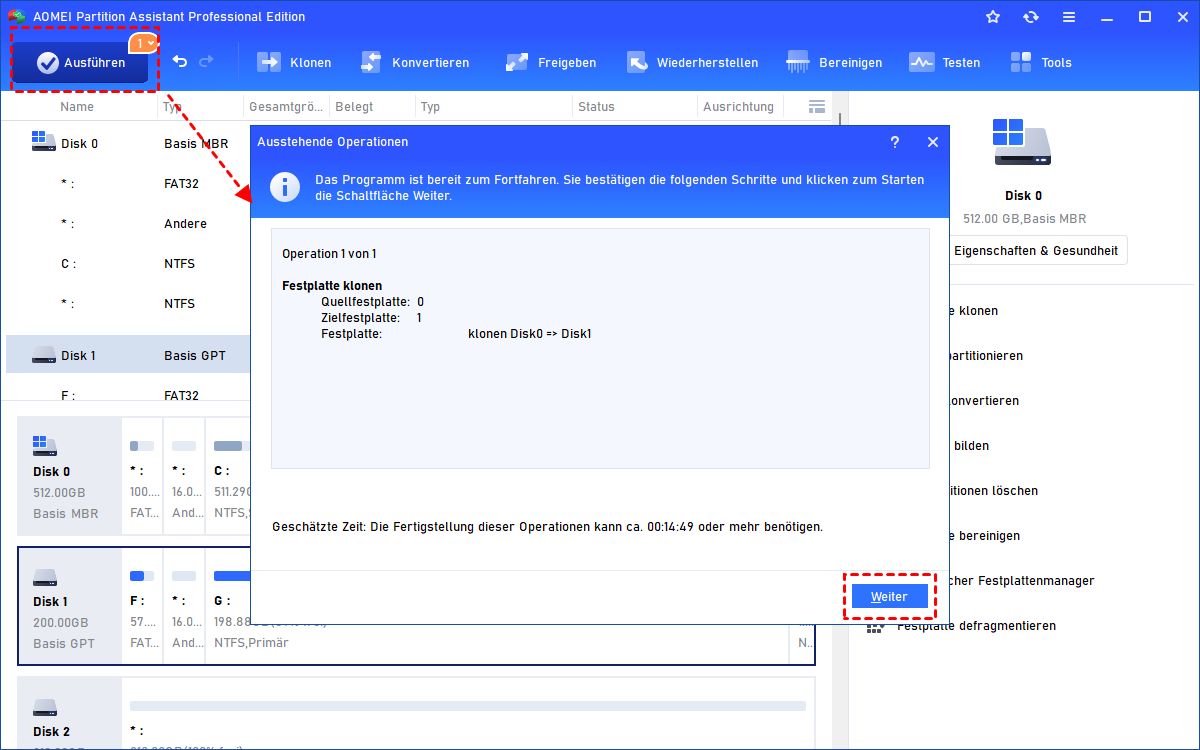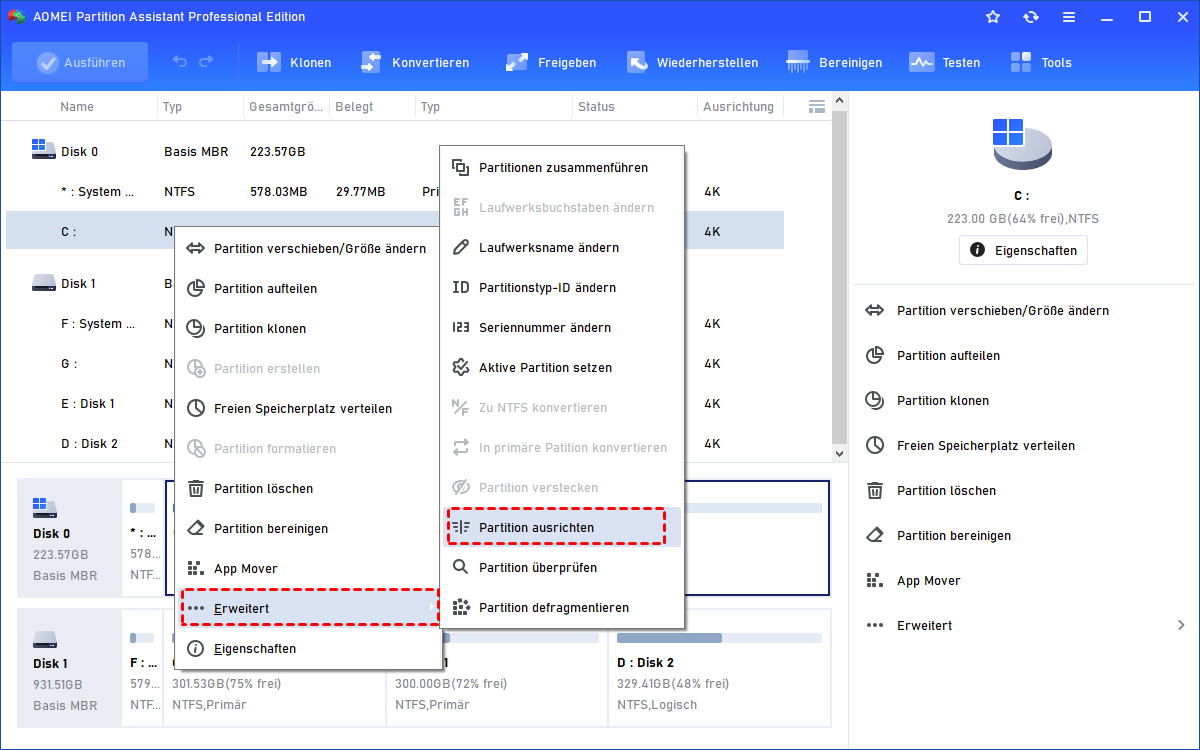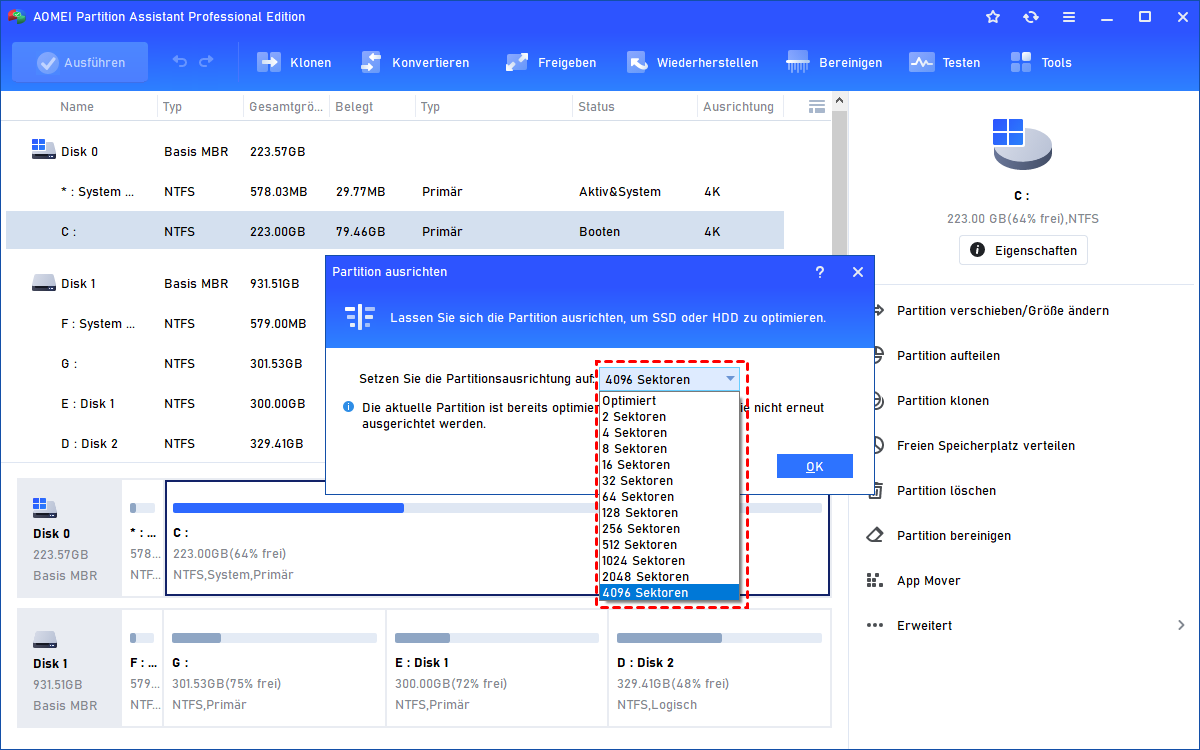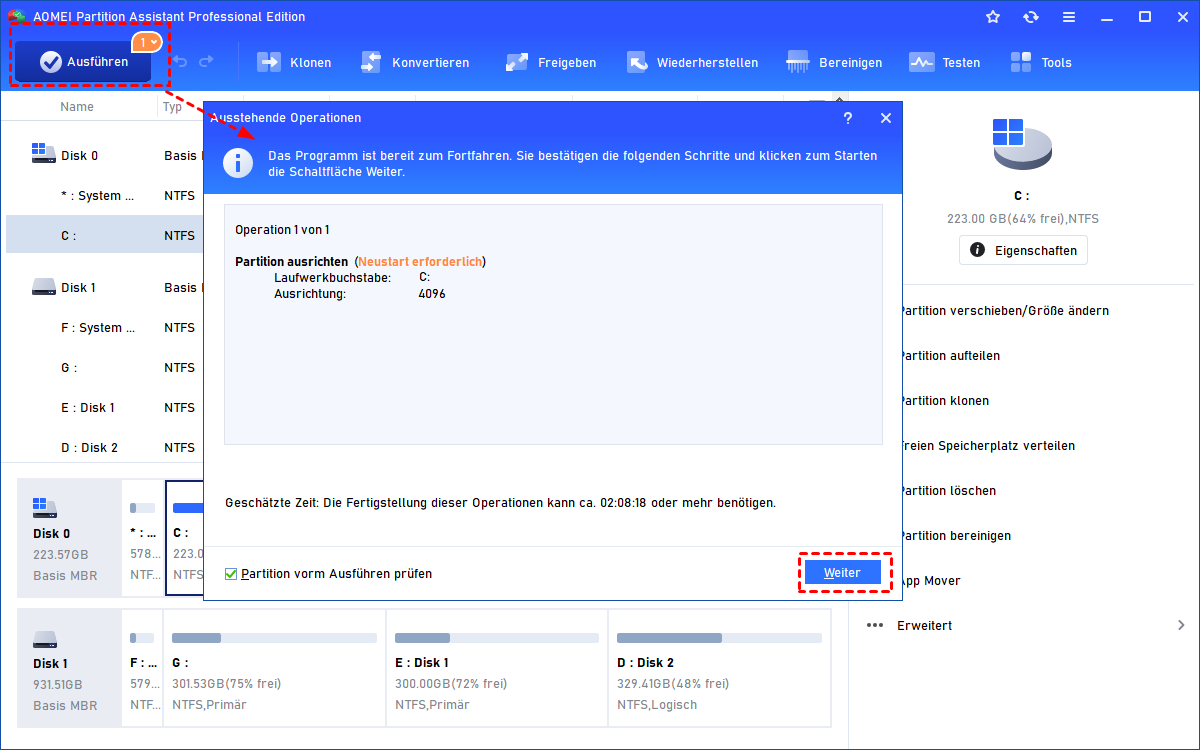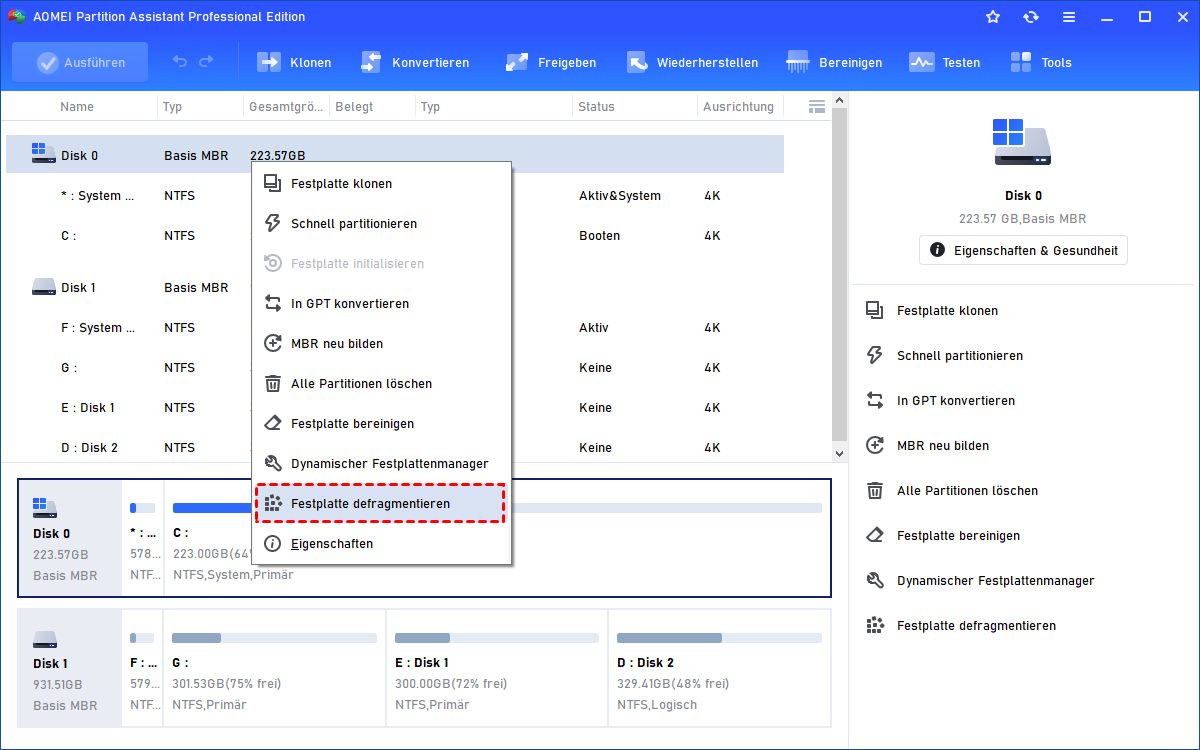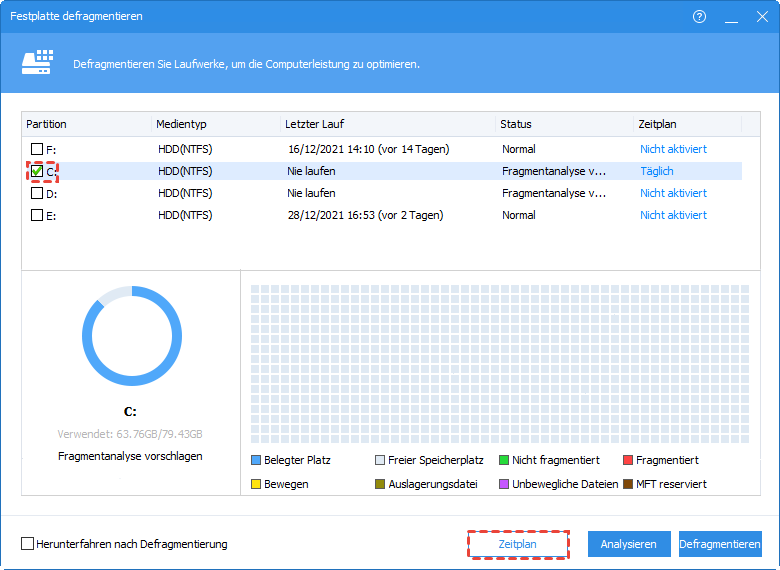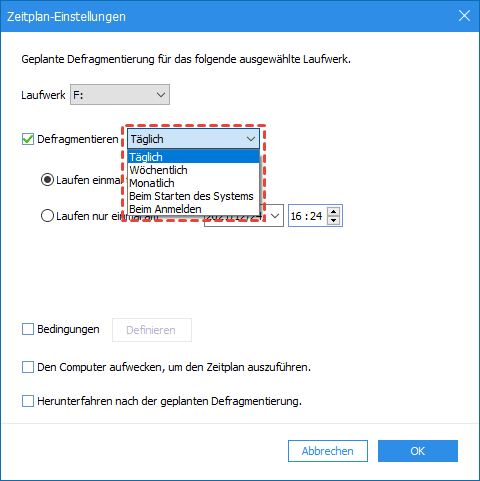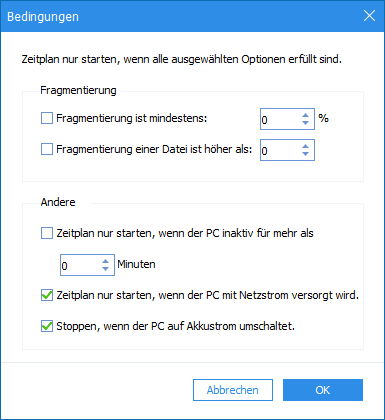[5 Methoden] Festplatte für Spiele beschleunigen in Windows 10, 11
Wenn Sie feststellen, dass Ihre Spiele langsam geladen werden, lesen Sie diesen Artikel und erfahren Sie, wie Sie Ihre Spiele in Windows 10 beschleunigen. Es stehen Ihnen mehrere verschiedene Methoden zur Auswahl.
Möchten Sie Spiele in Windows 10 beschleunigen?
Für Spieler ist es sehr schmerzhaft, wenn das Spiel nicht mehr läuft. Viele machen die Festplatte für den Grund verantwortlich. Beeinflussen Festplatten also tatsächlich die Spielleistung?
Ja. Als Speichergerät wirkt sich die Leistung der Festplatte stark auf die Lese- und Schreibgeschwindigkeit der Daten aus. Im Vergleich zu einer Festplatte hat eine SSD schnellere Lese- und Schreibgeschwindigkeiten. Daher ist die Installation von Spielen auf SSD die erste Wahl für viele Spieler.
Wie kann ich Spiele in Windows 10 beschleunigen? Wenn Sie im Internet nach dieser Frage suchen, werden Sie viele Methoden finden. Einige Methoden funktionieren jedoch nicht, nachdem Sie sie ausprobiert haben. Keine Sorge, dieser Artikel zeigt dir, wie Sie die Festplatte für Spiele optimieren können.
Wie können Sie Spiele in Windows 10 beschleunigen?
Es gibt viele Ursachen, die dazu führen können, dass der Computer langsam läuft. Zum Beispiel ist das C: Laufwerk voll, die Festplatte ist zu alt, um schnell zu laufen, usw. Dieser Artikel kann Ihnen helfen, diese Probleme zu lösen und Ihren Windows 11/10/8/7 Computer mit einem kostenlosen und großartigen Partitionierungstool namens AOMEI Partition Assistant Standard schneller für Spiele zu machen.
Methode 1. Windows 10 für Gaming optimieren durch die Erweiterung vom Laufwerk C
Ein vollständiges C: Laufwerk ist ein Grund, warum der Computer langsam läuft. In dieser Situation können Sie das C: Laufwerk vergrößern, um Ihre Spiele in Windows 10 zu beschleunigen.
Installieren Sie AOMEI Partition Assistant Standard auf Ihrem Windows 11/10/8/7 PC und starten Sie es. Sie können die grundlegende Situation all Ihrer Festplatten sehen.
Um das C: Laufwerk zu erweitern, können Sie Folgendes tun, wenn sich nicht zugeordneter Speicherplatz neben dem C: Laufwerk befindet.
1. Klicken Sie mit der rechten Maustaste auf das C: Laufwerk und wählen Sie Partition verschieben/Größe ändern.
2. Ziehen Sie dann die Schiebeleiste zum nicht zugeordneten Speicherplatz, um das C: Laufwerk zu vergrößern. Klicken Sie auf OK.
3. Klicken Sie abschließend in der Symbolleiste auf Ausführen, um den Vorgang auszuführen.
Wenn ungeordneter Speicherplatz vorhanden ist, dieser jedoch nicht benachbart zum C: Laufwerk ist, können Sie die Partitionen mit der Funktion „Partitionen zusammenführen“, unabhängig von ihrer Position auf der Festplatte.
Wenn auf der Festplatte kein ungeordneter Speicherplatz vorhanden ist, keine Sorge, AOMEI Partition Assistant ermöglicht es Ihnen, zwei Partitionen zusammenzuführen oder Sie können freien Speicherplatz von einer Partition auf eine andere zuweisen.
Alle Operationen sind einfach und leicht, folgen Sie einfach den Hinweisen.
Methode 2. Spiele beschleunigen in Windows 10 durch Aufrüstung der HDD auf eine neue HDD/SSD
Eine zu alte oder zu kleine Festplatte kann erhebliche Auswirkungen auf die Leistung Ihres Computers haben. Wenn die Festplatte zu alt oder zu klein ist, ist ein Upgrade auf eine neue oder größere HDD/SSD erforderlich. Um Windows 10 für Gaming zu optimieren, wird ein Upgrade auf eine SSD empfohlen, da SSDs schneller lesen und schreiben können als HDDs. Die meisten Benutzer möchten jedoch nicht viel Zeit und Mühe darauf verwenden, alles auf ihrer SSD neu zu installieren.
Sie können AOMEI Partition Assistant auf die Pro-Edition upgraden, die Ihnen beim Upgrade von einer HDD auf eine SSD helfen kann, indem sie die HDD auf eine SSD klont, ohne dass Sie das Betriebssystem und Programme neu installieren müssen.
Schließen Sie die neue SSD an Ihren Windows-Computer an und starten Sie AOMEI Partition Assistant. Die Schritte zum Upgrade von HDD auf SSD und zur Übertragung aller Daten auf die neue SSD sind wie folgt:
1. Klicken Sie in der oberen Symbolleiste auf Klonen > Festplatte klonen.
2. Wählen Sie eine Klonmethode der Festplatte. Hier wählen wir Festplatte schnell klonen.
3. Wählen Sie die originale Festplatte als Quellfestplatte aus.
4. Wählen Sie die neue SSD als Zielfestplatte aus.
5. Sie können die Partitionsgröße auf der Zielfestplatte hier nach Ihren Bedürfnissen bearbeiten oder die Festplatte nach dem Klonen neu partitionieren.
6. Lesen Sie die Achtung und klicken Sie auf Fertig.
7. Wenn Sie zur Hauptoberfläche zurückkehren, klicken Sie in der Symbolleiste auf Ausführen > Weiter, um Windows 10 für Gaming zu optimieren.
Danach können Sie die originale Festplatte entfernen und Ihren PC von der geklonten SSD starten.
Methode 3. Windows 10 für Spiele optimieren durch Partitionsausrichtung
Wenn Sie eine SSD verwenden, diese jedoch immer noch langsam ist, können Sie mit AOMEI Partition Assistant Professional versuchen, die Partition der SSD auszurichten. Wenn die Partition der SSD nicht mit einem 4K-Sektor ausgerichtet ist, kann die Leistung der SSD beeinträchtigt werden. Daher können Sie die Partitionen ausrichten, um die Spiele in Windows 10 zu beschleunigen.
Schritt 1. Führen Sie AOMEI Partition Assistant Professional aus, klicken Sie mit der rechten Maustaste auf die Partition, die Sie ausrichten möchten, und wählen Sie Erweitert > Partition ausrichten.
Schritt 2. Es erscheint ein Fenster, hier können Sie 4096 Sektoren aus der Liste auswählen und auf OK klicken.
Schritt 3. Klicken Sie auf Ausführen > Weiter, um Windows 10 für Spiele zu optimieren.
Methode 4. Spiele beschleunigen in Windows 10 durch Festplatten-Defragmentierung
Sie können die Defragmentierung nach Zeitplan aktivieren, um Laufwerke automatisch und regelmäßig zu optimieren.
Schritt 1. Nachdem Sie das Programm heruntergeladen und installiert haben, öffnen Sie es auf dem Desktop. Suchen Sie die Festplatte auf der Hauptschnittstelle, klicken Sie mit der rechten Maustaste darauf und wählen Sie Festplatte defragmentieren.
Schritt 2. Klicken Sie auf dem Startbildschirm des Defragmentierers auf "Zeitplan", um den Editor für die Zeitplaneinstellungen zu öffnen. Sie können auch auf "Nicht aktiviert" klicken, um den Zeitplan für das entsprechende Laufwerk zu bearbeiten.
Schritt 3. In den Zeitplaneinstellungen können Sie Laufwerke und den Zeitmodus für die Defragmentierung der Ziellaufwerke auswählen. Sie haben 5 Optionen für den Zeitmodus.
Schritt 4. Markieren Sie Bedingungen und klicken Sie auf Definieren. Sie können die Fragmentierungsrate festlegen, die den Zeitplan für die Defragmentierung Ihrer Festplatte auslösen soll. Und es gibt "Minuten" für die Leerlaufzeit, um sicherzustellen, dass das Programm die Daten anderer Programme nicht beschädigt. Klicken Sie abschließend auf OK, um alle Einstellungen zu speichern.
Methode 5. Windows 10 für Spiele optimieren durch das Verschieben des Spiels auf eine SSD
Für Benutzer, die eine SSD installiert haben, können Sie die Festplatte auf die SSD klonen oder installierte Spiele direkt von der Festplatte auf die SSD verschieben.
Schritt 1. Auf der Hauptschnittstelle. Wählen Sie App Mover unter Freigeben.
Schritt 2. Klicken Sie in dem neuen Fenster auf Apps verschieben.
Schritt 3. Wählen Sie die Partition, auf der sich das installierte Spiel befindet, und klicken Sie auf Weiter, um fortzufahren.
Schritt 4. Markieren Sie die Anwendungen, die Sie verschieben möchten, und wählen Sie Einzel- oder Mehrfachauswahl. Wählen Sie dann das Laufwerk, auf das Sie verschieben möchten, und klicken Sie auf Verschieben.
Schritt 5. Lesen Sie die Eingabeaufforderungen sorgfältig durch, klicken Sie auf OK und Verschieben.
Fazit
Diese Leitung zeigt Ihnen die 5 effektivsten Methoden, wie Sie Ihre Spiele in Windows 10 beschleunigen können. AOMEI Partition Assistant verfügt über weitere nützliche Funktionen wie die Konvertierung des Systemdatenträgers von MBR nach GPT, die Bereinigung der Festplatte, das sichere Löschen der SSD und vieles mehr.
Wenn Sie ein Windows-Server-Benutzer sind, können Sie auch die Server-Version verwenden, die Windows Server 2003, 2008 (R2), 2012 (R2), 2016, 2019, 2022 und SBS 2003, 2008, 2011 unterstützt.