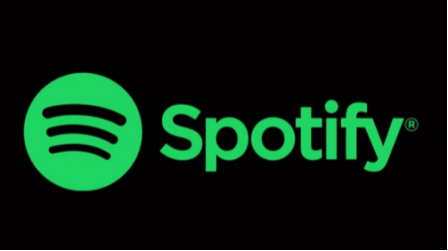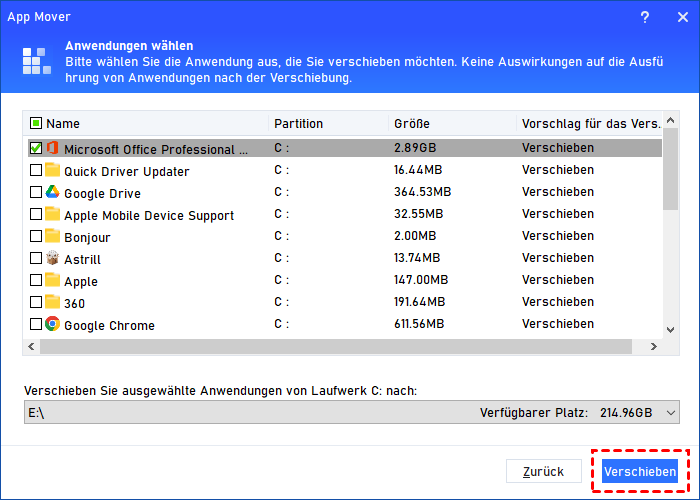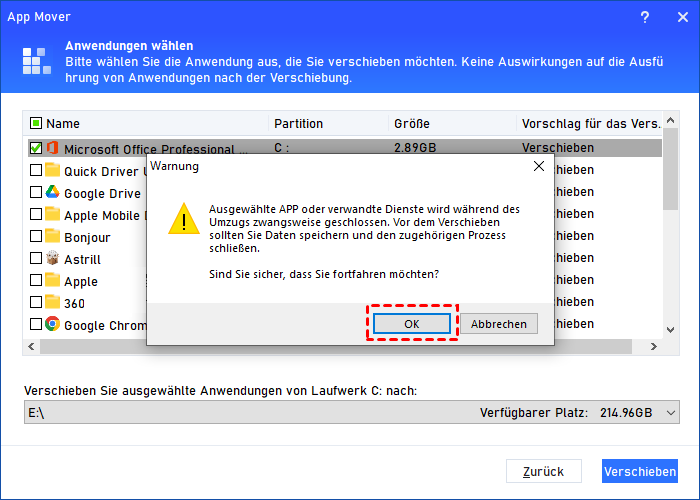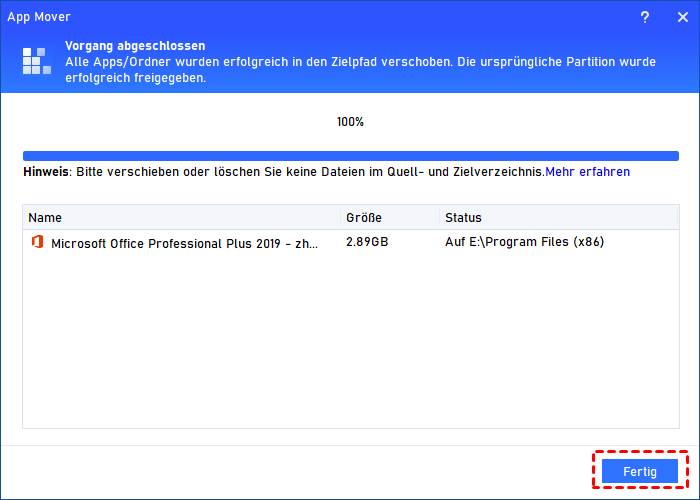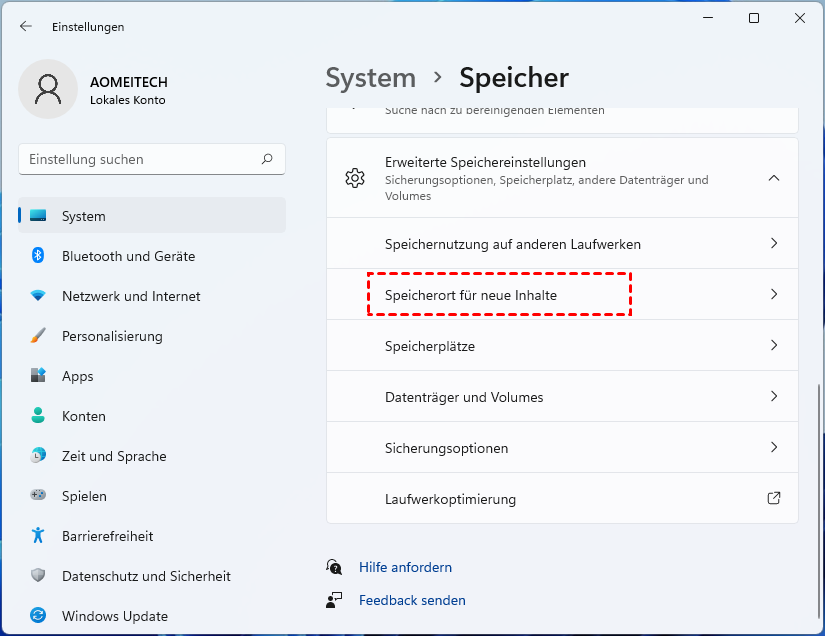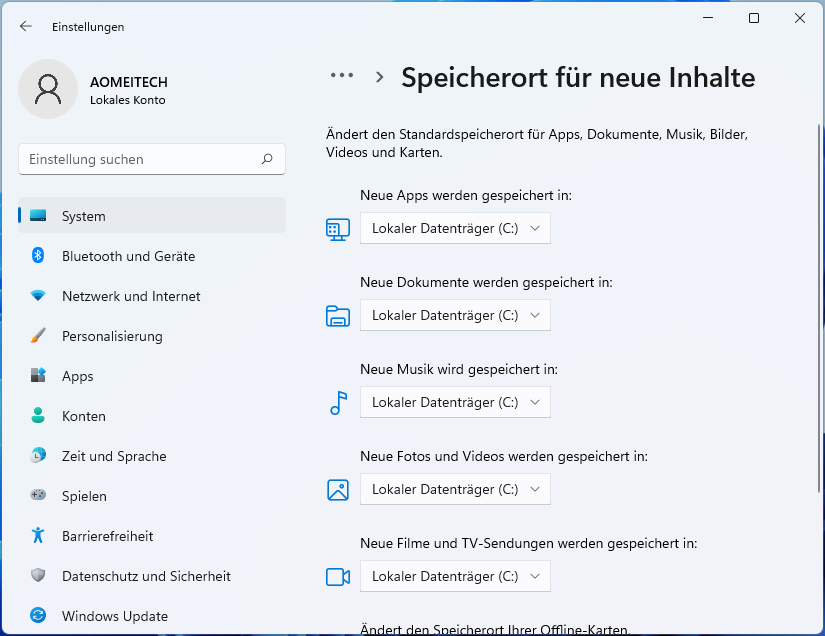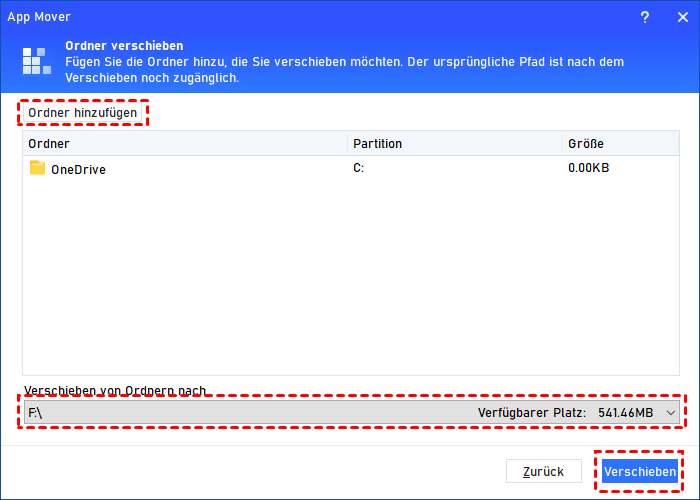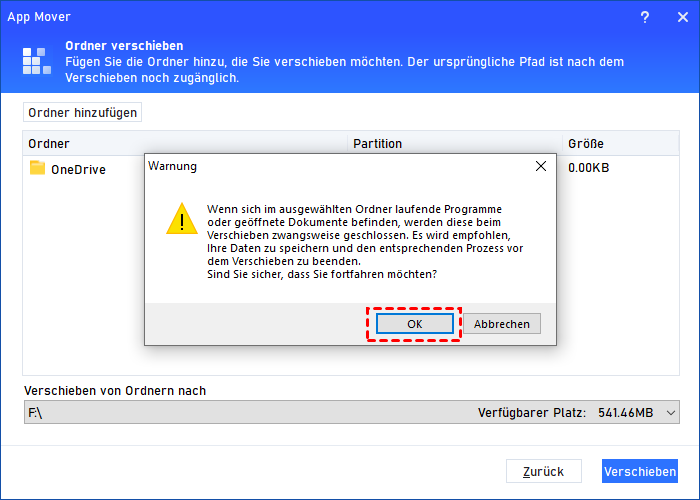Spotify auf andere Festplatte verschieben - So geht's!
Möchten Sie Spotify auf andere Festplatte verschieben, wenn Ihr Laufwerk nicht mehr über genügend Speicherplatz verfügt? In dieser Anleitung erfahren Sie, wie Sie Spotify ohne Datenverlust verschieben können.
Hilfe! Ich muss Spotify auf andere Festplatte verschieben!
Ich möchte Spotify nicht auf meinem C-Laufwerk installieren, sondern auf meinem E-Laufwerk. Wenn ich Spotify installiere, wird es automatisch auf das C-Laufwerk verschoben und ich habe nicht einmal die Möglichkeit, es zu ändern. Gibt es eine Möglichkeit, es zu ändern?
- Frage aus community.spotify.com
Warum muss man auf andere Festplatte verschieben?
Spotify ist eine Online-Musik-Streaming-Plattform und gehört derzeit zu den größten Anbietern von Musik-Streaming-Diensten weltweit. Spotify wird von vielen Benutzern geliebt, weil es eine Vielzahl von authentischer Musik sowie kostenlose grundlegende Dienste bietet. Anfang 2021 hatte Spotify etwa 350 Millionen aktive Benutzer.
Aufgrund der Beliebtheit von Spotify müssen viele Musikbenutzer Spotify auf ihrem PC verwenden. Die Standard-Downloadposition von Windows ist jedoch die Systemfestplatte (in der Regel das C-Laufwerk). Wenn Sie die Standard-Downloadposition nicht ändern, speichert Windows Spotify automatisch im C-Laufwerk. Im Laufe der Zeit führen die zwischengespeicherten Daten von Spotify dazu, dass auf dem C-Laufwerk nicht genügend Speicherplatz vorhanden ist.
Windows benötigt in der Regel mindestens 10 GB freien Speicherplatz auf der Systemfestplatte, um ordnungsgemäß zu funktionieren. Wenn dies nicht der Fall ist, müssen Sie einige Maßnahmen ergreifen, um den C-Laufwerk freizugeben, Dateien auf andere Laufwerke zu verschieben und unnötigen Datenmüll zu bereinigen. Andernfalls wird die Leistung von Windows beeinträchtigt.
Darüber hinaus möchten einige Benutzer möglicherweise auch installierte Programme wie Spotify, Origin und League of Legends auf eine SSD verschieben, um eine schnellere Laufgeschwindigkeit zu erzielen.
Wie kann man Spotify auf andere Festplatte verschieben?
Einige Benutzer berichten, dass Sie Spotify (in AppData) an den gewünschten Ort kopieren und dann die Desktop-Verknüpfung manuell aktualisieren können. Diese Methode ist jedoch nicht ganz sicher, da das Kopieren und Einfügen dazu führen kann, dass Spotify nicht richtig startet.
Um Spotify erfolgreich zu verschieben, können Sie AOMEI Partition Assistant Professional ausprobieren. Dies ist ein leistungsstoltes Anwendungs-/Ordnertransfer-Dienstprogramm, das mit Windows 11, 10, 8 und 7 kompatibel ist.
Mit der integrierten Funktion „App Mover“ können Sie Spotify ohne Datenverlust auf ein anderes Laufwerk verschieben, und Spotify kann an seinem neuen Speicherort normal ausgeführt werden. Sie können es auch wieder in den ursprünglichen Pfad verschieben.
Außerdem können Sie das Betriebssystem mithilfe der Funktion „OS migrieren“ auf eine SSD verschieben, ohne es neu installieren zu müssen.
Laden Sie jetzt bitte die Demo-Version herunter, um zu sehen, wie Sie Spotify sicher und einfach auf ein anderes Laufwerk verschieben können.
Schritt 1. Installieren und starten Sie PA Professional. Klicken Sie in der oberen Symbolleiste auf Freigeben und wählen Sie App Mover.
Schritt 2. Klicken Sie in dem neuen Fenster auf Apps verschieben.
Schritt 3. Wählen Sie eine Partition aus, auf der sich Spotify befindet, und klicken Sie auf Weiter.
Schritt 4. Alle verschiebbaren Apps in der ausgewählten Partition werden aufgelistet. Wählen Sie Spotify aus und wählen Sie den Zielspeicherort aus. Klicken Sie dann auf Verschieben.
Schritt 5. Lesen Sie die Hinweise sorgfältig durch, klicken Sie auf OK und Verschieben.
Schritt 6. Warten Sie einen Moment. Spotify wird auf das Ziellaufwerk verschoben.
Wie kann man Spotify-Standardspeicherort ändern?
Wir haben gerade darüber gesprochen, wie wir Spotify verschieben können. Wie ändert man also den Standardspeicherort von Windows in den gewünschten Pfad? Es ist einfach, Sie können den folgenden Schritten folgen:
Schritt 1. Drücken Sie Windows + I auf dem Desktop. Klicken Sie auf System und wählen Sie Speicher > Speicherort für neue Inhalte.
Schritt 2. Hier können Sie festlegen, wohin neue Apps gespeichert werden sollen.
Weitere Tipps: Wie kann man Spotify Cache-Speicherort ändern?
Einige SSD-Benutzer fragen sich möglicherweise, ob sie Spotify auf einer SSD installieren sollten. Meine Antwort lautet ja, da Spotify auf einer SSD schneller läuft. SSDs sind jedoch teurer als HDDs und Sie müssen den SSD-Speicher fully ausnutzen. Nicht jeder kann es sich leisten, Dutzende von GB an lokalen Spotify-Daten auf der SSD zu haben.
Die gute Nachricht ist, dass es eine effektive Möglichkeit gibt, den Spotify-Cache-Ordner auf ein anderes Laufwerk zu verschieben und Spotify auf der SSD zu belassen. Hier finden Sie eine Anleitung:
Schritt 1. Navigieren Sie zu dem oben genannten Bildschirm und klicken Sie auf Ordner verschieben.
Schritt 2. Finden Sie den Cache-Ordner auf Spotify in der Speicherpfad (normalerweise in C:\Benutzer\IhrBenutzername\AppData\Local\Spotify), wählen Sie einen neuen Pfad aus und klicken Sie auf Verschieben.
Schritt 3. Lesen Sie die Warnung und klicken Sie auf OK > Verschieben.
Schritt 4. Warten Sie einen Moment und klicken Sie auf Fertig, um den Vorgang abzuschließen.
Fazit
Das war der vollständige Leitfaden, um Spotify auf andere Festplatte verschieben. Mit Hilfe von AOMEI Partition Assistant Professional können Sie dies auf einfache und sichere Weise tun.
Wenn Sie Spotify auf Windows Server verschieben müssen, wechseln Sie bitte zur Server-Version, die für Benutzer von Windows Server 2022, 2019, 2016, 2012 (R2), 2008 (R2) und 2003 entwickelt wurde.