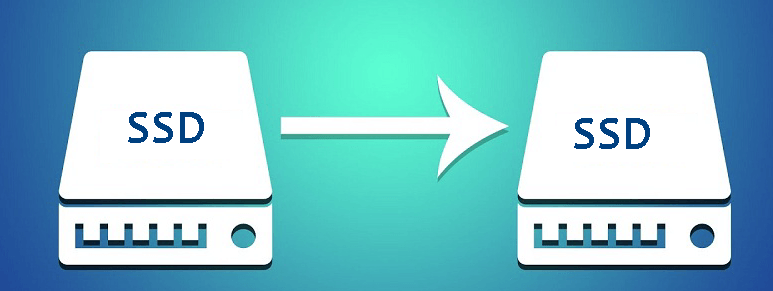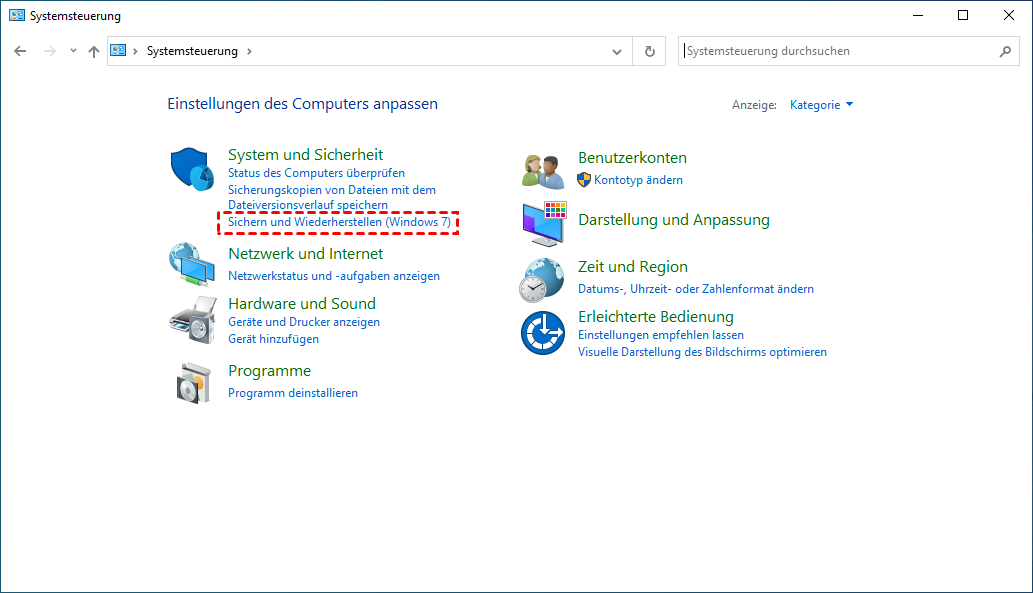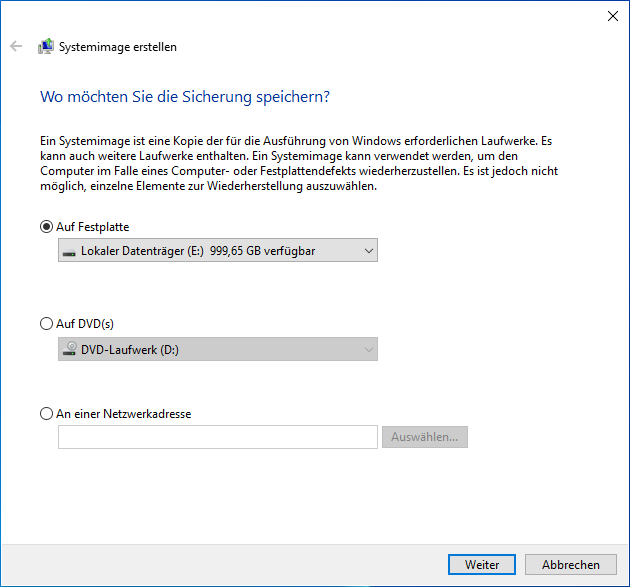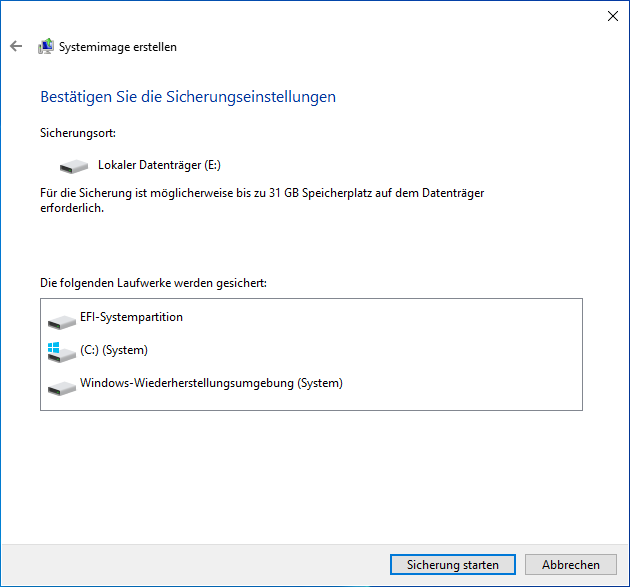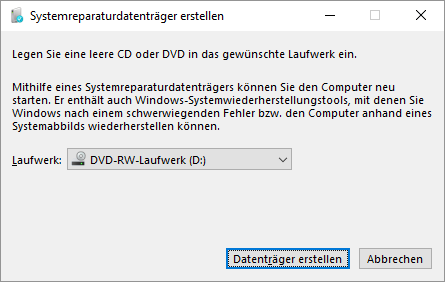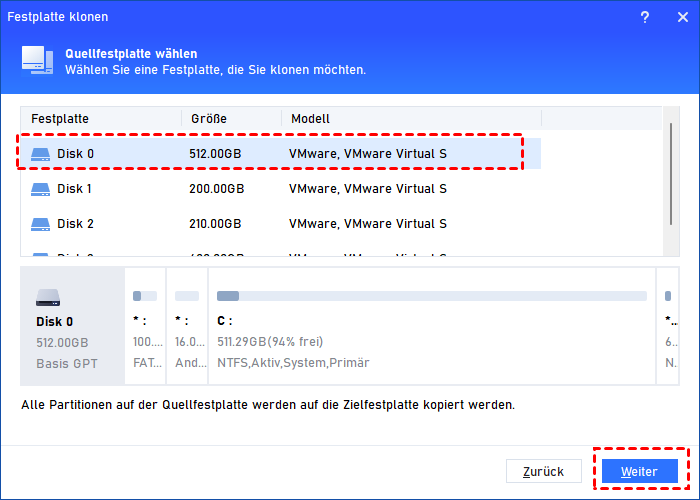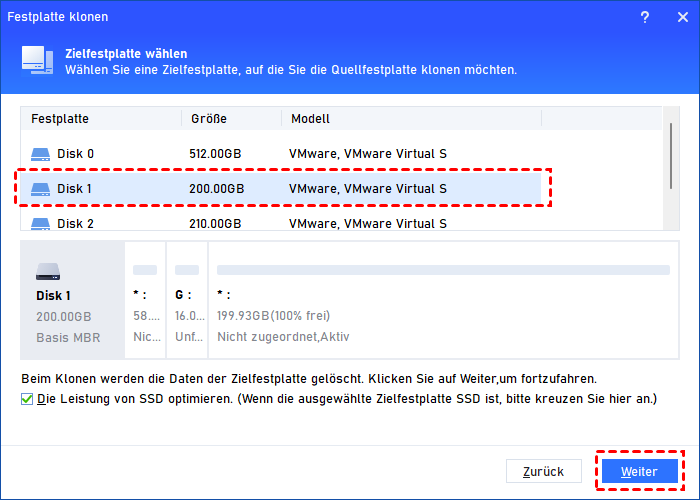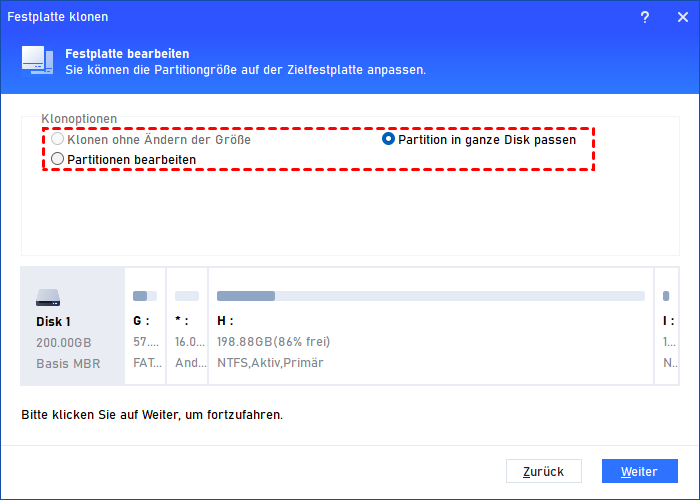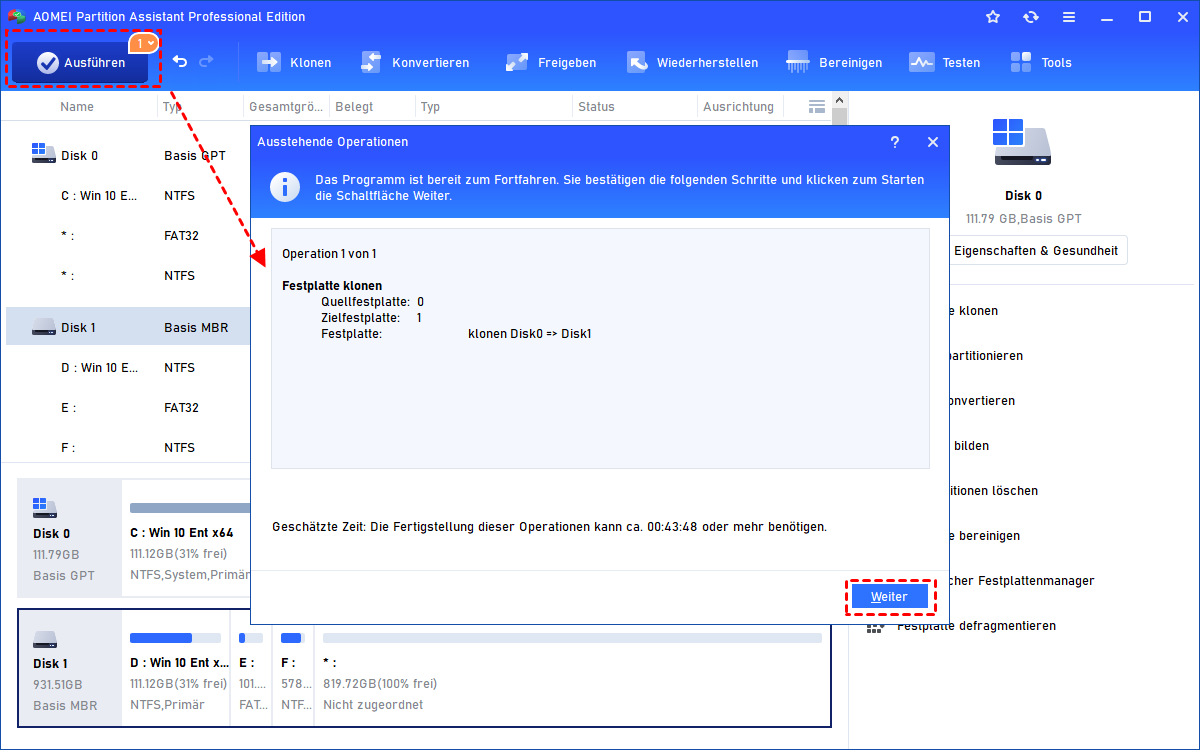2 Methoden: SSD austauschen auf Windows-PC
Wenn Sie die SSD austauschen, verlieren Sie alles? Natürlich nicht. In diesem Artikel zeigen wir Ihnen, wie Sie auf zwei Arten in WIndows 10, 11 Ihre SSD tauschen können, ohne Daten zu verlieren.
Kann man eine SSD einfach austauschen?
Ich habe viele Programme auf der SSD gespeichert, aber aufgrund des begrenzten Speicherplatzes möchte ich die SSD-Festplatte gegen eine größere SSD tauschen. Aber ich habe eine Frage: Wenn ich meine SSD austausche, verliere ich dann alle Daten? Ich möchte alle Daten auf der SSD auf eine andere Festplatte vollständig übertragen, ohne Daten zu verlieren. Vielen Dank für Ihre Ideen.
- Frage von Ben
Tatsächlich verlieren Sie bei dem Tauschen der SSD in Windows 10 nicht alles, vorausgesetzt, Sie führen die richtigen Schritte aus. In diesem Artikel werden wir daher 2 praktische Möglichkeiten vorstellen, wie Sie eine SSD austauschen können.
Warum muss man Windows SSD-Festplatte tauschen?
SSD wurde von vielen PC-Benutzern wegen ihrer Vorteile, wie schneller Laufgeschwindigkeit und besserer Haltbarkeit im Vergleich zu einer HDD, weithin gelobt. Manchmal möchten Benutzer jedoch aus verschiedenen Gründen die SSD gegen eine andere SSD austauschen:
- Die SSD ist beschädigt: Wenn die SSD beschädigt ist, kann sie nicht mehr normal verwendet werden. Dies kann nicht nur zum versehentlichen Verlust wichtiger Daten führen, sondern sogar zu einem Systemabsturz führen. In diesem Fall müssen Sie die SSD austauschen.
- Der SSD-Speicherplatz ist nicht ausreichend: Wenn das Laufwerk C voll ist oder auf der gesamten SSD nicht genügend Speicherplatz vorhanden ist, wird der Computer deutlich langsamer als zuvor. In diesem Fall sollten Sie in Erwägung ziehen, die SSD auf eine größere zu migrieren.
Wie kann man in Windows 11/10 SSD austauschen?
Wenn ich meine Festplatte gegen SSD tauschen möchten, verliere ich dann alles? Die Antwort lautet „natürlich nicht“. In diesem Beitrag werden wir Ihnen zwei sichere und effiziente Methoden erklären, wie Sie die SSD ohne Datenverlust in Windows 10/11 tauschen können. Dazu gehören die Windows-Sicherungsanwendung und ein professionelles Migrationswerkzeug für Laufwerke.
Methode 1. Über die Windows-Sicherung
Im Windows-System gibt es eine Sicherungsfunktion, mit der Sie das System sichern und wiederherstellen können. Sie können sie verwenden, um die SSD auf einem Windows-PC auszutauschen. Machen Sie sich keine Sorgen darüber, was passiert, wenn ich meine SSD entferne, es ist sicher. Sehen wir uns die detaillierten Schritte dazu an.
✦ Bevor Sie beginnen: Sie müssen einen leeren USB-Stick bereithalten, der größer ist als der genutzte Speicherplatz der aktuellen SSD, um alle Daten dieser SSD zu speichern.
Schritt 1. Geben Sie „Systemsteuerung“ im „Start“-Menü ein und drücken Sie die Eingabetaste. Klicken Sie unter „System und Sicherheit“ auf „Sichern und Wiederherstellen (Windows 7)“.
Schritt 2. Dann klicken Sie im ausgeworfenen Fenster auf „Systemabbild erstellen“.
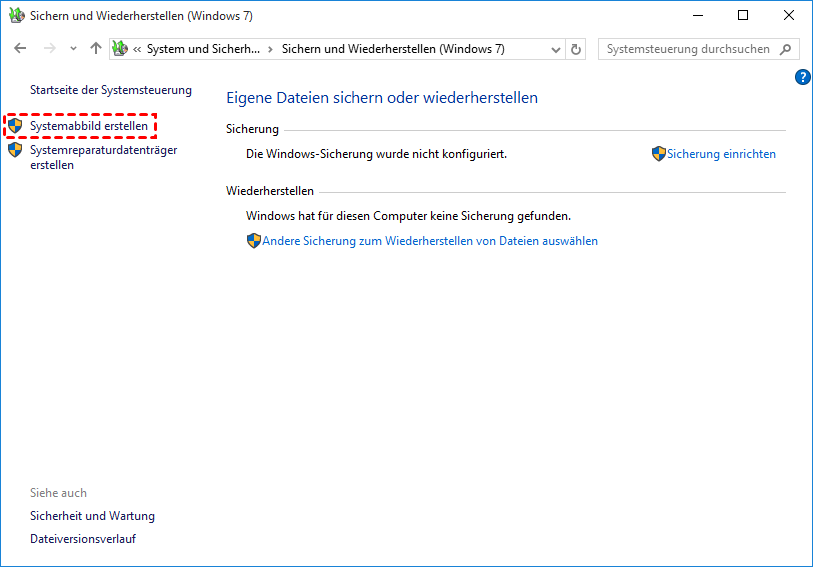 Schritt 3. Sie werden gefragt: „Wo möchten Sie die Sicherung speichern“, wählen Sie das von Ihnen vorbereitete USB-Laufwerk aus und klicken Sie auf „Weiter“.
Schritt 3. Sie werden gefragt: „Wo möchten Sie die Sicherung speichern“, wählen Sie das von Ihnen vorbereitete USB-Laufwerk aus und klicken Sie auf „Weiter“.
Schritt 4. Bestätigen Sie die Sicherungseinstellungen, dann klicken Sie auf „Sicherung starten“.
Schritt 5. Nachdem die Sicherung abgeschlossen ist, werden Sie gefragt, ob Sie einen Systemreparaturdatenträger erstellen möchten. Bitte befolgen Sie die Anweisungen.
Nachdem Sie die Erstellung der Systemreparaturfestplatte abgeschlossen haben, schließen Sie bitte die SSD-Installation nach Bedarf ab und führen Sie die folgenden Schritte aus, um die ursprüngliche SSD gegen die neue SSD auszutauschen:
- Starten Sie Ihren PC neu, booten Sie vom USB-Laufwerk und klicken Sie nacheinander auf „Weiter“ und „Computerreparaturoptionen“.
- Sobald Sie den blauen Bildschirm sehen, klicken Sie auf „Problembehandlung“ ⇨ „Erweiterte Optionen“ ⇨ „Systemimage-Wiederherstellung“, um den Systemabbild-Wiederherstellungsassistenten zu starten.
- Aktivieren Sie „Letztes verfügbares Systemabbild verwenden“ und wählen Sie „Datenträger formatieren und neu partitionieren“ und klicken Sie dann nacheinander auf „Weiter“, „Fertig stellen“ und „Ja“, um mit der Wiederherstellung des Systemabbilds auf der neuen Festplatte zu beginnen.
Methode 2. Über ein Datenübertragungstool von Drittanbietern
Nachdem Sie das oben Gesagte gelesen haben, werden Sie feststellen, dass es sehr schwierig ist, über die Sicherungsfunktion eine SSD auszutauschen. Und können bei unsachgemäßer Durchführung wichtige Daten versehentlich verloren gehen.
Um Ihre SSD in Windows 10/11 sicher zu tauschen, können Sie AOMEI Partition Assistant Professional ausprobieren, ein besseres Werkzeug für das Klonen von SSD.
Es kann alle Bedenken bezüglich der Frage „Wenn Sie Windows-Festplatte tauschen, verlieren Sie dann alle Daten?“ vollständig beseitigen. Es bietet zwei Methoden in der Funktion „Festplatte klonen“:
- Festplatte schnell klonen: Sie können nur den belegten SSD-Speicherplatz auf eine neue SSD klonen.
- Sektor-für-Sektor-Klon: Sie können jeden Sektor der SSD auf die neue SSD klonen. Es ist davon unabhängig, ob er verwendet wird oder nicht.
Wenn Sie nur das Windows-Betriebssystem auf die SSD verschieben möchten, können Sie die Funktion „OS migrieren“ verwenden. Bitte laden Sie die Demo herunter, um zu sehen, wie Sie die SSD ohne Datenverlust ersetzen können.
● Vorbereitungsarbeiten:
Bevor Sie die Windows-Festplatte auf SSD klonen, müssen Sie die folgenden Vorbereitungen treffen, sonst schlägt der Klonvorgang fehl.
- Wenn Sie ein Laptop haben, müssen Sie ein SATA-USB-Kabel bereithalten, um die SSD damit zu verbinden. Wenn Ihr PC ein Desktop-Computer ist, können Sie die neue Festplatte direkt installieren.
- Vergessen Sie nicht, die neue SSD zu initialisieren, damit sie erkannt wird. Die Partitionsstruktur der neuen Festplatte muss mit der alten Festplatte übereinstimmen.
- Die Kapazität der neuen Festplatte muss größer sein als der belegte Speicherplatz der SSD.
● SSD auf SSD klonen, um SSD auszutauschen:
Wenn Sie die Vorbereitungsarbeiten bereits abgeschlossen haben, folgen Sie bitte den Schritten, um die Festplatte gegen SSD zu tauschen:
Schritt 1. Installieren Sie AOMEI Partition Assistant Professional und führen Sie es aus. Klicken Sie auf „Klonen“ und finden Sie „Festplatte klonen“ heraus.
Schritt 2. Es werden zwei Methoden angezeigt: „Festplatte schnell klonen“ und „Sektor-für-Sektor-Klon“. Wählen Sie „Festplatte schnell klonen“.
Schritt 3. Wählen Sie die SSD aus und klicken Sie auf „Weiter“.
Schritt 4. Wählen Sie die neue SSD als Ziellaufwerk und aktivieren Sie „Die Leistung von SSD optimieren“.
Schritt 5. Ändern Sie die Partitionsgröße auf dieser SSD oder ignorieren Sie sie direkt.
Schritt 6. Klicken Sie auf „Ausführen“ und „Weiter“, um die Einstellungen auszuführen.
Hinweis: Nachdem Sie die SSD erfolgreich ausgetauscht haben, müssen Sie den Startlaufwerksmodus ändern, um Windows von der neuen Festplatte zu starten.
Fazit
Zusammenfassend lässt sich sagen, dass dieses Tutorial Ihre Zweifel bei der Frage, ob Sie alle Daten verlieren, wenn Sie Ihre SSD austauschen, klären kann. Es gibt zwei Möglichkeiten, eine SSD auf eine neue SSD zu klonen. Sie können je nach Bedarf eine davon auswählen.
Im Vergleich dazu ist AOMEI Partition Assistant Professional eine bessere Wahl. Es kann nicht nur Daten zwischen zwei Festplatten ohne Datenverlust übertragen, sondern auch beschädigte SSDs reparieren, Partitionen ausrichten, dynamische Festplatten in Basisfestplatten konvertieren, Festplatten oder Partitionen defragmentieren usw.
Übrigens, wenn Sie das Windows Server-System verwenden, ist die Server-Version die richtige Wahl für Sie.