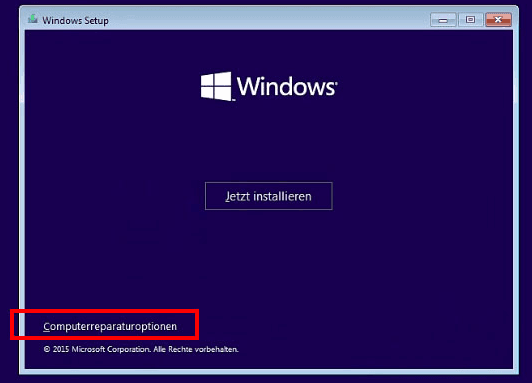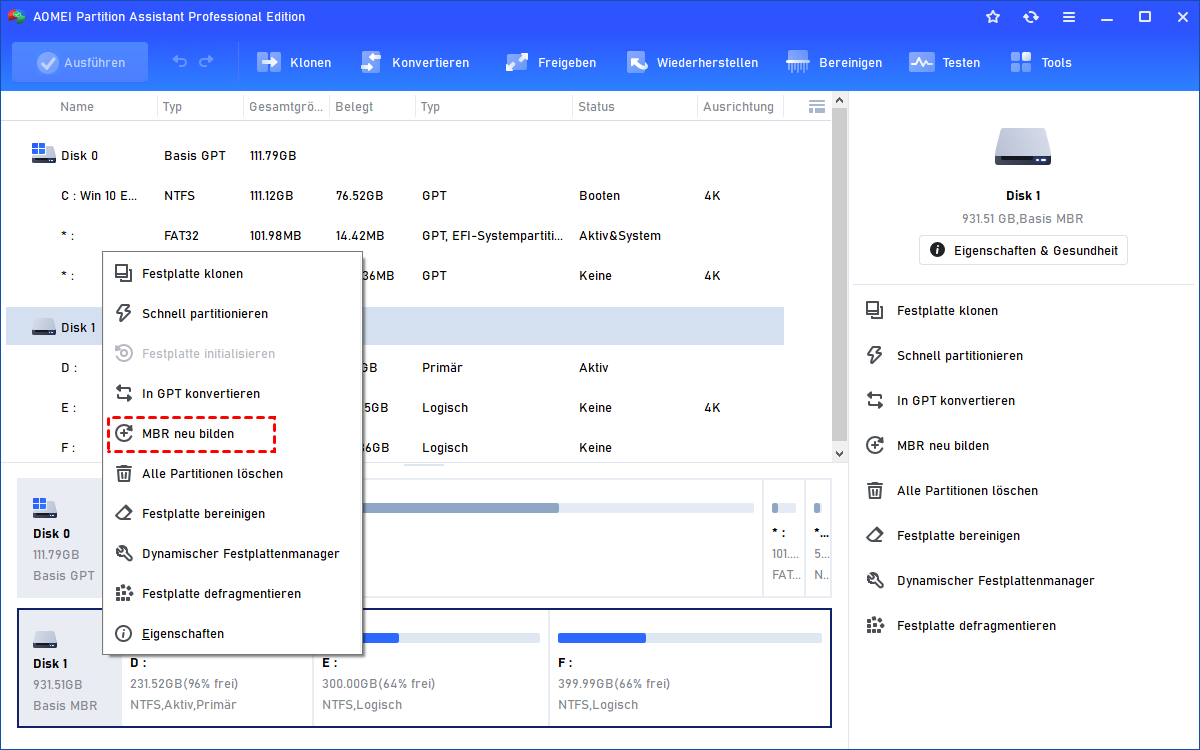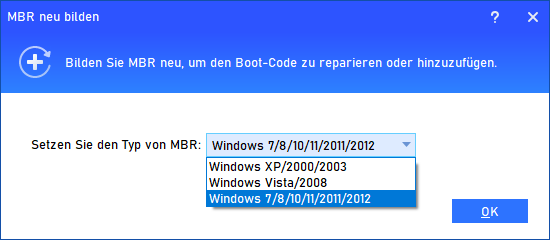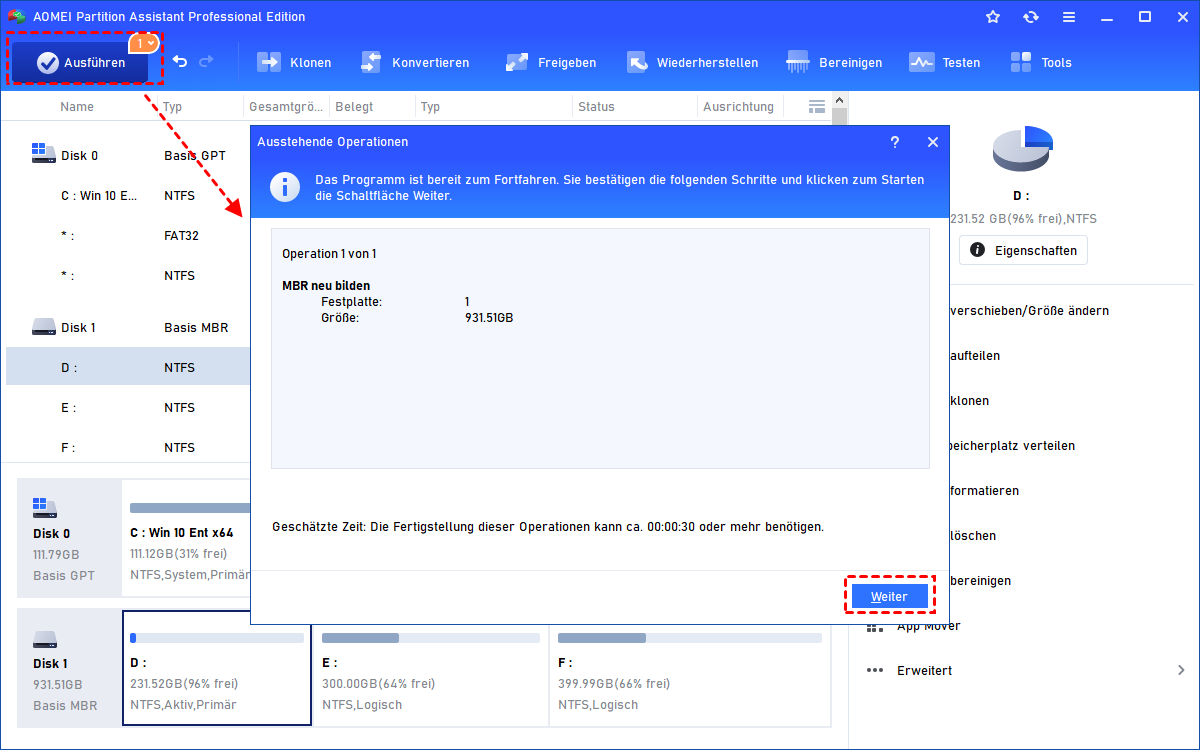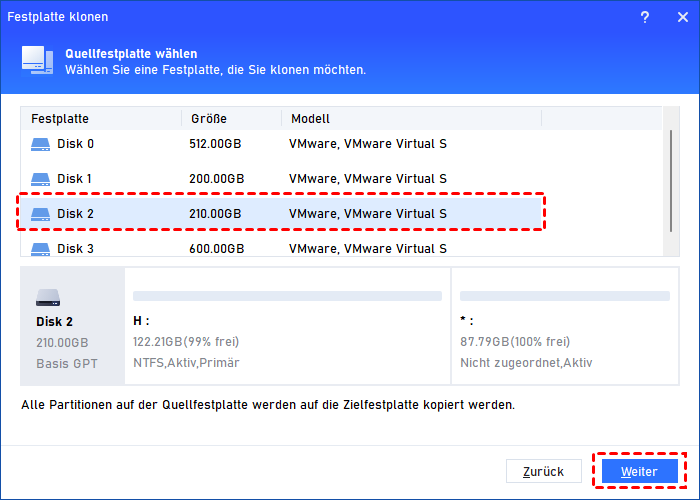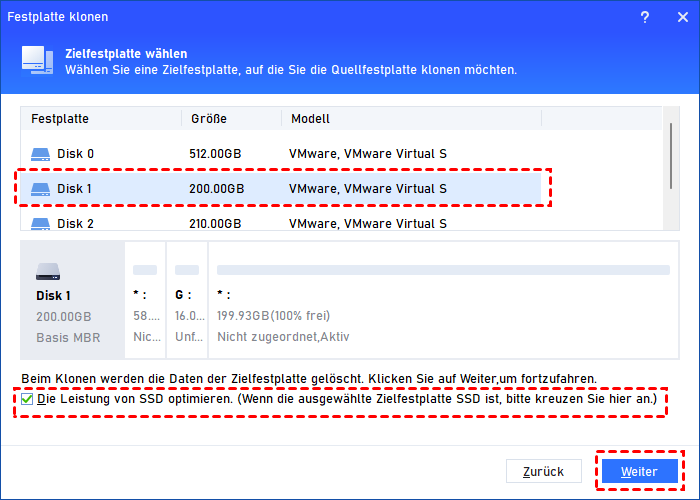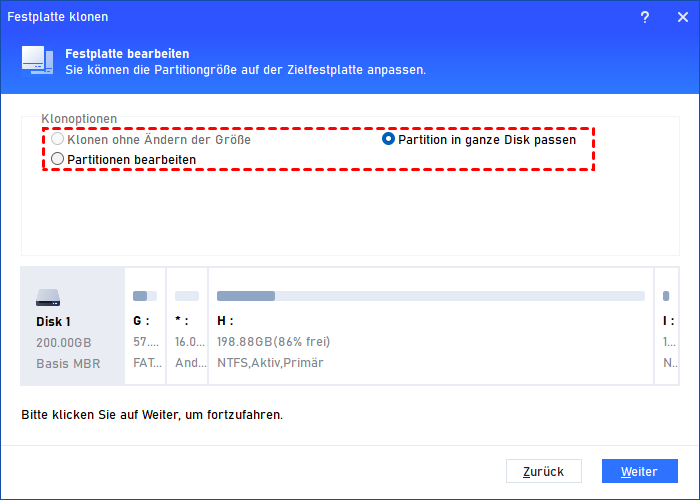Mit 5 Wege gelöst: SSD bootet nicht nach Klonen
Wenn Windows nicht von neuer SSD startet, finden Sie hier die möglichen Gründe sowie mehrere praktikable Lösungen für das Problem, dass die SSD nach Klon nicht bootet.
Meine SSD bootet nicht nach Klonen!
Ich möchte meine Festplatte meines Windows 10 Laptops von HDD auf SSD aufrüsten, jedoch ohne Windows und die Anwendungen neu zu installieren. Daher habe ich versucht, meine HDD auf die neue SSD zu klonen.
Nach dem Klonen habe ich die HDD entfernt und die SSD installiert. Als ich jedoch meinen Laptop startete, stellte ich fest, dass die SSD nach dem Klonen nicht gebootet werden konnte und die Meldung „Kein bootfähiges Gerät gefunden“ angezeigt wurde. Was ist hier schiefgelaufen? Wie kann ich das Problem lösen?
- Frage von Lena
Windows startet nicht von neuer SSD - Warum?
Wenn Computerbenutzer ihre HDD auf eine SSD aufrüsten möchten, um eine bessere Leistung zu erzielen, möchten die meisten von ihnen die HDD auf die SSD klonen, um sich das lästige Neueinstallieren des Betriebssystems und der Anwendungen zu ersparen. Einige Benutzer können jedoch wie im Szenario beschrieben auf ein häufiges Problem stoßen, dass sie nicht in der Lage sind, von geklonter SSD zu booten. Warum passiert das? Hier sind einige mögliche Gründe.
- Die SSD wurde nicht als erstes Startgerät im BIOS festgelegt.
- Die Systempartition ist nicht aktiv.
- Wenn Ihre geklonte Festplatte eine GPT-Disk ist und Ihr PC den UEFI-Modus nicht unterstützt, booted die SSD nach dem Klonen nicht.
- Der Master Boot Record der geklonten SSD ist beschädigt.
- Der Bootsektor wurde nicht kopiert und Sie müssen sicherstellen, dass Sie alle Partitionen kopiert haben.
SSD bootet nicht nach Klonen - Wie zu beheben?
Verschiedene Ursachen für das Problem „Windows startet nicht von neuer SSD“ erfordern unterschiedliche Lösungen. Im Allgemeinen werden die folgenden 5 Lösungen empfohlen. Sie können sie der Reihe nach ausprobieren.
Weg1: SSD überprüfen, ob die das erste Startgerät ist
Wenn die neue geklonte SSD nicht als erstes Startgerät festgelegt ist, ist es wahrscheinlicher, dass Sie nicht von ihr booten können und auf Fehlermeldungen stoßen. Um die SSD als erstes Startlaufwerk festzulegen, gehen Sie wie folgt vor:
Schritt 1. Starten Sie Ihren Computer neu und tippen Sie auf eine Funktionstaste wie F2, F8 usw., bevor das Windows-Logo angezeigt wird. Anschließend gelangen Sie zum BIOS-Setup-Menü.
Schritt 2. Rufen Sie dann das Menü „Boot Menü“ oder „Boot Order“ auf. Wählen Sie „Boot-Prioritätsreihenfolge“ und drücken Sie die Eingabetaste.
Schritt 3. In der Startreihenfolgeliste können Sie überprüfen, ob Ihre Startdiskette ganz oben in der Liste steht.
Wenn Ihre Startfestplatte dort aufgeführt ist, aber nicht ganz oben, verwenden Sie die Pfeiltaste, um sie nach oben zu verschieben. Drücken Sie dann "F10", um die Änderungen zu speichern und das BIOS zu verlassen. Starten Sie dann Ihren PC neu.
Wenn die neue SSD nicht aufgelistet ist, öffnen Sie Ihren Computer und schließen Sie sie ordnungsgemäß an das Motherboard an und legen Sie sie als erstes bootfähiges Gerät im BIOS fest.
Weg 2: Systempartition als aktiv setzen
Wenn die primäre/System Partition nicht als „aktiv“ festgelegt ist, können Sie nicht von der neuen geklonten SSD booten. Setzen Sie daher bitte Ihre primäre Partition mit dem Diskpart als aktiv zurück.
1. Starten Sie Ihren Computer vom Windows-Installationsmedium. Wählen Sie die Sprache und Region aus und klicken Sie dann auf „Computerreparaturoptionen“.
2. Wählen Sie in einem Installationsmedium für Windows 10 (oder Windows 8.1, Windows 8) „Problembehebung“, „Erweiterte Optionen“ und dann „Eingabeaufforderung“.
Wählen Sie in einem Windows 7-Installationsmedium unter „Systemwiederherstellungsoptionen“ das erste Element und Windows 7 als Betriebssystem aus, klicken Sie auf „Weiter“ und dann auf „Eingabeaufforderung“.
3. Führen Sie in der Eingabeaufforderung den folgenden Befehl aus.
- diskpart
- list disk
- select disk 0: 0 stellt die SSD-Laufwerksnummer dar
- list volume
- select volume: 1 stellt die Systempartitionsnummer auf der geklonten SSD dar
- aktiv
Jetzt ist die Systempartition auf aktiv gesetzt. Geben Sie „exit“ ein und drücken Sie die Eingabetaste, um diskpart zu verlassen und die Eingabeaufforderung zu schließen.
Weg 3: Bootmodus und SSD-Partitionsstil sind kompatibel
Es ist allgemein bekannt, dass MBR den Legacy-BIOS-Bootmodus verwendet, während GPT den UEFI-Bootmodus verwendet. Wenn also Ihre SSD MBR ist und der Bootmodus UEFI ist, oder die SSD GPT ist, aber der Bootmodus Legacy-BIOS ist, bootet die geklonte SSD ebenfalls nicht. Um dieses Problem zu lösen, können Sie zuerst den Partitionsstil der SSD (MBR oder GPT) überprüfen.
Wenn Ihre SSD GPT ist, können Sie den Legacy-BIOS-Bootmodus auf UEFI ändern, sofern Ihr Motherboard dies unterstützt. Wenn Ihre SSD MBR ist, stellen Sie sicher, dass der Bootmodus Legacy-BIOS ist, oder konvertieren Sie die SSD von MBR zu GPT.
Weg 4: MBR auf SSD neu erstellen
Der Master Boot Record spielt eine wichtige Rolle beim erfolgreichen Booten eines Computers. Wenn er beschädigt ist, bootet SSD nach Klonen nicht. Um den MBR neu zu erstellen, können Sie das kostenlose Partition Manager-Programm AOMEI Partition Assistant Professional verwenden.
Damit können Sie zuerst ein bootfähiges WinPE-Medium (das die vorinstallierte AOMEI PA Standard enthält) erstellen, den Computer davon booten und den MBR neu erstellen. Laden Sie die Freeware herunter und befolgen Sie die folgenden Schritte:
Schritt 1. Schließen Sie ein leeres USB-Laufwerk an einen anderen funktionierenden Windows-Computer an. Installieren Sie AOMEI Partition Assistant Standard auch auf diesem PC und führen Sie ihn aus. Klicken Sie in der oberen Symbolleiste auf „Tools“, wählen Sie „Bootfähiges Medium erstellen“ und befolgen Sie die Schritte, um diesen Vorgang abzuschließen.
Schritt 2. Stecken Sie den bootfähigen USB-Stick in den Computer, auf dem die SSD nicht bootet. Ändern Sie die Startreihenfolge, legen Sie den USB-Stick als erstes Gerät fest und starten Sie den Computer von dort aus.
Schritt 3. Sobald Sie sich angemeldet haben, befinden Sie sich auf der Hauptoberfläche von AOMEI Partition Assistant Standard. Klicken Sie nun mit der rechten Maustaste auf die SSD und wählen Sie „MBR neu bilden“.
Schritt 4. Wählen Sie den richtigen MBR-Typ für Ihr aktuelles Betriebssystem.
Schritt 5. Klicken Sie auf „Ausführen“ und „Weiter“, um den Vorgang abzusenden.
Weg 5: Alle Bootsektoren auf SSD klonen
Ein häufiger Grund für das Problem „SSD bootet nicht nach Klonen“ nach dem Upgrade ist, dass der Bootsektor nicht kopiert wurde. In diesem Fall ist die Verwendung eines zuverlässigen Disk-Klon-Programms zum Klonen der Festplatte der sicherste Weg.
Für diese Aufgabe können Sie die AOMEI Partition Assistant Professional verwenden, die Ihnen beim Kopieren der Systemfestplatte auf die SSD und beim erfolgreichen Booten von dort aus hilft.
Schritt 1. Schließen Sie die SSD über einen SATA-Adapter an Ihren PC oder Laptop an und stellen Sie sicher, dass sie erkannt wird. Installieren Sie AOMEI Partition Assistant basierend auf der Windows-Umgebung auf Ihrem Computer. Starten Sie es. Klicken Sie in der Hauptoberfläche im oberen Menü auf „Klonen“ und „Festplatte klonen“.
Schritt 2. Es stehen Ihnen zwei Klonmethoden zur Verfügung: Festplatte schnell klonen, Sektor-für-Sektor-Klon. Hier empfehlen wir dringend die erste Methode.
Schritt 3. Wählen Sie die Festplatte als Quellfestplatte.
Schritt 4. Wählen Sie die SSD als Zielfestplatte. Hier müssen Sie die Option „Die Leistung von SSD optimieren“ aktivieren. Das würde die Leistung der SSD während des Prozesses optimieren.
Schritt 5. Mit AOMEI Partition Assistant können Sie Partitionen auf der Zielfestplatte bearbeiten. Wenn Sie die Größe der Partitionen nicht anpassen möchten, können Sie die Festplatte später mit AOMEI Partition Assistant neu partitionieren.
Schritt 6. Hier finden Sie einen Hinweis zum Booten von der geklonten Festplatte. Lesen Sie es und erinnern Sie sich daran. Klicken Sie auf „Fertig“.
Schritt 7. Wenn Sie zur Hauptoberfläche zurückkehren, klicken Sie auf „Ausführen“ -> „Weiter“, um den Fortschritt auszuführen.
Nach Abschluss des Vorgangs können Sie die HDD aus Ihrem Laptop entfernen, die SSD installieren und von geklonter SSD booten. Sie können auch ins BIOS gehen, um den Bootmodus zu ändern, damit Sie von der geklonten SSD booten können. Übrigens können Sie mit dem „OS migrieren“ von AOMEI Partition Assistant auch nur das Betriebssystemlaufwerk auf SSD/HDD migrieren.
Fazit
Diese 5 Wege können dabei helfen, das Problem „Windows startet nicht von neuer SSD“ effektiv zu lösen. AOMEI Partition Assistant kann auch dabei helfen, die Partition als aktiv festzulegen, einfacher als das Ausführen komplexer Befehle, und die Festplatte zwischen MBR und GPT zu konvertieren, ohne Partitionen zu löschen.
Windows Server Benutzer können AOMEI Partition Assistant Server Edition verwenden, um die Probleme wie „SSD bootet nicht nach Klonen“ zu lösen.