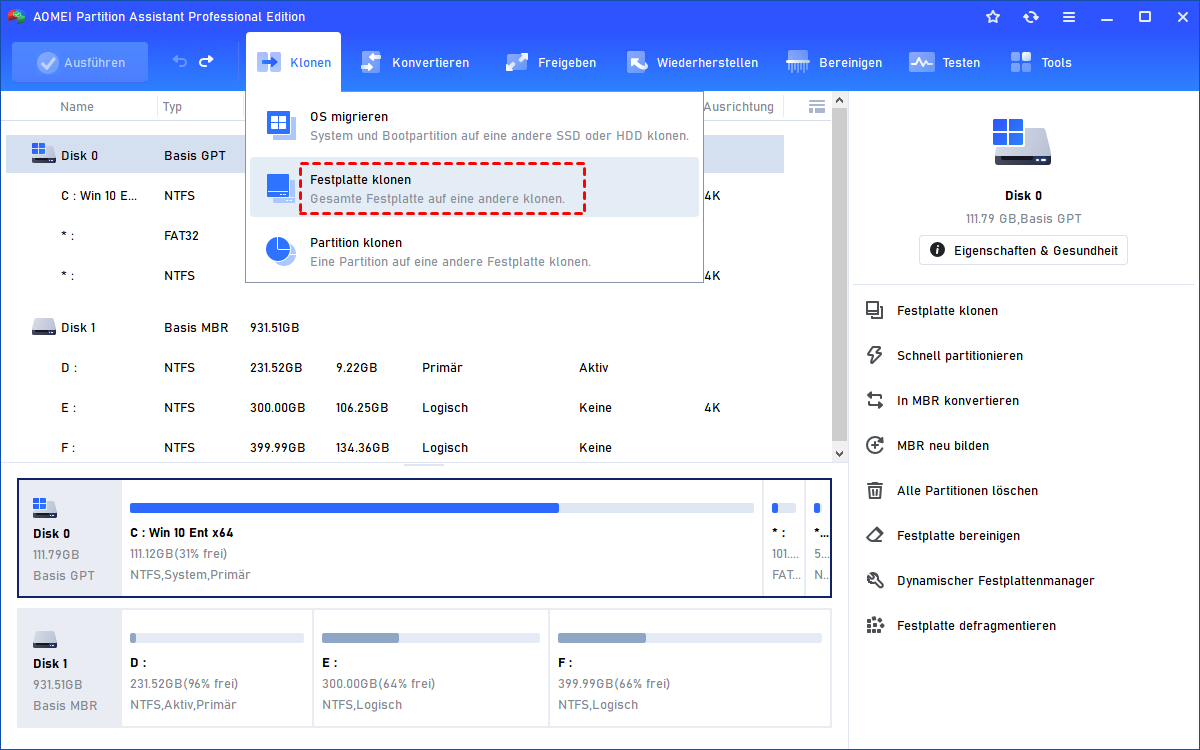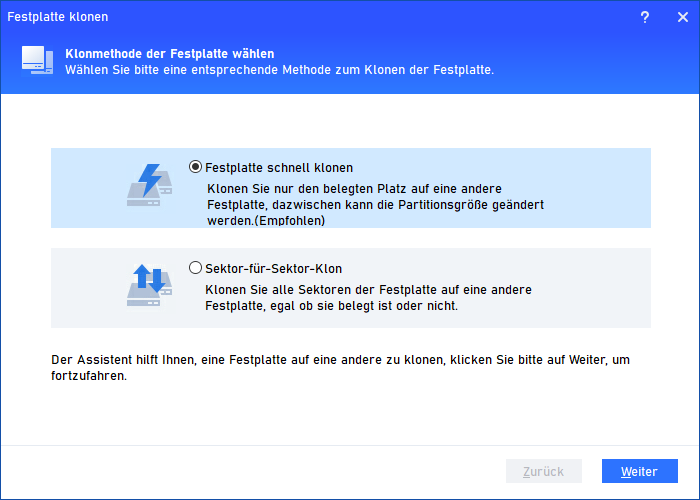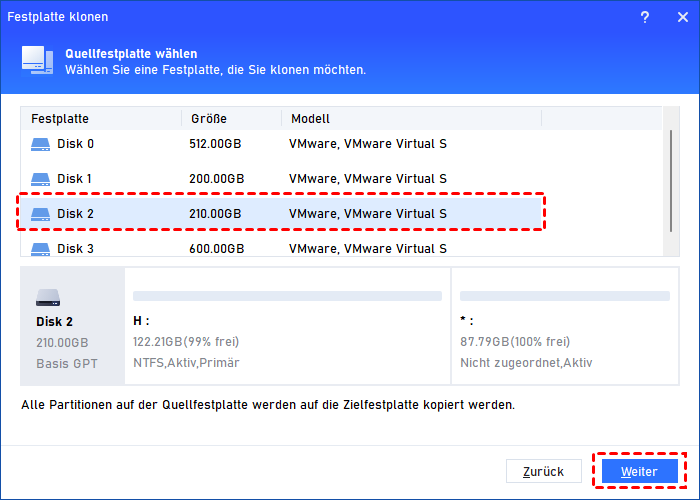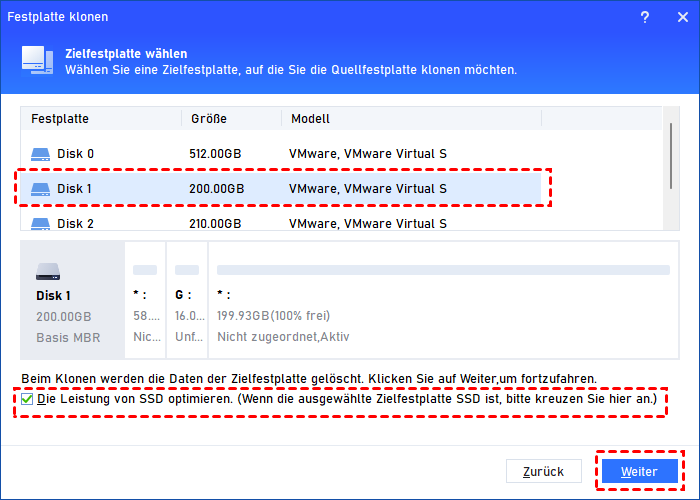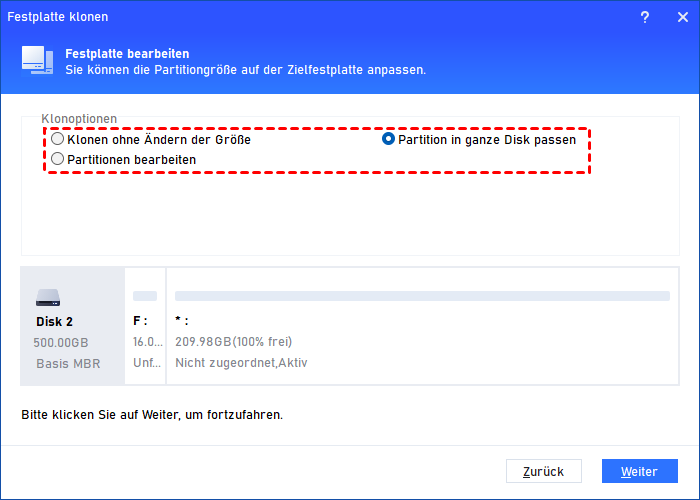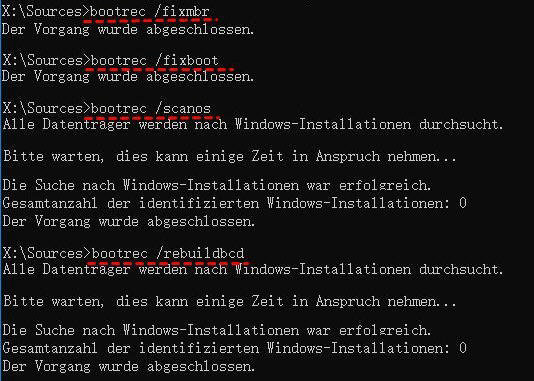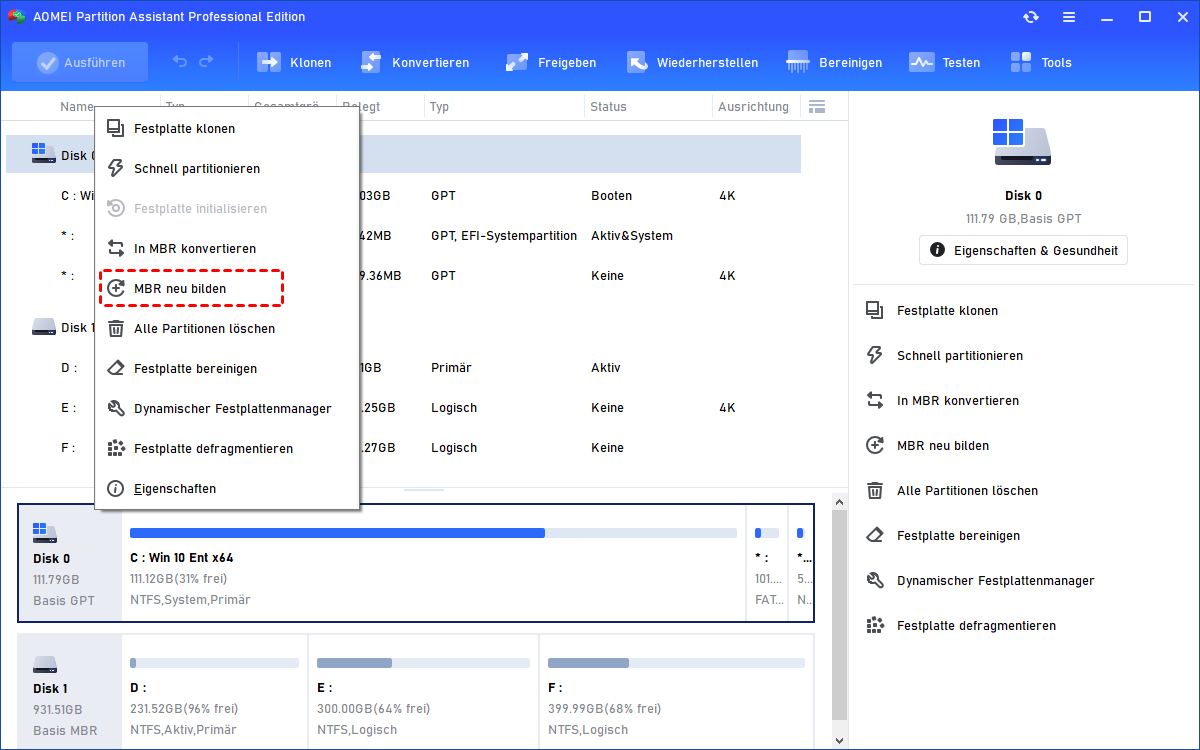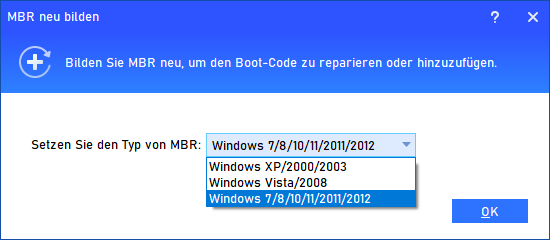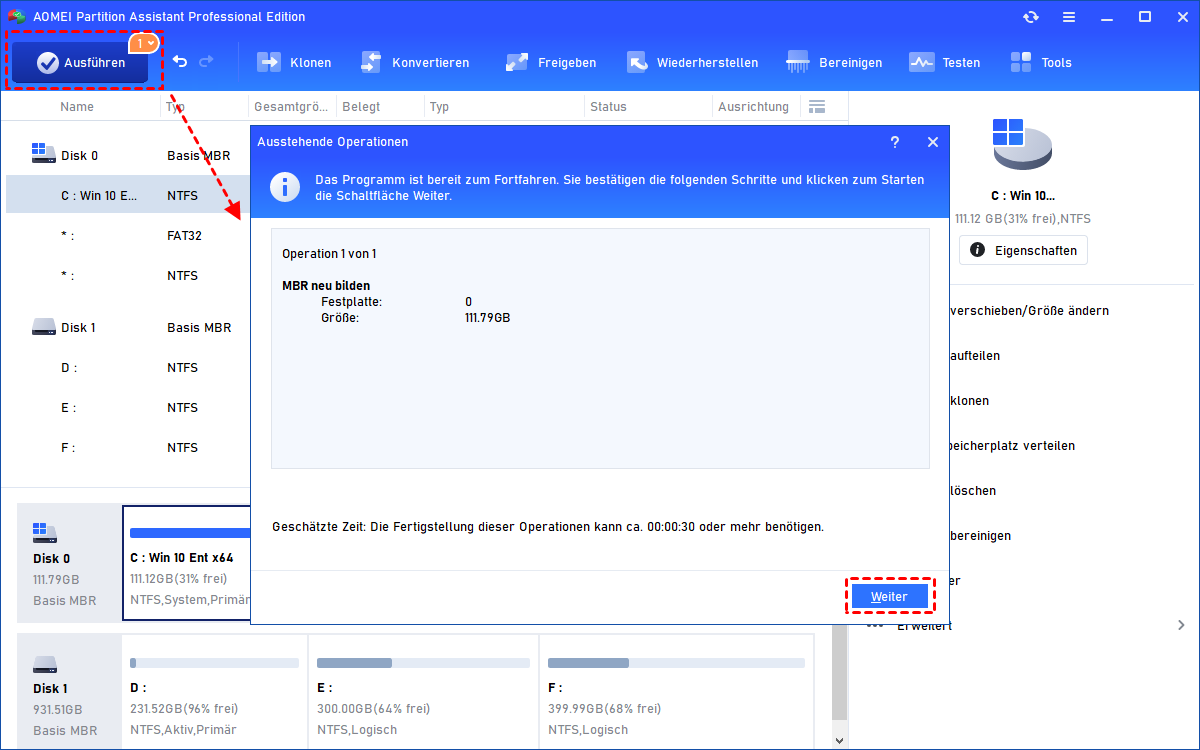[Gelöst] SSD bootet nicht nach Windows 11/10/8/7 Upgrade
Sind Sie jemals auf das Problem „SSD bootet nicht“ gestoßen? Hier erfahren Sie, warum SSD nicht startet und wie Sie es effektiv lösen können.
Windows 10-PC bootet nicht von SSD
In letzter Zeit lief mein Windows 10-Computer langsam. Ich wollte die Systemfestplatte durch eine neue SSD ersetzen. Ich wollte Windows nicht neu installieren, also entschied ich mich, HDD auf SSD zu klonen und dann die HDD durch die geklonte SSD zu ersetzen. Allerdings konnte Windows 10 nicht von SSD booten.
Wie löst man das Problem „SSD bootet nicht“?
Dass SSD nach dem Klonen nicht bootet, ist ein häufiges Phänomen, dem viele Benutzer schon einmal begegnet sind. Warum passiert das? Wie man es löst? Hier finden Sie die Antwort.
1. SSD bootet nicht wegen falscher Boot-Reihenfolge
Wenn Ihr Windows 10 nach dem Upgrade oder Klonen der Systemfestplatte auf SSD nicht bootet, kann dies an einer falschen Startreihenfolge liegen. Daher müssen Sie den Boot-Modus ändern:
1. Stellen Sie sicher, dass die SSD mit Ihrem Computer verbunden ist.
2. Starten Sie Ihren PC neu. Drücken Sie kontinuierlich eine bestimmte Taste, um das BIOS-Setup aufzurufen (normalerweise F2, F8, F12, Esc, Del).
3. Wenn Sie in das BIOS-Setup gelangen, verwenden Sie die Pfeiltasten, um die SSD als erste Startreihenfolge auf der Registerkarte Boot auszuwählen.
2. SSD bootet nicht wegen falschem Boot-Modus
Wenn die SSD eine GPT-Festplatte ist, müssen Sie sicherstellen, dass der EFI/UEFI-Startmodus aktiviert ist. Und Sie müssen ins BIOS-Setup gehen, um es auf den EFI/UEFI-Startmodus einzustellen.
Wenn es sich bei der SSD um eine MBR-Festplatte handelt, müssen Sie den Startmodus auf Legacy einstellen. Andernfalls müssen Sie MBR in GPT-Festplatte konvertieren, damit sie erfolgreich von SSD booten kann.
3. SSD bootet nicht wegen Systemdateiverlust
Wenn Sie HDD auf SSD geklont haben, aber nicht von der SSD booten können, kann dies an einem Systemdateiverlust liegen. Daher können Sie einen anderen Weg wählen, um die Systemfestplatte auf SSD zu klonen. AOMEI Partition Assistant ist ein großartiges Tool, mit dem Sie die Systemfestplatte mit ein paar einfachen Schritten sicher auf SSD/HDD klonen können.
Laden Sie die Demo herunter, um es auszuprobieren.
1. Installieren Sie AOMEI Partition Assistant auf Ihrem PC basierend auf Windows 11/10/8/7, verbinden Sie die SSD mit dem PC und stellen Sie sicher, dass sie erkannt werden kann. Starten Sie den Fortschritt. Klicken Sie auf Klonen ⇨ Festplatte klonen.
2. Wählen Sie eine Klonmethode aus: Festplatte schnell klonen (empfohlen) oder Sektor-für-Sektor-Klon.
- Festplatte schnell klonen: Klonen Sie nur den belegten Speicherplatz des Datenträgers auf einen anderen Datenträger. Auf diese Weise können Sie auch die Partitionsgröße während des Klonvorgangs anpassen.
- Sektor-für-Sektor-Klon: Klonen Sie alle Sektoren der Festplatte auf eine Zielfestplatte, unabhängig davon, ob sie verwendet wird oder nicht.
3. Wählen Sie die Systemfestplatte als Quellfestplatte aus.
4. Wählen Sie die SSD als Zielfestplatte. Hier müssen Sie die Option „Die Leistung von SSD optimieren.“ aktivieren.
Hinweis: Wenn Sie diese Option aktivieren, werden die Partitionen der SSD auf 4K ausgerichtet.
5. Sie können Partitionen auf der Zielfestplatte bearbeiten. Oder Sie können die Festplatte später neu partitionieren.
6. Hier wird ein Hinweis zum Booten von der neuen SSD gegeben. Lesen Sie es und klicken Sie auf Fertig.
7. Klicken Sie abschließend in der Symbolleiste auf Ausführen⇨ Weiter, um den Fortschritt auszuführen.
Danach können Sie erneut versuchen, von der SSD zu booten.
4. SSD bootet nicht wegen MBR-Fehler
Ein weiterer Grund dafür, dass die SSD nicht bootet, könnte der MBR-Fehler sein. Und Sie können Bootrec.exe ausprobieren, um zu beheben, dass nach dem Klonen die SSD nicht startet.
1. Booten Sie von der Reparatur-CD, öffnen Sie die Eingabeaufforderung.
2. Geben Sie die folgenden Befehle der Reihe nach ein:
- bootrec.exe /fixmbr
- bootrec.exe /fixboot
- bootrec.exe /scanos
- bootrec.exe /rebuildbcd
Wenn Sie keine Reparatur-CD haben, können Sie AOMEI Partition Assistant verwenden, um MBR-Fehler in wenigen einfachen Schritten zu beheben.
Schritt 1. Verwenden Sie AOMEI Partition Assistant, um ein bootfähiges USB zu erstellen.
Schritt 2. Schließen Sie das bootfähige USB-Laufwerk an Ihren Computer mit installierter SSD an und booten Sie vom bootfähigen USB-Laufwerk.
Schritt 3. Es zeigt Ihnen die Hauptschnittstelle von AOMEI Partition Assistant. Klicken Sie hier mit der rechten Maustaste auf die SSD und wählen Sie MBR neu bilden.
Schritt 4. Stellen Sie den Typ von MBR für das aktuelle Betriebssystem ein. Dann klicken Sie auf OK.
Schritt 5. Klicken Sie zum Starten in der Symbolleiste auf Ausführen ⇨ Weiter.
5. SSD bootet nicht, wenn Sie SSD von einem Computer auf anderen klonen
Viele Benutzer planen, eine Festplatte von einem Computer auf einen anderen Computer zu klonen, anstatt Windows zu installieren. Es kann jedoch vorkommen, dass die SSD nicht bootet.
In diesem Fall müssen Sie den Verbindungsmodus überprüfen. Wenn der ursprüngliche Computer den IDE-Modus verwendet, muss der Zielcomputer den IDE-Modus verwenden. Wenn der ursprüngliche PC AHCI verwendet, muss der Ziel-PC den AHCI-Modus verwenden. Andernfalls können Sie nicht erfolgreich von der SSD booten.
In dieser Situation sollten Sie die Quellfestplatte besser mit AOMEI Backupper auf einem externen Speichergerät sichern. Erstellen Sie dann ein bootfähiges AOMEI-Medium, um den Zielcomputer zu booten, und stellen Sie die Sicherung auf der Zielfestplatte mit aktivierter Universal Restore-Option wieder her.
Zusammenfassung
„SSD bootet nicht“ ist ein häufiges Problem bei PC-Benutzern. Also habe ich im obigen Beitrag die Gründe aufgelistet, warum SSD nicht startet, und die entsprechenden Lösungen bereitgestellt.
Ich selbst bin auch einmal auf dieses Problem gestoßen und habe später festgestellt, dass es durch den Verlust von Systemdateien beim Klonen der Festplatte verursacht wurde. Also habe ich stattdessen AOMEI Partition Assistant Professional versucht, die Festplatte zu klonen, und es hat endlich funktioniert. Hoffentlich kann dieser Artikel Ihnen helfen, Ihr Problem zu lösen.