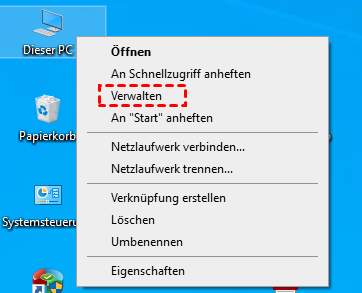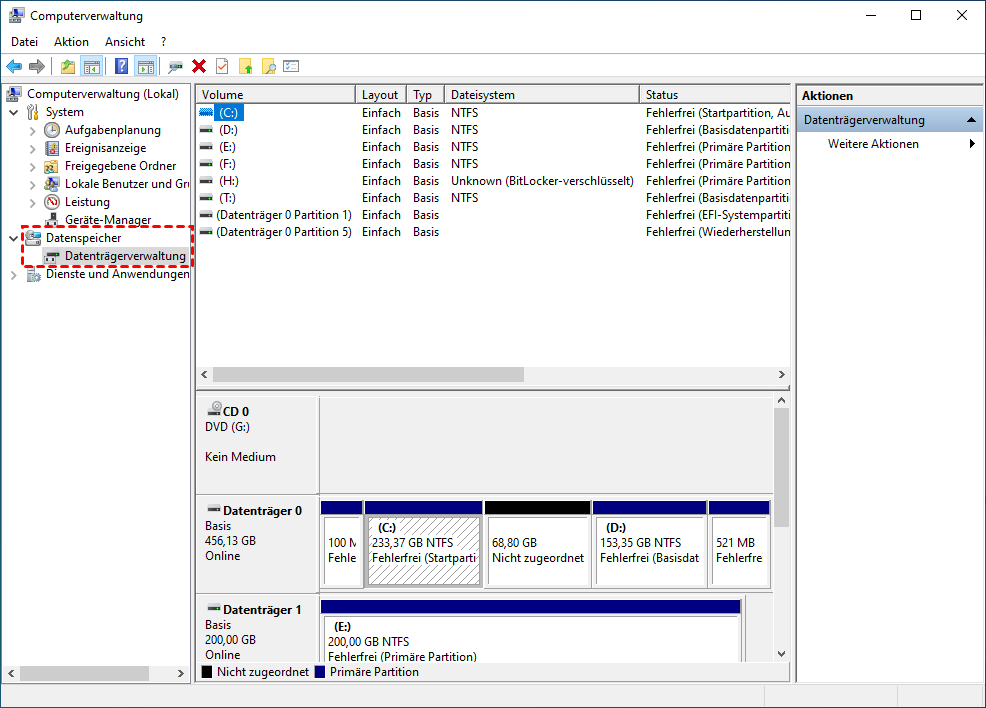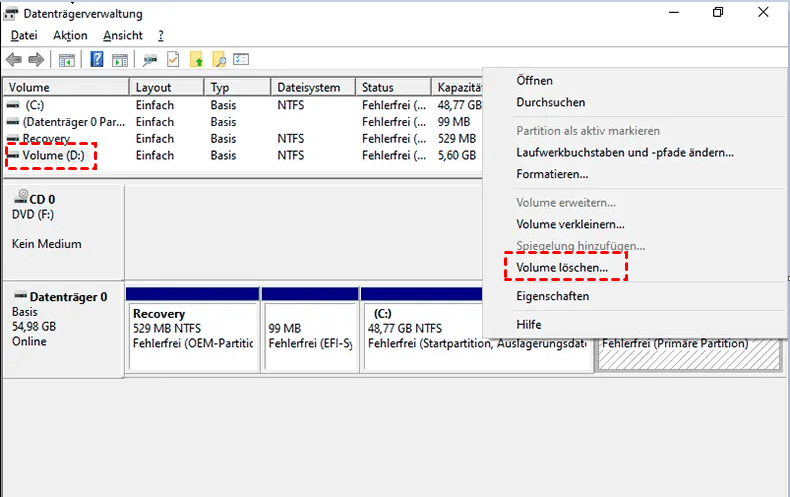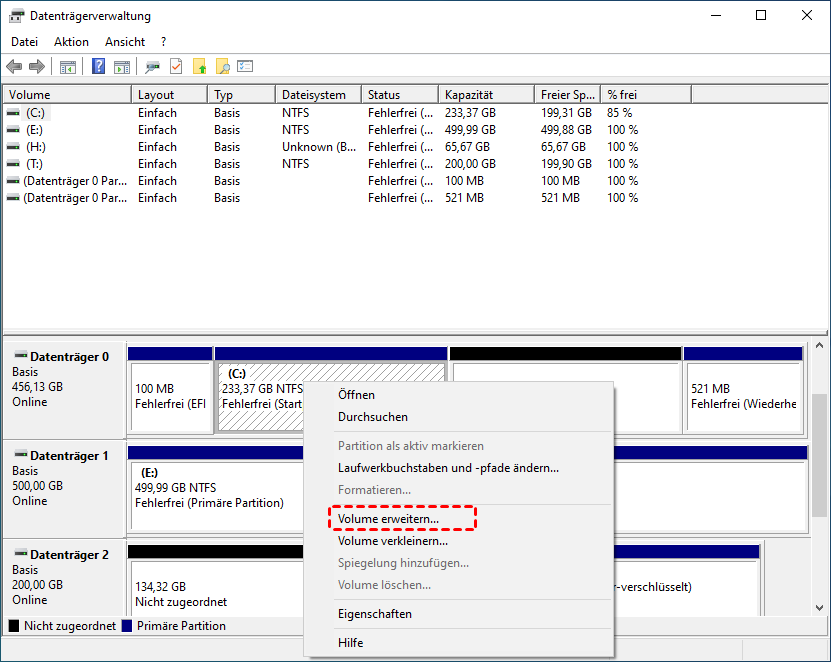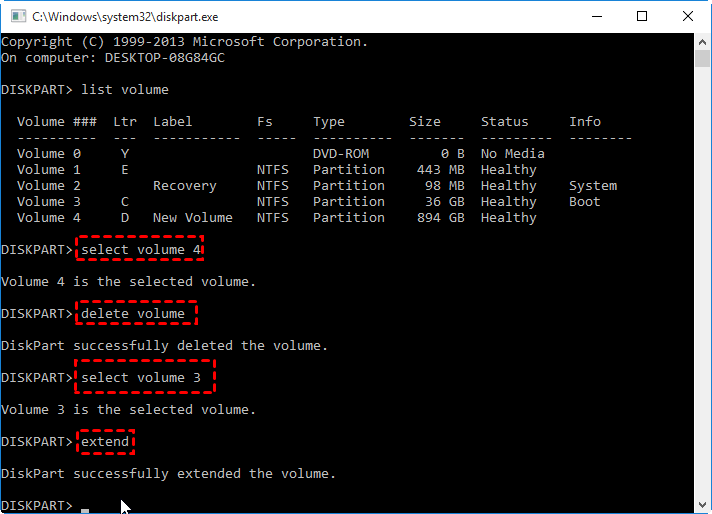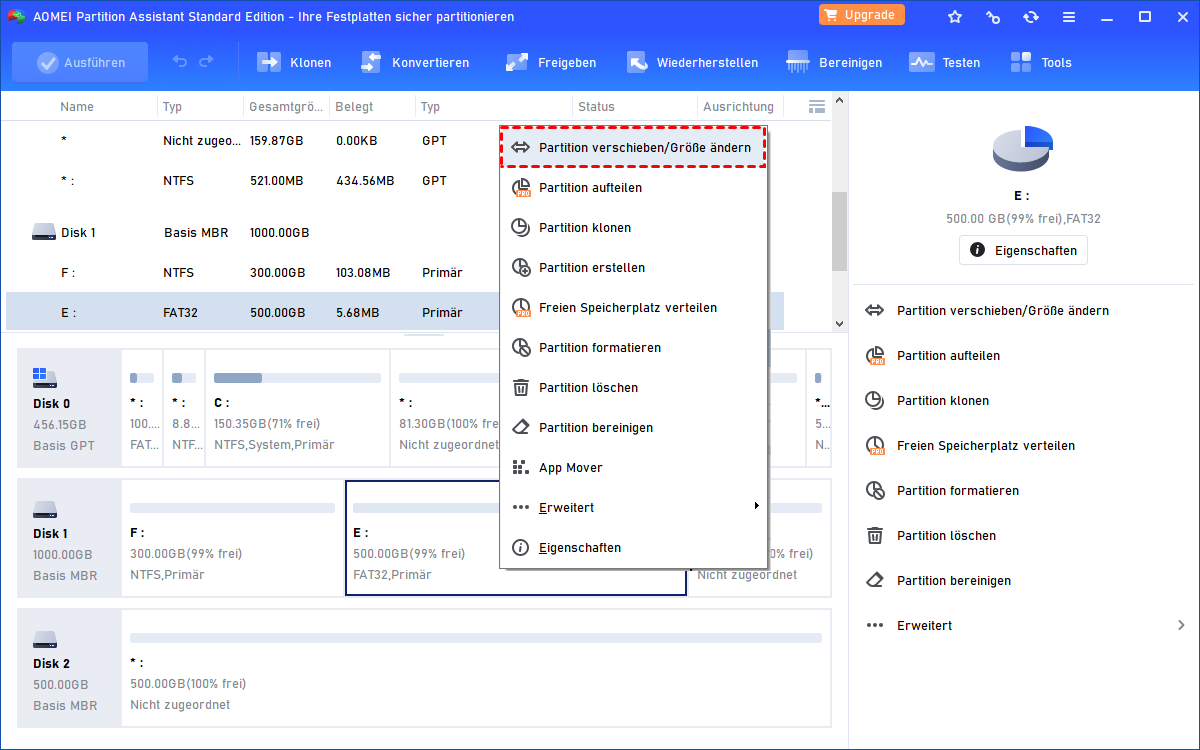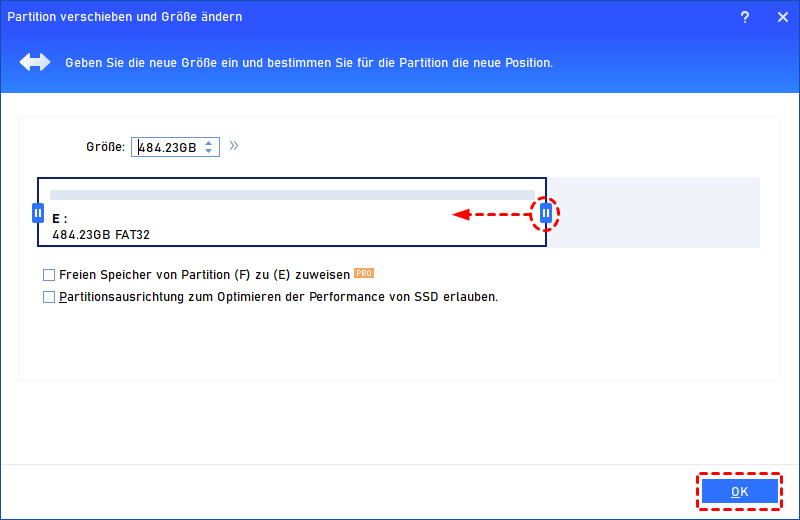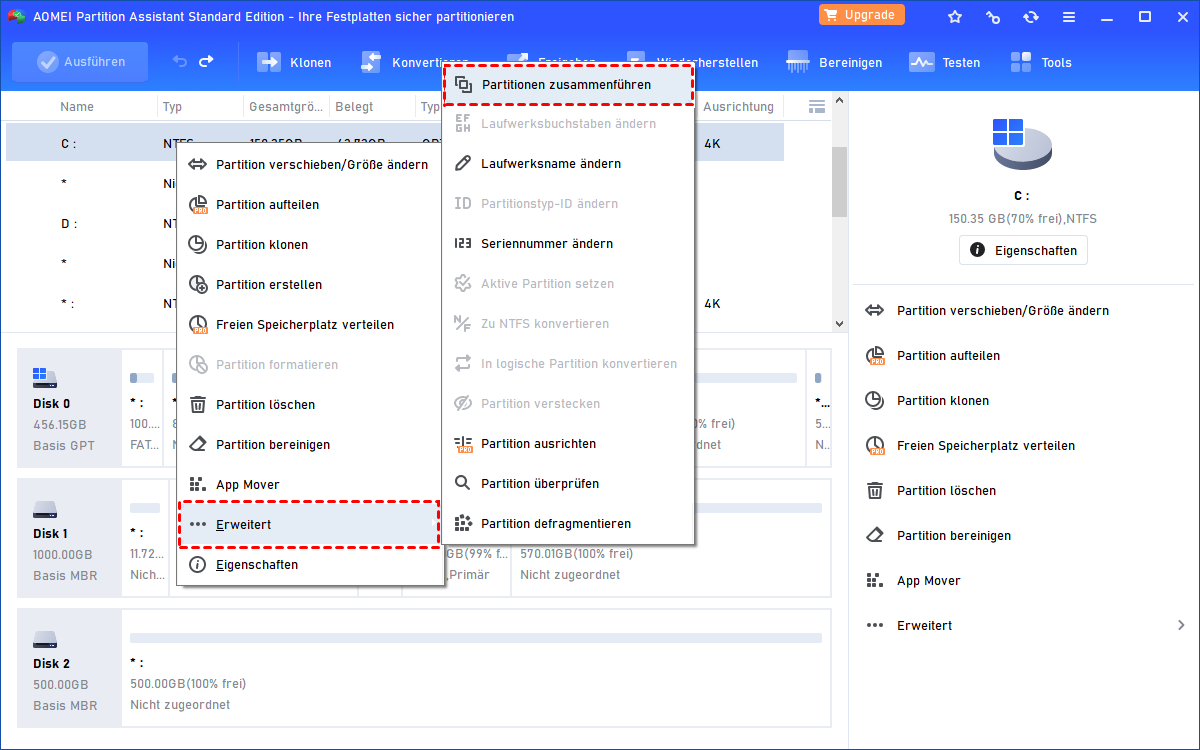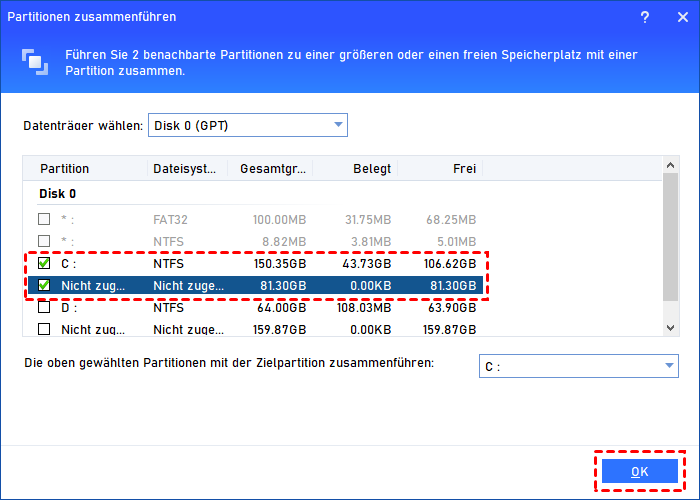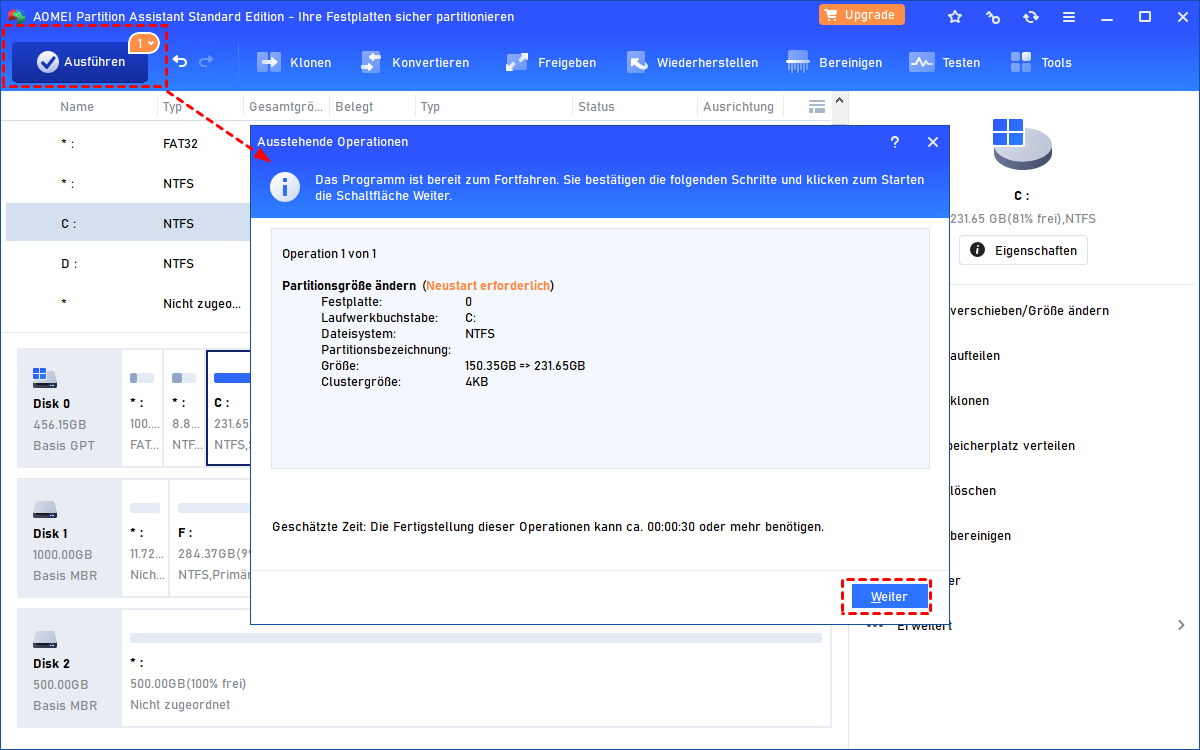3 Methoden: SSD C-Laufwerk erweitern unter Windows 11, 10, 8, 7
Gibt es pragmatische Möglichkeiten, das SSD-Laufwerk C unter Windows zu erweitern? Mit der Zeit wird die SSD-C-Partition fast voll und in diesem Fall müssen Sie sie erweitern. In diesem Tutorial werden die 3 effektivsten Methoden vorgestellt, die Ihnen dabei helfen, dies zu erreichen.
Wie kann ich die SSD C-Partition unter Windows 10 vergrößern?
Ich habe mein Windows 10 von alten HDD auf eine neue SSD übertragen. Aber das SSD C-Laufwerk ist fast voll! Das führt dazu, dass SSD sehr langsam läuft. Kann ich das SSD C-Laufwerk unter Windows 10 vergrößern? Wie soll ich dies machen?
- Frage von microsoft.com
Warum sollte man SSD C-Laufwerk erweitern?
SSD steht für Solid-State Drive und nutzt Mikrochips, um Daten zu speichern, daher ist sie viel schneller als eine HDD. Aus diesem Grund neigen viele Computerbesitzer dazu, das Windows-Betriebssystem auf eine SSD zu migrieren.
Allerdings ist bei gleichem Preis die Größe einer SSD in der Regel kleiner als die einer HDD. Nach der Migration des Betriebssystems von der HDD auf die SSD könnte es also kein ausreichender Platz mehr auf der C-Festplatte der SSD geben. Darüber hinaus kann im Laufe der Zeit auch der auf der C-Festplatte geschriebene Daten den Speicherplatz knapp werden lassen.
Und basierend auf offiziellen Informationen wird das Upgrade auf Windows 11 64 GB oder mehr freien Speicherplatz auf Ihrer C-Festplatte erfordern. In diesem Fall wäre es notwendig, das Laufwerk C von SSD unter Windows 10 zu erweitern.
Wie kann man SSD C-Laufwerk erweitern?
Falls Sie immer noch keine Ahnung haben, wie Sie die SSD C-Festplatte unter Windows 10 erweitern können, keine Sorge, denn wir haben 3 effektive Methoden für Ihre Referenz zusammengestellt. Lesen Sie einfach weiter.
Methode 1: Laufwerk C auf SSD erweitern mit Datenträgerverwaltung
Wenn es um die Erweiterung der C-Partition geht, sollte das Grundlegendste die in Windows integrierte und bekannteste Dienstprogramm sein - die Datenträgerverwaltung. Es handelt sich um ein Programm, mit dem Sie Ihre Festplatten durch Formatieren, Verkleinern, Erweitern und vieles mehr verwalten können.
Dieses Programm ist völlig kostenlos, hat jedoch seine eigenen Einschränkungen - die C-Partition kann nur erweitert werden, wenn sich ein nicht zugewiesener Bereich rechts von ihr befindet und angrenzt. Manchmal müssen Sie eine Partition neben der zu erweiternden Partition löschen, um diese Anforderung zu erfüllen.
Schritt 1. Klicken Sie auf dem Desktop Ihres PCs mit der rechten Maustaste auf „Dieser PC“ und wählen Sie „Verwalten“.
Schritt 2. Klicken Sie links unter der Registerkarte „Datenspeicher“ auf „Datenträgerverwaltung“. Auf der rechten Seite werden dann die Informationen zu Ihrer SSD-Festplatte und Ihren Partitionen angezeigt.
Schritt 3. Klicken Sie mit der rechten Maustaste auf die Partition auf der rechten Seite des Laufwerks C, wählen Sie „Volume löschen“ und klicken Sie auf „Ja“. Danach erhalten Sie angrenzenden, nicht zugewiesenen Speicherplatz hinter dem Systemlaufwerk.
Hinweis: Wenn hinter der Systempartition bereits angrenzender, nicht zugewiesener Speicherplatz vorhanden ist, überspringen Sie einfach diesen Schritt.
Schritt 4. Klicken Sie mit der rechten Maustaste auf das Laufwerk C und wählen Sie „Volume erweitern“. Folgen Sie dem Assistenten und befolgen Sie die Anweisungen, bis Sie auf „Fertig stellen“ klicken.
Überprüfen Sie nun das Laufwerk C und Sie werden feststellen, dass es erfolgreich vergrößert wurde.
Methode 2: SSD C-Laufwerk erweitern mit DiskPart
Da ich oben bereits die Datenträgerverwaltung erwähnt habe, ist es notwendig, ein weiteres leistungsstarkes Programm für fortgeschrittene Benutzer namens DiskPart zu empfehlen.
Auch dies ist ein in Windows integriertes Dienstprogramm, das Ihre Befehlszeilenbefehle ausführt. Es ermöglicht Ihnen das Löschen von Partitionen, das Erstellen von Partitionen und das schnelle Erweitern von Partitionen.
Allerdings leidet auch DiskPart unter der gleichen Einschränkung wie die Datenträgerverwaltung - es muss ein angrenzender nicht zugewiesener Bereich neben der zu erweiternden Partition vorhanden sein.
Schritt 1. Geben Sie „list volume“ ein und drücken Sie „ENTER“.
Schritt 2. Geben Sie „select volume x“ ein und drücken Sie „ENTER“. „x“ steht für die Nummer der Partition, die Sie löschen möchten.
Schritt 3. Geben Sie „delete volume“ ein und drücken Sie „ENTER“.
Hinweis: Wenn sich hinter dem Laufwerk C: bereits ein Stück nicht zugewiesener Speicherplatz befindet, müssen Sie die Befehle „select volume #“ und „delete volume“ nicht ausführen.
Schritt 4. Geben Sie „select volume #“ ein und drücken Sie „ENTER“. „#“ steht für die Nummer des Laufwerks C.
Schritt 5. Geben Sie „extend“ ein und drücken Sie „ENTER“.
Methode 3: SSD C-Laufwerk vergrößern mit einer Freeware
Im obigen Inhalt können Sie sehen, dass die Datenträgerverwaltung und DiskPart eine gemeinsame Einschränkung haben, die Sie in einigen Fällen zwingt, eine Partition zu löschen. Dadurch besteht ein Risiko des Datenverlusts. Um Probleme zu vermeiden, müssen Sie einen alternativen Weg finden, um die SSD C-Partition zu vergrößern.
Nachdem ich verschiedene Tools auf dem Markt ausprobiert habe, habe ich schließlich diese kostenlose Software gefunden - AOMEI Partition Assistant Standard. Mit diesem leistungsstarken Programm können Sie das SSD C-Laufwerk auch dann erweitern, wenn kein angrenzender unpartitionierter Bereich vorhanden ist.
Neben dieser Funktionalität hilft diese Software auch beim Anpassen verschlüsselter Partitionen, beim Migration des Betriebssystems von MBR nach MBR, beim Klonen einer Partition auf eine andere und beim Erstellen von Partitionen.
Laden Sie die beste Festplatten-Manager-Software herunter, um die SSD C-Partition einfach zu erweitern.
Schritt 1. Installieren und starten Sie AOMEI Partition Assistant Standard. Anschließend werden alle Festplatten und Partitionen auf der Hauptoberfläche angezeigt.
Schritt 2. Um das Laufwerk C der SSD zu erweitern, müssen Sie zunächst einen nicht zugewiesenen Speicherplatz erstellen. Klicken Sie mit der rechten Maustaste auf die Partition, von der Sie den nicht zugewiesenen Speicherplatz erstellen möchten, und wählen Sie „Partition verschieben/Größe ändern“.
Schritt 3. Passen Sie die Länge des grünen Balkens an, indem Sie die Ringe auf beiden Seiten ziehen, um die Größe des nicht zugewiesenen Speicherplatzes zu bestimmen. Klicken Sie nach Abschluss auf „OK“. Jetzt sehen Sie, dass auf der Benutzeroberfläche ein zusätzlicher, nicht zugewiesener Speicherplatz vorhanden ist.
Hinweis: Wenn neben dem Laufwerk C bereits ein Stück nicht zugewiesener Speicherplatz vorhanden ist, überspringen Sie einfach den Verkleinerungsschritt und fahren Sie mit Schritt 4 fort.
Schritt 4. Klicken Sie mit der rechten Maustaste auf das Laufwerk C und wählen Sie „Partitionen zusammenführen“.
Schritt 5. Markieren Sie den nicht zugewiesenen Speicherplatz, den Sie gerade erstellt haben, und klicken Sie auf „OK“, um zur Hauptoberfläche zurückzukehren.
Schritt 6. Klicken Sie oben links auf der Benutzeroberfläche auf „Ausführen“ und dann auf „Weiter“, um den Zusammenführungsprozess zu starten.
In wenigen Sekunden werden Sie feststellen, dass das SSD-C-Laufwerk viel größer wird.
Abschluss
Wie kann ich mein SSD C-Laufwerk endgültig erweitern? Sie haben sicherlich nach dem Durchlesen des gesamten Tutorials die Antwort gefunden. Die Datenträgerverwaltung, DiskPart und AOMEI Partition Assistant Standard sind alle professionelle Tools, mit denen Sie es schnell erledigen können.
Allerdings bevorzuge ich aus Gründen der Datensicherheit die dritte Option, da hier keine Gefahr des Datenverlusts besteht. Um die Leistung Ihrer SSD weiter zu verbessern, können Sie auch eine 4K-Ausrichtung auf der SSD vornehmen. In diesem Fall müssen Sie jedoch die Freeware auf die Pro-Version upgraden.