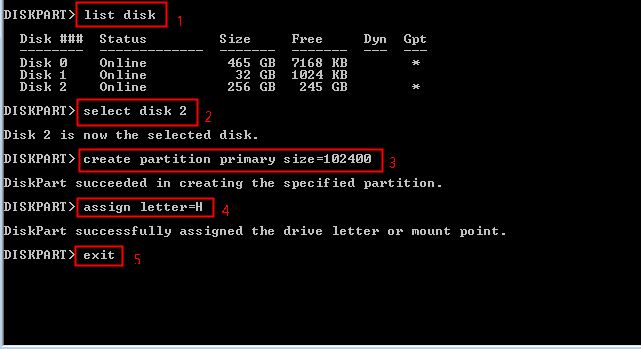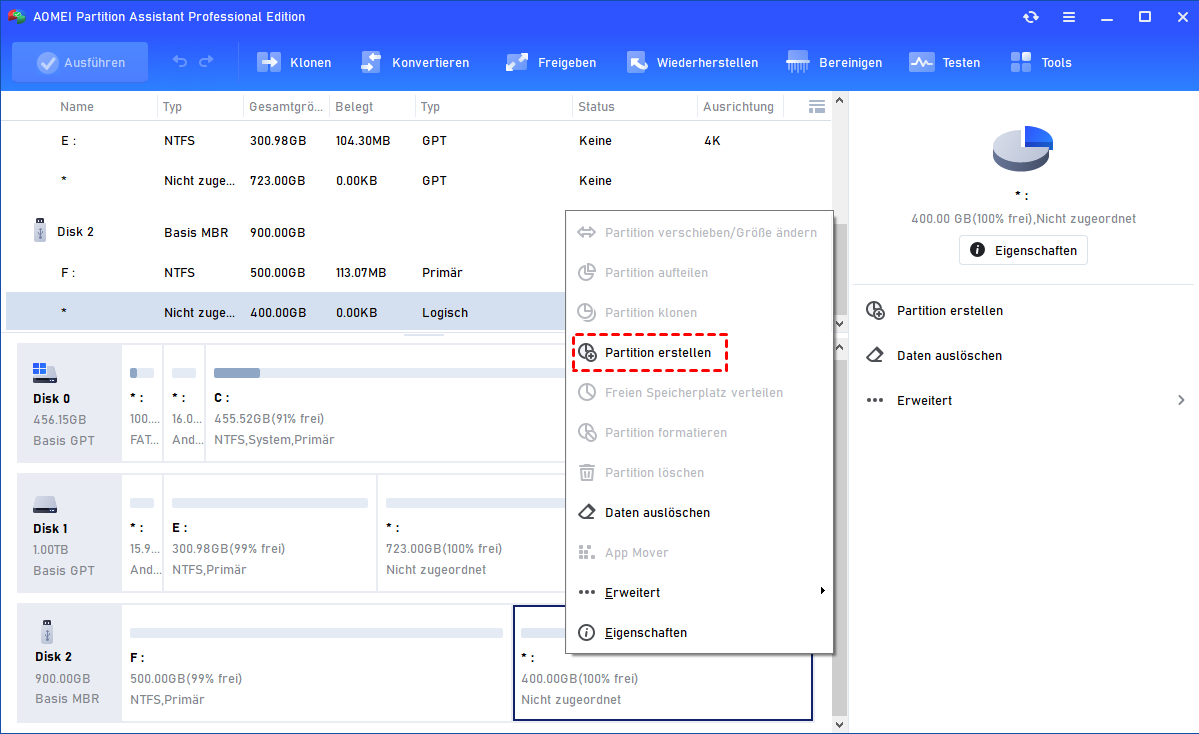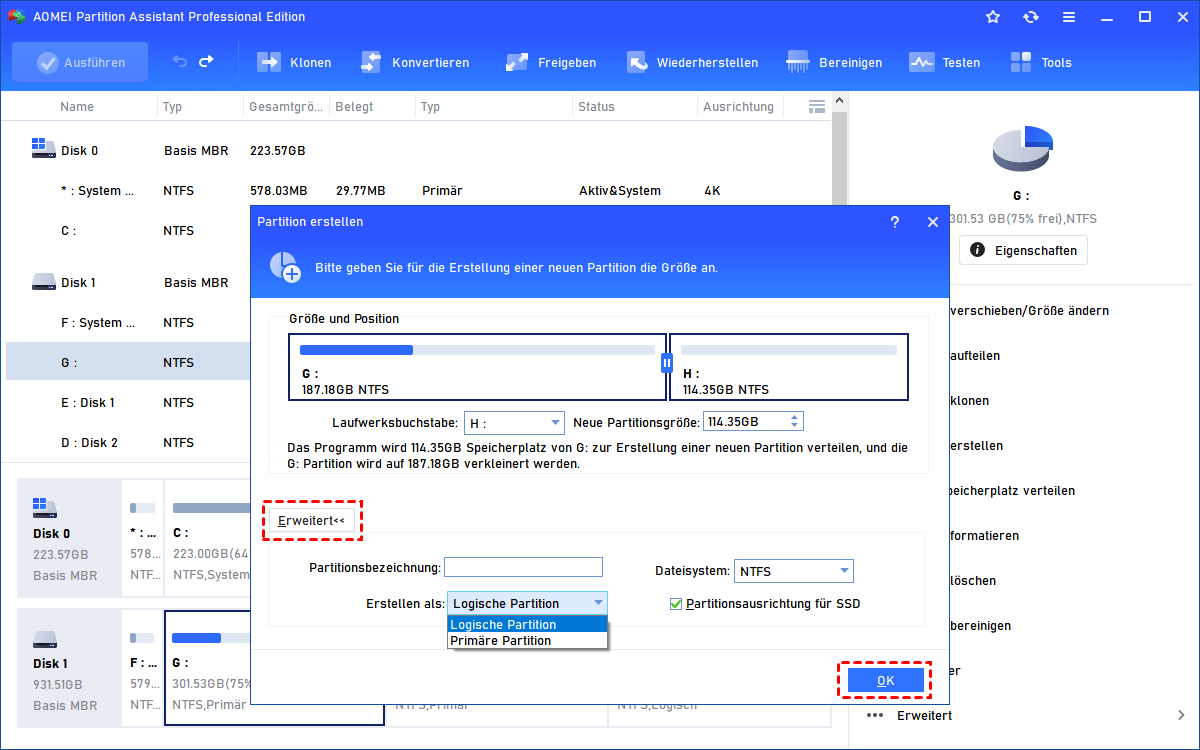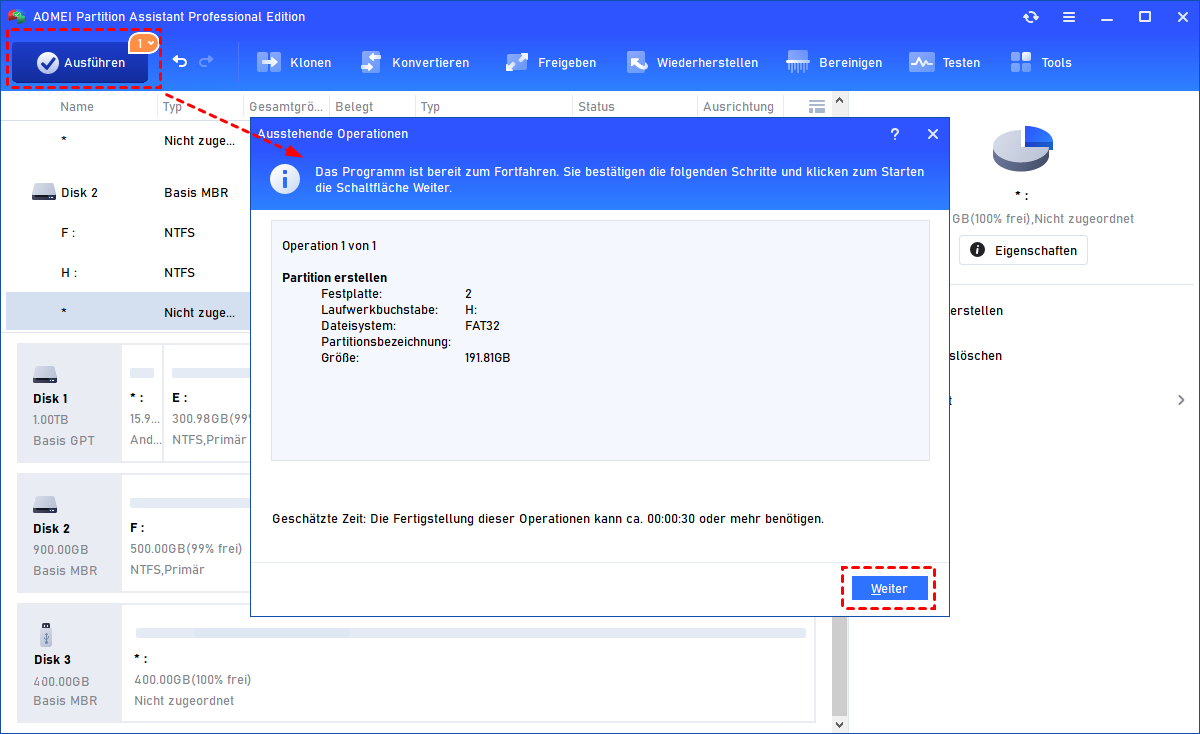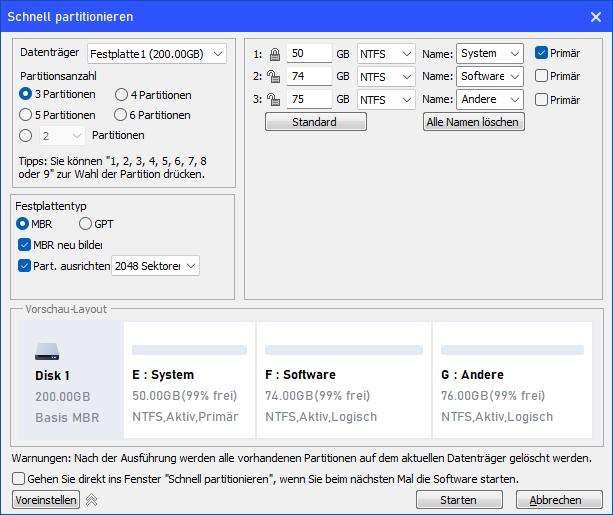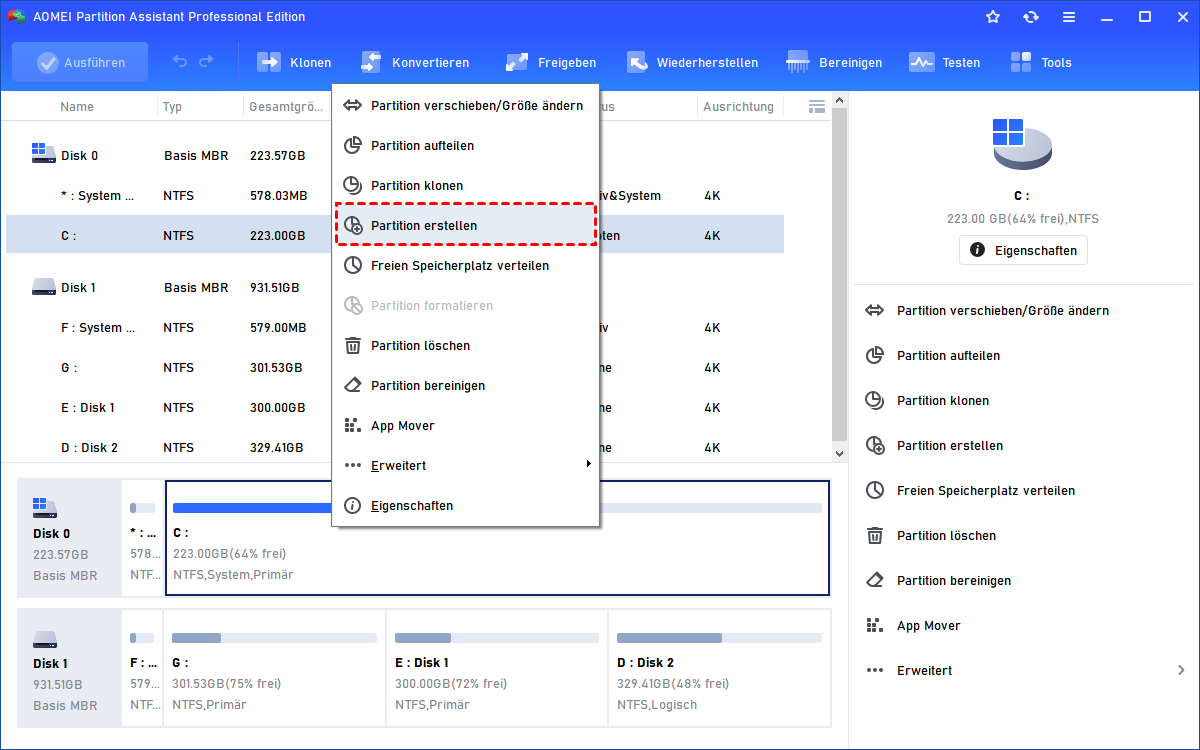Wie kann ich eine SSD für Dual-Boot partitionieren?
Wenn Sie SSD für Dual-Boot für zwei verschiedene Betriebssysteme oder für Betriebssystem und Spiel partitionieren möchten, können Sie diesen Beitrag lesen und erfahren, wie Sie mit Diskpart in der Eingabeaufforderung und AOMEI Partition Assistant eine SSD für Dual-Boot in Windows partitionieren.
Warum eine SSD-Festplatte für Dual-Boot partitionieren?
SSDs halten dramatisch Einzug in unser Computerleben und immer mehr Benutzer profitieren von dieser neuen Technologie. SSDs haben in der Regel eine große Kapazität und erschwingliche Preise auf dem Markt. Hersteller wie Samsung, Intel, Toshiba, Kingston, SanDisk und PNY sind bekannte SSD-Marken.
Eine Zeit lang wurde der Austausch der HDD durch SSD in Desktops und Laptops zu einem beliebten Trend. Diese Gruppe von PC-Benutzern möchte in der Regel die alte und langsame herkömmliche Festplatte gegen eine neue und schnelle Solid-State-Festplatte austauschen. Natürlich verwenden einige von ihnen die SSD für das Betriebssystem und die HDD für die Datenspeicherung, um von beiden Festplatten optimal zu profitieren.
Ist es nun gut, eine SSD zu partitionieren? Im Vergleich zur HDD hat eine SSD keine beweglichen Teile, dennoch kann sie für verschiedene Aufgaben partitioniert werden.
Ein großer Teil der Benutzer möchte die Festplatte für den Dual-Boot partitionieren. Sie haben bereits Vorteile von der SSD erlangt und möchten mehr aus dieser Festplatte herausholen. Wie bereits erwähnt, haben SSDs kürzlich große Kapazitäten erreicht, was einen Dual-Boot von Betriebssystemen auf der SSD ermöglicht.
Für Benutzer, die von Windows 7 auf Windows 10 aufgerüstet haben, ist es eine gute Möglichkeit, zum vertrauten Betriebssystem zurückzukehren. Für Benutzer, die verschiedene Betriebssysteme benötigen, ist der Dual-Boot eine gute Möglichkeit, beide Systeme zu verwenden. Einige Benutzer partitionieren die SSD sogar für das Betriebssystem und Spiele.
Alles in allem ist SSD-Partitionieren sehr sinnvoll und gibt es möglicherweise andere Faktoren, die uns dazu bringen, eine Festplatte zu partitionieren, aber das Wichtigste ist, herauszufinden, wie man dies tun kann.
Informationen über Dual-Boot
Bevor Sie fortfahren, ist es besser, einige Informationen über die Anforderungen von Dual-Boot zu erfahren. Zum Beispiel benötigt ein normales Windows-Betriebssystem wie Windows 7, Windows XP oder Windows 10 einen Speicherplatz von mindestens 60 GB, wobei 80 GB am besten sind. Für Linux wie Mint reichen 20 GB bis 40 GB Speicherplatz aus, und Ubuntu benötigt weniger. MacOS benötigt etwa 10 GB. Daher kann eine SSD mit einer Speicherkapazität von 120 GB den grundlegenden Anforderungen für den Dual-Boot gerecht werden.
Was das Dateisystem betrifft, sind NTFS und FAT32 für Windows-Betriebssysteme geeignet. Für Windows 7 und spätere Versionen ist das NTFS-Dateisystem erforderlich. Linux benötigt EXT2, EXT3 oder EXT4 zum Betreiben. HFS+ ist bei MacOS vorhanden. Absolut gesehen ist ExtFAT sowohl für Windows als auch für MacOS kompatibel.
FAT32 ist für den Dateiaustausch und den täglichen Gebrauch verfügbar. Bei Bedarf kann problemlos zu FAT32 umformatiert werden. In den meisten Fällen müssen Sie 10 % bis 20 % des freien Speicherplatzes auf der Festplatte für den Austausch zwischen den Systemen freilassen.
SSD partitionieren für Dual-Boot über DiskPart
Nach den oben genannten Informationen wissen wir, dass die SSD mit verschiedenen Dateisystemen für verschiedene Betriebssysteme partitioniert werden sollte. Daher ist ein stabiles und leistungsstarkes Festplattenpartition-Tool von großer Hilfe.
Natürlich können Sie die SSD mit Diskpart partitionieren, wenn Sie sowohl Windows als auch Linux oder MacOS auf der Festplatte installieren möchten. Zunächst müssen Sie die SSD mit Ihrem PC verbinden.
1. Drücken Sie die Tastenkombination Windows + R und geben Sie „diskpart“ ein.
2. Geben Sie die folgenden Befehle nacheinander ein und drücken Sie nach jedem Schritt die Eingabetaste.
- list disk
- select disk 2 (Platte 2 ist die SSD)
- create partition primary size =102400 (die Größe wird in KB angegeben)
- assign letter=H
- exit
Direkt nachdem Sie die Partition erstellt haben, erscheint ein kleines Fenster, das Sie auffordert, die Festplatte/das Laufwerk zu formatieren, bevor Sie es verwenden können. Klicken Sie dann auf „Festplatte formatieren“.
Hinweis: Sie können eine weitere Partition erstellen, indem Sie die obigen Schritte wiederholen, und Sie können die Partition auch mit Diskpart verkleinern.
Diese Methode ist schnell und einfach und eine gute Möglichkeit, eine HDD oder SSD für Dual-Boot zu partitionieren. Mit Diskpart können Sie jedoch nur Partitionen mit FAT32- oder NTFS-Dateisystem erstellen.
SSD partitionieren für Dual-Boot mit AOMEI Partition Assistant
Wenn Sie Windows und andere Betriebssysteme wie Linux oder MacOS im Dual-Boot verwenden möchten, sollten Sie auf eine externe Partitionssoftware wie AOMEI Partition Assistant Professional zurückgreifen.
Diese Software ermöglicht es Ihnen, eine Partition basierend auf NTFS, FAT32, FAT, EXT2 oder EXT3 für verschiedene Systeme zu erstellen. Windows 11, 10, 8, 7, XP und Vista werden unterstützt. Außerdem steht auch eine Befehlszeilen-Partitionierung zur Verfügung. Laden Sie die Demo-Version herunter und probieren Sie es aus.
1. Schließen Sie die Festplatte an Ihren Computer an und stellen Sie sicher, dass sie erkannt wird. Installieren und starten Sie AOMEI Partition Assistant.
2. Klicken Sie mit der rechten Maustaste auf den nicht zugeordneten Speicherplatz und wählen Sie „Partition erstellen“.
3. Geben Sie im Popup-Fenster die neue Partition einschließlich Partitionsgröße, Laufwerksbuchstabe und Dateisystem an. Klicken Sie dann auf „OK“.
4. Klicken Sie auf „Ausführen“, um es umzusetzen.
Tipps:
✎ Mit der Funktion „Schnell partitionieren“ im AOMEI Partition Assistant können Sie mehrere Partitionen gleichzeitig erstellen.
✎ Sie können auch eine neue Partition direkt aus der vorhandenen Partition erstellen, indem Sie AOMEI Partition Assistant verwenden.
✎ Wenn Sie eine Partition mit dem Dateisystem EXT2/EXT3/FAT erstellen, kann diese möglicherweise in einer Windows-Umgebung erkannt werden. Erstellen Sie sie einfach und installieren Sie das entsprechende Betriebssystem auf dieser Partition.
✎ Diese Software ist auch für die Partitionierung einer HDD für Dual Boot geeignet.
Es ist ziemlich einfach, eine SSD für Dual-Boot zu partitionieren, oder? Installieren Sie jedes Betriebssystem und genießen Sie verschiedene Betriebssysteme auf einem Computer.