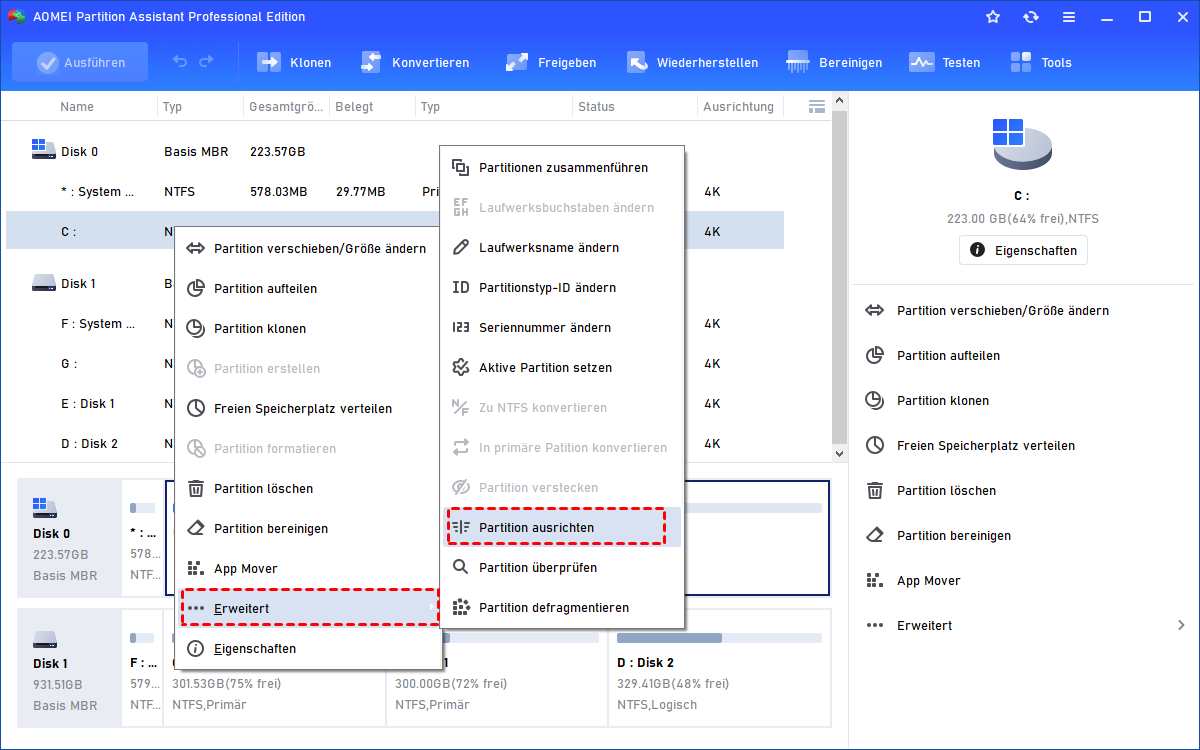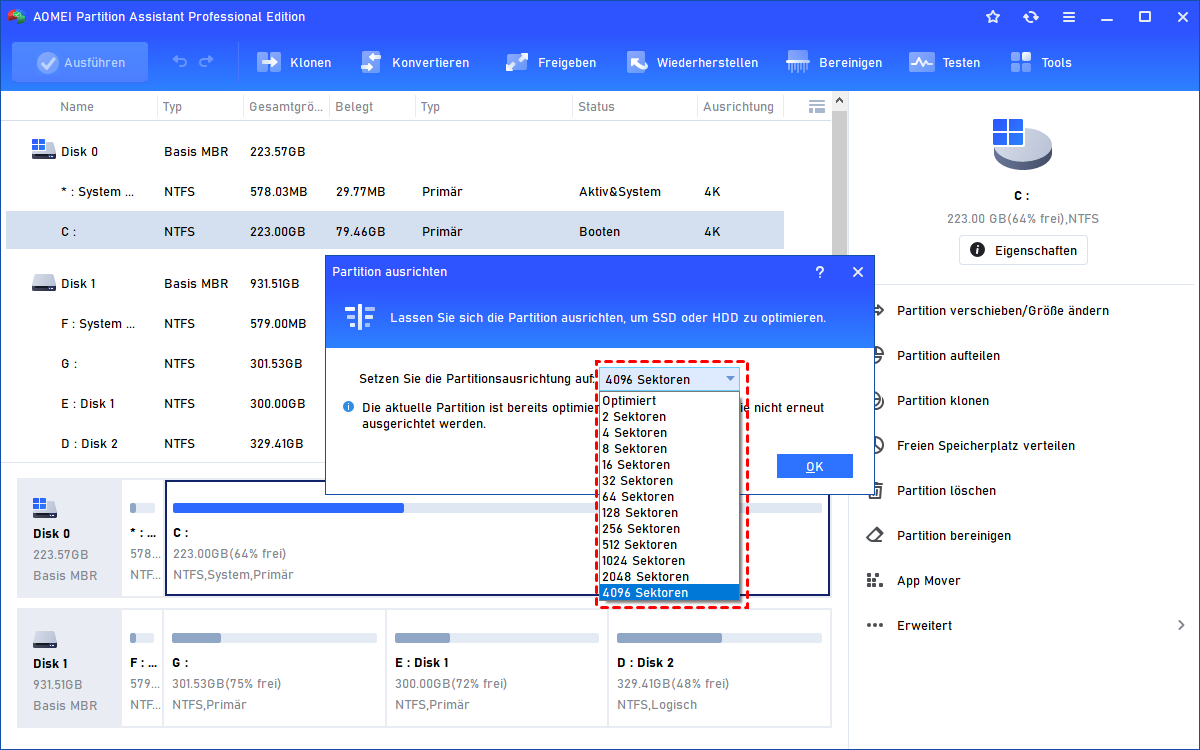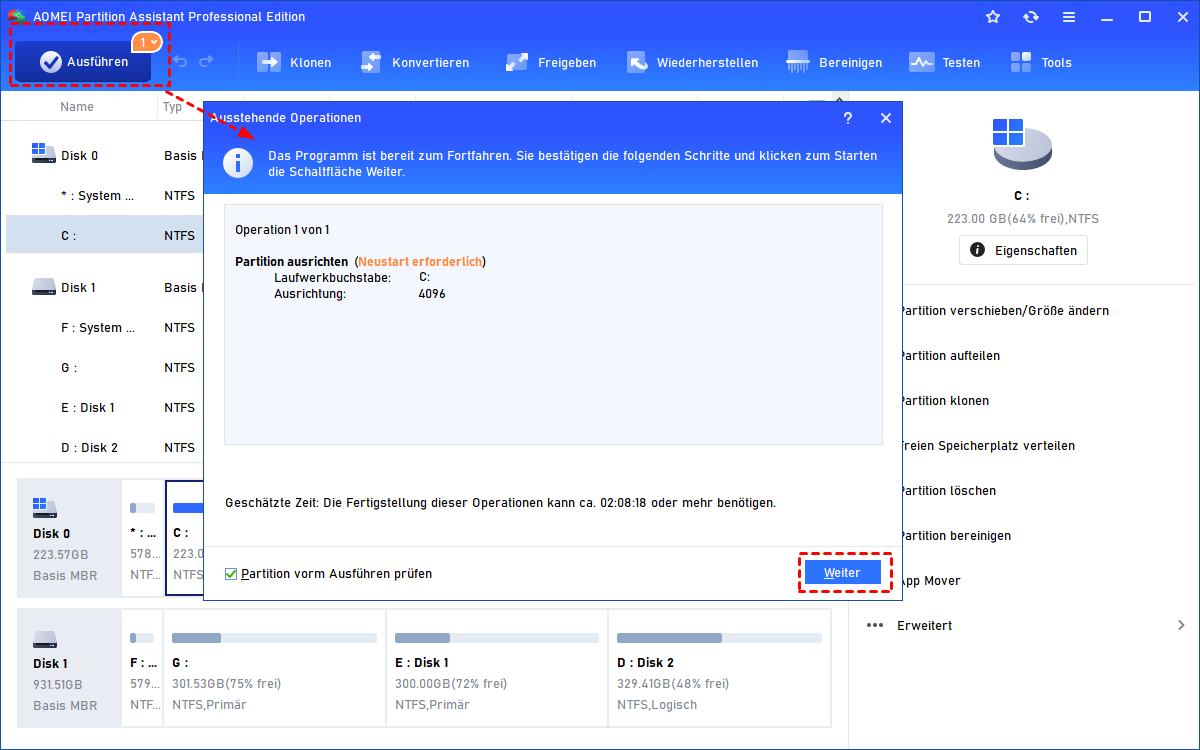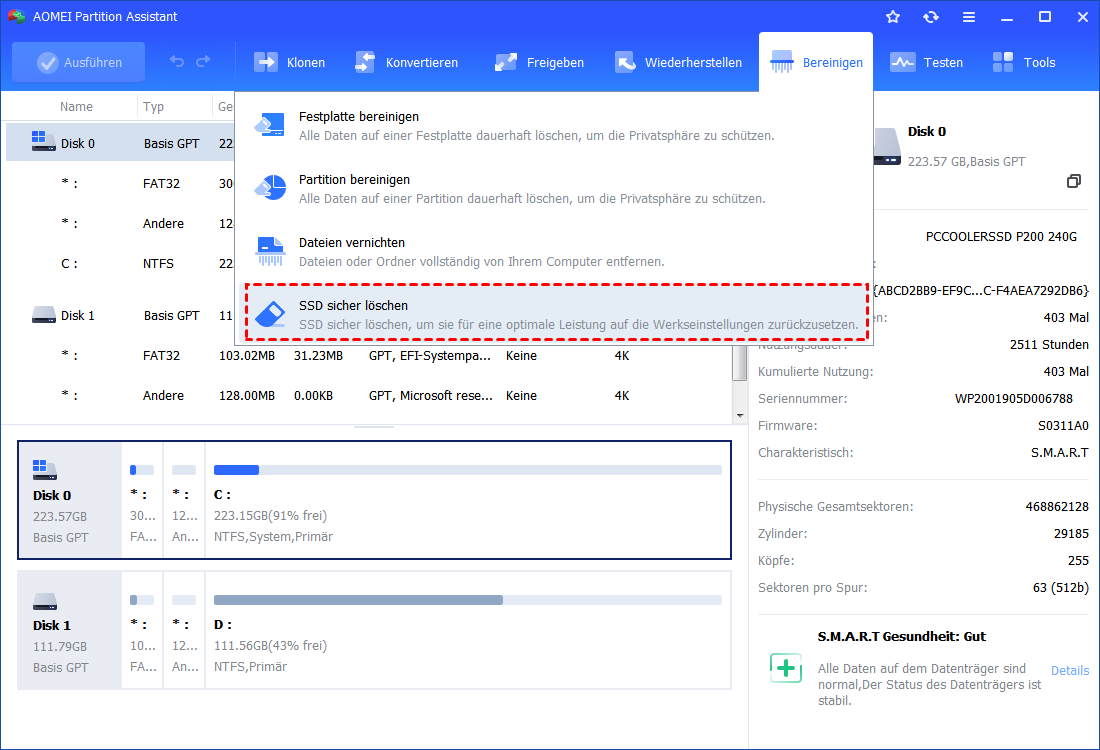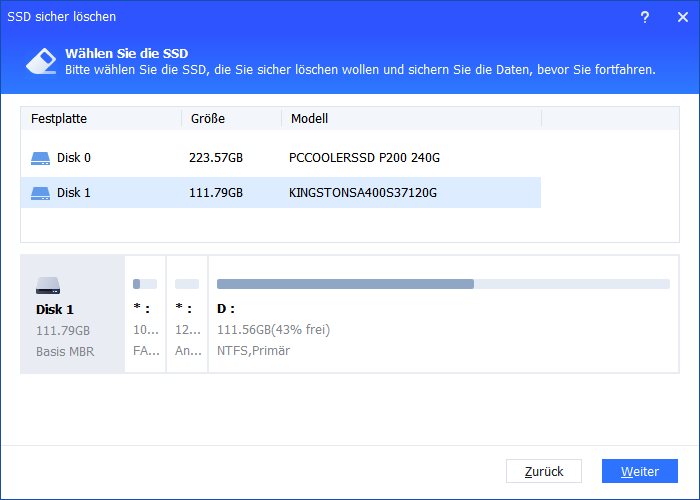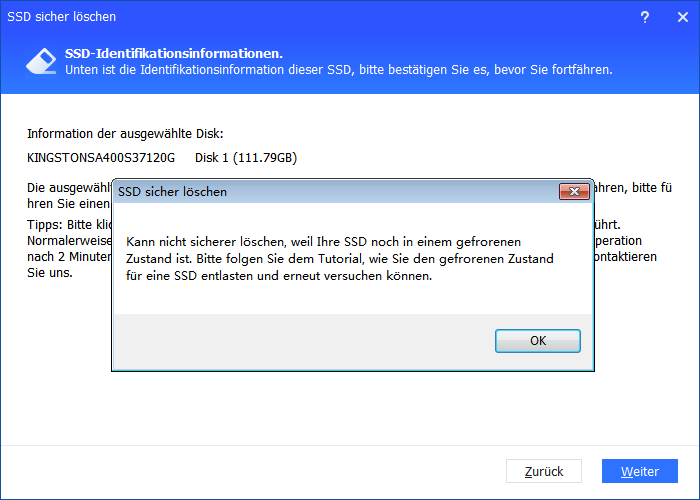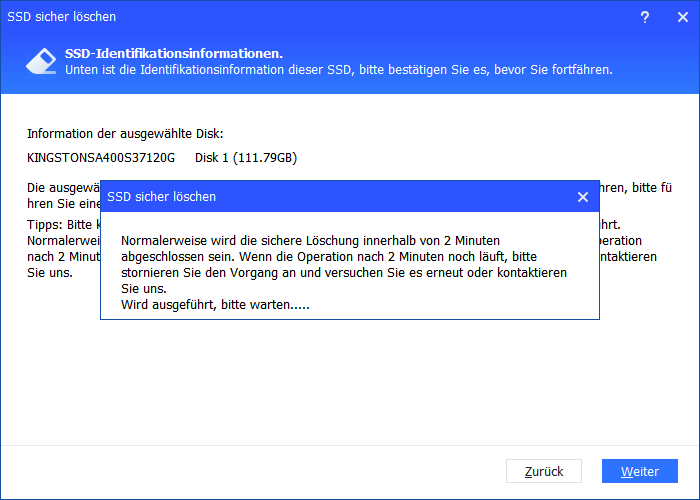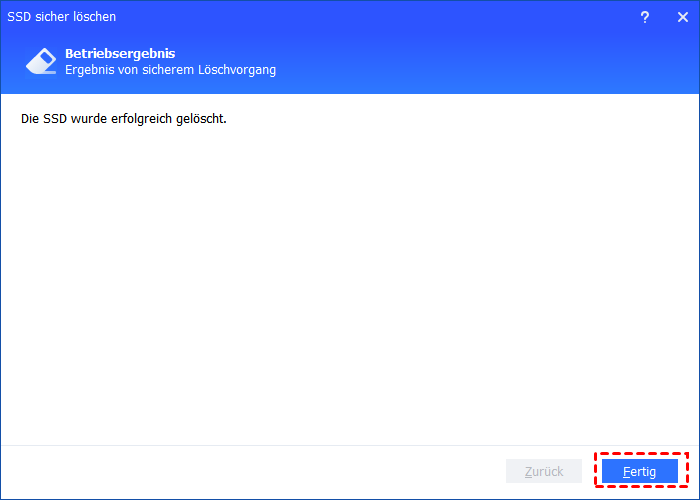[2024] Beste SSD Optimieren Tool in Windows 11, 10, 8, 7
In diesem Artikel stellen wir Ihnen ein großartiges SSD Optimieren Tool vor, mit dem Sie die Leistung von SSD-Laufwerken mit verschiedenen Methoden verbessern können.
Kann man eine SSD optimieren?
Aufgrund der hervorragenden Kapazität, Geschwindigkeit, Haltbarkeit, Leistung und Benutzerfreundlichkeit werden SSDs heutzutage von Computerbenutzern häufiger verwendet als HDDs. Einige Benutzer bevorzugen sogar das Klonen des Betriebssystems von der HDD auf die SSD, um eine kürzere Boot-Zeit, besseren Schockschutz und einen geringeren Verbrauch zu erreichen.
Obwohl SSDs schnelles Lesen und Schreiben ermöglichen sollen, gibt es auch Zeiten, in denen Sie möglicherweise nicht von der beworbenen Geschwindigkeit und Leistung profitieren. Jede SSD hat eine begrenzte Lebensdauer und kann nur eine bestimmte Anzahl von Lese- und Schreibzyklen durchführen. Daher benötigen Sie möglicherweise ein professionelles Windows 10 SSD Optimieren Tool, um Ihre Windows SSD weiter zu optimieren und das Beste daraus zu machen.
Beste SSD Optimieren Tool für Windows 11/10/8/7
Wenn Sie nach „SSD Optimieren Tool“ googeln, finden Sie viele verschiedene Arten von Software, die angeblich die Leistung von SSDs effektiv verbessern. Außerdem bietet nahezu jeder SSD-Hersteller ein kostenloses Tool an, um die Verwaltung und Optimierung ihrer eigenen Solid-State-Laufwerke zu unterstützen, aber diese offiziellen Tools unterstützen nur ihre eigenen Produkte. Was ist also, wenn Sie mehrere SSDs von verschiedenen Marken gekauft haben? Sollten Sie alle offiziellen SSD-Verwaltungssoftware herunterladen? Das könnte mehr Zeit kosten und viel Speicherplatz beanspruchen.
Daher ist es besser, einen vielseitigen SSD Optimizer namens AOMEI Partition Assistant Professional zu wählen. Es kann verschiedene Marken von SSDs wie SanDisk, Samsung, Kingston, Crucial und mehr unter Windows 11/10/8/7/XP/Vista optimieren. Außerdem bietet es zwei Methoden, um Windows SSD zu optimieren.
- Partition ausrichten: Im Allgemeinen beginnt eine Festplatte ihre erste Partition nach 63 leeren Blöcken, aber eine SSD benötigt einen weiteren Block (d. h. 64) Daten für eine bessere Leistung. Wenn Sie Daten auf SSD übertragen, aber die Partitionen nicht ausrichten, verringert dies die Leistung der SSD. Daher könnte eine 4K-Ausrichtung der SSD-Partition Ihren Laufwerksstatus verbessern.
- SSD sicher löschen: Diese Funktion kann Ihre SSD sicher und vollständig löschen. Dieser Vorgang kann die SSD auf ihren Werkzustand zurücksetzen und die Leistung maximieren.
Wie kann ich Windows SSD optimieren?
Hier sind zwei Beispiele, anhand derer Sie lernen können, wie Sie die Leistung Ihrer SSD-Festplatte mit den beiden Methoden von diesem SSD Optimieren Tool verbessern können.
Eine kostenlose Demoversion kann heruntergeladen werden.
Methode 1. SSD-Partition ausrichten (4K-Ausrichtung)
Schritt 1. Installieren Sie AOMEI Partition Assistant Pro und starten Sie dieses SSD Optimieren Tool. Suchen Sie die Ziel-SSD und klicken Sie mit der rechten Maustaste auf eine ihrer Partitionen. Wählen Sie Erweitert -> Partition ausrichten.
Schritt 2. In dem kleinen Fenster können Sie die Partition auf eine 4K-Ausrichtung (4096 Sektoren) einstellen. Klicken Sie dann auf OK, um fortzufahren.
Schritt 3. Kehren Sie zur Oberfläche zurück und klicken Sie auf Ausführen > Weiter, um die Änderungen zu speichern.
Methode 2. SSD sicher löschen
Das vollständige Löschen der SSD ist ein weiterer Weg, um Windows SSD zu optimieren. Da diese Funktion nur unter Windows 7 funktioniert, schließen Sie Ihre SSD zuerst an einen Computer an, der Windows 7 ausführt. Starten Sie dann dieses SSD Optimieren Tool - AOMEI Partition Assistant und befolgen Sie die folgenden Schritte, um den Vorgang abzuschließen.
Schritt 1. Klicken Sie auf Bereinigen -> SSD sicher löschen.
Schritt 2. Wählen Sie die SSD-Festplatte aus der Liste und klicken Sie auf Weiter, um fortzufahren.
Schritt 3. Anschließend erhalten Sie detaillierte Informationen zur ausgewählten SSD-Festplatte. Möglicherweise befindet sich die SSD-Festplatte im eingefrorenen Zustand. Um den aktuellen Vorgang fortzusetzen, müssen Sie die SSD-Festplatte aus- und wieder einstecken, um den eingefrorenen Zustand zu beheben. Danach können Sie erneut auf Weiter klicken, um fortzufahren.
- Wie führe ich einen Hot-Swap durch:
- Öffnen Sie das Computergehäuse. Wenn es sich um ein Laptop handelt, öffnen Sie die hintere Abdeckung oder die Antriebsschale des Computers.
- Suchen Sie die zu sicher löschende SSD-Festplatte, trennen Sie das Stromkabel und das SATA-Datenkabel von der Festplatte.
- Schließen Sie dann das SATA-Kabel an den SATA-Anschluss auf der SSD an.
- Schließen Sie abschließend das Stromkabel am Stromanschluss der SSD wieder an. Jetzt sind Sie fertig.
Schritt 4. Der Vorgang dauert in der Regel etwa 2 Minuten, seien Sie also geduldig und warten Sie ab.
Schritt 5. Sobald Sie die Meldung „Die SSD wurde erfolgreich gelöscht“ sehen, können Sie auf Fertig klicken, um das Fenster zu schließen.
Fazit
Kurz gesagt, wenn Sie feststellen, dass Ihre SSD-Festplatte von Samsung, Kingston, SanDisk, Crucial oder anderen Marken nach Jahren der Nutzung immer langsamer wird, können Sie dieses leistungsstarke SSD Optimieren Tool ausprobieren.
AOMEI Partition Assistant Pro ist nicht nur ein zuverlässiger SSD Optimizer, sondern auch ein gutes HDD-Optimierungsprogramm, da es in der Lage ist, automatisch täglich, wöchentlich, monatlich oder bei anderen Ereignissen HDD zu defragmentieren.
Darüber hinaus kann es Ihnen auch beim Klonen von SSDs, der Konvertierung von SSD zu GPT oder MBR ohne Datenverlust, dem Umgang mit dem nur-Lese-Modus der SSD und dem Problem mit der falschen Größe der SSD helfen.