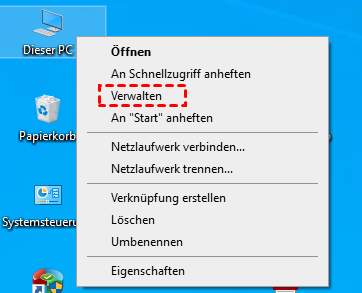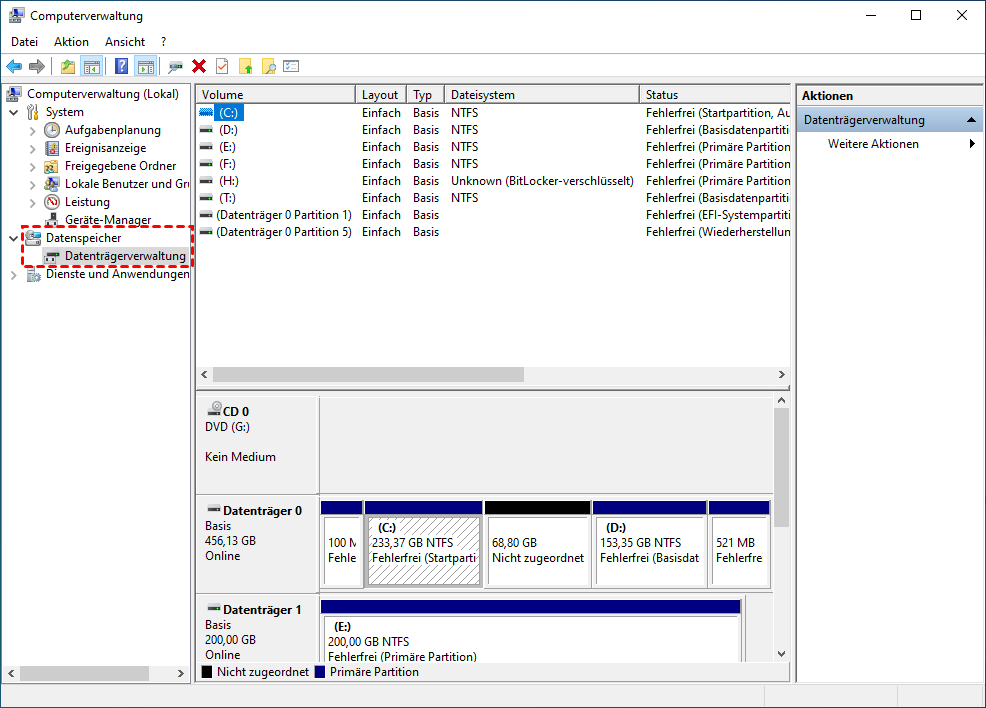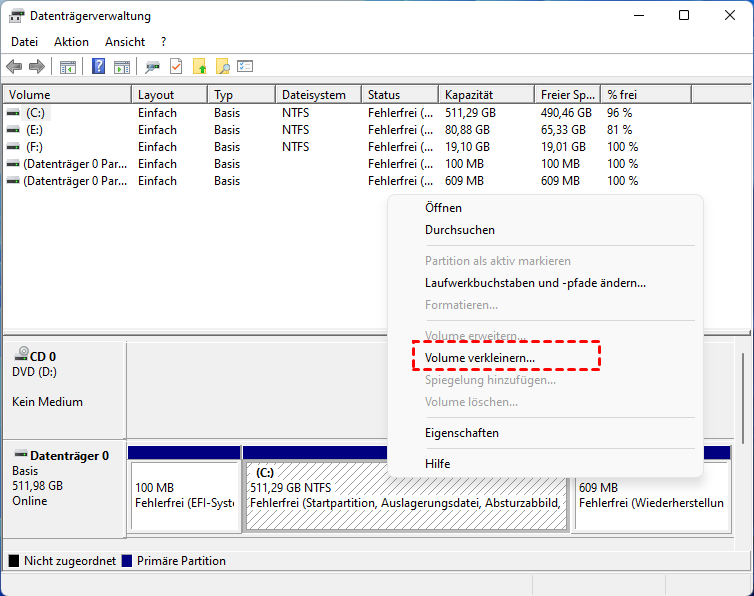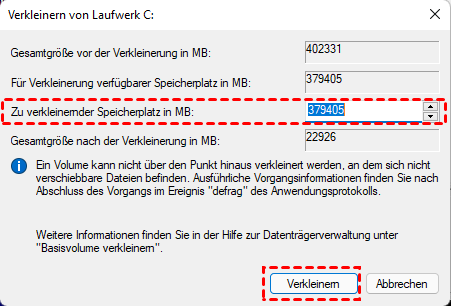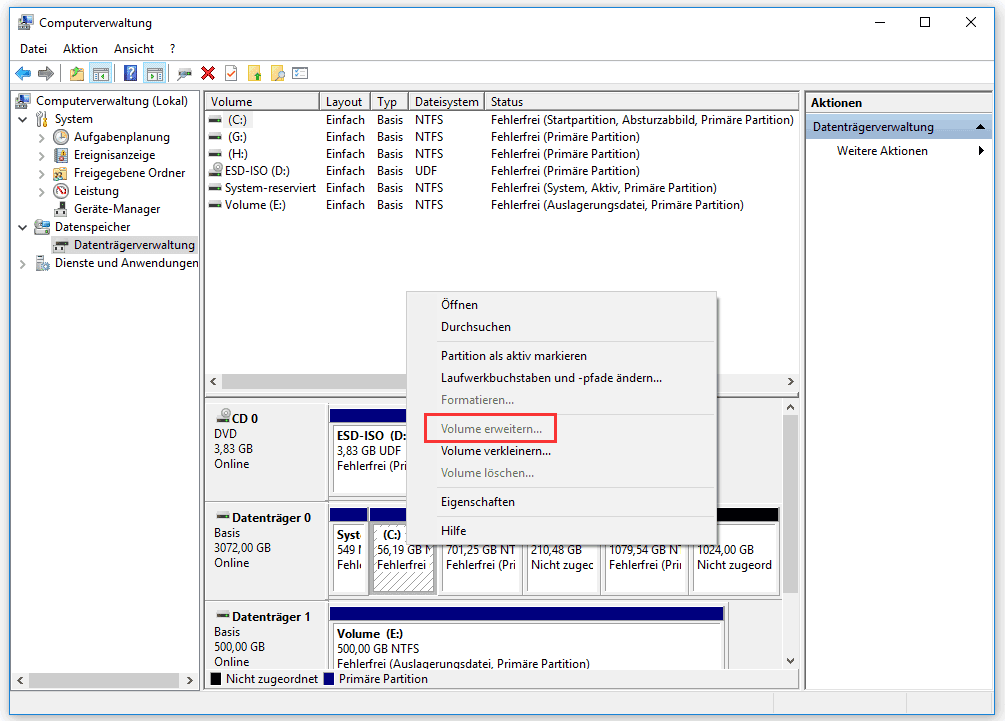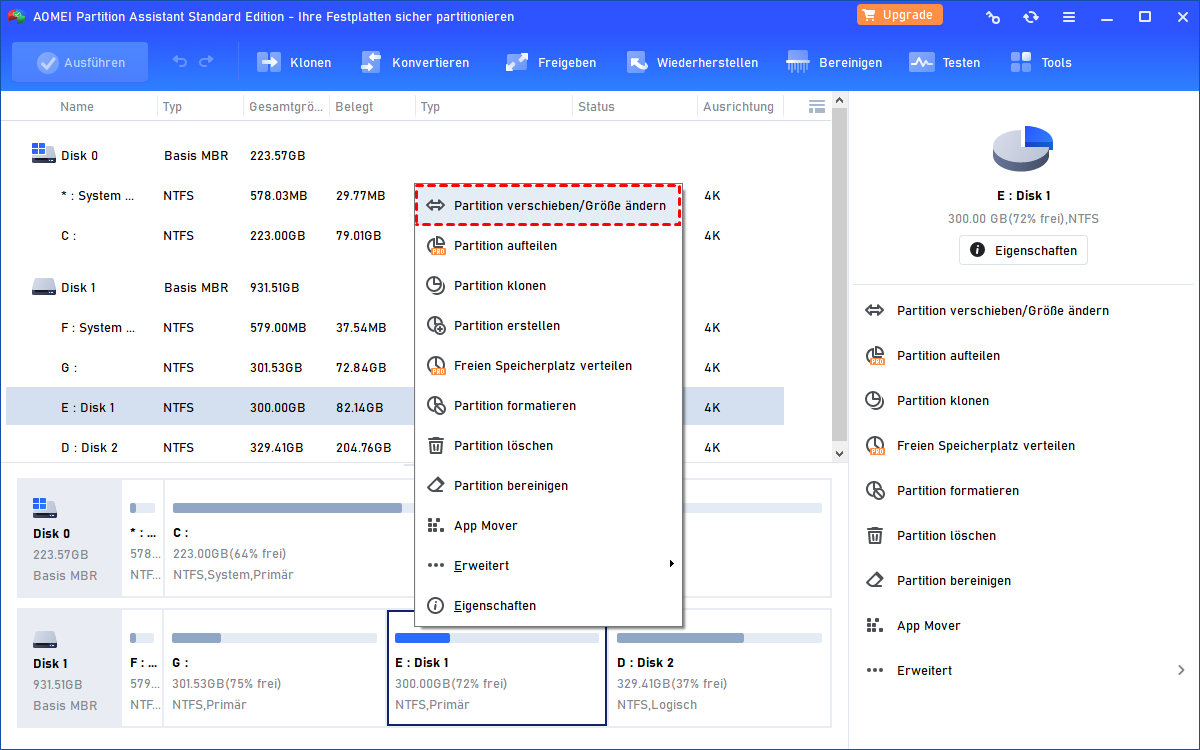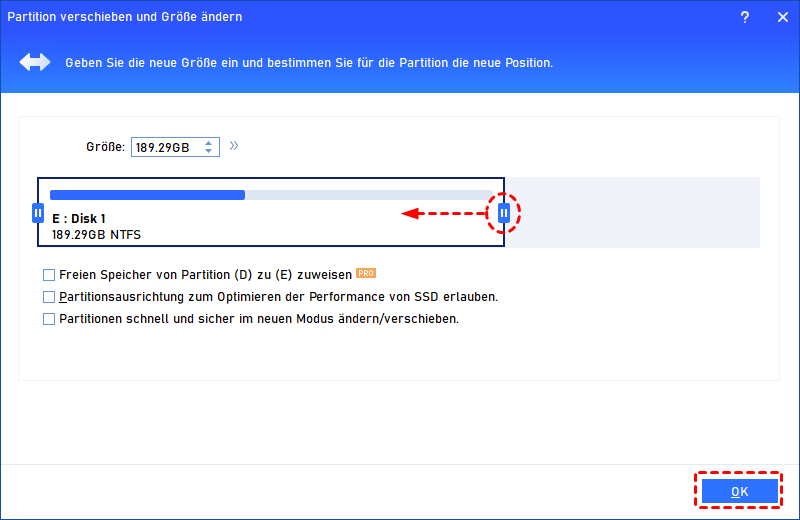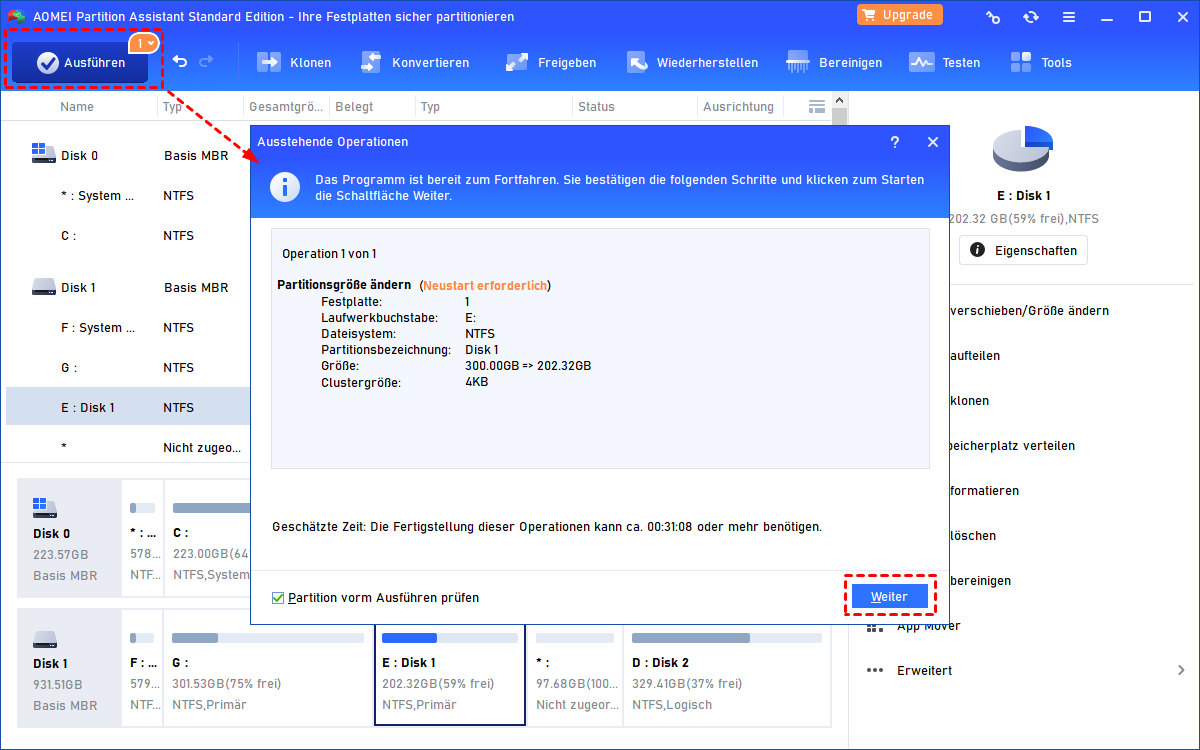[ANLEITUNG] SSD-Partition verkleinern in Windows 11, 10, 8, 7
Wie kann man die SSD-Partition verkleinern? Dieser Artikel wird Ihnen die Antwort geben und Ihnen zeigen, wie Sie mit der Datenträgerverwaltung und kostenloser Software von Drittanbietern die SSD-Volume verkleinern können.
Was ist SSD und Volume?
SSD steht für Solid State Drive. Es handelt sich um einen Festplattentyp, der Medien auf dem Computer speichert. Nach dem Arbeitsprinzip kann die Festplatte in HDD (Hard Disk Drive), SSD, HHD (Hybrid Hard Disk) unterteilt werden. Unter ihnen wird SSD heutzutage in der Regel verwendet.
Volume ist praktisch dasselbe wie eine Partition. Volumes existieren jedoch auf der logischen Betriebssystemebene, während Partitionen auf der physischen, medienspezifischen Ebene existieren. Manchmal besteht eine direkte Korrespondenz, sodass Volumes oft als Partitionen bezeichnet werden.
Wie kann man SSD Partition verkleinern?
Wenn Sie ein Volume oder eine Partition verkleinern, können Sie ungenutzten Speicherplatz freigeben, sodass Sie ein anderes Volume oder eine andere Partition erweitern können. Hier sind 2 Methoden, die Ihnen zeigen, wie Sie das SSD-Volume verkleinern können. Die Methoden gelten für Windows 11/10/8/7.
Methode 1. SSD Partition verkleinern mit der integrierten Windows-Datenträgerverwaltung
Die Datenträgerverwaltung ist eine Erweiterung der Microsoft Management Console, die zur Verwaltung von Laufwerken in einem Computer verwendet wird.
Schritt 1. Klicken Sie mit der rechten Maustaste auf Dieser PC und wählen Sie Verwalten aus.
Schritt 2. Klicken Sie auf Datenträgerverwaltung und wählen Sie dann das Volume (hier D) aus, das Sie verkleinern möchten, und klicken Sie mit der rechten Maustaste darauf, wählen Sie Volume verkleinern, um SSD-Partition zu verkleinern.
Schritt 3. In diesem Dialogfeld können Sie die Größe des zu verkleinernden Speicherplatzes festlegen.
Schritt 4. Nach dem Klicken auf „Verkleinern“ erscheint ein neuer nicht zugeordneter Speicherplatz nach D. Dann können Sie die Partition erweitern.
Normalerweise verkleinert man ein Volume, um ein anderes zu vergrößern. Wenn Sie jedoch jetzt mit der rechten Maustaste auf Volume C oder E klicken, ist die Option „Volume erweitern“ ausgegraut. Warum?
Die Datenträgerverwaltung hat eine große Einschränkung bei der Größenanpassung von Partitionen. Wenn Sie ein Volume erweitern möchten, muss zunächst nicht zugeordneter Speicherplatz auf demselben Datenträger vorhanden sein. Zweitens muss der nicht zugeordnete Speicherplatz angrenzend an das Volume auf der rechten Seite liegen. Während die Funktion zum Verkleinern lediglich den nicht zugeordneten Speicherplatz hinter dem Volume erzeugt.
Das bedeutet, dass Sie wie im obigen Beispiel Volume C oder E nicht mit dem nicht zugeordneten Speicherplatz hinter Volume D erweitern können. Darüber hinaus können Sie ein Volume nicht über den Punkt hinaus verkleinern, an dem sich unverschiebbare Dateien befinden. Wie auch immer, AOMEI Partition Assistant löst diese Probleme perfekt. Dies ist der zweite ideale Weg, der vorgestellt werden soll.
Methode 2. SSD Partition verkleinern mit einer Freeware
AOMEI Partition Assistant Standard ist eine kostenlose Partition Manager Software. Sie kann Ihnen beim Ändern der Partitionsgröße (auch von BitLocker-Partitionen) ohne Einschränkungen und Datenverlust in Windows 7/8/10/11 helfen. Bevor Sie dies tun, sollten Sie die Partitionen überprüfen, um sicherzustellen, dass keine Fehler vorliegen.
Laden Sie die Software herunter und sehen Sie, wie Sie SSD-Partition verkleinern.
Schritt 1. Installieren und starten Sie sie. Wählen Sie die Partition aus, die Sie verkleinern möchten, und klicken Sie mit der rechten Maustaste darauf. Wählen Sie Partition verschieben/Größe ändern.
Schritt 2. Bewegen Sie den Mauszeiger an den Rand der Partition und ziehen Sie ihn. Entweder die linke oder die rechte Seite ist in Ordnung. Sie können die Partition auch verschieben, wenn die Maus so angezeigt wird:
Schritt 3. Sie sehen Änderungen in der Hauptschnittstelle. Vergessen Sie nicht, auf der Symbolleiste Ausführen > Weiter zu klicken, um die Operation auszuführen.
Beachten Sie, dass die Operation im PreOS-Modus durchgeführt wird und Ihr Computer neu gestartet wird, wenn Sie die Systempartition verkleinern oder eine Windows Partition verkleinern, auf der Anwendungen ausgeführt werden.
Fazit
Sie können die oben beschriebene Methode anwenden, um die SSD-Partition zu verkleinern. Die beiden nicht zugewiesenen Bereiche können dann zum Erstellen einer neuen Partition oder zum Erweitern einer anderen Partition verwendet werden, indem Sie Funktionen wie „Partitionen zusammenführen“, „Freien Speicherplatz verteilen“ (diese Funktion ist in AOMEI Partition Assistant Professional verfügbar) usw. entsprechend Ihren Anforderungen nutzen.