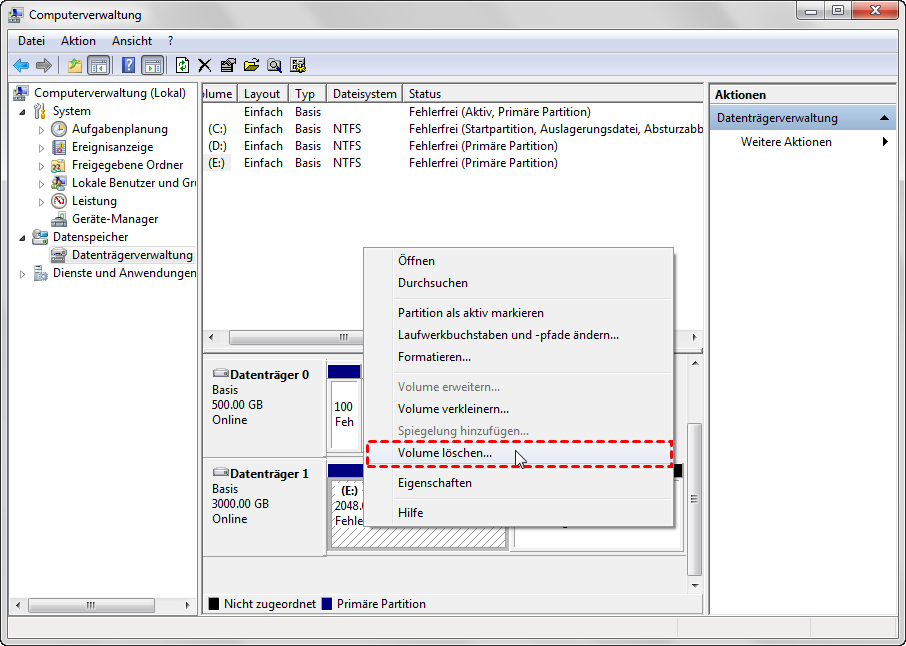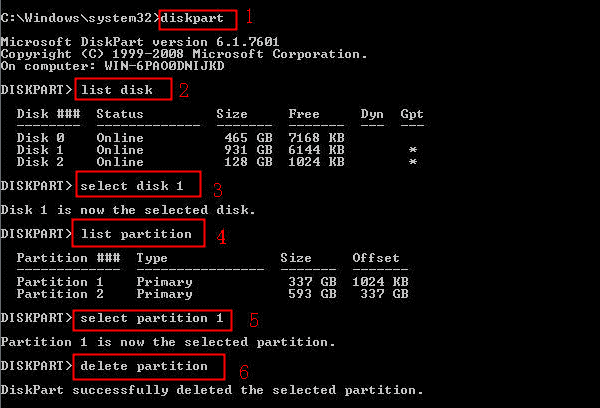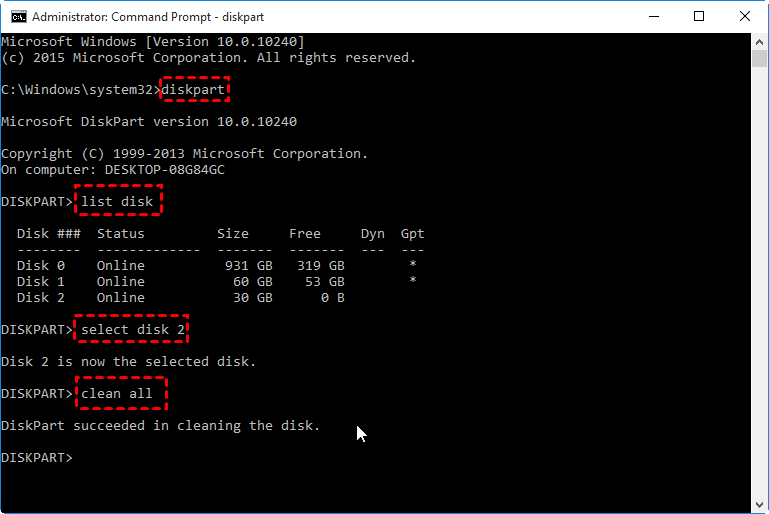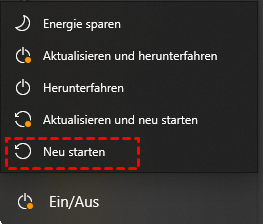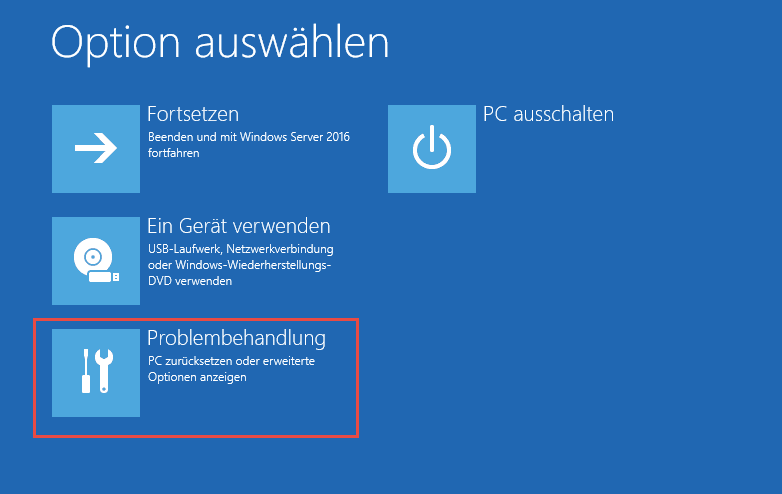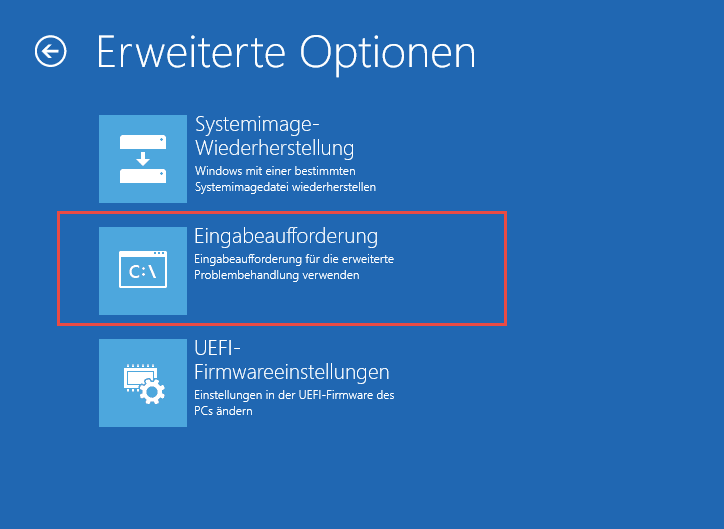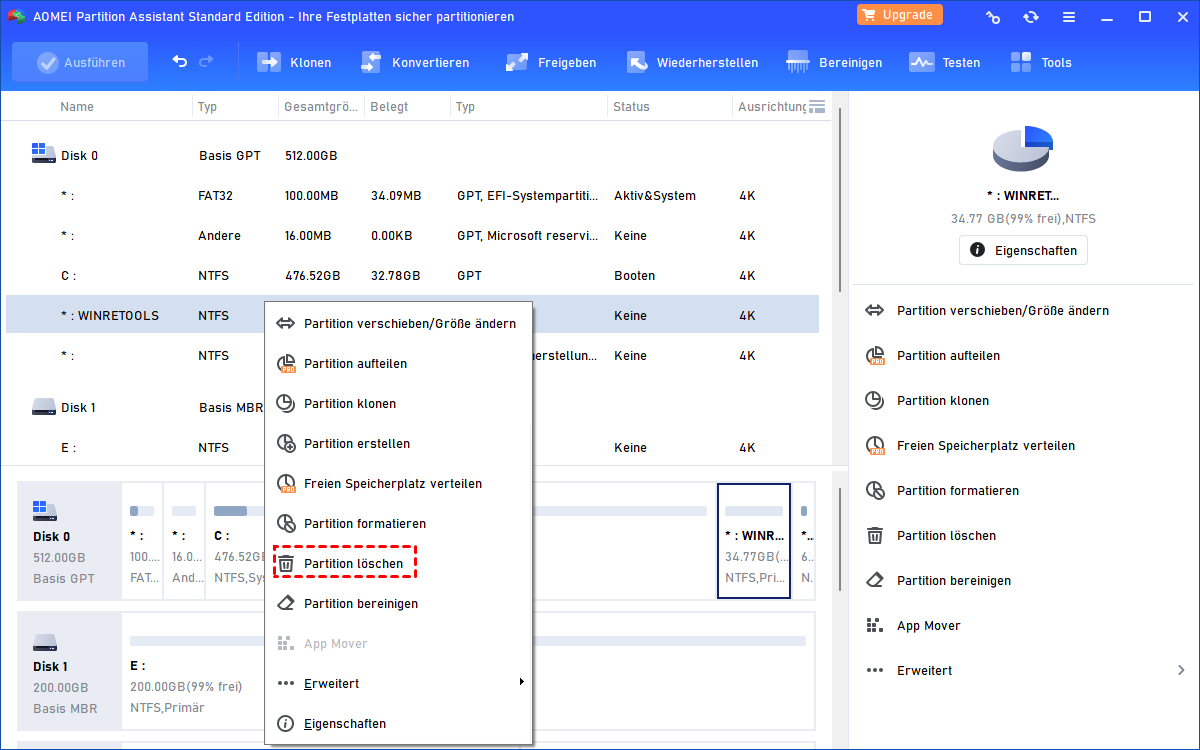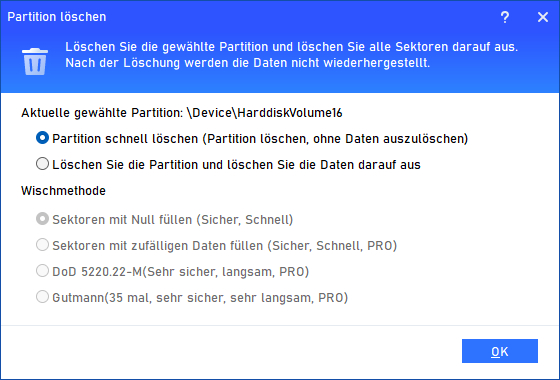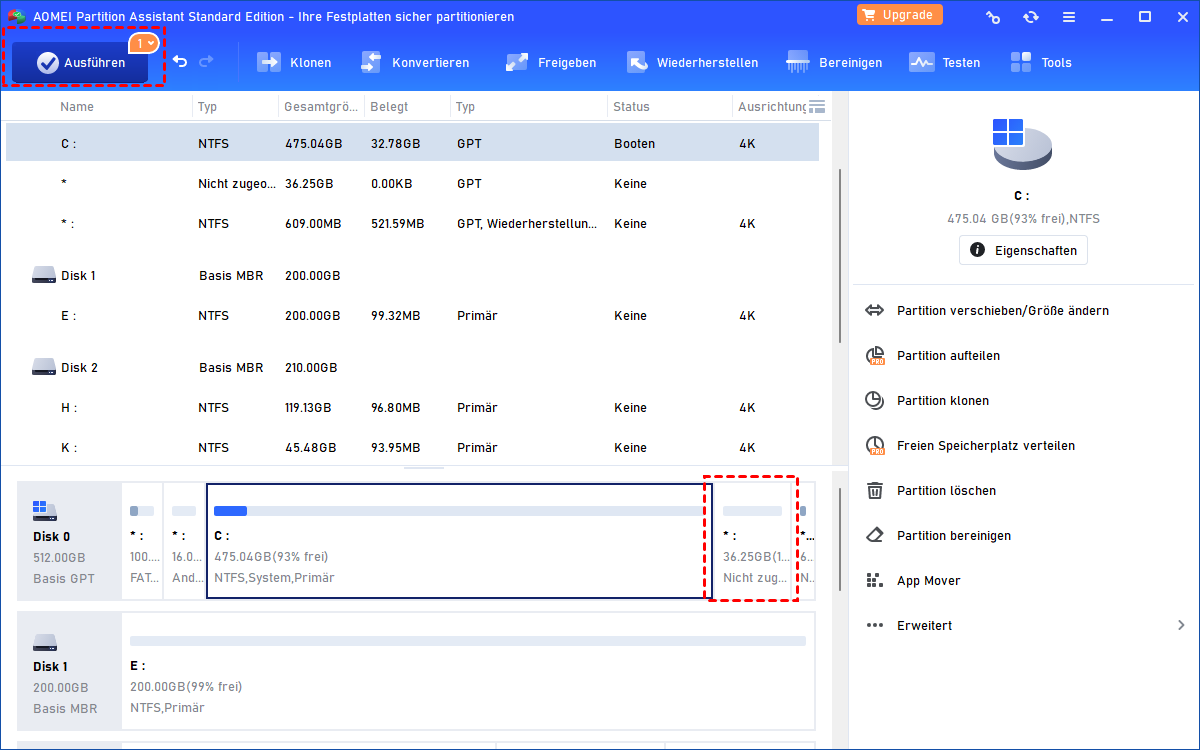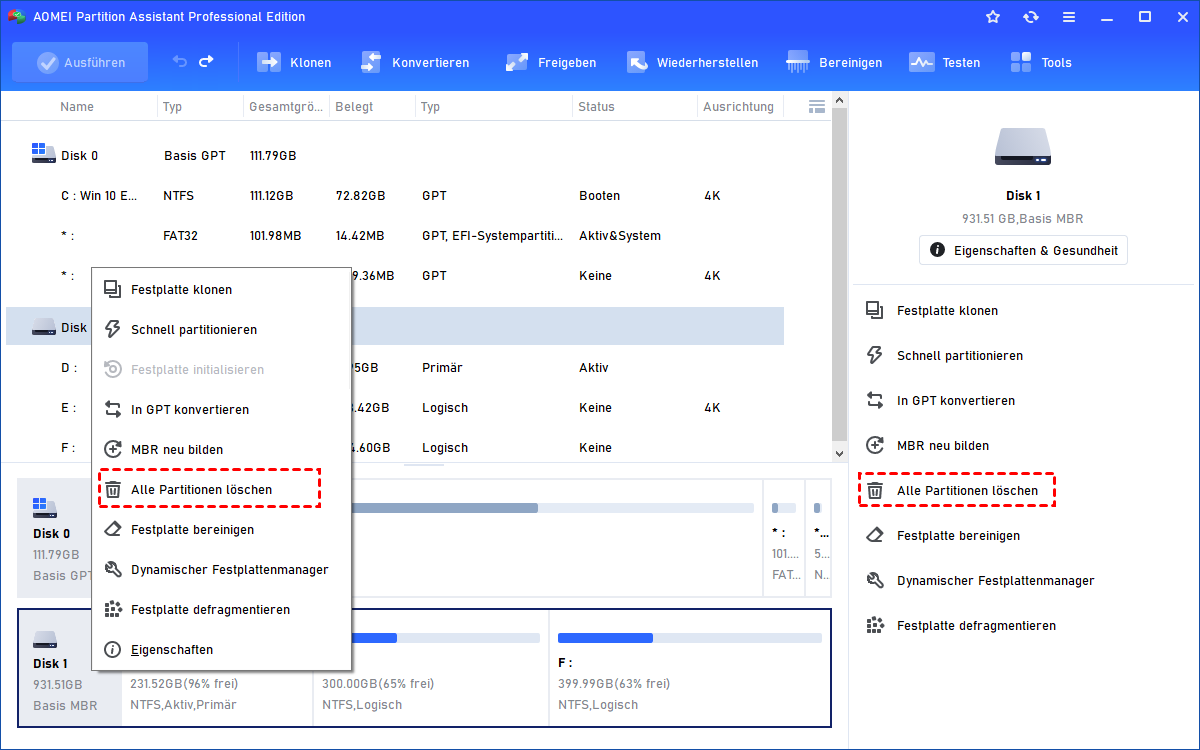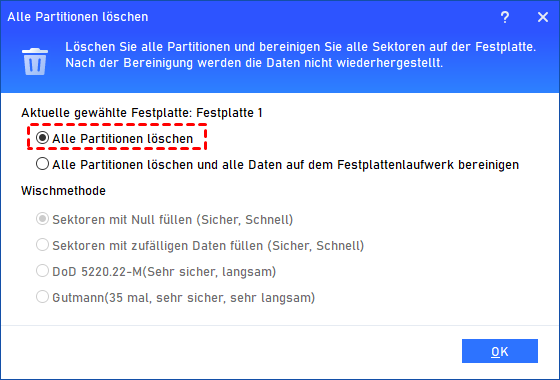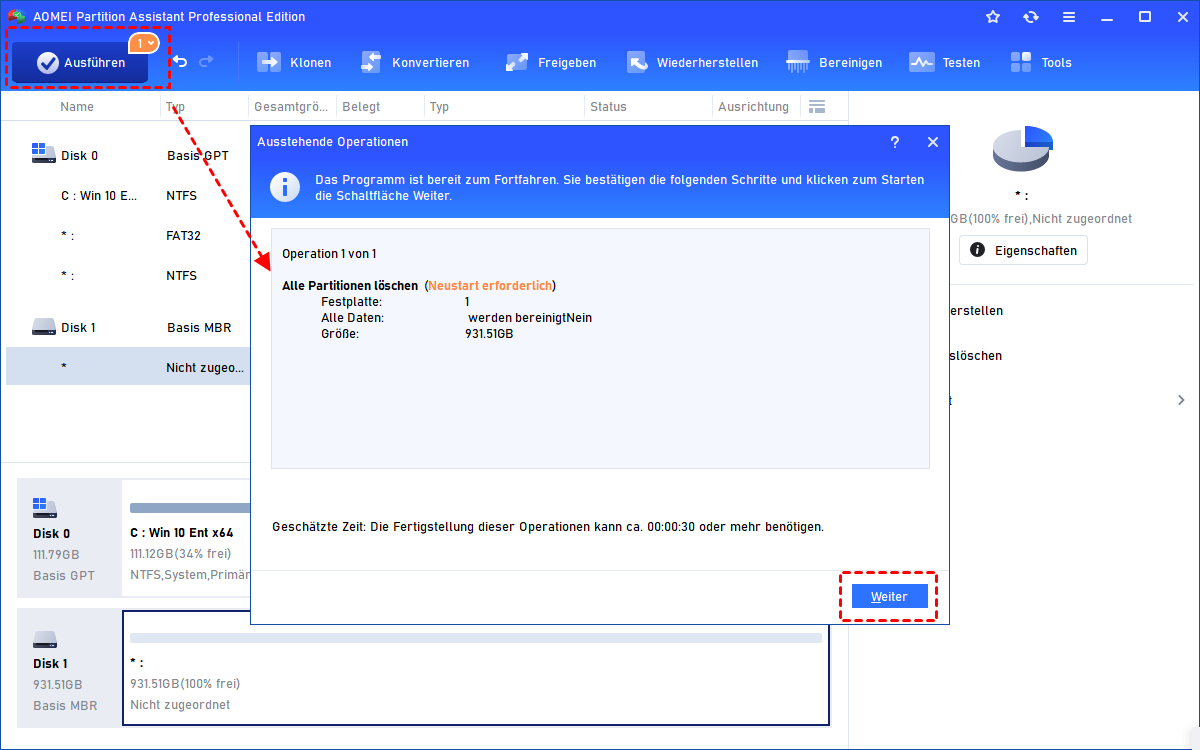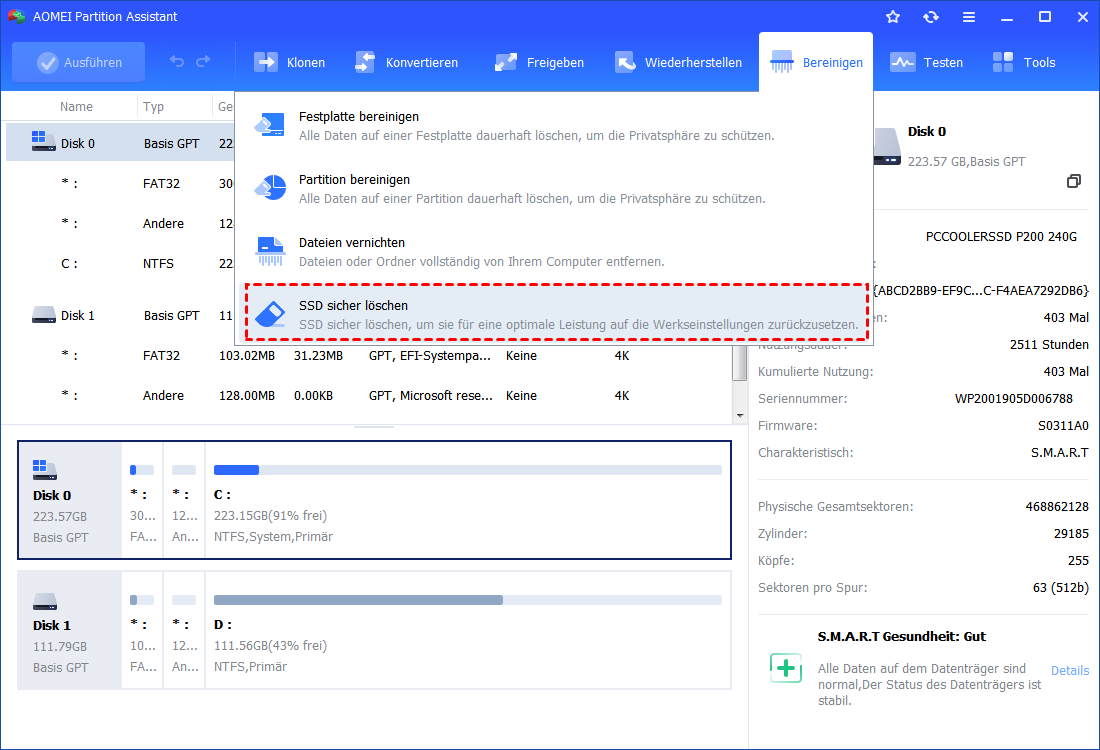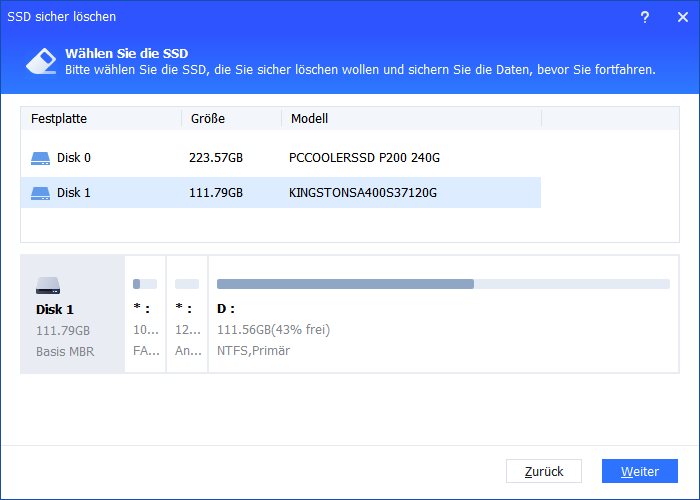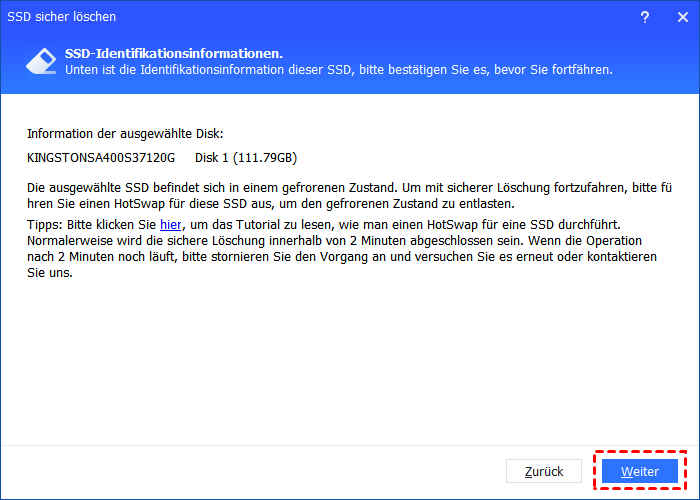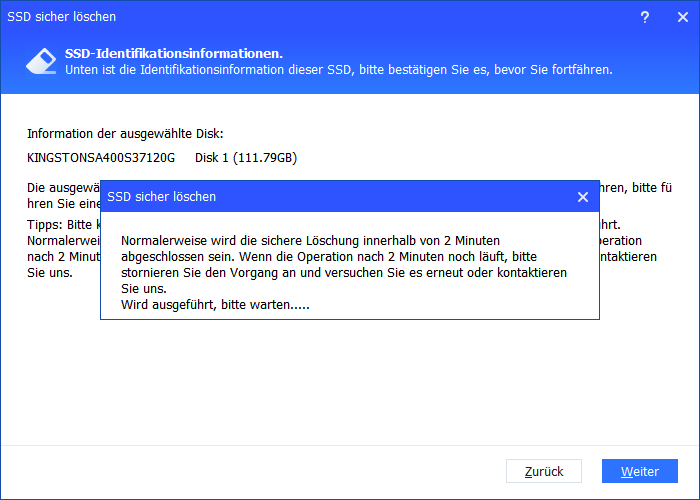Wie kann man SSD-Partitionen löschen?
Sie können sich aus verschiedenen Gründen entscheiden, Ihre SSD-Partitionen zu löschen. Wie kann man in Windows 11/10/8/7 alle SSD-Partitionen löschen? In diesem Artikel werden drei kostenlose und effektive Methoden Schritt für Schritt vorgestellt.
An SSD-Partition ist ein Behälter, der Ihre Daten wie das Betriebssystem, Programme, private Dateien usw. enthält. Aber manchmal müssen Sie möglicherweise SSD-Partitionen löschen, um Speicherplatz freizugeben oder Ihr Speichergerät besser zu verwalten. Obwohl das Löschen von Partitionen auf einer Festplatte heute sehr einfach ist, spielt die Datensicherheit auf der gelöschten Partition immer noch eine wichtige Rolle.
Wenn die Partition unwichtig oder leer ist, können Sie sie direkt löschen. Wenn die zu löschende Partition jedoch eine Vielzahl wichtiger Dateien enthält, ist das Klonen der Partition als Backup eine effektive Möglichkeit, Ihre Daten sicher aufzubewahren. Darüber hinaus können Sie, wenn nur wenige Dateien auf dem Laufwerk geschützt werden müssen, wählen Sie, die Dateien auf ein anderes Laufwerk zu verschieben, um Datenverlust zu vermeiden.
Lesen Sie weiter, um zu erfahren, wie Sie SSD-Partitionen löschen können. Drei kostenlose und praktische Methoden mit ausführlicher Schritt-für-Schritt-Anleitung werden detailliert beschrieben.
Wie kann man mit der Datenträgerverwaltung SSD-Partition löschen?
- Gilt für: Eine Partition löschen
- Geeignet für: Anfänger
Die Datenträgerverwaltung ist das grundlegende Tool in Windows, um die SSD-Partition zu löschen. Und die Schritte sind extrem einfach:
Schritt 1. Geben Sie Datenträgerverwaltung in das Suchfeld ein und klicken Sie darauf. Dort werden Ihnen alle Partitionen auf Ihrer SSD angezeigt.
Schritt 2. Klicken Sie mit der rechten Maustaste auf die Partition, die Sie löschen möchten. Klicken Sie im erweiterten Menü auf Volume löschen und wählen Sie Ja, um den Vorgang zu bestätigen. Anschließend wird Ihre Partition erfolgreich gelöscht.
Wenn Sie auf SSD alle Partitionen löschen möchten, müssen Sie Schritt 2 wiederholen, bis keine Partition auf Ihrem Laufwerk mehr vorhanden ist, da die Datenträgerverwaltung nur das Löschen einer Partition gleichzeitig unterstützt.
Außerdem können Sie das Problem „Volume löschen“ ausgegraut haben, wenn Sie mit der rechten Maustaste auf das System C-Laufwerk oder die EFI-Partition klicken.
Wie kann man mit CMD SSD-Partitionen löschen?
- Gilt für: Eine Partition löschen; Alle Partitionen löschen; Systempartition löschen
- Geeignet für: erfahrene Benutzer
DiskPart ist ein weiteres Windows-internes Dienstprogramm, das zum Löschen von Partitionen verwendet wird, aber mehr kann als die Datenträgerverwaltung. Allerdings erfordert es fortgeschrittenere Computerkenntnisse, da die Partitionslöschung über Befehlszeilen erfolgt. Nachfolgend finden Sie detaillierte Schritte, wie Sie Partitionen auf SSD (interne und externe Laufwerke sind verfügbar) entfernen können:
Funktion 1. Eine SSD-Partition löschen
Schritt 1. Drücken Sie gleichzeitig Windows + R, um das Eingabeaufforderungsfenster zu öffnen.
Schritt 2. Geben Sie diskpart ein und drücken Sie Enter, um das Dienstprogramm cmd.exe zu starten. Geben Sie dann den folgenden Befehl ein, drücken Sie Enter dann nach der Eingabe jedes Befehls:
• list disk (Alle Festplatten auf Ihrem Computer werden angezeigt.)
• select disk n („n“ steht für die Laufwerksnummer der Festplatte, die die zu löschende Partition enthält.)
• list partition (Alle Partitionen auf der ausgewählten Festplatte werden aufgelistet.)
• select partition n („n“ ist die Nummer der Partition, die Sie löschen möchten.)
• delete partition
Funktion 2. Auf SSD alle Partitionen löschen
Schritt 1. Öffnen Sie das erhöhte Eingabeaufforderungsfenster wie im letzten Teil gezeigt.
Schritt 2. Führen Sie die folgenden Befehlszeilen aus:
• diskpart
• list disk
• select disk n („n“ steht für die Laufwerksnummer der Festplatte, die Sie löschen möchten.)
• clean all
Die Schritte zum Löschen aller Partitionen auf SSD scheinen einfach zu sein, aber Sie sollten den Vorgang trotzdem zweimal überdenken, weil der Befehl „clean all“ nicht freundlich zur Lebensdauer des Laufwerks ist.
Funktion 3. Systempartition löschen
Wenn Sie die Systempartition wie die C-Laufwerk von einem Laufwerk entfernen möchten, müssen Sie die Windows-Wiederherstellungsumgebung (WinRE) eingeben und CMD ausführen, um dies zu erreichen. Hier sind die Schritte:
Schritt 1. Klicken Sie auf der Startseite auf Ein/Aus und halten Sie dann Shift gedrückt, wenn Sie Neu starten auswählen.
Schritt 2. Sobald Sie das Fenster Option auswählen sehen, wählen Sie Problembehandlung > Erweiterte Optionen > Eingabeaufforderung.
Schritt 3. Geben Sie die folgenden Befehle ein:
• diskpart
• list disk
• select disk n („n“ steht für die Laufwerksnummer der Festplatte, die die zu löschende Partition enthält.)
• list partition
• select partition n („n“ ist die Nummer der Systempartition, die Sie löschen möchten.)
• delete partition
Wie kann man mit einem Drittanbieter-Softwareman SSD-Partitionen löschen?
- Gilt für: Eine Partition löschen; Alle Partitionen löschen; Systempartition löschen
- Geeignet für: Benutzer aller Ebenen
Wie oben erwähnt, hat DiskPart umfangreichere Funktionen, erfordert jedoch fortgeschrittenes Computerwissen, während die Datenträgerverwaltung einfach ist, aber mehr Einschränkungen hat. Gibt es also ein Werkzeug, das sowohl über umfangreiche Funktionen als auch über einfache Bedienung verfügt? Glücklicherweise kann ein kostenloses und leistungsstarkes Drittanbieter-Partitionsverwaltungsprogramm namens AOMEI Partition Assistant Standard Ihre Anforderungen erfüllen.
Entwickelt für Windows 11/10/8/7/XP/Vista-Benutzer, wird die AOMEI-Software mit einer grafischen und benutzerfreundlichen Oberfläche geliefert, mit der Sie Ihre Laufwerke und Partitionen einfach verwalten können, z. B. durch Erstellen von Partitionen, Formatieren von Partitionen, Ändern/verschieben von Partitionen und natürlich das Löschen von Partitionen.
Wenn Sie also nicht bereit sind, mit Windows-Tools die SSD-Partitionen zu löschen, können Sie zu diesem Partitionsmanager wechseln. Der Leitfaden zum Löschen von Partitionen auf SSD über AOMEI Partition Assistant wird unten angegeben.
Funktion 1. Eine SSD-Partition löschen
Schritt 1. Installieren und starten Sie die Software. Klicken Sie in der Hauptoberfläche mit der rechten Maustaste auf die Partition, die Sie entfernen möchten, und wählen Sie Partition löschen im erweiterten Menü.
Schritt 2. Wählen Sie im kleinen Popup-Fenster Partition schnell löschen aus und klicken Sie auf OK.
Schritt 3. Gehen Sie zurück zur Hauptoberfläche, klicken Sie auf Ausführen und Weiter, um die Operation auszuführen.
Funktion 2. Auf SSD alle Partitionen löschen
Schritt 1. Klicken Sie auf der Hauptoberfläche der AOMEI-Software mit der rechten Maustaste auf die Ziel-SSD, von der Sie alle Partitionen löschen möchten, und wählen Sie Alle Partitionen löschen.
Schritt 2. Wählen Sie im Popup-Fenster Alle Partitionen löschen und klicken Sie auf OK.
Schritt 3. Klicken Sie dann auf Ausführen und Weiter, um den Vorgang zu bestätigen.
Funktion 3. SSD sicher löschen
Wenn Sie alle SSD-Partitionen löschen möchten, wird nicht empfohlen, die „clean all“ -Befehlstaste häufig auf einer Solid-State-Festplatte über CMD auszuführen, da dies die Lebensdauer des Laufwerks in gewissem Maße verkürzen kann. Um eine SSD sicher zu löschen, ohne ihre Lebensdauer und Leistung zu beeinträchtigen, ist AOMEI Partition Assistant Professional eine gute Wahl. Mit der Funktion „SSD sicher löschen“ können Sie eine Solid-State-Festplatte sicher und schnell löschen.
Schritt 1. Verbinden Sie die Zielsolid-state-Festplatte mit einem Windows 7-PC, da diese Funktion nur auf Windows 7-Computern funktioniert. Installieren und starten Sie AOMEI Partition Assistant Professional. Klicken Sie auf das Menü Bereinigen und wählen Sie SSD sicher löschen.
Schritt 2. Wählen Sie aus der angegebenen Datenträgerliste das zu löschende SSD-Laufwerk aus und klicken Sie auf Weiter.
Schritt 3. Sie werden feststellen, dass das SSD-Laufwerk im eingefrorenen Zustand ist. Um den Vorgang des sicheren Löschens fortzusetzen, können Sie das gegebene Tutorial zur Durchführung des Hot-Swap für das SSD-Laufwerk verwenden.
Schritt 4. Nach einem erfolgreichen Hot-Swap klicken Sie auf Weiter, um SSD sicher zu löschen.
FAQs zum Löschen von Partitionen auf SSD
Was passiert, wenn ich eine Partition meiner SSD lösche?
Wenn Sie eine Partition von der Solid-State-Festplatte entfernen, werden die darauf befindlichen Daten gelöscht und das Laufwerk wird zum nicht zugewiesenen Speicherplatz. Sie können den nicht zugewiesenen Speicherplatz verwenden, um eine neue Partition zu erstellen oder die Größe einer Partition zu erhöhen, z. B. Laufwerk C vergrößern.
Wie kann ich auf SSD alle Partitionen löschen?
Wie Sie in diesem Artikel sehen können, können Sie auf drei verschiedene Arten alle Partitionen auf einer Festplatte löschen. Im Vergleich dazu ist die Verwendung eines Drittanbieter-Partitions-Löschtools wie AOMEI Partition Assistant die einfachste und effektivste Methode.
Fazit
Auf dieser Seite haben wir besprochen, wie man mit 3 kostenlosen und nützlichen Methoden SSD-Partitionen löschen kann. Jetzt können Sie basierend auf Ihren Bedürfnissen eine auswählen. Im Vergleich mit der Datenträgerverwaltung und dem DiskPart ist AOMEI Partition Assistant praktischer und einfacher. Wenn Sie beispielsweise die Systempartition löschen möchten, müssen Sie nicht wie bei DiskPart in die WinPE eingeben, um die Operation auszuführen.
Darüber hinaus verfügt diese Software über viele nützliche Funktionen, an denen Sie interessiert sein könnten, z. B. das Migrieren des Betriebssystems auf eine SSD, das Klonen einer SSD auf eine andere SSD, das Testen der SSD-Geschwindigkeit usw.
Wenn Sie ein Windows Server-Benutzer sind, können Sie AOMEI Partition Assistant Server ausprobieren.