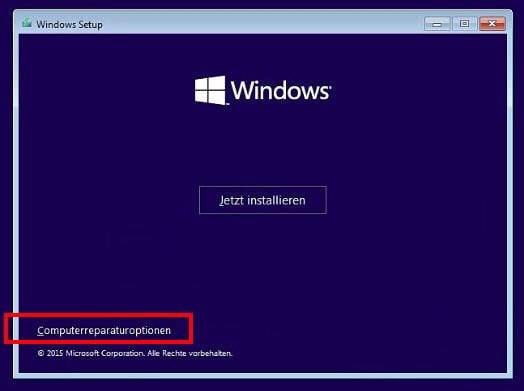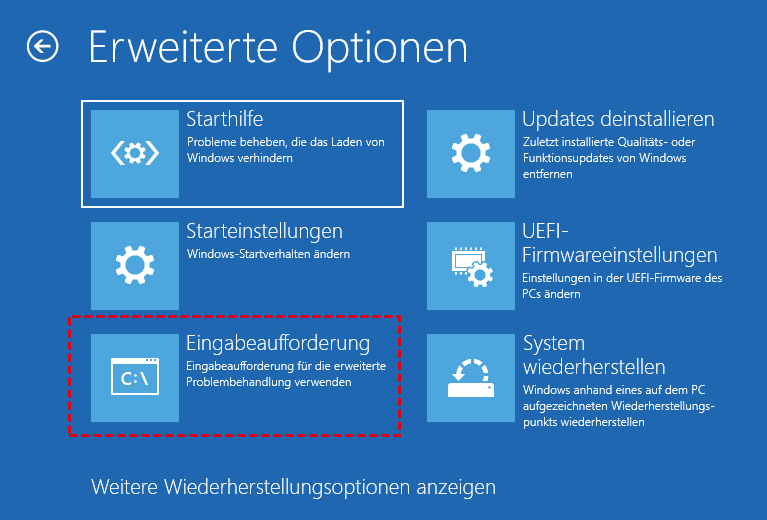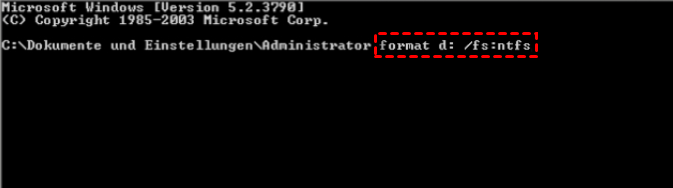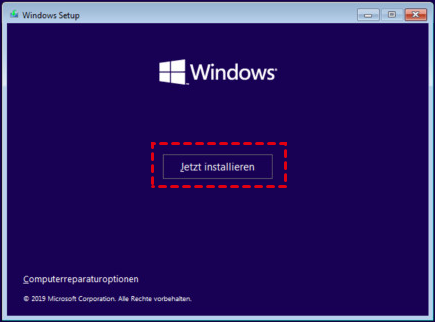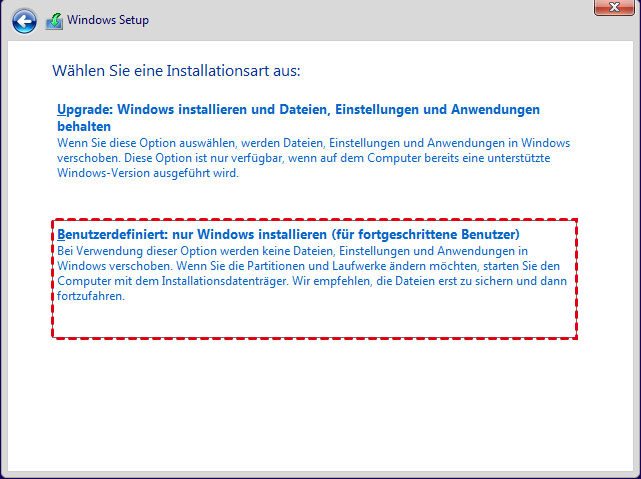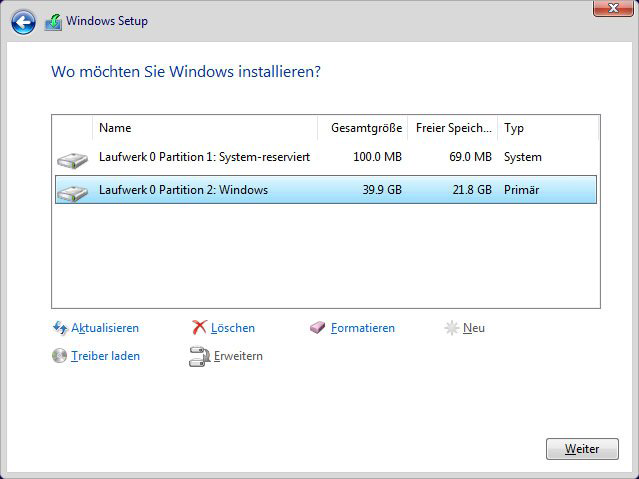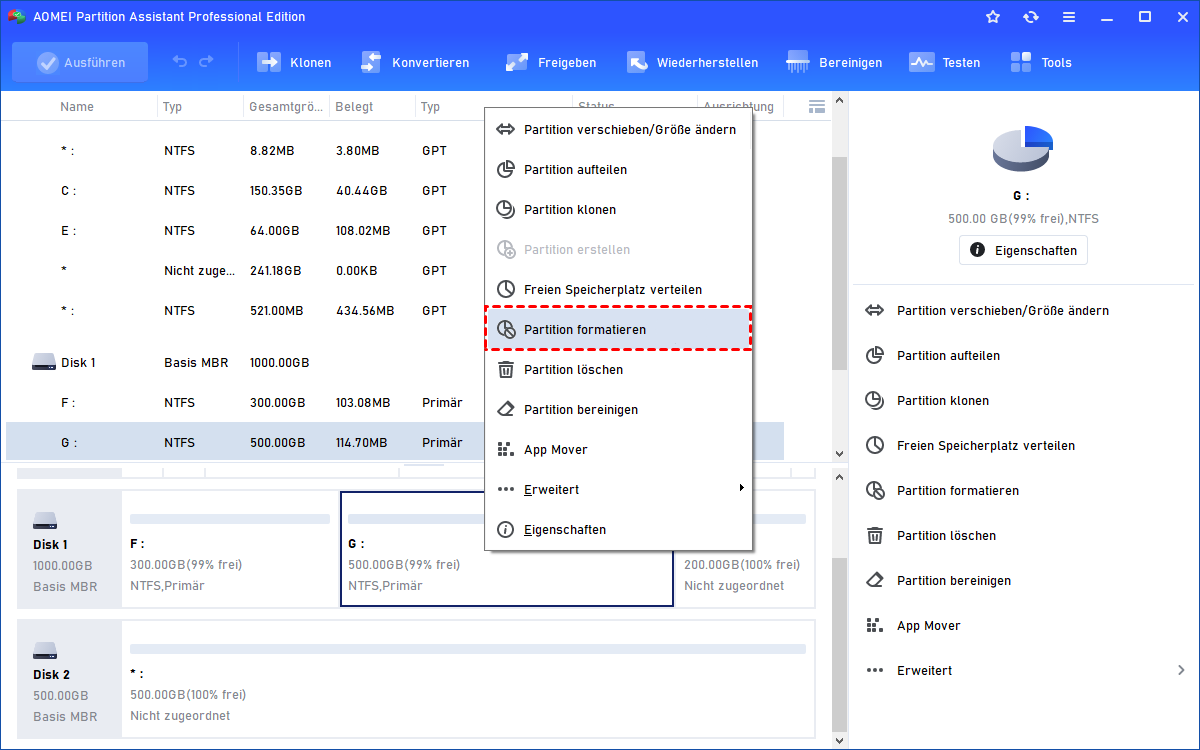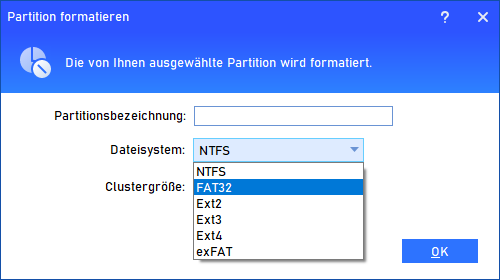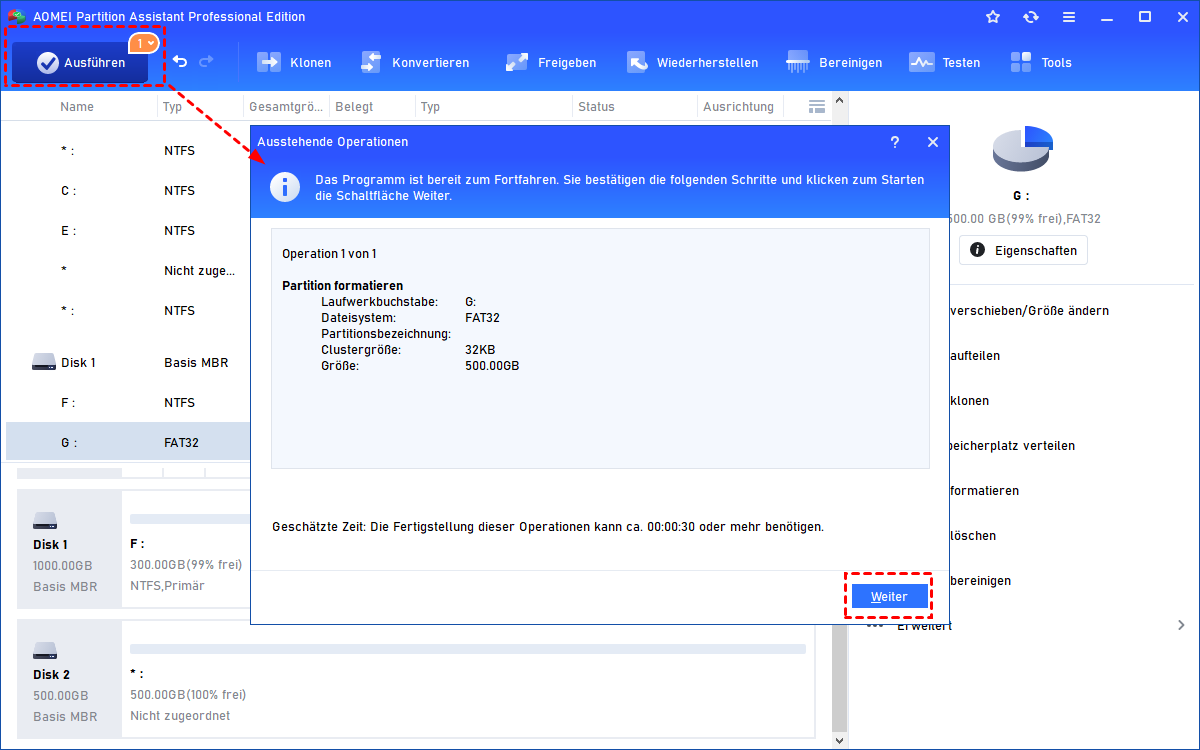[3 Methoden] SSD über BIOS formatieren in Windows 11/10
Aus bestimmten Gründen müssen Sie die SSD über BIOS formatieren. Aber können Sie die Formatierung im BIOS erfolgreich abschließen? Bei diesem Beitrag handelt es sich um ein vollständiges Tutorial, in dem drei mögliche Methoden zusammengefasst sind, die Ihnen beim Formatieren einer SSD beim Booten auf einem Windows-Computer helfen.
Warum muss man SSD über BIOS formatieren?
Im Laufe der Computernutzung ist es üblich, eine Solid-State-Festplatte aus verschiedenen Gründen zu formatieren, wie zum Beispiel das Ändern eines neuen Dateisystems, die Vorbereitung für den Verkauf oder die Windows-Installation usw. und es ist einfach, dies innerhalb von Windows zu erledigen.
Es gibt jedoch zwei Szenarien, in denen Menschen denken, dass es mühsam ist, die Festplatte zu formatieren: Das eine ist das Formatieren einer SSD mit einem darauf befindlichen Betriebssystem und das andere ist das Formatieren einer Festplatte auf einem defekten Computer.
Um das Formatieren in solchen Situationen abzuschließen, suchen Benutzer nach Lösungen. Aus diesem Grund fragen viele Benutzer in Foren, ob sie SSD im BIOS formatieren können. Wenn sie jedoch ins BIOS gelangen, stellen sie fest, dass keine Option zum Formatieren vorhanden ist. Warum passiert das? Der nächste Teil wird es Ihnen erklären.
Können Sie SSD über BIOS formatieren?
Um diese Frage zu beantworten, müssen Sie wissen, was ein BIOS ist und was Festplatten formatiert. Zunächst einmal steht BIOS für Basic Input/Output System. Wenn Sie Ihren Computer hochfahren, erkennt das BIOS die Festplatte und überprüft, ob alle Anschlüsse vorhanden und funktionstüchtig sind, die ein bootfähiger Computer benötigt. Nach dem Start des PCs ermöglicht Ihnen das Betriebssystem das Formatieren von Festplatten (mit Ausnahme der aktuellen Systemfestplatte).
Können Sie also ein Laufwerk über das BIOS formatieren? Wir können zu dem Schluss kommen, dass die Antwort nein ist. Die Funktion des BIOS besteht darin, die normale Funktion der Laufwerke zu erkennen. Wie kann sie Ihnen erlauben, das Gerät zu leeren?
Aber warum fragen sich dennoch so viele Benutzer, wie man eine SSD-Festplatte im BIOS formatieren kann? Das liegt daran, dass Sie die Boot-Reihenfolge in den BIOS-Einstellungen ändern und von einer Windows-Start-CD/DVD oder einem USB-Flash-Laufwerk booten können, um das Formatieren durchzuführen. Das bedeutet, dass es praktikabel ist, eine HDD oder SSD über BIOS zu formatieren.
Wie kann man SSD über BIOS in Windows 11/10/8/7 formatieren?
In diesem Abschnitt werden Ihnen drei funktionierende Methoden vorgestellt, wie Sie eine SSD-Festplatte im BIOS formatieren können. Beachten Sie, dass sowohl Methode 1 als auch Methode 2 voraussetzen, dass Sie im Voraus ein Windows-Installationsmedium erstellen. Lesen Sie diesen Beitrag, um das detaillierte Tutorial zu erhalten:
Bootfähigen USB-Stick erstellen | Für Windows 11/10/8/7
Nach der Erstellung des Windows-Medien-Tools können wir mit dem schrittweisen Handbuch zur Formatierung von SSD im BIOS unter Windows 10 beginnen.
Methode 1. SSD über BIOS formatieren mit der Eingabeaufforderung
Zunächst einmal leistet die Eingabeaufforderung hilfreiche Unterstützung bei der Durchführung des Formatierungsvorgangs.
► Wenn Ihr Computer normal hochgefahren werden kann, können Sie Laufwerke problemlos mit DiskPart in NTFS formatieren.
► Wenn Sie den Computer jedoch nicht booten können oder das zu formatierende Laufwerk Windows enthält, müssen Sie das Windows-Installations-USB-Laufwerk als Startgerät im BIOS einstellen, um die Eingabeaufforderung zu öffnen und die SSD zu formatieren. Folgen Sie diesen Schritten:
Schritt 1. Starten Sie Ihren Computer von diesem bootfähigen Windows-Medium.
Schritt 2. Anschließend wird ein Windows-Setup-Fenster angezeigt. Hier müssen Sie Ihre bevorzugte Sprache, Architektur und Edition festlegen und dann auf „Weiter“ klicken.
Schritt 3. Klicken Sie im nächsten Fenster auf „Computerreparaturoptionen“.
Schritt 4. Wählen Sie dann „Problembehandlung“.
Schritt 5. Auf der folgenden Seite gibt es mehrere erweiterte Optionen. Klicken Sie einfach auf „Eingabeaufforderung“, um es zu öffnen.
Schritt 6. Wenn Sie die Eingabeaufforderung starten, müssen Sie zuerst die Systempartition finden, da diese möglicherweise mit einem anderen Laufwerksbuchstaben anstelle des Buchstabens C angezeigt wird. Geben Sie die folgenden Befehle ein:
• diskpart
• list volume (um alle vorhandenen Volumes auf Ihrer SSD aufzulisten)
• exit (um diskpart.exe zu beenden)
• dir D: (Wenn Laufwerk D nicht Ihr Systemlaufwerk ist, ersetzen Sie es durch den Laufwerksbuchstaben eines vorhandenen Volumes wie C, F, E, bis Sie das Betriebssystemlaufwerk gefunden haben.)
Schritt 7. Befolgen Sie dann die folgenden Befehle und beginnen Sie mit der Formatierung der SSD über das BIOS über die Eingabeaufforderung.
• format D: /fs:ntfs (D bezieht sich auf den Laufwerksbuchstaben des Systemlaufwerks, das Sie im letzten Schritt gefunden haben)
Schritt 8. Anschließend können Sie die Befehle wiederholen, um alle anderen vorhandenen Partitionen auf den Solid-State-Laufwerken zu formatieren.
Methode 2. SSD über BIOS formatieren während des Windows-Installationsprozesses
Die zweite Methode ist eher für diejenigen geeignet, die das Windows-Betriebssystem neu installieren müssen. Wenn Sie jemand sind, der Partitionen zum Zweck der Neuinstallation des Betriebssystems formatieren muss, können Sie vom Windows-Installations-USB-Laufwerk booten und das Ziellaufwerk während des Windows-Installationsvorgangs formatieren.
Nachfolgend finden Sie das detaillierte Tutorial, wie Sie in Windows 10 SSD im BIOS formatieren:
Schritt 1. Wenn Sie nach Abschluss der Schritte 1 und 2 dieses Bild sehen, wählen Sie wie bei Methode 1 „Jetzt installieren“ anstelle von „Computerreparaturoptionen“.
Schritt 2. Geben Sie Ihren Produktschlüssel ein oder überspringen Sie ihn, indem Sie unter „Windows aktivieren“ auf „Ich habe keinen Produktschlüssel“ klicken, die Lizenzbedingungen akzeptieren und „Benutzerdefiniert: nur Windows installieren (für fortgeschrittene Benutzer)“ auswählen.
Schritt 3. Anschließend werden alle Partitionen der Laufwerke erkannt und angezeigt. Wählen Sie das Laufwerk aus, auf dem Sie Windows installieren möchten, und klicken Sie auf „Formatieren“. Sie erhalten eine Warnmeldung. Klicken Sie auf „OK“, um fortzufahren, und klicken Sie dann auf „Weiter“.
Methode 3. SSD über BIOS formatieren mit einem SSD-Formatierungstool von Drittanbietern
Im Vergleich zu den beiden zuvor genannten Methoden ist die Verwendung einer professionellen Software von Drittanbietern die einfachste Lösung. Hier empfehlen wir Ihnen, AOMEI Partition Assistant Professional auszuprobieren. Es handelt sich um ein angesehenes SSD-Formatierungstool, das für verschiedene Szenarien geeignet ist:
- Formatieren Sie alle Arten von Festplatten: SSD, HDD, USB-Flash-Laufwerk, SD-Karte usw.
- Formatieren Sie sowohl die Datenpartition als auch die Systempartition.
- Formatieren Sie Laufwerke auf einem Computer, der nicht booten kann.
- Formatieren Sie eine Festplatte größer als 32 GB in FAT32 (was in den Windows-Funktionen nicht unterstützt wird).
- Formatieren Sie eine Partition in verschiedenen Zuständen wie Schreibgeschützt, BitLocker usw.
- ...
Am wichtigsten ist, dass alle Schritte sehr einfach sind. Auch wenn Sie ein Computerneuling sind, können Sie mithilfe von AOMEI Partition Assistant einfach und schnell eine SSD-Festplatte über die BIOS-Einstellungen formatieren. Befolgen Sie die folgenden Schritte, um den schnellsten Formatierungsvorgang zu erleben.
Schritt 1. Bereiten Sie ein USB-Flash-Laufwerk vor und schließen Sie es an einen laufenden Computer an. Installieren Sie AOMEI Partition Assistant Professional und führen Sie es aus. Klicken Sie im Menü „Tools“ auf „Bootfähiges Medium erstellen“ und dann auf „Weiter“.
Schritt 2. Wählen Sie im Abschnitt „USB-Boot-Gerät“ Ihren vorbereiteten USB-Stick aus und klicken Sie auf „Weiter“.
Schritt 3. Warten Sie geduldig und klicken Sie dann auf „Fertig“.
Anschließend erhalten Sie einen bootfähigen USB-Stick mit vorinstallierter AOMEI-Software. Lesen Sie die folgenden Schritte weiter, um zu erfahren, wie Sie unter Windows 10/11/8/7 SSD im BIOS formatieren.
Schritt 4. Verbinden Sie den USB-Stick mit dem Computer, auf dem Sie das Laufwerk formatieren möchten, geben Sie die BIOS-Einstellungen ein und starten Sie Ihren PC von diesem bootfähigen Medium. Anschließend werden Sie zur Hauptoberfläche des AOMEI-Produkts weitergeleitet.
Schritt 5. Klicken Sie mit der rechten Maustaste auf die Partition, die Sie formatieren möchten, und wählen Sie dann „Partition formatieren“.
Schritt 6. Im Pop-up-Fenster können Sie die Partitionsbezeichnung, das Dateisystem und die Clustergröße zurücksetzen. Klicken Sie auf „OK“, um die Änderungen zu bestätigen.
Schritt 7. Klicken Sie abschließend auf „Ausführen“ und „Weiter“, um den Vorgang auszuführen.
Wie Sie aus den obigen Schritten ersehen können, verfügt AOMEI Partition Assistant über eine benutzerfreundliche Oberfläche, auf der alle Ihre Festplatten klar angezeigt werden, sodass Sie mit nur wenigen Klicks SSD über BIOS formatieren können, ohne komplizierte Befehle eingeben oder Windows neu installieren zu müssen.
Fazit
Da viele Menschen aus verschiedenen Gründen SSD über BIOS formatieren müssen, wurde dieser Beitrag geschrieben, um Ihnen die Lösungen bereitzustellen. In Methode 1 und 2 müssen Sie ein Windows-Installationsmedium erstellen, um die Formatierung abzuschließen, was für einen Windows-Anfänger komplex ist. Daher zeigen wir Ihnen in Methode 3 einen einfacheren Vorgang mithilfe eines zuverlässigen Festplattenformatierungstools - AOMEI Partition Assistant Professional.
Wenn Sie SSD über BIOS auf einem Windows Server-Computer formatieren möchten, können Sie die Server-Edition von AOMEI Partition Assistant ausprobieren.