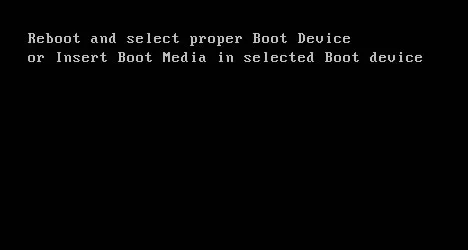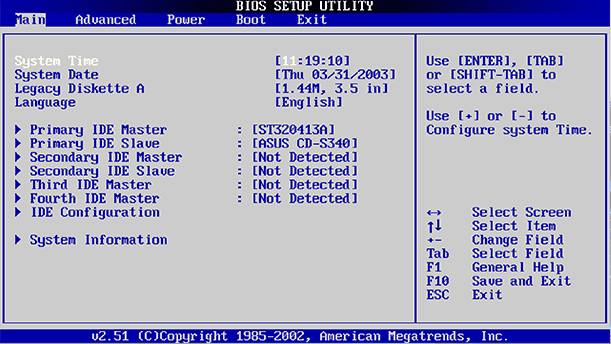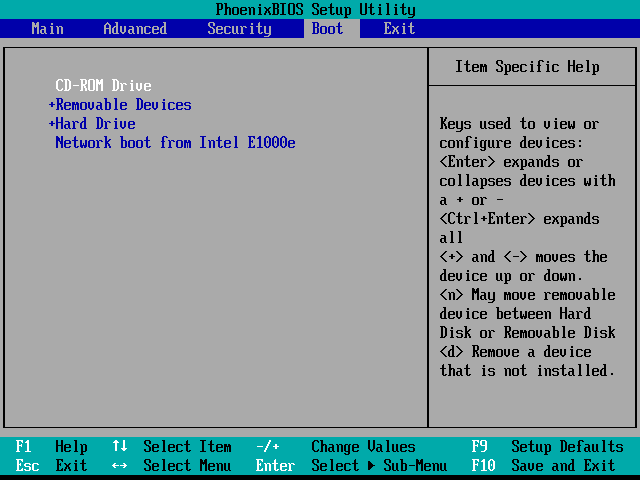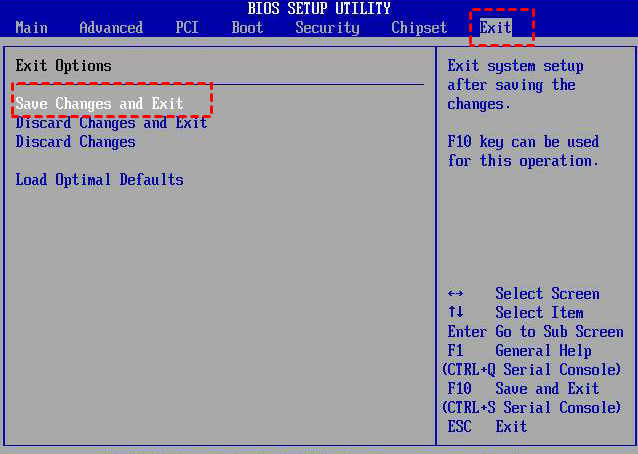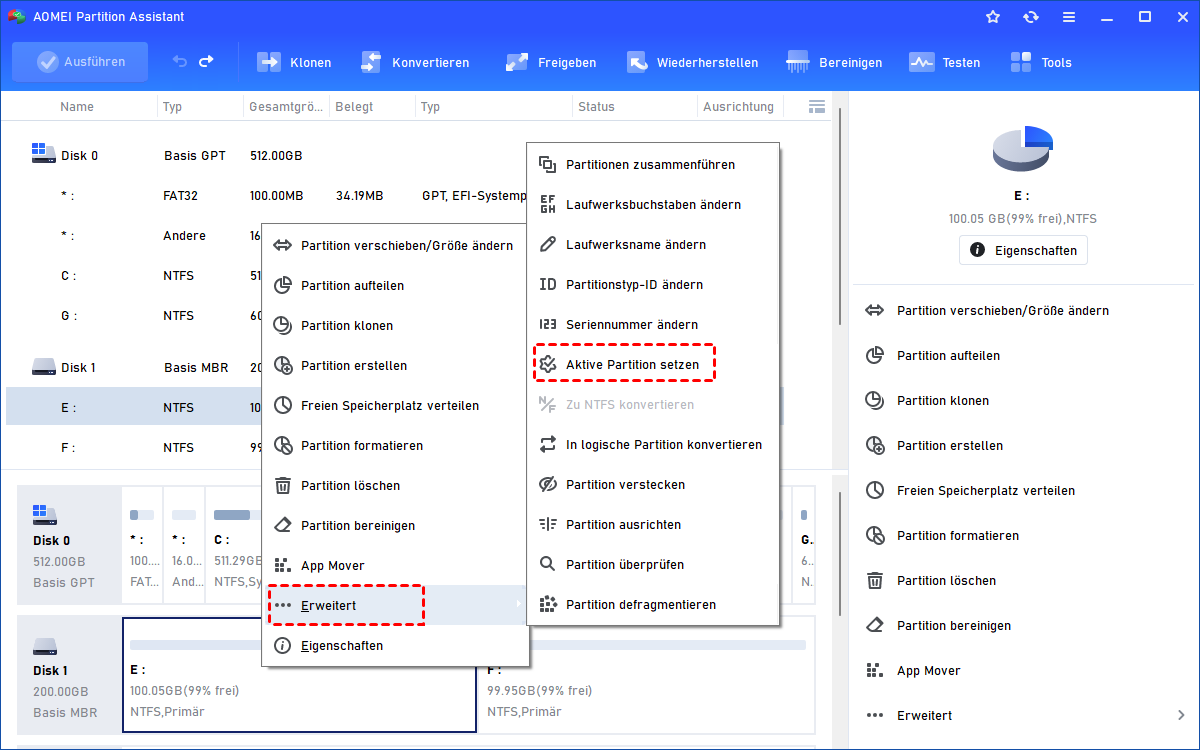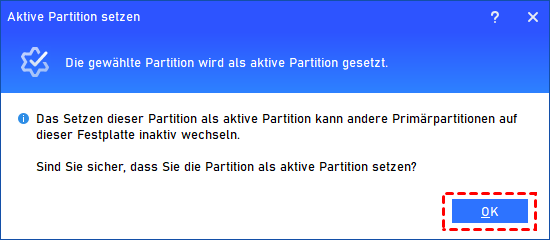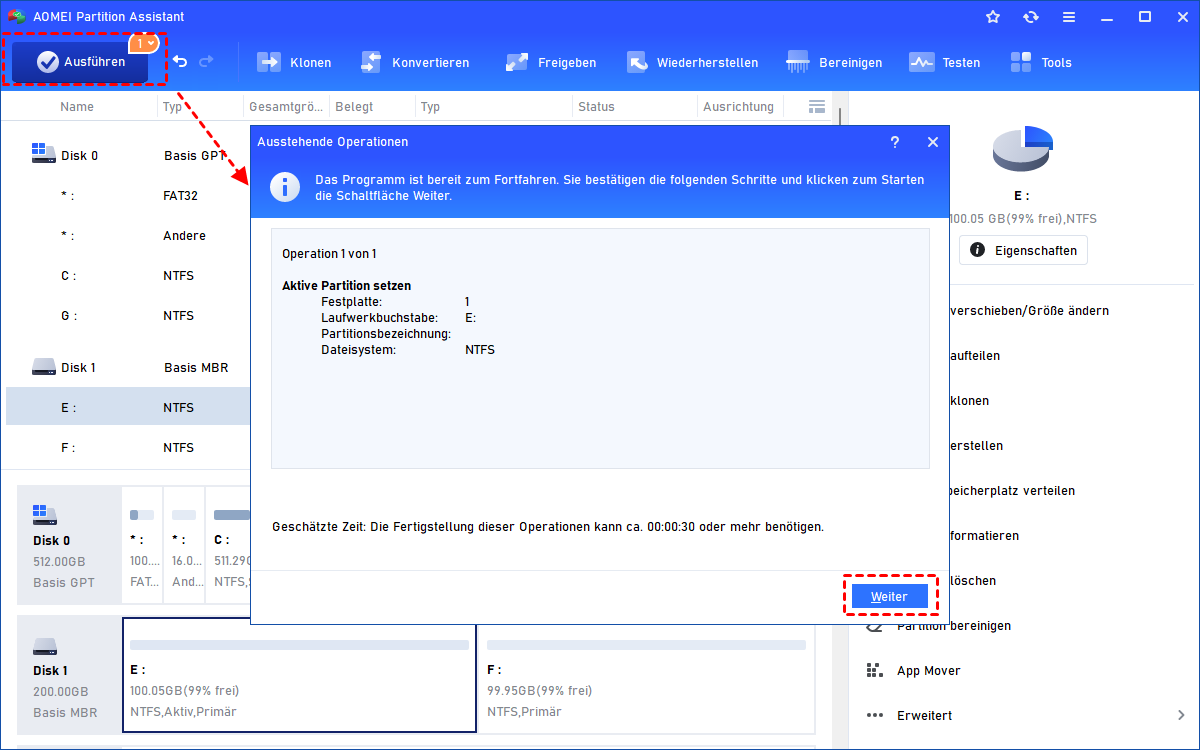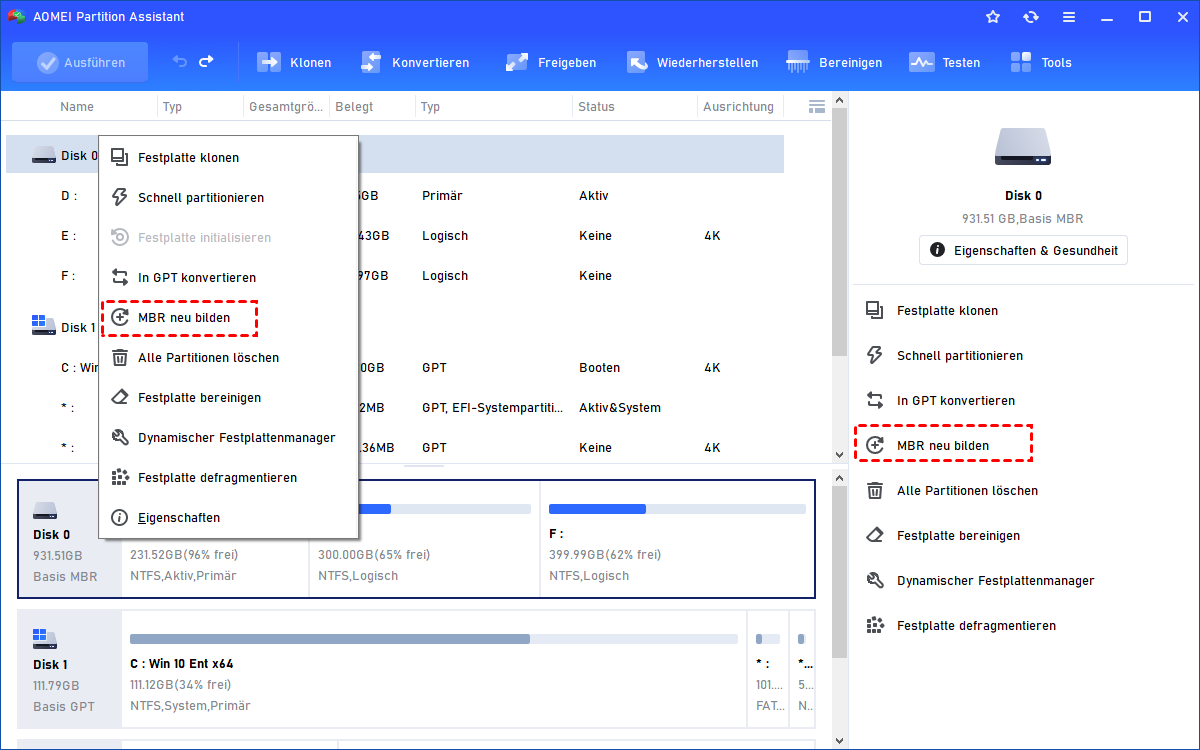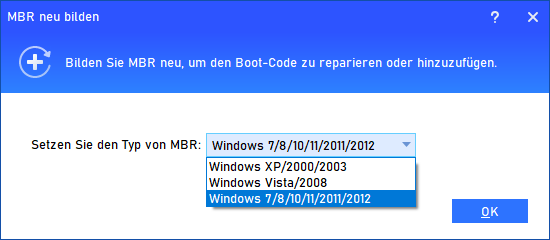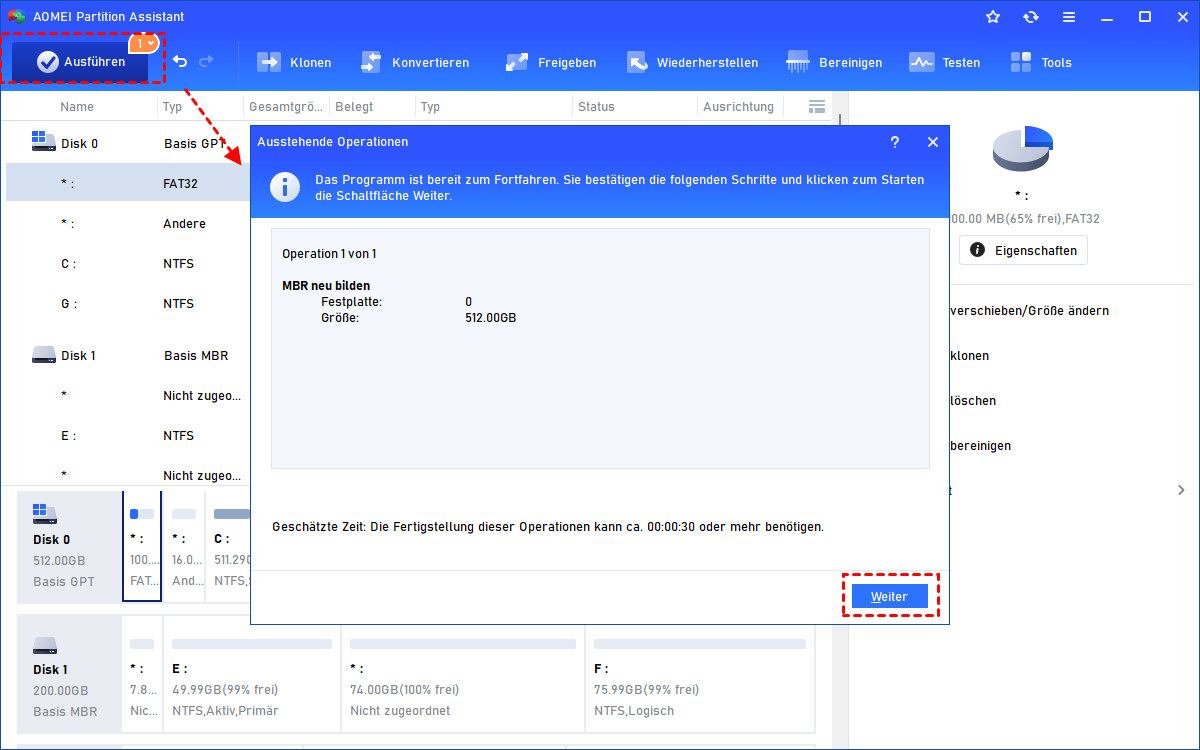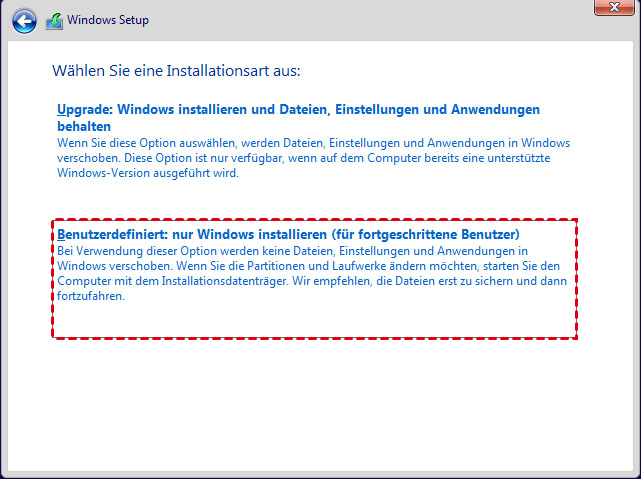Fehlermeldung „Starten Sie neu und wählen Sie ein geeignetes Boot-Gerät“ - Gelöst mit 5 Methoden
Die Fehlermeldung „Starten Sie neu und wählen Sie ein geeignetes Boot-Gerät“ kann sehr frustrierend sein und verhindern, dass Ihr Computer ordnungsgemäß gestartet wird. In diesem Artikel geben wir Ihnen eine Schritt-für-Schritt-Anleitung, die Ihnen hilft, diesen Fehler zu beheben und Ihr System wieder in Gang zu bringen.
Mein PC fordert zum Neustart auf und wählt das richtige Boot-Gerät aus
Vor ein paar Nächten gab es bei mir einen Stromausfall und mein PC schaltete sich aus. Als ich ihn wieder einschaltete, erhielt ich den Fehler „Starten Sie neu und wählen Sie ein geeignetes Boot-Gerät“. Weiß jemand, was diesen Fehler verursacht? Vielen Dank.
- Frage von dem Tom Hardware Forum
Viele Benutzer berichten von einem Fehlerhinweis, der angezeigt wird, wenn sie versuchen, Windows zu starten und ihnen Anweisungen gibt, das geeignete Boot-Medium einzulegen. Dies tritt in der Regel auf, wenn das BIOS des Computers das Startlaufwerk nicht finden kann oder das Laufwerk, auf dem das Betriebssystem installiert ist, nicht erkennt.
In einigen Fällen kann der Fehler „Reboot and Select proper Boot device or Insert Boot Media in selected Boot device and press a key“ dazu führen, dass der Computer einfriert und die Tastatur nicht mehr funktioniert. Selbst nach einem Neustart des Computers bleibt die Fehlermeldung bestehen und Windows startet nicht.
Um Ihnen dabei zu helfen, das Problem „Reboot and Select proper Boot device“ in Windows 11 mühelos zu beheben, werden wir nun die Ursachen dieses Fehlers erklären und effektive Lösungen anbieten.
Was bedeutet „Starten Sie neu und wählen Sie ein geeignetes Boot-Gerät“?
„Reboot and Select proper Boot device“ in Windows 11 bezieht sich auf eine Fehlermeldung, die angezeigt wird, wenn das BIOS eines Computers das geeignete Boot-Gerät, auf dem das Betriebssystem installiert ist, nicht finden kann. Es bedeutet im Wesentlichen, dass der Computer die erforderlichen Dateien zum Starten des Betriebssystems nicht finden kann.
- Bevor wir über die Lösungen für dieses Problem sprechen, müssen Sie die Ursachen kennen.
- Ein fehlerhaftes Kabel, ein beschädigter SATA-Slot oder eine defekte Festplatte können dazu führen, dass das BIOS Ihr Bootlaufwerk nicht erkennt.
- Das Bootlaufwerk ist beschädigt, defekt oder nicht ordnungsgemäß verbunden, insbesondere wenn es sich um eine ältere Festplatte handelt.
- Die aktive Partition fehlt oder ist falsch.
- Die Windows-Startdateien sind verlorengegangen oder beschädigt oder wurden als aktive Partition festgelegt; andernfalls kann Windows nicht starten.
- Der Master Boot Record (MBR) ist beschädigt.
- Die Boot-Reihenfolge in den BIOS-Einstellungen ist falsch.
Wie behebt man das Problem „Starten Sie neu und wählen Sie ein geeignetes Boot-Gerät“?
Sobald Sie die Ursache von der detaillierten Fehlermeldung „Reboot and Select proper Boot device or Insert Boot Media in selected Boot device and press a key“ ermittelt haben, können Sie mit den entsprechenden Lösungen fortfahren. Hier sind mehrere Lösungen, die in diesem Abschnitt angeboten werden, angefangen mit den am häufigsten empfohlenen.
Lösung 1. Verbindung des Laufwerks mit dem PC überprüfen
Bevor Sie mit Fehlerbehebungsschritten fortfahren, ist es wichtig zu überprüfen, ob das Startlaufwerk vom BIOS erkannt wird. Wenn Windows die Aufforderung „Starten Sie neu und wählen Sie ein geeignetes Boot-Gerät“ ausgibt, sollte dies zuerst durchgeführt werden.
Schritt 1. Starten oder starten Sie Ihren Computer neu. Drücken Sie kontinuierlich eine der folgenden Tasten: F2, Del, Esc oder eine andere vom Hersteller Ihres Computers angegebene Taste, um das BIOS zu betreten. Die spezifische Taste für Ihr Computermodell können Sie online suchen.
Schritt 2. Sobald Sie im BIOS sind, navigieren Sie zur Registerkarte „Main“ oder einer ähnlichen Registerkarte, auf der Sie die Liste der vom BIOS erkannten Geräte finden.
- Wenn Sie das Laufwerk, von dem aus Sie Windows starten möchten, nicht in der Liste sehen, versuchen Sie Folgendes:
- Option 1. Fahren Sie Ihren Computer herunter. Verbinden Sie die Festplatte mit einem anderen Kabel, um sicherzustellen, dass sie ordnungsgemäß verbunden ist.
- Option 2. Versuchen Sie, die Festplatte in einen anderen SATA-Slot auf Ihrem Motherboard zu stecken.
Lösung 2. Boot-Reihenfolge ändern
Wenn Sie eine Fehlermeldung „Starten Sie neu und wählen Sie ein geeignetes Boot-Gerät“ erhalten haben, müssen Sie in den meisten Fällen die BIOS-Einstellungen nicht ändern, da diese normalerweise automatisch konfiguriert werden. Wenn Sie jedoch vor kurzem Ihre alte Systemfestplatte durch eine neue ersetzt haben, müssen Sie die Einstellungen für die Boot-Priorität anpassen.
Schritt 1. Greifen Sie auf das BIOS Setup Utility zu, indem Sie Ihren Computer einschalten oder neu starten. Suchen Sie nach Anweisungen auf dem Bildschirm, die die zu drückende Taste anzeigen (z. B. F2, Del, Esc), um das BIOS zu betreten. Die spezifische Taste kann je nach Computerhersteller variieren.
Schritt 2. Sobald Sie im BIOS Setup Utility sind, navigieren Sie mithilfe der Pfeiltasten auf Ihrer Tastatur durch das Menü.
Schritt 3. Suchen Sie innerhalb des Menüs nach einem Abschnitt mit dem Titel „Boot“ oder „Boot Order“. Beachten Sie, dass der genaue Name und die Position je nach BIOS-Version variieren können.
Schritt 4. Im Abschnitt „Boot“ finden Sie eine Liste der verfügbaren Laufwerke oder Geräte. Diese Liste repräsentiert die Boot-Reihenfolge, wobei das oberste Laufwerk das aktuelle Boot-Laufwerk ist.
Schritt 5. Wählen Sie das aktuelle Boot-Laufwerk aus und drücken Sie „Enter“ oder folgen Sie den angezeigten Anweisungen, um das Boot-Laufwerk zu ändern.
Schritt 6. Wählen Sie aus der Liste der verfügbaren Laufwerke das neue Boot-Laufwerk aus. Wenn das gewünschte Laufwerk nicht aufgelistet ist, stellen Sie sicher, dass es ordnungsgemäß mit Ihrem Computer verbunden ist.
Schritt 7. Verwenden Sie die dafür vorgesehenen Tasten (normalerweise „+“ oder „-“), um die Boot-Reihenfolge neu anzuordnen und das neue Boot-Laufwerk an die oberste Position zu setzen.
Schritt 8. Speichern Sie die vorgenommenen Änderungen und verlassen Sie das BIOS Setup Utility. Klicken Sie auf „Exit“ > „Save Changes and Exit“.
Schritt 9. Ihr Computer wird neu gestartet und sollte nun von der ausgewählten Festplatte starten, sofern sich darauf ein kompatibles Betriebssystem befindet.
Lösung 3. Richtige Partition als aktiv setzen
Die aktive Partition ist diejenige, von der das System gestartet wird. Wenn die aktive Partition falsch festgelegt ist, schlägt der Systemstart mit dem Fehler „Starten Sie neu und wählen Sie ein geeignetes Boot-Gerät“ fehl.
Im Vergleich zu anderen Methoden wie der Verwendung von CMD, Diskpart oder der Windows-Datenträgerverwaltung ermöglicht AOMEI Partition Assistant Professional, einem leistungsstarken Computer-Management-Experten mit hoher Kompatibilität für fast alle Windows-Betriebssystemversionen, das einfache Festlegen der richtigen Partition als aktiv, um sicherzustellen, dass das System von der richtigen Stelle startet.
Schritt 1. Starten Sie AOMEI Partition Assistant. Klicken Sie mit der rechten Maustaste auf die Partition, die Sie als aktiv festlegen möchten. Wählen Sie aus den Optionen Erweirtert > Active Partition setzen.
Schritt 2. Klicken Sie im nächsten Schritt auf OK, um fortzufahren, und Sie werden die Änderung im Hauptfenster sehen.
Schritt 3. Um die ausstehenden Operationen zu starten, wählen Sie Ausführen. Es wird ein Fenster mit den anstehenden Aktionen angezeigt. Klicken Sie auf Weiter, um die Änderungen zu bestätigen, wenn Sie eine Warnung zum Neustart erhalten.
- Hinweise:
- Logische Partitionen oder erweiterte Partitionen können nicht als aktiv festgelegt werden. Nur primäre Partitionen können als aktiv markiert werden.
- Beachten Sie, dass Ihr Computer nur von der aktiven Partition starten kann und dass jede physische Festplatte nur eine aktive Partition aufnehmen kann.
Lösung 4. MBR neu erstellen
Der MBR ist ein entscheidendes Element des Bootvorgangs, da er Informationen über die Partitionen und den Code enthält, der zum Starten des Betriebssystems erforderlich ist. Sobald der Master Boot Record (MBR) beschädigt, korrupt oder falsch konfiguriert ist, tritt der Fehler „Starten Sie neu und wählen Sie ein geeignetes Boot-Gerät“ auf.
AOMEI Partition Assistant Professional kann auch dieses Problem einfach mit einer benutzerfreundlichen Oberfläche und grafischen Darstellungen beheben. Am wichtigsten ist, dass es die Datenintegrität während des Vorgangs gewährleisten kann.
Schritt 1. Legen Sie einen USB-Stick oder eine CD/DVD in einen funktionsfähigen PC ein. Starten Sie AOMEI Partition Assistant, um bootfähige Medien zu erstellen. Befolgen Sie einfach den bereitgestellten Assistenten, um den Vorgang abzuschließen.
Schritt 2. Starten Sie Ihren Computer mit dem erstellten bootfähigen Gerät. Möglicherweise müssen Sie in den BIOS-Einstellungen die Boot-Reihenfolge ändern. Nach der Anmeldung sehen Sie, dass AOMEI Partition Assistant automatisch startet.
Schritt 3. Klicken Sie mit der rechten Maustaste auf die Festplatte, die Sie reparieren möchten, und wählen Sie MBR neu bilden.
Schritt 4. Wählen Sie im Popup-Fenster den passenden MBR-Typ für Ihr Windows-System aus.
Schritt 5. Klicken Sie auf Ausführen > Weiter , um die ausstehenden Operationen auszuführen. Nach Abschluss fahren Sie Ihren Computer herunter. Entfernen Sie den USB-Stick oder booten Sie von der originalen Festplatte während des anschließenden Boot-Vorgangs.
Lösung 5. Windows-Betriebssystem neu installieren
Wenn Sie weiterhin den Fehler „Starten Sie neu und wählen Sie ein geeignetes Boot-Gerät“ erhalten, auch nachdem Sie die zuvor genannten Fehlerbehebungslösungen ausprobiert haben, sollten Sie in Betracht ziehen, das Windows-Betriebssystem neu zu installieren.
Letztes Wort
Der Fehler „Starten Sie neu und wählen Sie ein geeignetes Boot-Gerät“ kann besorgniserregend sein, aber mit den genannten Fehlerbehebungsmethoden können Sie das Problem effektiv lösen. Die Verwendung von AOMEI Partition Assistant zur Behebung des Problems kann eine ideale und sorgenfreie Möglichkeit sein. Mit dieser Software können Sie viele häufige Computerprobleme einfach lösen.
Diese multifunktionale Software kann auch das Betriebssystem auf eine SSD migrieren, installierte Apps auf ein anderes Laufwerk verschieben und MBR/GPT konvertieren.
Für Windows Server-Benutzer steht auch eine Server-Edition zur Verfügung.