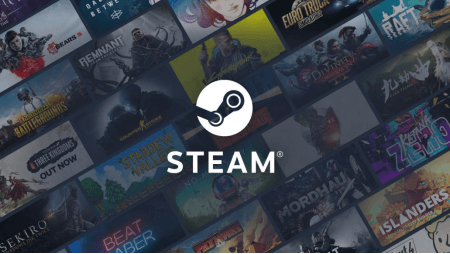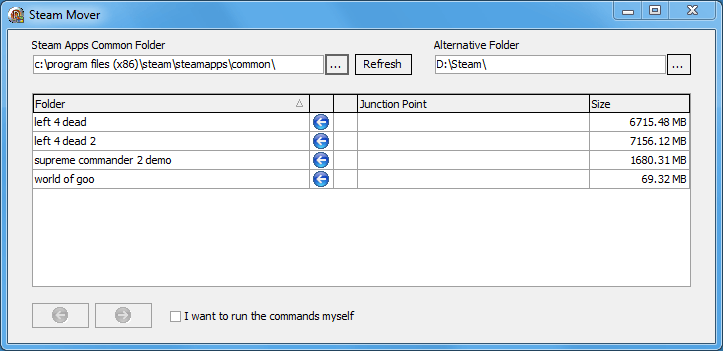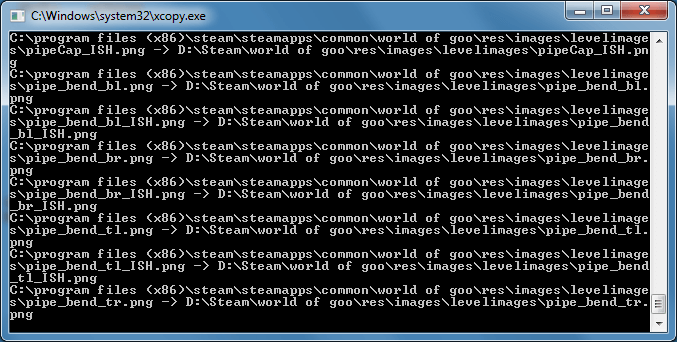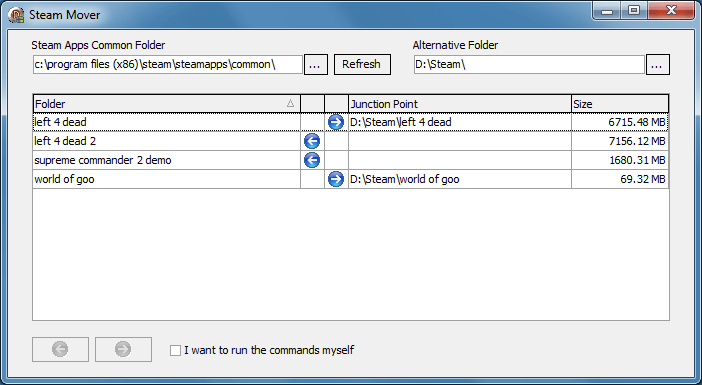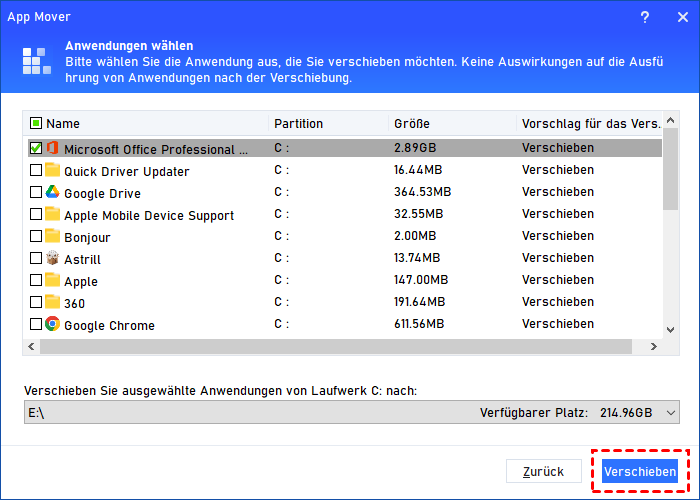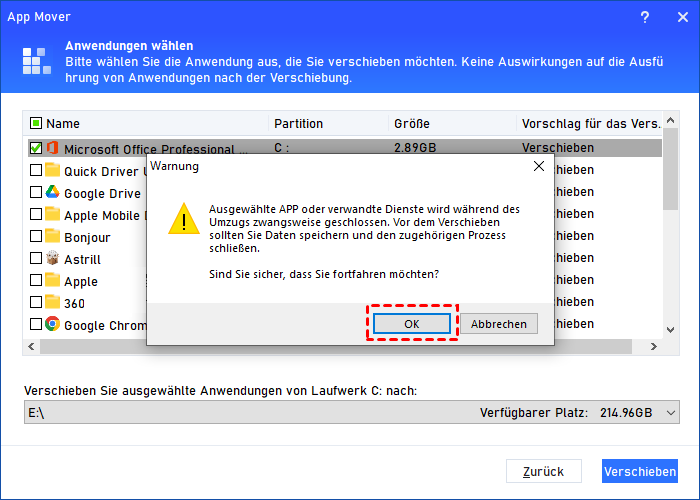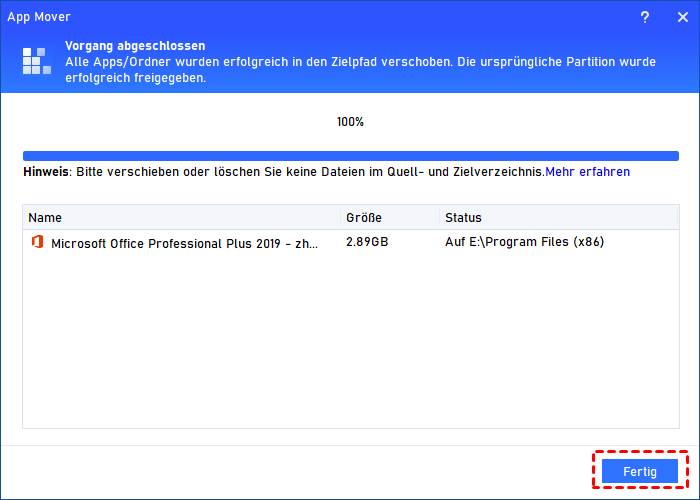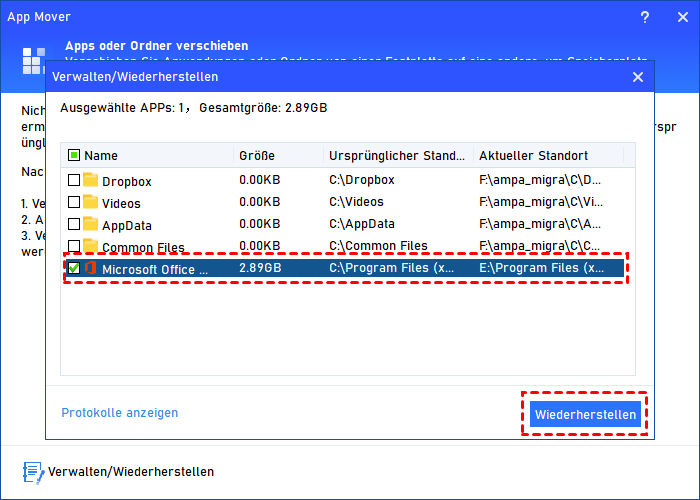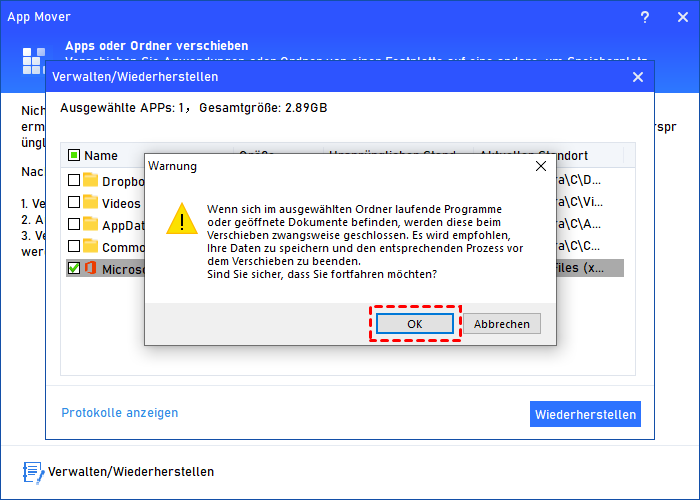Sichere Steam Mover Alternative in Windows 11/10/8/7
In diesem Beitrag erfahren Sie, wie Sie Steam-Spiele mit Steam Mover übertragen und stellen eine benutzerfreundliche Steam Mover Alternative vor, um das Problem zu vermeiden, dass Steam Mover nicht funktioniert.
Ich möchte Steam-Spiele verschieben.
Ich möchte Steam-Spiele auf die neu gekaufte SSD kopieren, um die Leistung zu verbessern. Ich habe gehört, dass Steam Mover dafür verwendet werden kann, aber das scheint sehr kompliziert zu sein. Kann mir jemand sagen, wie man Steam Mover benutzt und was passiert, wenn man es verwendet?
- Frage von Ken
Steam Mover: Spiele übertragen
Wenn Steam Mover normal funktioniert, können Sie es verwenden, um Spiele von einem Laufwerk auf ein anderes zu übertragen. Im Folgenden zeige ich Ihnen Schritt für Schritt, wie Sie Steam Mover verwenden.
Schritt 1. Laden Sie Steam Mover von hier herunter und installieren Sie es. Sie sehen die Hauptoberfläche von Steam Mover.
Schritt 2. Wählen Sie im Ordner „Steam Apps Common Folder“ das Spiel aus, das Sie verschieben möchten. Wählen Sie im Feld „Alternative Folder“ den neuen Pfad aus, wohin das Spiel verschoben werden soll. Klicken Sie dann auf den Button „right“ unten.
Hinweis: Steam Mover führt einen Befehl nach dem anderen aus und stoppt, wenn ein Fehler auftritt.
Schritt 3. Das ausgewählte Ziel wird übertragen, bitte haben Sie Geduld.
Schritt 4. Anschließend haben Sie das ausgewählte Spiel erfolgreich auf den neuen Pfad verschoben.
Wenn Sie das Spiel zurück zum ursprünglichen Pfad verschieben möchten, klicken Sie einfach auf den Pfeil nach links.
- ★Hinweise:
- Bei der Verwendung von Steam Mover gibt es eine Einschränkung: Sie können nur installierte Anwendungen von einem NTFS-Laufwerk auf ein anderes NTFS-Laufwerk verschieben. Andere Dateisysteme werden nicht unterstützt.
- Fehler wie „Steam Mover Fehlerstufe 5“ oder „Steam Mover reagiert nicht“ können während der Ausführung auftreten.
Steam Mover Alternative: AOMEI Partition Assistant
Wie Sie sehen können, hat Steam Mover einige Mängel, die es nicht so einfach machen, ihn zu verwenden.
Glücklicherweise gibt es eine sichere Steam Mover Alternative: AOMEI Partition Assistant Professional. Damit können alle Programme, die auf Windows installiert sind, auf ein anderes Laufwerk auf derselben Festplatte oder sogar auf ein Laufwerk einer anderen Festplatte verschoben werden. Und es gibt keine Einschränkungen bezüglich des Dateisystems. Sie können installierte Programme frei zwischen NTFS und FAT32 verschieben.
Vor allem tritt kein Fehler auf, wenn es ausgeführt wird. Wenn Sie wissen möchten, wie man ein installiertes Programm auf ein anderes Laufwerk verschiebt, sollten Sie es sich nicht entgehen lassen.
Darüber hinaus sind die Funktionen „Festplatte klonen“, „Freien Speicherplatz verteilen“ und „Festplatte defragmentieren“ häufig verwendete Funktionen. Zögern Sie nicht, die Demo-Version für eine kostenlose Testversion herunterzuladen!
Hinweis: Bitte klicken Sie auf den oben stehenden Download-Link, um die Demo-Version herunterzuladen und sie auszuprobieren.
Schritt 1. Installieren und starten Sie PA Professional, dann finden Sie die Funktion „App Mover“ in „Freigeben“.
Schritt 2. Wählen Sie „Apps verschieben“.
Schritt 3. Wählen Sie die Partition aus, in der sich die zu verschiebende Datei befindet, und klicken Sie auf „Weiter“.
Schritt 4. Markieren Sie in diesem Schritt die Anwendung, die Sie verschieben möchten, und den Speicherort, an den die Zieldatei verschoben werden soll. Sie können mehrere Auswahlen treffen und dann auf „Verschieben“ klicken.
Hinweis: Sie müssen einen Datenträger mit ausreichend Speicherplatz für die neue Datei auswählen.
Schritt 5. Entscheiden Sie, ob Sie verschieben möchten, und klicken Sie dann auf „OK“.
Schritt 6. Nachdem die „Verschiebung“ abgeschlossen ist, klicken Sie auf „Fertig“, um zur PA-Hauptoberfläche zurückzukehren.
Wenn Sie die verschobenen Programme im ursprünglichen Pfad wiederherstellen möchten, ist die Bedienung ebenfalls sehr einfach.
Schritt 1. Klicken Sie in der Hauptoberfläche auf „Freigeben“ und „App Mover“.
Schritt 2. Klicken Sie auf „Verwalten/Wiederherstellen“. Die zuvor verschobenen Anwendungen werden aufgelistet. Wählen Sie eine oder mehrere Apps aus, die Sie wiederherstellen möchten, und klicken Sie auf „Wiederherstellen“.
Schritt 3. Beim Start der Wiederherstellung wird eine Popup-Meldung angezeigt, die das erzwungene Schließen laufender Anwendungen bestätigt. Klicken Sie auf „OK“, um den Vorgang zu starten.
Schritt 4. Sie haben die verschobenen Anwendungen an ihrem ursprünglichen Speicherort wiederhergestellt.
Dies ist der gesamte Prozess der Verwendung von Steam Mover Alternative (AOMEI Partition Assistant Pro) zum Verschieben und Wiederherstellen der Zielsoftware.
Fazit
Diese Artikel zeigt Ihnen nicht nur, wie Sie Steam Mover verwenden, sondern stellt Ihnen auch eine Steam Mover Alternative. Sie können frei wählen. Wenn Sie AOMEI Partition Assistant auf Windows Server verwenden möchten, sollten Sie auf die Server-Edition upgraden.