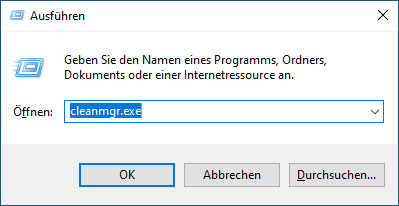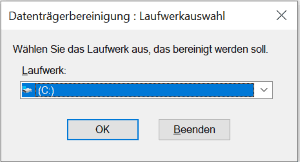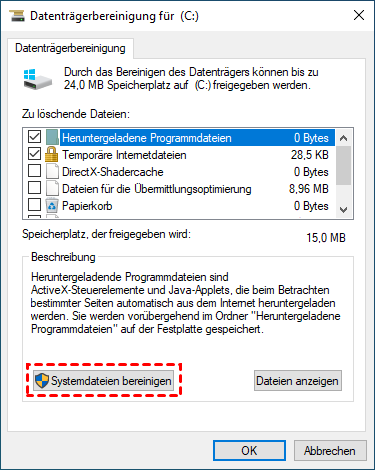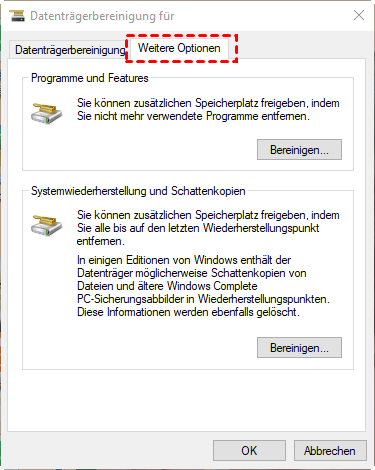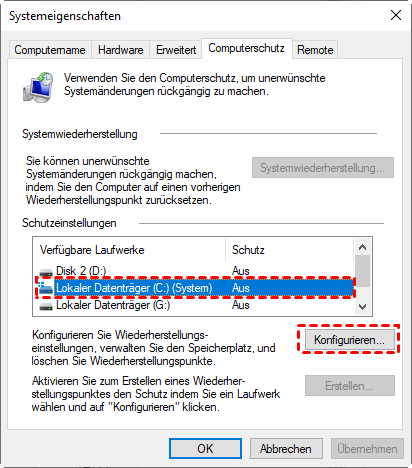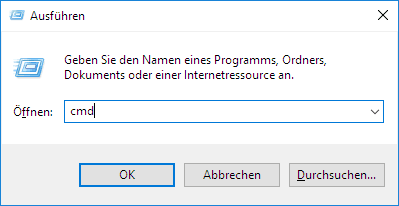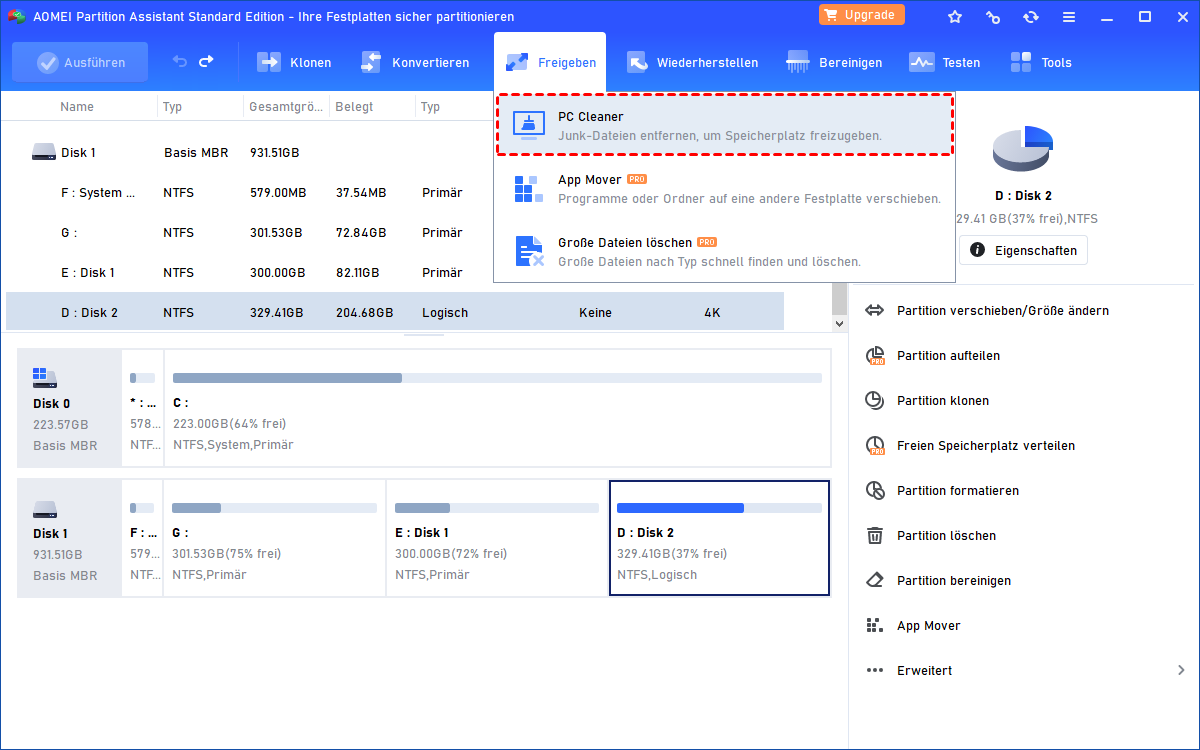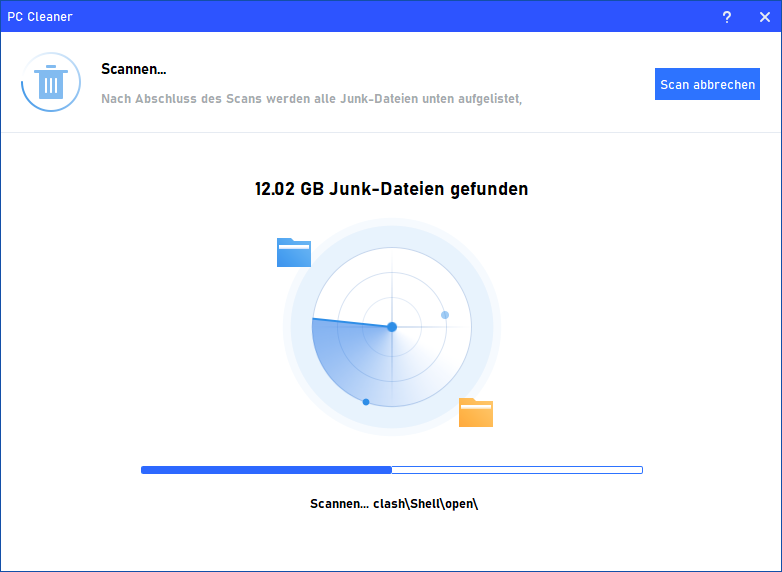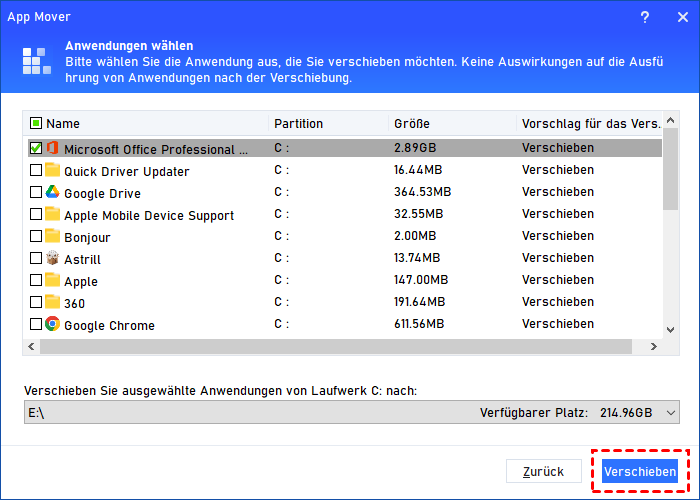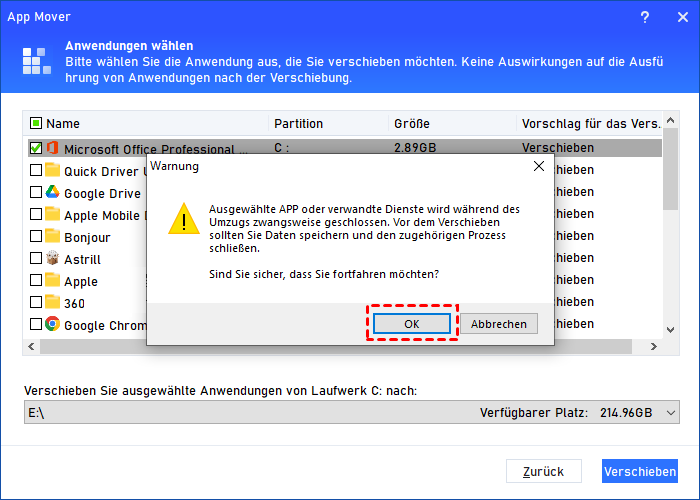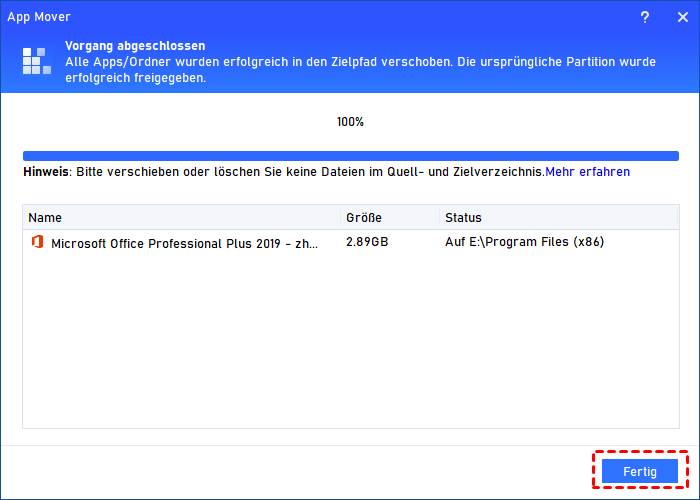Wie kann man Systemwiederherstellung-Dateien löschen?
Systemwiederherstellung-Dateien spielen eine große Rolle beim Zurücksetzen auf die vorherige Windows-Version, belegen jedoch viel Platz auf der Festplatte. Hier sind 3 praktische Methoden, wie Sie Systemwiederherstellung-Dateien löschen können, um mehr Speicherplatz zu gewinnen, und 2 Tipps, wie Sie leichter Speicherplatz freigeben können.
Was sind Systemwiederherstellung-Dateien?
Systemwiederherstellung-Dateien, normalerweise als Systemwiederherstellungspunkte bekannt, sind Sicherungskopien wichtiger Windows-Betriebssystemdateien und -einstellungen, die verwendet werden können, um das Betriebssystem auf einen früheren Zustand zurückzusetzen, wenn es zu einem Systemfehler oder einer Instabilität kommt. Diese Dateien können automatisch oder manuell in Windows XP, Vista, 7, 8, 10, 11 und Windows Server erstellt werden.
Mit einer Systemwiederherstellungsdatei können Sie Ihre Windows-Daten gut schützen und sogar kürzlich heruntergeladene Dateien entfernen, die mit Malware oder Viren infiziert sind.
Warum müssen Sie Systemwiederherstellung-Dateien löschen?
Obwohl ein Systemwiederherstellungspunkt in Bezug auf das Windows-Betriebssystem und Anwendungen wichtig ist, kann er eine erhebliche Menge an Festplattenspeicher verbrauchen. Im Laufe der Zeit können Sie feststellen, dass Ihr PC langsamer wird und sich manchmal sogar festhängt. Wenn Ihr Windows 10 sich in einem guten Zustand befindet und Sie Speicherplatz freigeben möchten, um Ihren Computer zu beschleunigen, können Sie sich dafür entscheiden, die Wiederherstellungsdateien zu löschen.
Ist es sicher, Systemwiederherstellung-Dateien zu löschen?
Tatsächlich ist es zu 100% sicher, Systemwiederherstellungsdateien unter Windows 10 zu löschen, sofern Sie nicht zu Ihrer alten Windows-Version zurückkehren möchten. Nach dem Löschen wird es keine Änderungen an Ihren Systemen und Programmen geben, solange Sie die richtigen Methoden zum Löschen Ihrer Wiederherstellungspunkte verwendet haben.
Wie können Sie Systemwiederherstellung-Dateien löschen?
Nach sorgfältiger Recherche und Analyse haben wir 3 nützliche Methoden, Systemwiederherstellungspunkt zu löschen, um den Löschvorgang reibungslos und erfolgreich zu gestalten.
Tipp: Das Entfernen von Systemwiederherstellungsdateien verhindert, dass Sie in den vorherigen Zustand zurückversetzt werden. Wenn Sie sich über das Auftreten von Systemproblemen Sorgen machen, können Sie Ihr Betriebssystem als Backup auf ein anderes Laufwerk klonen.
Methode 1. Systemwiederherstellung-Dateien löschen mit der Datenträgerbereinigung
Die Datenträgerbereinigung ist ein großartiges integriertes Dienstprogramm in Windows, um Speicherplatz freizugeben. Wenn Sie Wiederherstellungsdateien löschen möchten, kann dieses Tool einen Unterschied machen. Hier sind die Schritte, denen Sie folgen können:
Hinweis: Diese Methode löscht alle außer den neuesten Systemwiederherstellungspunkt.
Schritt 1. Drücken Sie Windows + R, geben Sie cleanmgr.exe ein und drücken Sie Enter.
Schritt 2. Wählen Sie das Laufwerk aus, das Sie aufräumen möchten, und klicken Sie auf OK.
Schritt 3. Klicken Sie auf die Schaltfläche Systemdateien bereinigen.
Schritt 4. Wechseln Sie im nächsten Fenster zum Tab Weitere Optionen. Klicken Sie auf die Schaltfläche Bereinigen unter der Option „Systemwiederherstellung und Schattenkopien“.
Methode 2. Systemwiederherstellungspunkt löschen mit der Systemeigenschaften
Die Systemeigenschaften bieten auch eine gute Methode, Systemwiederherstellung-Dateien zu löschen, und die Schritte sind sehr einfach.
Hinweis: Diese Methode ermöglicht es Ihnen, mehrere Wiederherstellungspunkte zu löschen.
Schritt 1. Drücken Sie Windows + R, um das Ausführen-Fenster zu öffnen, geben Sie SystemPropertiesProtection ein und drücken Sie Enter.
Schritt 2. Unter dem Tab Computerschutz wählen Sie das Laufwerk aus, von dem aus Sie Systemwiederherstellungspunkte löschen möchten.
Schritt 3. Drücken Sie die Schaltfläche Konfigurieren.
Schritt 4. Klicken Sie im nächsten Fenster auf die Schaltfläche Löschen.
Methode 3. Wiederherstellungsdateien löschen mit der Eingabeaufforderung
Obwohl das Löschen von Systemwiederherstellungsdateien unter Windows 10 sicher ist, müssen Sie dennoch bei jedem Schritt sehr vorsichtig sein. Die Eingabeaufforderung ist ein gutes Tool, mit dem Sie Löschvorgänge schnell und sicher ausführen können. Unten finden Sie eine ausführliche Anleitung, um Systemwiederherstellung-Dateien zu löschen.
Hinweis: Diese Methode kann Ihnen helfen, bestimmte Wiederherstellungspunkte auszuwählen und zu löschen sowie alle auf einmal zu löschen. Nach dem Löschen kann der Wiederherstellungspunkt selbst mit der gelöschten Dateiwiederherstellungssoftware nur schwer wiederhergestellt werden. Stellen Sie daher sicher, dass Sie sie nicht mehr benötigen oder im Voraus gesichert haben.
Schritt 1. Drücken Sie Windows + R, um das Dialogfeld „Ausführen“ zu öffnen. Geben Sie cmd ein und drücken Sie Enter, um die Eingabeaufforderung zu öffnen.
Schritt 2. Geben Sie den folgenden Befehl ein und drücken Sie Enter, um alle Systemwiederherstellungspunkte auf Ihrem PC aufzulisten:
vssadmin list shadows
Schritt 3. Um einen bestimmten Wiederherstellungspunkt zu löschen, kopieren Sie dessen Schatten-ID, führen Sie den folgenden Befehl aus, drücken Sie Enter und dann Y, um fortzufahren:
vssadmin delete shadows /Shadow={shadow copy ID}
Schritt 4. Um alle Ihre Systemwiederherstellungspunkte zu löschen, geben Sie den folgenden Befehl ein und drücken Sie Enter:
vssadmin delete shadows /all
Erweitertes Lesen: Speicherplatz auf Laufwerk C freigeben
Wenn Sie die Systemwiederherstellungsdatei löschen, können Sie etwas Speicherplatz freigeben, aber das ist nur eine Methode. Um mehr freien Speicherplatz auf Ihrem Systemlaufwerk freizugeben und die Festplattenleistung zu verbessern, zeigt Ihnen dieser Abschnitt 2 einfachere Tipps.
Um den Speicherplatz einfacher freizugeben, empfehle ich Ihnen, ein kostenloses Programm zur Partitionierung namens AOMEI Partition Assistant Standard herunterzuladen. Sie können diesen leistungsstarken PC Cleaner auf Ihrem Computer installieren.
Lesen Sie weiter und erfahren Sie, wie Sie AOMEI Partition Assistant verwenden können, um Ihren Computer zu beschleunigen, ohne Systemwiederherstellung-Dateien zu löschen.
Tipp 1. Alle unnötigen Dateien auf einmal löschen
Neben den Systemwiederherstellungsdateien gibt es noch andere verschiedene Dateien, die ständig Ihren Festplattenspeicher belegen, wie Junk-Dateien, die nutzlos sind, aber die Geschwindigkeit Ihres Computers verlangsamen. Mit AOMEI Partition Assistant können Sie alle Junk-Dateien auf Ihrem Computer schnell und einfach scannen und entfernen.
Schritt 1. Installieren und öffnen Sie AOMEI Partition Assistant Standard, klicken Sie dann auf Freigeben > PC Cleaner.
Schritt 2. Klicken Sie im Popup-Fenster auf Scan starten, um nach Junk-Dateien auf Ihrem PC zu suchen.
Schritt 3. Warten Sie, bis der Scanvorgang abgeschlossen ist.
Schritt 4. Nach Abschluss des Scans werden alle verfügbaren Junk-Dateien aufgelistet. Markieren Sie die Optionen, die Sie bereinigen möchten, und klicken Sie dann auf Alle löschen, um den Reinigungsvorgang zu starten.
Schritt 5. Wenn die Bereinigung abgeschlossen ist, können Sie auf Zurück klicken, um das Fenster zu schließen.
Tipp 2. Apps von Laufwerk C auf Laufwerk D verschieben
Ein langsamer Computer wird hauptsächlich durch eine volle Systemfestplatte verursacht. Wenn Sie die meisten Anwendungen und Programme von Laufwerk C auf ein anderes Laufwerk verschieben, um ausreichend Platz für das Systemlaufwerk zu schaffen, können Sie sicherlich einen schnelleren Computer erhalten. AOMEI Partition Assistant Professional stellt sicher, dass alle Anwendungen nach dem Verschieben wie zuvor aktiviert werden können und verhindert Datenverlust.
Schritt 1. Upgrade auf AOMEI Partition Assistant Professional und gehen Sie zu Freigeben > App Mover > Apps verschieben.
Schritt 2. Wählen Sie das C-Laufwerk aus und klicken Sie auf Weiter.
Schritt 3. Markieren Sie die Apps, die Sie verschieben möchten, wählen Sie das Ziellaufwerk aus und klicken Sie auf Verschieben.
Schritt 4. Klicken Sie auf OK, um die Meldung zu bestätigen, und der Verschiebungsprozess der App wird gestartet.
Schritt 5. Nach Abschluss klicken Sie auf die Schaltfläche Fertig.
Fazit
Systemwiederherstellungsdateien sind sehr nützlich, um Ihren Computer in einen früheren Zustand zurückzusetzen, wenn etwas mit Ihrem System nicht stimmt. Manchmal möchten Sie sie jedoch löschen, um Festplattenspeicher freizugeben. Wie können Sie Systemwiederherstellung-Dateien löschen? In diesem Artikel wurden 3 praktische Methoden behandelt, um sie von Ihrem Computer zu entfernen.
Darüber hinaus zeigt Ihnen dieser Artikel auch, wie Sie mithilfe von AOMEI Partition Assistant mehr freien Speicherplatz auf Laufwerk C erhalten können. Neben dem, worüber wir gesprochen haben, hat AOMEI Partition Assistant noch weitere praktische Methoden, Ihren PC schneller zu machen, wie das Defragmentieren der Festplatte, das Ausrichten von SSD-Partitionen, das Upgrade auf eine größere Festplatte, das Löschen von Partitionen und mehr.