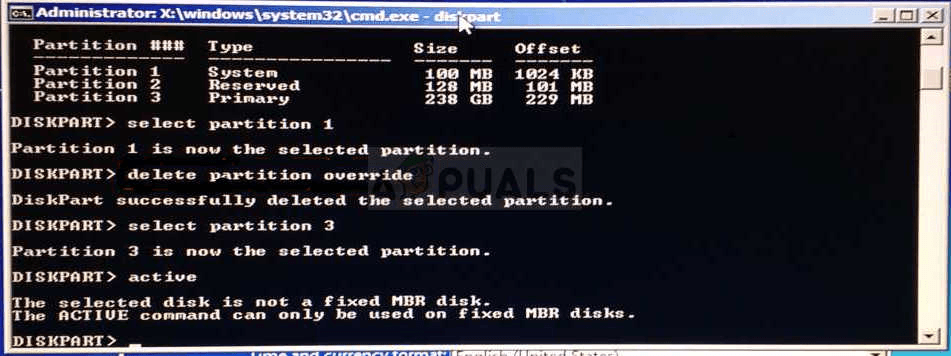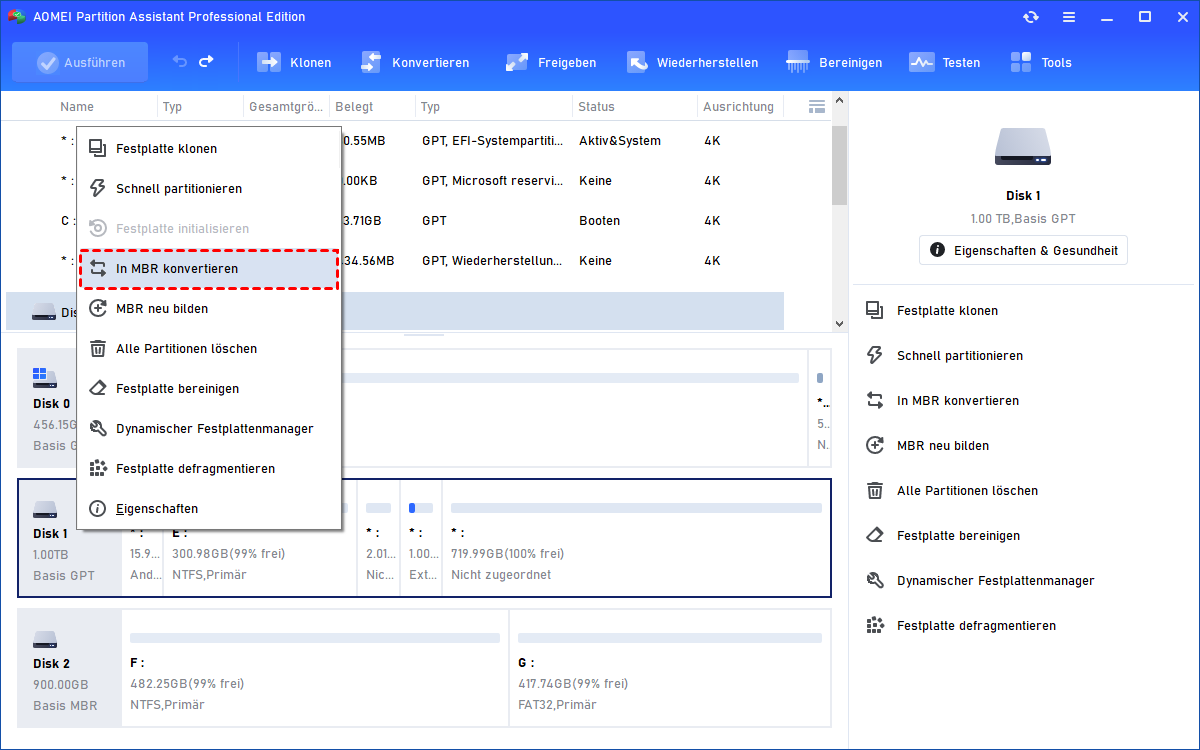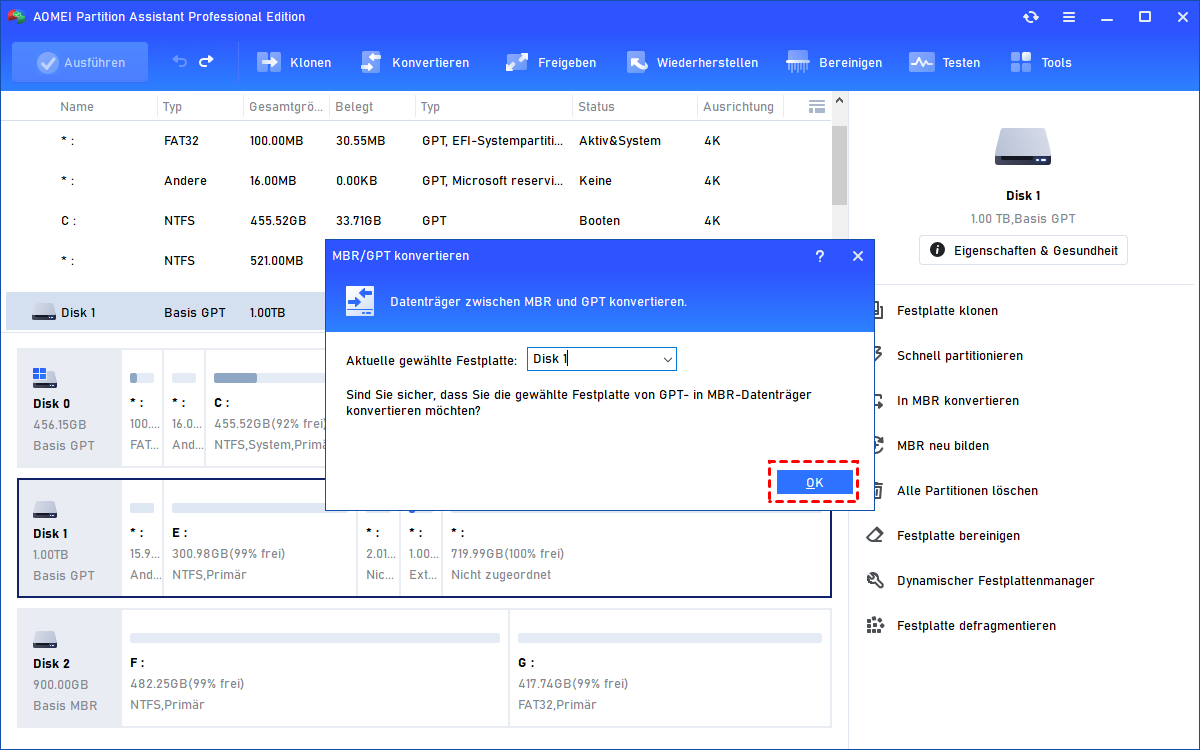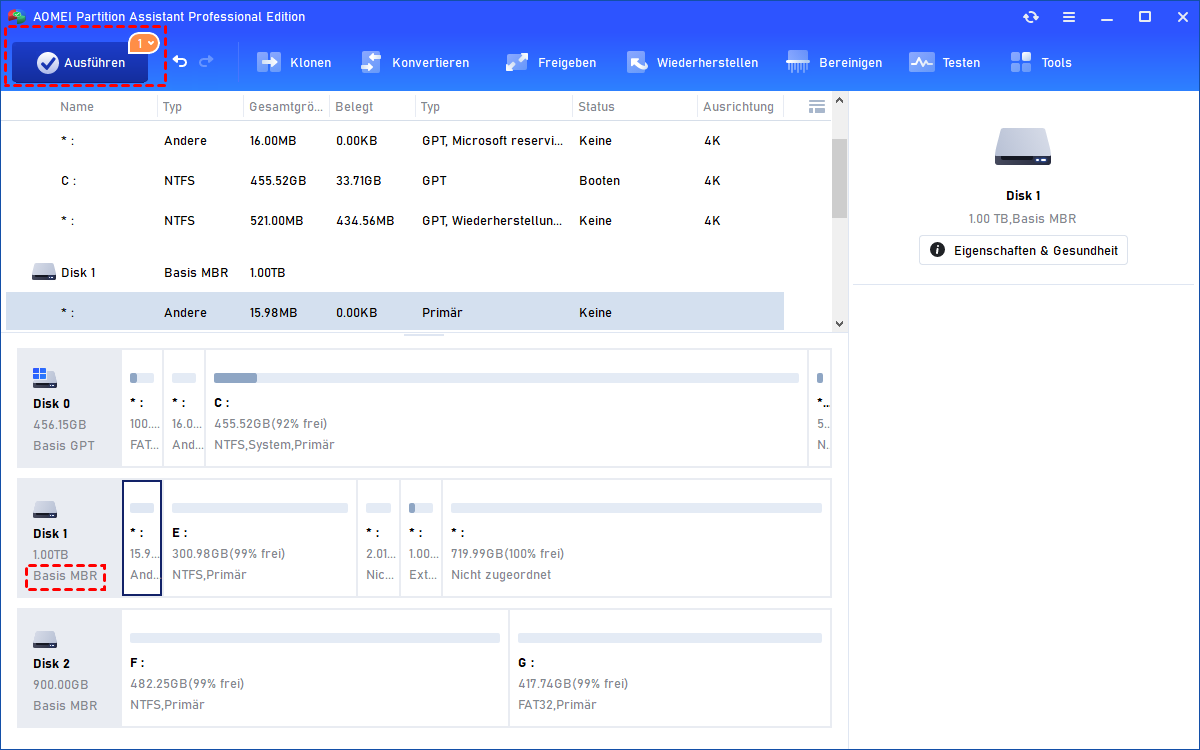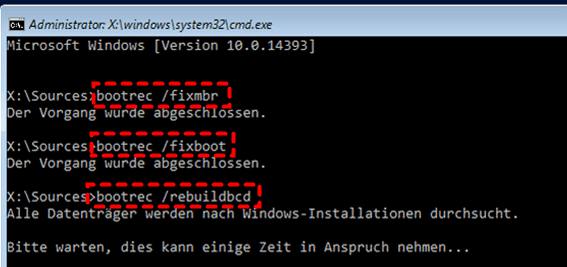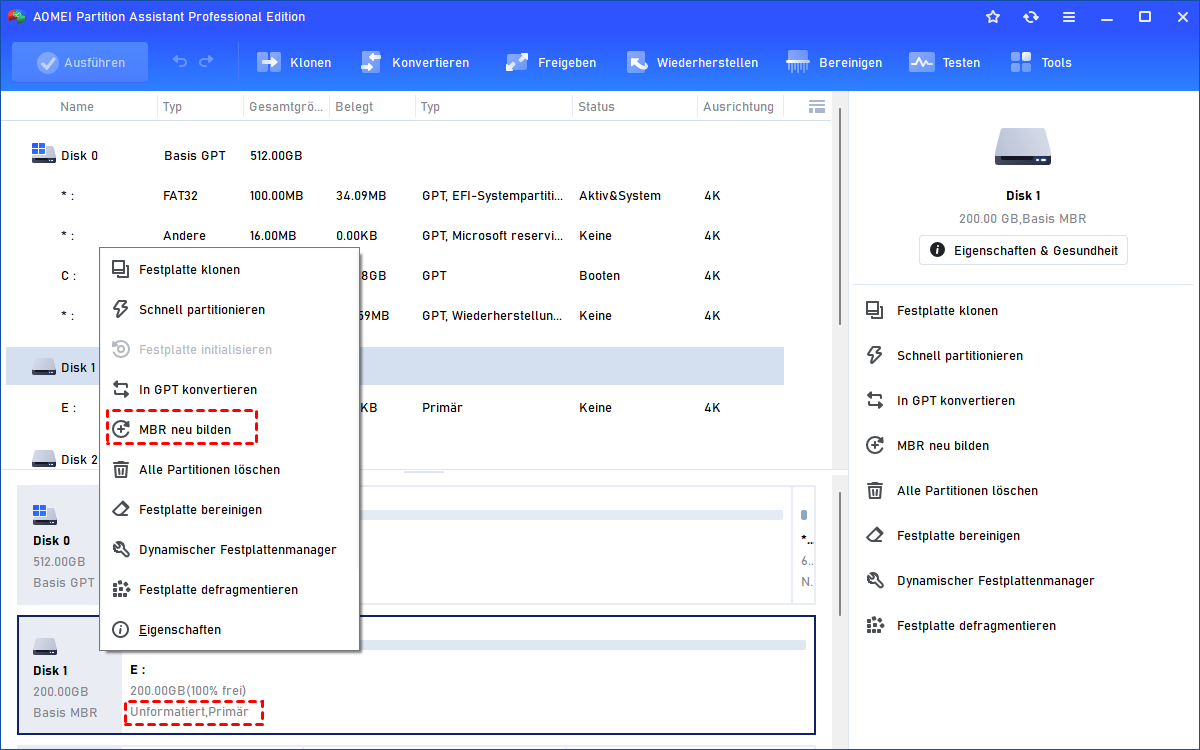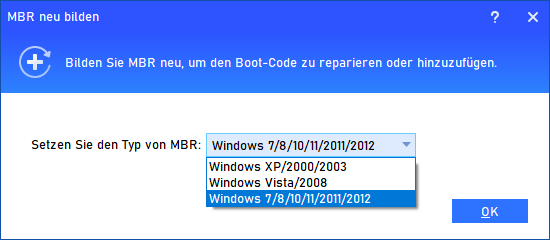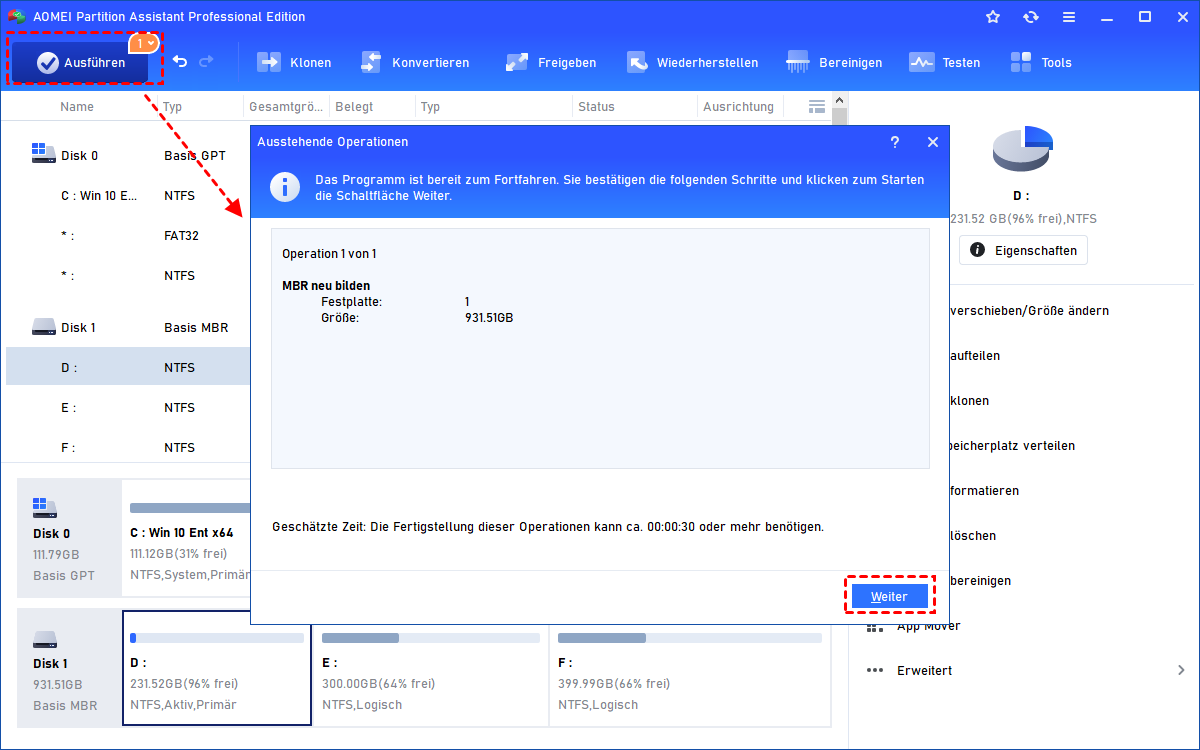Diskpart: The selected disk is not a fixed MBR disk in Windows
Ist Ihnen schon einmal die Fehlermeldung „The selected disk is not a fixed MBR disk“ begegnet? Machen Sie sich keine Sorgen, denn auf dieser Seite finden Sie jetzt 3 praktikable Lösungen.
Der ausgewählte Datenträger ist kein fester MBR-Datenträger!
Nach einem Windows 8.1-Update startete mein Computer mit einem schwarzen Bildschirm. Also boote ich es von einem erstellten bootfähigen USB-Stick und versuche von dort aus, den Start zu reparieren.
Ich habe einige Anleitungen gelesen und erfahren, dass ich die primäre Partition in Diskpart als aktiv festlegen muss, aber als ich das tat, erhielt ich die folgende Fehlermeldung: „The selected disk is not a fixed MBR disk. The ACTIVE command can only be used on fixed MBR disks.“ Irgendein Rat? Danke!
- Frage von Bom
Was verursacht dieses Problem?
Wenn die Partition, die Sie als aktiv markieren möchten, auf einer GPT (GUID-Partitionstabelle) Festplatte liegt oder die Festplattenpartition sich auf einer UEFI-Systempartition befindet, tritt der Fehler auf. Mit anderen Worten: Dieser „active“ Befehl funktioniert nur für ein BIOS/MBR-basiertes System, nicht für ein UEFI/GPT-basiertes System.
Darüber hinaus tritt dieser Fehler „Der ausgewählte Datenträger ist kein fester MBR-Datenträger“ auch auf, wenn der Boot-Manager fehlerhaft ist oder Sie den Boot-Modus auf UEFI eingestellt haben.
Fehler „The selected disk is not a fixed MBR disk“ - Wie zu beheben?
Basierend auf den oben genannten möglichen Ursachen für das Problem „Die ausgewählte Festplatte ist keine feste MBR-Festplatte“ können Sie versuchen, die GPT-Festplatte in MBR zu konvertieren, UEFI in BIOS zu ändern oder den beschädigten Boot-Manager zu reparieren, um zu überprüfen, ob das Problem behoben werden kann oder nicht.
Methode 1: GPT-Festplatte in MBR konvertieren ohne Datenverlust
Da eine GPT-Festplatte mit dem UEFI-Boot-Modus zusammenhängt und diese Boot-Methode kein Konzept wie eine aktive Partition erkennen kann, kann die Konvertierung in MBR dieses Problem lösen.
In der Regel können Sie das Diskpart-Tool ausführen, um die GPT-Festplatte in MBR zu konvertieren. Sie müssen jedoch alle vorhandenen Partitionen auf der GPT-Festplatte löschen, da die Konvertierung sonst fehlschlägt. Das bedeutet, dass Sie die Systempartition verlieren und nach der Konvertierung Windows neu installieren müssen. Dies ist kompliziert und zeitaufwendig!
Um es einfacher und sicherer zu machen, können Sie AOMEI Partition Assistant Professional verwenden. Damit können Sie die Boot-Festplatte zwischen MBR und GPT ändern, ohne vorhandene Partitionen auf der Festplatte zu löschen, sodass Datenverlust vermieden werden kann.
Darüber hinaus können Sie damit ein bootfähiges Medium erstellen und die Systemfestplatte im WinPE-Modus in MBR konvertieren, wenn Ihr Computer nicht erfolgreich in Windows starten kann.
Hier ist eine schrittweise Anleitung, wie es gemacht wird.
Schritt 1. Stecken Sie ein leeres USB-Laufwerk in einen funktionierenden Windows-Computer, installieren Sie AOMEI Partition Assistant Professional und führen Sie es auf diesem Computer aus. Klicken Sie in der oberen Symbolleiste auf „Tools“, wählen Sie „Bootfähiges Medium erstellen“ und folgen Sie dem Assistenten, um die Erstellung eines bootfähigen USB-Sticks abzuschließen.
Schritt 2. Schließen Sie das erstellte bootfähige USB-Laufwerk an den Computer an, bei dem der Start fehlgeschlagen ist, und starten Sie den Computer vom bootfähigen Medium. Wenn Sie sich anmelden, gelangen Sie zur Hauptoberfläche von AOMEI Partition Assistant Professional.
Schritt 3. Klicken Sie mit der rechten Maustaste auf die Systemfestplatte und wählen Sie „In MBR konvertieren“.
Schritt 4. Klicken Sie auf „OK“, um Ihren Vorgang zu bestätigen.
Schritt 5. Klicken Sie auf „Ausführen“, um den Vorgang zu übernehmen.
Methode 2: UEFI deaktivieren und zu Legacy wechseln
Da GPT eng mit dem UEFI-Boot-Modus zusammenhängt, können Sie versuchen, ihn zu deaktivieren und auf BIOS-Legacy umzuschalten.
Schritt 1. Schalten Sie Ihren Computer ein und rufen Sie die BIOS-Einstellungen auf, indem Sie beim Systemstart eine bestimmte Taste (F1, F2, Del usw.) drücken.
Schritt 2. Rufen Sie mit der Pfeiltaste das Menü „Security“ auf, wählen Sie „Secure Boot Configuration“ und drücken Sie die Eingabetaste.
Schritt 3. Wählen Sie im Menü „Secure Boot Configuration“ die Option „Secure Boot“ und ändern Sie die Einstellung auf „Disable“.
Schritt 4. Navigieren Sie nun zur Registerkarte „Boot“ und wählen Sie die Option „UEFI/BIOS Boot Mode“. Und ändern Sie den Wert in „Legacy“.
Navigieren Sie abschließend zum Abschnitt „Exit“ und wählen Sie „Exit Saving Changes“.
Wenn alles erledigt ist, starten Sie Ihren Computer neu, um zu überprüfen, ob das Problem „The selected disk is not a fixed MBR disk“ behoben ist. Wenn nicht, gehen Sie zur nächsten Methode.
Methode 3: Boot-Manager über die Eingabeaufforderung (CMD) reparieren
Um den beschädigten Boot-Manager zu reparieren, müssen Sie einige Befehle in der Eingabeaufforderung ausführen. Für diese Aufgabe müssen Sie Ihren Computer von einem Windows-Installationsmedium starten. Im Fenster „Windows Setup“ drücken Sie Shift+F10, um die Eingabeaufforderung zu öffnen, und geben dann die folgenden Befehle ein:
- bootrec /fixmbr
- bootrec /fixboot
- bootrec /rebuildbcd
Wenn Sie kein Windows-Installationsmedium haben, können Sie AOMEI Partition Assistant Professional verwenden, um einen bootfähigen USB-Stick zu erstellen und in die WinPE-Umgebung zu gelangen (siehe erste Methode). Dort können Sie direkt den beschädigten MBR mit dieser Software wiederherstellen.
Schritt 1. Starten Sie AOMEI Partition Assistant Professional, klicken Sie mit der rechten Maustaste auf die Systemfestplatte und wählen Sie „MBR neu bilden“.
Schritt 2. Wählen Sie einen geeigneten MBR-Typ und klicken Sie auf „OK“.
Schritt 3. Klicken Sie auf „Ausführen“ und „Weiter“, um den ausstehenden Vorgang zu übernehmen.
Zusammenfassung
Hoffentlich können Ihnen diese 3 Methoden helfen, das Fehlermeldungsproblem „The selected disk is not a fixed MBR disk“ in Windows 11/10/8/7 zu lösen. Neben der Wiederherstellung des MBR und der Konvertierung von Festplatten zwischen MBR und GPT ohne Datenverlust unterstützt AOMEI Partition Assistant Professional auch das Übertragen des Betriebssystems auf eine SSD, die Zuweisung von freiem Speicherplatz von einer Partition zur anderen sowie das Erweitern des NTFS-Systemlaufwerks ohne Neustart usw.