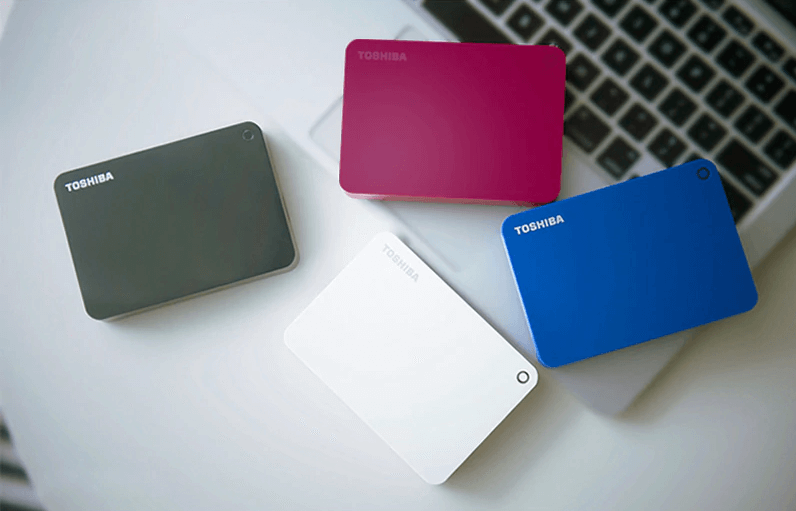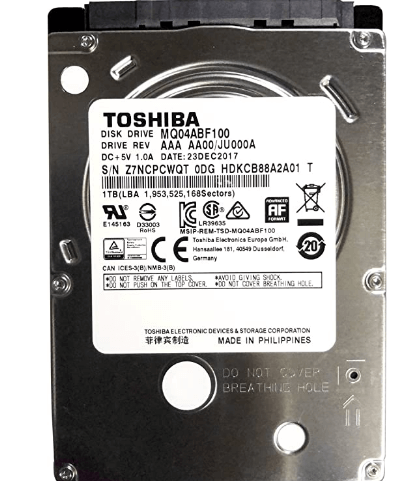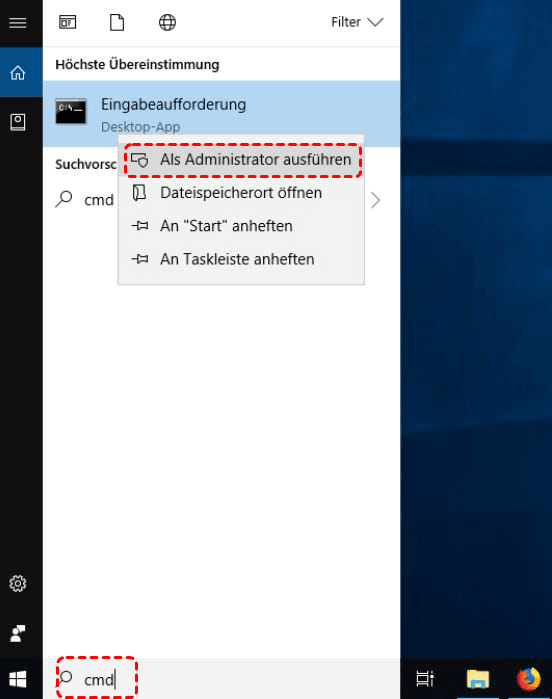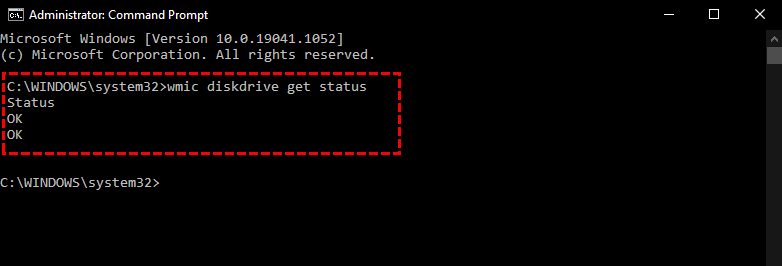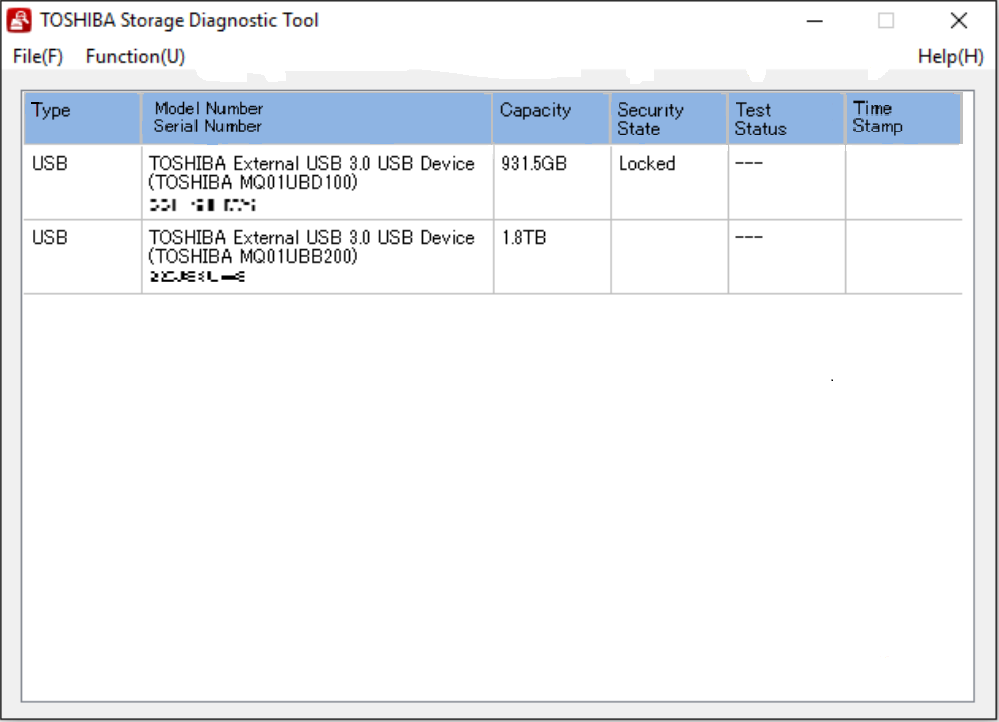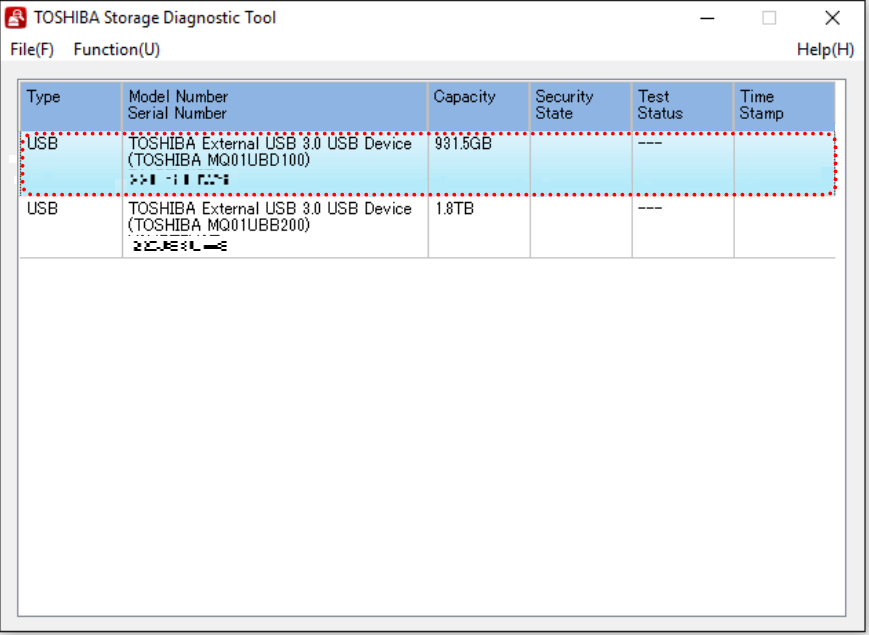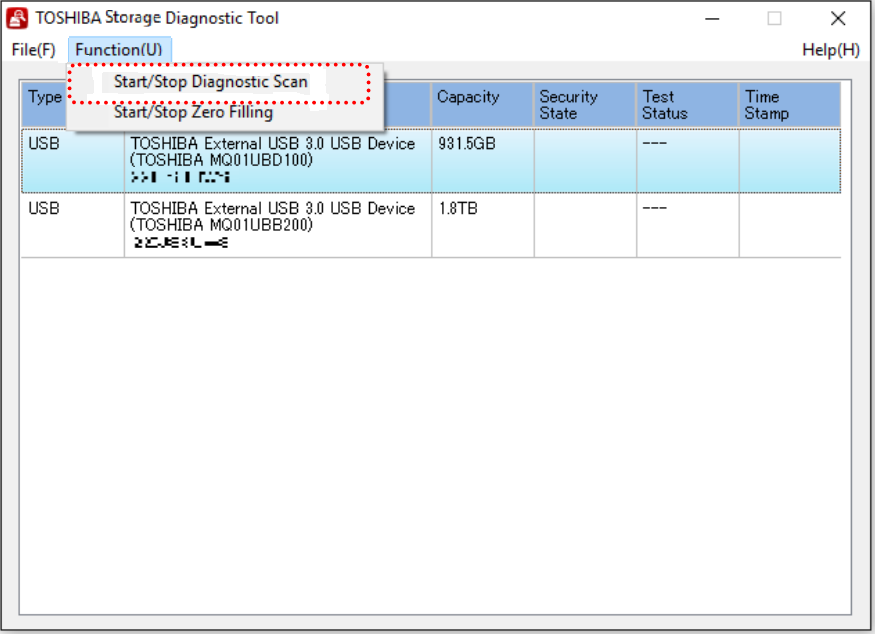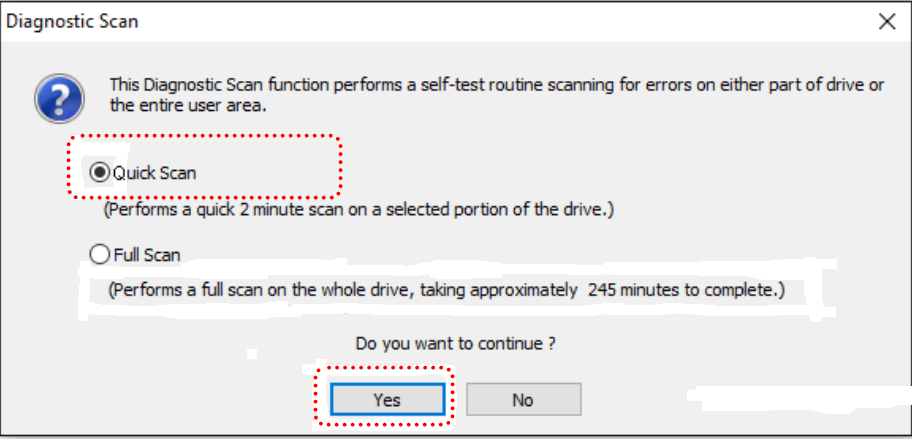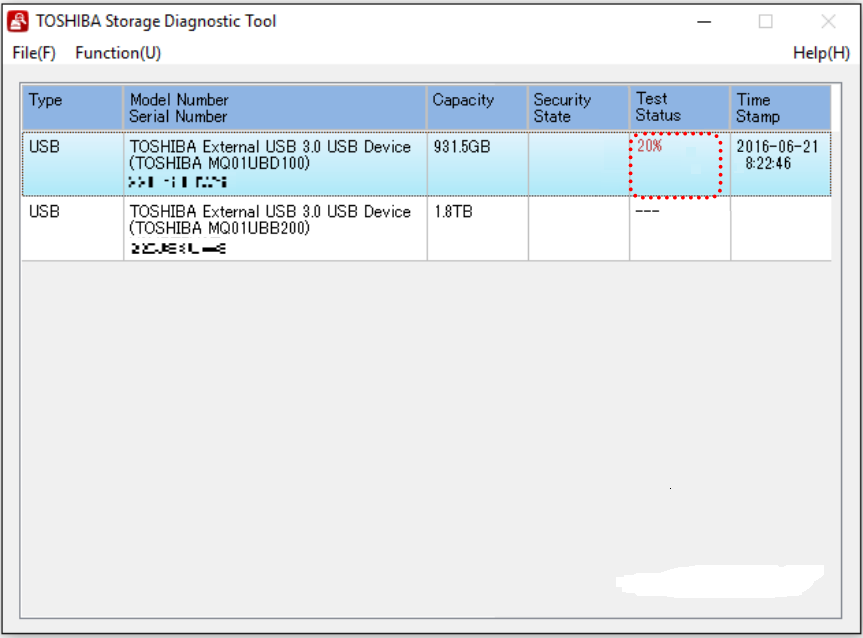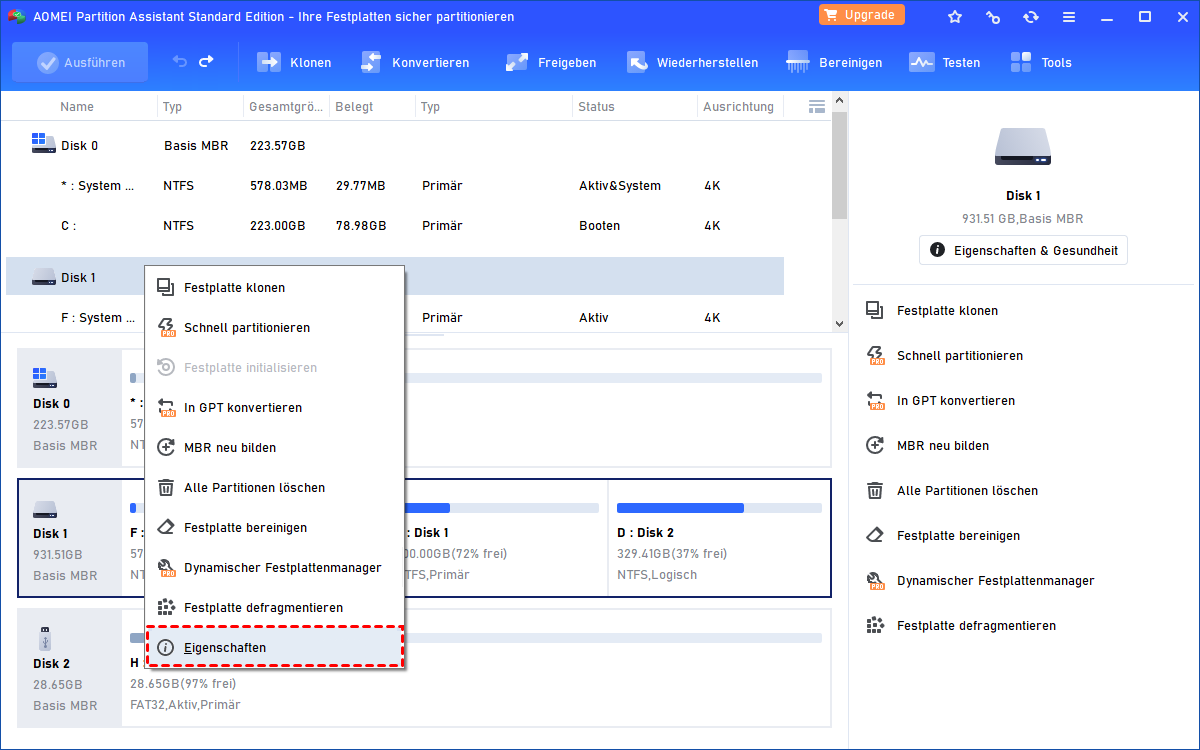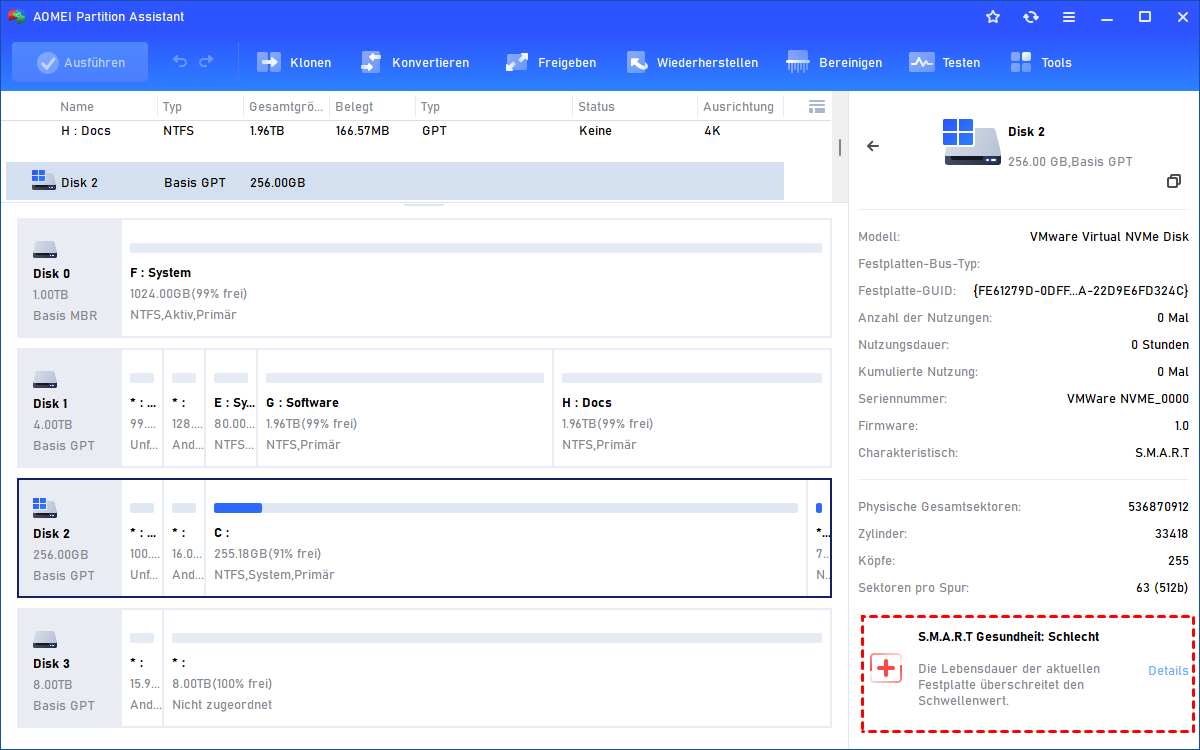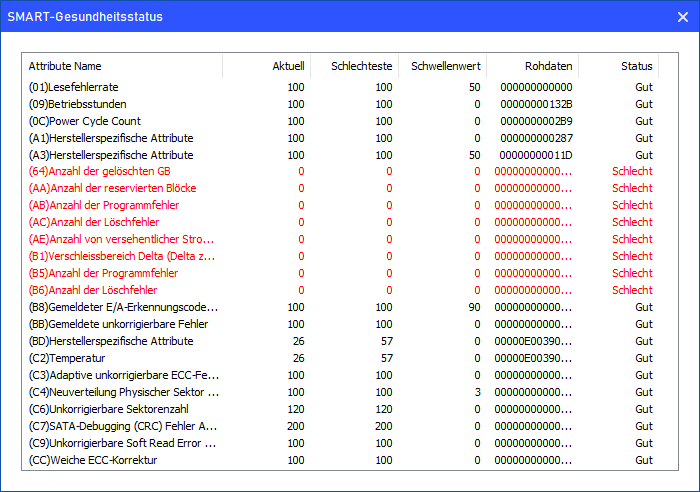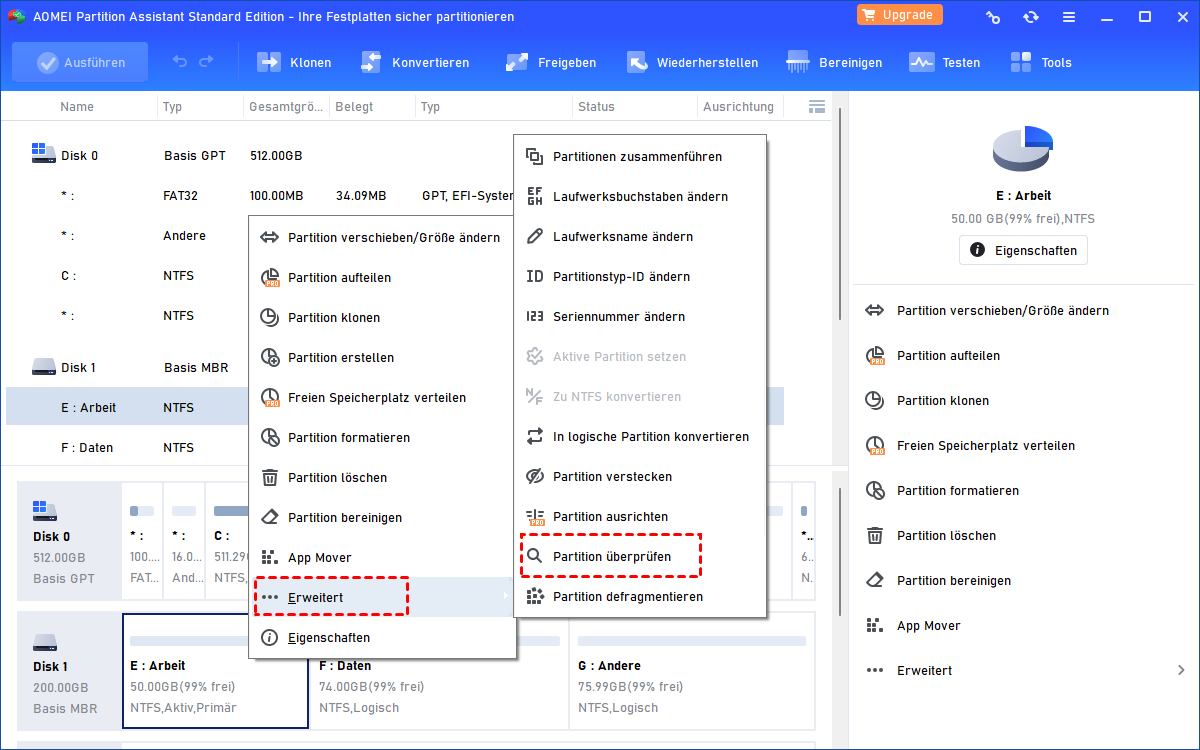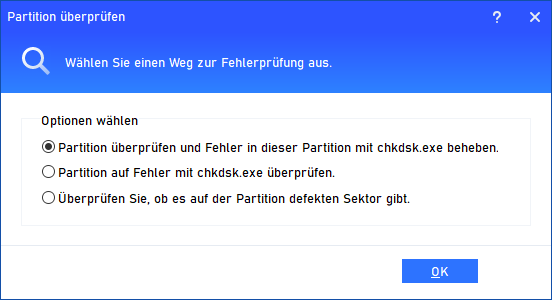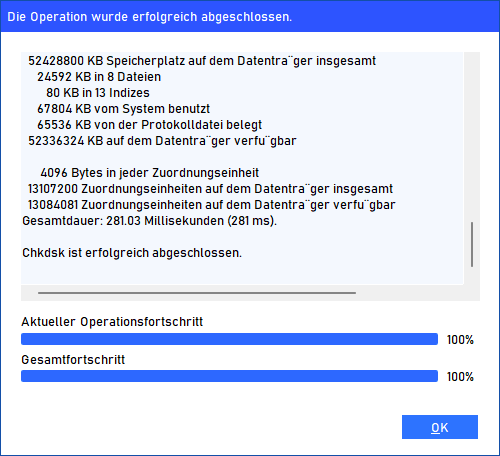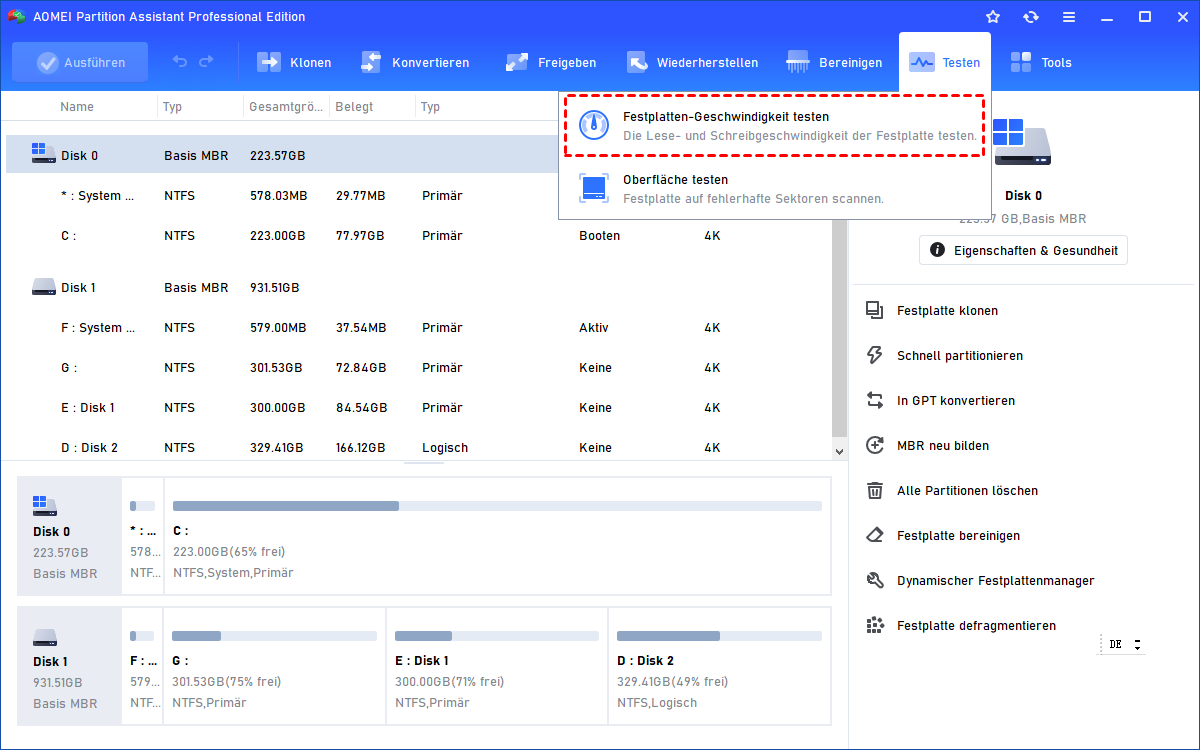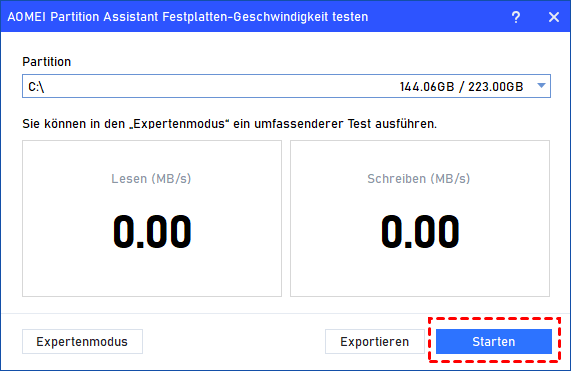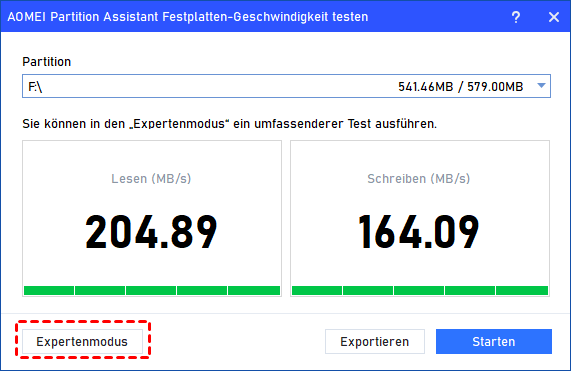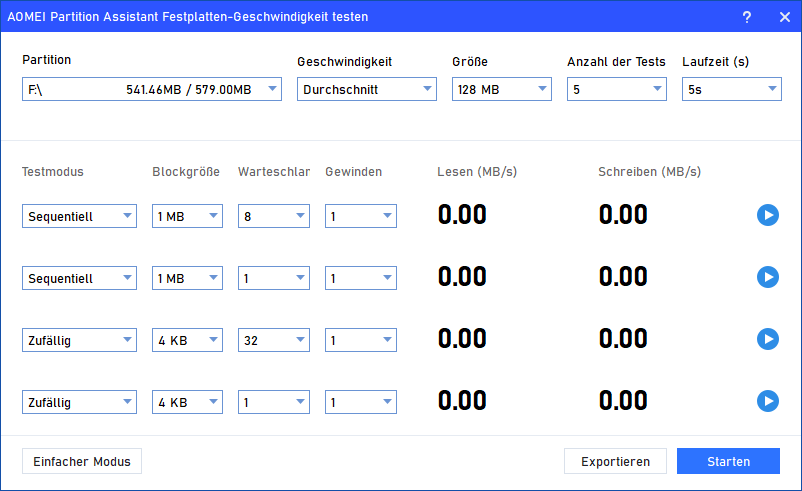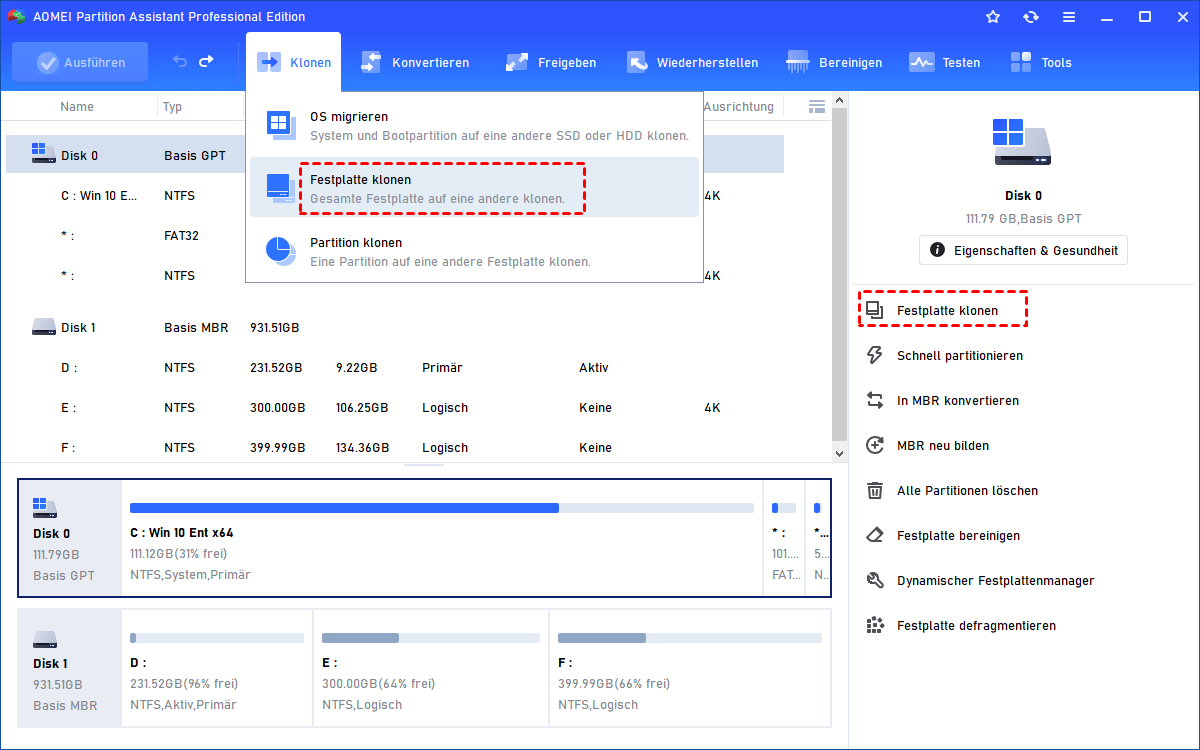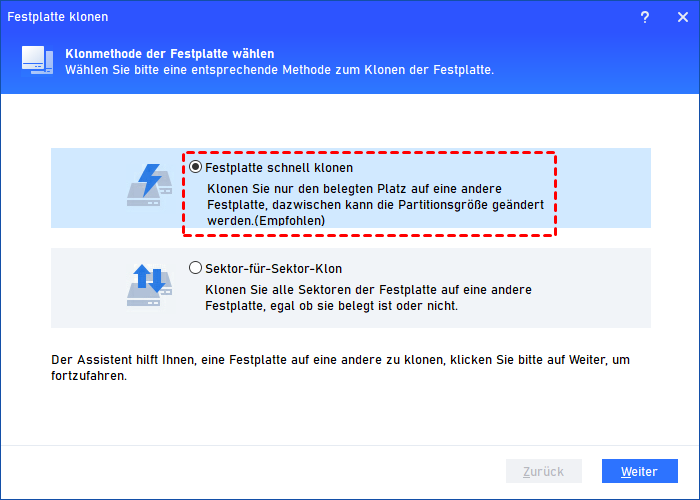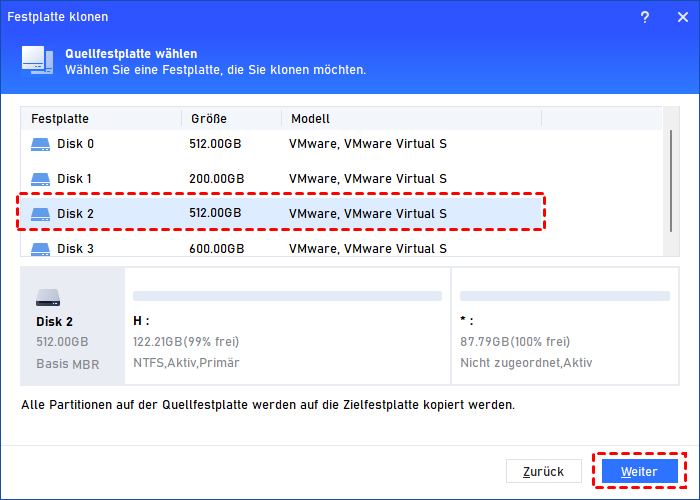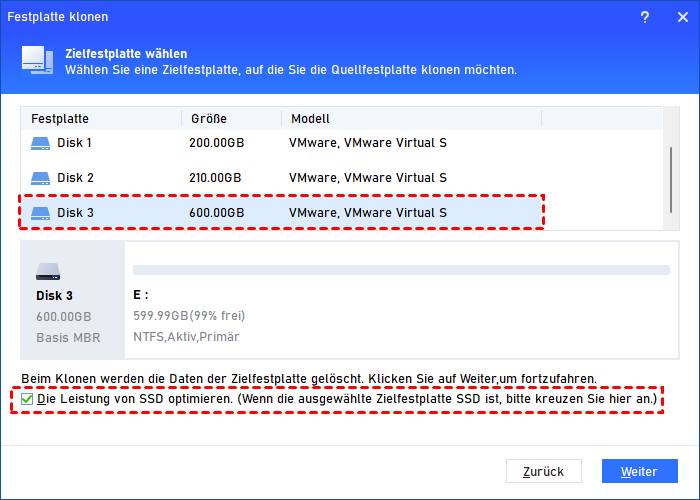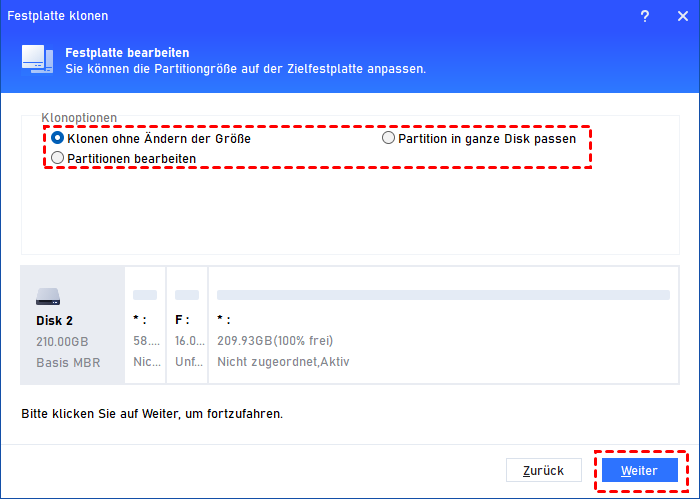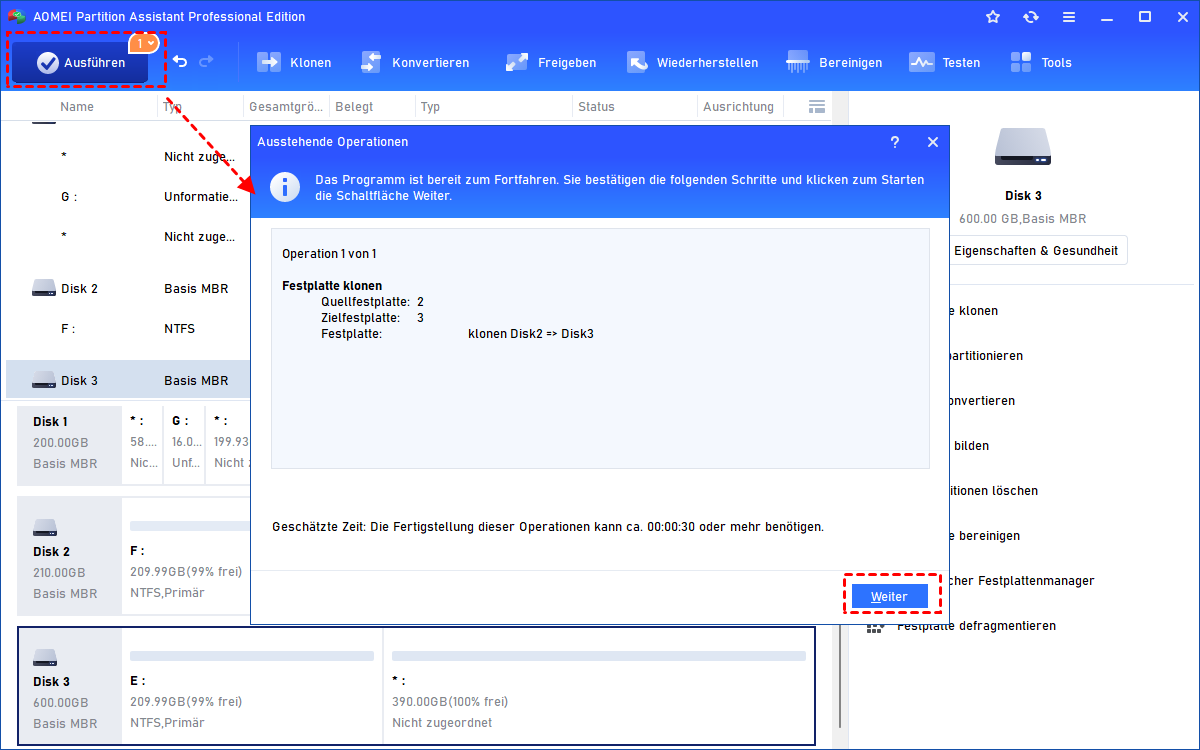Was ist das beste Toshiba Festplatte-Überprüfen-Tool?
Wenn Sie das geeignete Toshiba Festplatte-Überprüfen-Tool nicht kennen, können Sie sich auf diesen Artikel beziehen. Wir werden die Methoden zum Testen der TOSHIBA-Festplatte mit CMD und 2 leistungsstarken Festplattentestern vorstellen.
Ich brauche ein Toshiba Festplatte-Überprüfen-Tool
Ich habe eine Toshiba Portable 1TB 2,5-Zoll-Festplatte. Nachdem mein Computer neu gestartet wurde, als die Festplatte funktionierte, hat sie plötzlich aufgehört zu funktionieren. Mein Windows-PC konnte keine Verbindung zu ihr herstellen. Aus meiner Erfahrung weiß ich, dass jeder Festplattenhersteller eigene Diagnosesoftware entwickelt, um festzustellen, ob eine Festplatte defekt oder fehlerhaft ist. Weiß jemand, ob es offizielles Toshiba Festplatte-Testprogramm gibt? Danke.
- Frage aus forums.tomshardware.com
Warum braucht man ein Toshiba Festplatte-Überprüfen-Tool?
Toshiba ist ein Festplatten- und Halbleiterhersteller in Japan und genießt einen guten Ruf weltweit. Toshiba-Festplatten werden von vielen Nutzern aufgrund ihrer großen Kapazität, ihres guten Preis-Leistungs-Verhältnisses und ihrer guten Stabilität geschätzt.
Wenn Sie jedoch auf ein Problem mit der Toshiba-Festplatte stoßen, bei dem sie plötzlich nicht mehr ordnungsgemäß funktioniert, müssen Sie sie testen, um die Ursachen herauszufinden. Darüber hinaus sollten Sie auch eine neue Toshiba-Festplatte testen, um sicherzustellen, dass sie ordnungsgemäß funktioniert.
Im Folgenden werden wir daher die Methoden zur Verwendung der Eingabeaufforderung (CMD) und 2 Toshiba Festplatte-Überprüfen-Tools teilen.
Wie kann man eine TOSHIBA-Festplatte testen?
Hier bieten wir Ihnen mehrere Methoden, um eine Toshiba-Festplatte zu testen. Diese Methoden sind auch mit anderen Festplatten wie Kingston, Samsung, Intel usw. kompatibel.
Methode 1. S.M.A.R.T.-Festplattentest durchführen
Zunächst können Sie S.M.A.R.T.-Tests auf der Toshiba-Festplatte durchführen. S.M.A.R.T. steht für Self-Monitoring Analysis and Reporting Technology. Diese Funktion kann alle Teile der Festplatte überprüfen und analysieren und Ihnen dann einen detaillierten Bericht über die Festplatte liefern.
Schritt 1. Geben Sie in das Suchfeld cmd ein, rechtsklicken Sie auf Eingabeaufforderung und wählen Sie dann Als Administrator ausführen.
Schritt 2. Geben Sie im neuen Fenster wmic diskdrive get status ein und drücken Sie Enter. Wenn das Ergebnis OK lautet, ist Ihre Festplatte intakt. Wenn Sie Pred Fail sehen, gibt es mindestens einen Fehler auf Ihrer Festplatte.
Methode 2. Auf fehlerhafte Sektoren mit dem CHKDSK-Befehl überprüfen
Sie können auch Ihre Toshiba-Festplatte mithilfe des CHKDSK-Befehls überprüfen und reparieren.
Schritt 1. Geben Sie in das Suchfeld cmd ein, rechtsklicken Sie auf die Eingabeaufforderung und wählen Sie dann Als Administrator ausführen.
Schritt 2. Geben Sie chkdsk X: ein, um das Laufwerk „X“ zu testen (ersetzen Sie „X“ durch den entsprechenden Laufwerksbuchstaben) oder geben Sie „chkdsk X: /f“ ein, um Toshiba-Festplatte zu reparieren.
Hinweis: Wenn das Ziellaufwerk verwendet wird, erhalten Sie die Meldung: „Chkdsk kann nicht ausgeführt werden, weil das Volume von einem anderen Prozess verwendet wird“. Geben Sie „J“ ein, wenn Sie diesem Vorschlag zustimmen.
Methode 3. TOSHIBA Storage Diagnostic Tool verwenden
Als renommiertes Festplattenunternehmen hat Toshiba auch einen Tester für eigene Festplatten entwickelt - das TOSHIBA Storage Diagnostic Tool. Es kann die gesamte oder einen Teil der Toshiba-Festplatte auf Lesefehler überprüfen. Befolgen Sie die folgenden Schritte, um dieses Toshiba Festplatte-Überprüfen-Tool zu verwenden.
Schritt 1. Gehen Sie zur offiziellen Website von TOSHIBA Storage, laden Sie die Software herunter und installieren Sie sie. Dann sehen Sie die Festplatte in der Hauptoberfläche.
Schritt 2. Klicken Sie in der Laufwerksliste auf das Ziellaufwerk, das Sie testen möchten.
Schritt 3. Klicken Sie nacheinander auf „Funktion(U)“ und „Start/Stop Diagnostics Scan“.
Schritt 4. Es gibt hier 2 Optionen: „Quick Scan“ und „Full Scan“. Klicken Sie auf „Quick Scan“ und dann auf „Yes“.
Quick Scan: Er führt einen schnellen Scan auf einem Teil der Festplatte durch.
Full Scan: Er scannt die gesamte Festplatte und das dauert eine lange Zeit.
Schritt 5. In der Spalte „Test Status“ können Sie die grundlegenden Testergebnisse der Zielfestplatte anzeigen.
Methode 4. Beste Toshiba Festplatte-Überprüfen-Tool ausprobieren
Wie Sie sehen können, erfordern die oben genannten Methoden entweder eine Beherrschung der eingegebenen Befehle oder scannen nur grob die Toshiba-Festplatte. Daher können Sie AOMEI Partition Assistant Standard ausprobieren - ein leichteres und effektiveres Toshiba Festplatte-Testprogramm.
Es bietet Ihnen umfangreichere Testdienste für Toshiba-Festplatten. Mit dieser Freeware können Sie Ihre Festplatte auf ihren Gesundheitszustand überprüfen und den detailliertesten Bericht erhalten. Außerdem können Sie Probleme wie fehlerhafte Sektoren auf der Festplatte effektiv beheben.
Darüber hinaus können Sie auch andere kostenlose Funktionen zur Festplattenverwaltung nutzen, z. B. die Partitionsgröße ändern, Partitionen neu formatieren/erstellen/zusammenführen usw.
Laden Sie die kostenlose Testversion herunter und sehen Sie, wie diese TOSHIBA-Festplattentest-Software funktioniert.
Option 1: Partition überprüfen
Der S.M.A.R.T.-Test kann die Toshiba-Festplatte überprüfen und Ihnen den Gesundheitszustand anzeigen.
Schritt 1. Installieren und öffnen Sie AOMEI Partition Assistant Standard. Klicken Sie mit der rechten Maustaste auf das Laufwerk, das Sie überprüfen möchten, klicken Sie auf Eigenschaften und dann auf Eigenschaften & Gesundheit, um den Zustand des Laufwerks anzuzeigen.
Schritt 2. Wenn das Ergebnis S.M.A.R.T Gesundheit: Gut lautet, ist Ihre Festplatte in gutem Zustand und muss nicht optimiert werden. Wenn der Status S.M.A.R.T Gesundheit: Vorsicht lautet, können Sie sie weiterhin normal verwenden. Wenn der Status Schlecht lautet, lesen Sie weiter.
Schritt 3. Sie können auf Details klicken, um die abnormen S.M.A.R.T.-Werte anzuzeigen (die roten Werte).
Schritt 4. Wenn der Gesundheitszustand schlecht ist, kehren Sie zur Hauptoberfläche zurück. Klicken Sie dann mit der rechten Maustaste auf die Partitionen auf der Toshiba-Festplatte und klicken Sie auf Partition überprüfen.
Schritt 5. Klicken Sie auf Partition überprüfen und Fehler in dieser Partition mit chkdsk.exe beheben und dann auf OK.
Schritt 6. Warten Sie eine Weile und klicken Sie auf OK, wenn Sie das folgende Fenster sehen.
Option 2: Festplatte-Geschwindigkeit testen
Nachdem Sie jede Partition Ihrer Toshiba-Festplatte überprüft und die fehlerhaften Sektoren behoben haben, können Sie auch die Laufgeschwindigkeit mit AOMEI Partition Assistant Professional testen. Die Methode ist wie folgt.
Schritt 1. Öffnen Sie dieses Toshiba Festplatte-Überprüfen-Tool, klicken Sie auf Testen und wählen Sie Festplatten-Geschwindigkeit testen.
Schritt 2. Wählen Sie ein Laufwerk auf der Ziel-Festplatte aus und klicken Sie auf Starten.
Schritt 3. Der Test wird durchgeführt und Sie erhalten bald das Ergebnis. Wenn Sie einen Tiefentest durchführen möchten, klicken Sie auf Expertenmodus.
Schritt 4. Sie können in dem neuen Fenster weitere Informationen sehen.
Hinweis: Wenn Sie den Festplattentest auf einem Windows Server-PC durchführen möchten, können Sie die Server-Edition verwenden.
Erweitertes Lesen: Wie behebt man das Problem „TOSHIBA-Festplatte funktioniert nicht richtig“?
Wenn die Festplatte nach der Überprüfung und Reparatur immer noch nicht ordnungsgemäß funktioniert, können Sie versuchen, die Festplatte zu defragmentieren. Wenn dies keine Wirkung zeigt, können Sie Ihre aktuelle Festplatte so schnell wie möglich auf eine andere migrieren.
Schritt 1. Laden Sie AOMEI Paitition Assistant Professional herunter, schließen Sie eine neue Festplatte an Ihren PC an, klicken Sie auf Klonen und wählen Sie Festplatte klonen.
Schritt 2. Klicken Sie in dem neuen Fenster auf Festplatte schnell klonen und dann auf Weiter.
Schritt 3. Wählen Sie die Toshiba-Festplatte als Ihr Quelllaufwerk aus und klicken Sie auf Weiter.
Schritt 4. Wählen Sie die neue Festplatte aus und aktivieren Sie Die Leistung von SSD optimieren. Klicken Sie dann auf Weiter.
Schritt 5. In dem erscheinenden Fenster legen Sie die Größe der Partitionen auf der Zielfestplatte fest.
Schritt 6. Klicken Sie auf Ausführen und Weiter, um die Aufgabe des Festplattenklonens zu starten.
Zusammenfassung
Wie findet und verwendet man ein Toshiba Festplatte-Überprüfen-Tool? In diesem Artikel haben wir einige Tools zum Testen Ihrer Toshiba-Festplatte geteilt, darunter CMD, TOSHIBA Storage Diagnostic Tool und AOMEI Partition Assistant. Wenn Sie Ihre Festplatte testen und reparieren möchten, ist AOMEI Partition Assistant die beste Wahl.