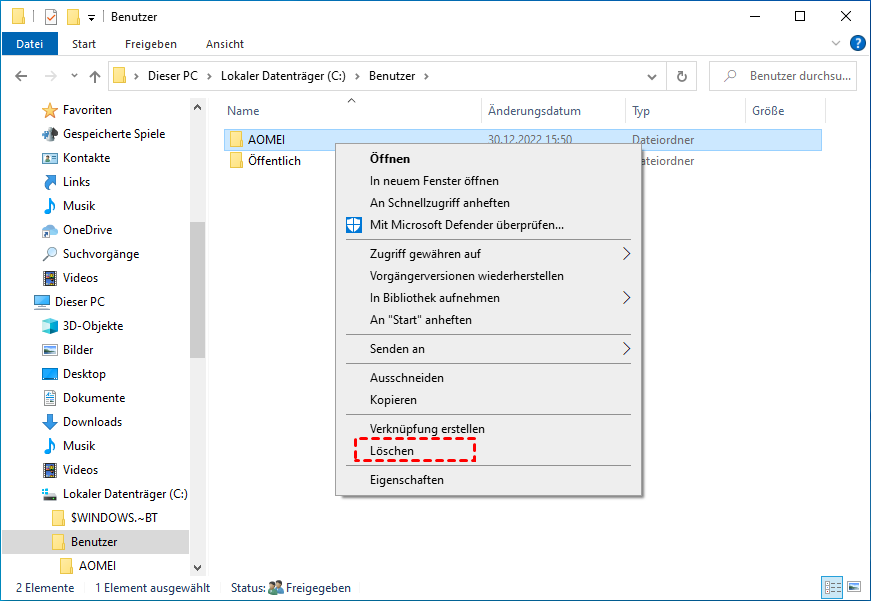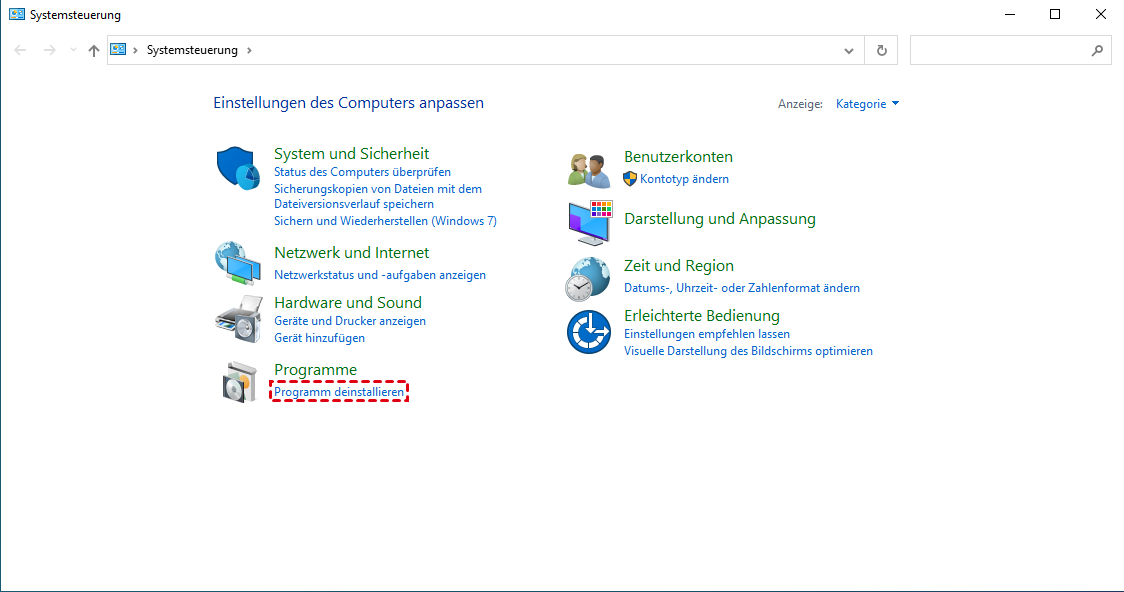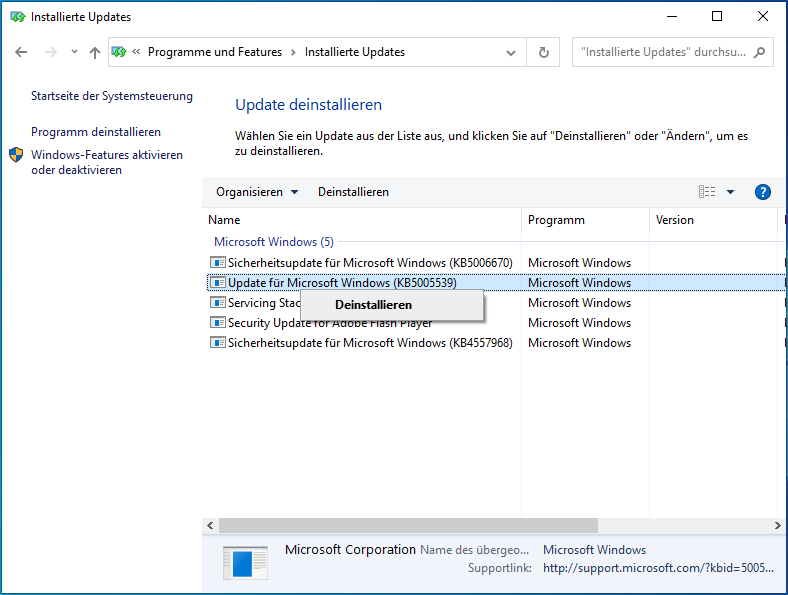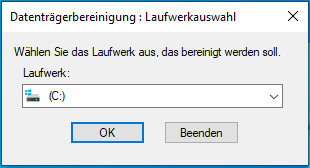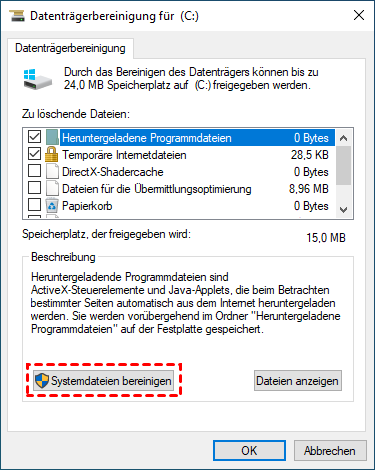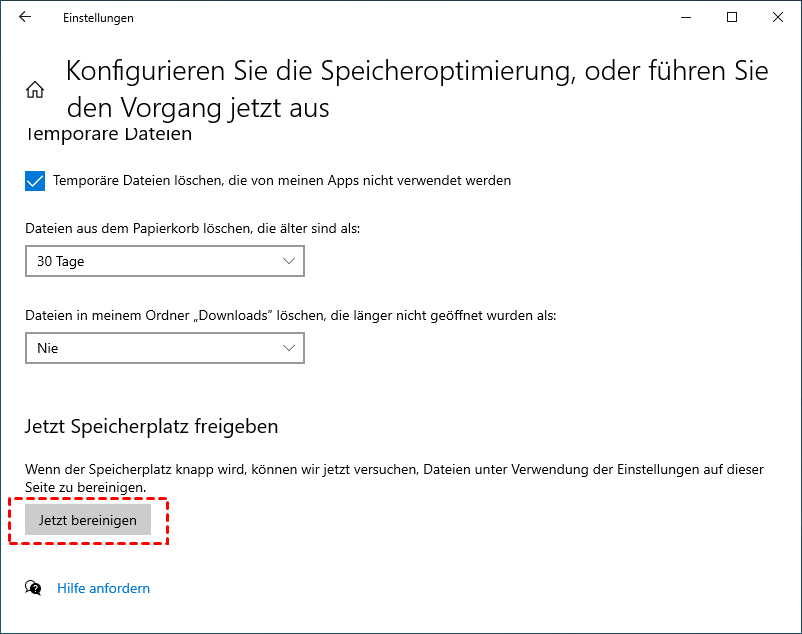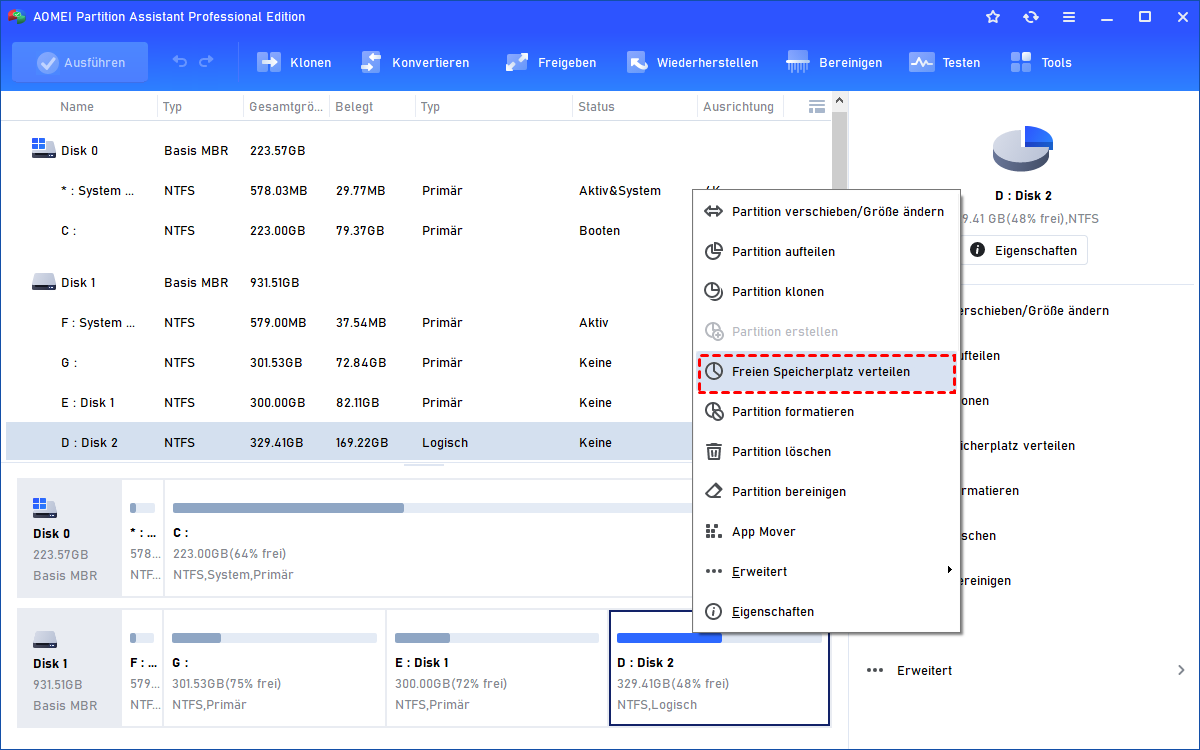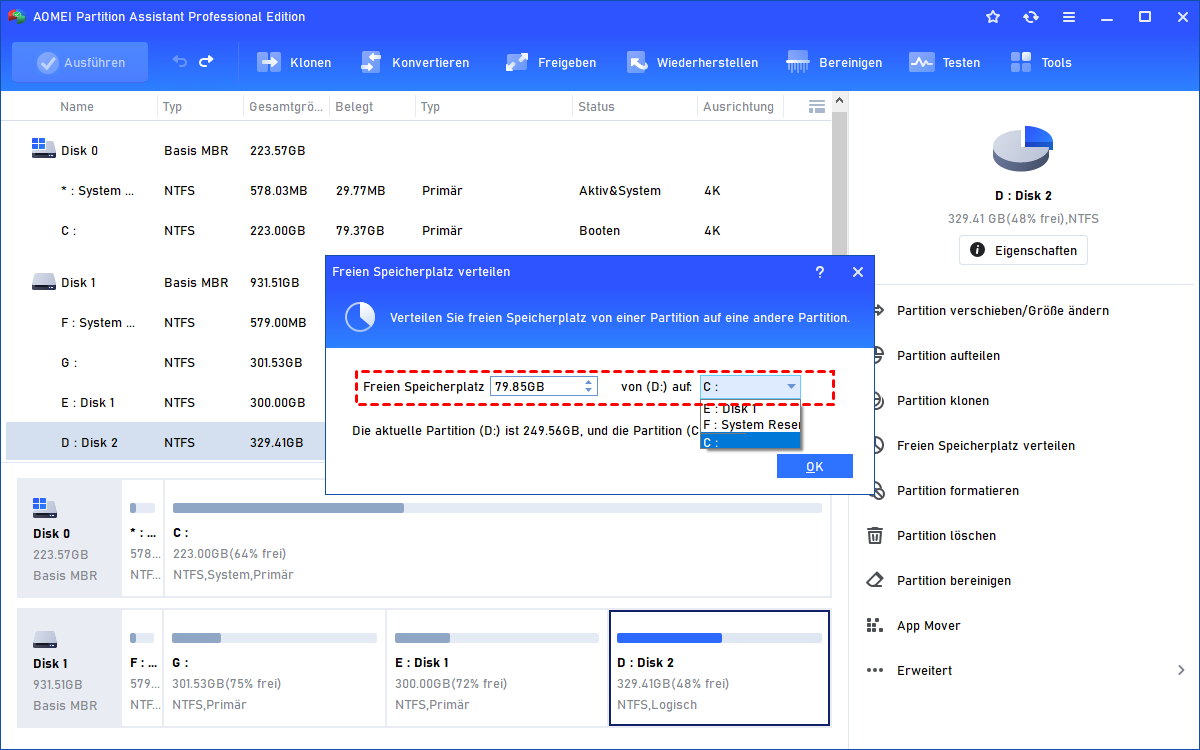3 Lösungen: Unerwünschte Dateien entfernen in Windows 11/10
Erfahren Sie, wie Sie in Windows 11, 10, 8, 7 unerwünschte Dateien entfernen und das Problem mit dem vollen Laufwerk C einfach und schnell lösen können.
Unerwünschte Dateien müssen vom Laufwerk C entfernt werden.
Kürzlich habe ich das Windows 10-Update installiert und auf meinem C-Laufwerk ist nicht mehr viel ungenutzter Speicherplatz übrig. Ich lege keine Dateien auf Laufwerk C ab. Was nimmt seinen Speicherplatz ein? Welche Dateien können gelöscht werden, ohne mein Betriebssystem zu beeinträchtigen? Wie kann ich unerwünschte Dateien löschen?
- Frage von Ben
Wie kann man in Windows 11/10 unerwünschte Dateien entfernen?
Auch wenn Sie dem Laufwerk C keine Dateien hinzufügen, kann das Laufwerk C durch Sicherungsdateien, Auslagerungsdateien, temporäre Dateien, frühere Windows-Installationen usw. aufgefüllt werden. Möglicherweise haben Sie den Speicherpfad für heruntergeladene Dateien von Websites und Software von Drittanbietern unbemerkt als Laufwerk C festgelegt.
✎Warnung: Es wird dringend empfohlen, das Laufwerk C im Voraus an einem sicheren Ort zu sichern, nur für den Fall, dass die Ordner, die gewünschte Dateien enthalten, versehentlich gelöscht werden.
▶ Lösung 1. Persönliche Dateien und Drittanbieter-Programmdateien vom Laufwerk C löschen
Es schadet Ihrem Betriebssystem nicht, persönliche Dateien (wie Fotos und Musik, die im Ordner „Eigene Dateien“ gespeichert sind) und Programmdateien von Drittanbietern zu entfernen. Detaillierte Schritte zum Entfernen dieser Dateien oder Ordner sind wie folgt aufgeführt:
✔ Um persönliche Dateien zu löschen
Schritt 1. Drücken Sie „Windows“ + „E“ in Windows 10, um den Windows Explorer zu öffnen.
Schritt 2. Öffnen Sie das Laufwerk C, suchen Sie die Ordner oder Dateien, die Sie nicht mehr benötigen, klicken Sie mit der rechten Maustaste darauf und wählen Sie „Löschen“.
Hinweis: Wenn Sie diese Dateien oder Ordner auf anderen Laufwerken wie Laufwerk D behalten möchten, können Sie durch „Ausschneiden und Einfügen“ die Aufgabe erledigen.
✔ Um Apps zu deinstallieren und App-Dateien zu löschen
Für einige zusätzliche Apps, die auf Laufwerk C installiert sind, ist es ratsam, sie durch diese Schritte zu deinstallieren:
Schritt 1. Drücken Sie gleichzeitig „Windows“ + „R“, geben Sie „control“ ein und drücken Sie die Eingabetaste, um das Systemsteuerung-Fenster zu öffnen.
Schritt 2. Navigieren Sie im Pop-up-Fenster zu „Programme“ > „Programme deinstallieren“.
Schritt 3. Klicken Sie mit der rechten Maustaste auf das Programm, das Sie nicht möchten, und wählen Sie „Deinstallieren“.
Schritt 4. Nach einer Weile wird die App deinstalliert. Es ist möglich, dass noch einige Dateien des Pogroms übrig sind, finden Sie sie heraus und löschen Sie sie.
Hinweis: Nach dem Löschen und Deinstallieren können Sie die App nicht verwenden. Wenn Sie das Programm in Zukunft verwenden möchten, können Sie das Programm vom Laufwerk C auf das Laufwerk D oder ein anderes Laufwerk übertragen. Beachten Sie jedoch, dass einige Programme nur funktionieren, wenn sie auf dem Stammlaufwerk (Laufwerk C) der Festplatte installiert sind.
▶ Lösung 2. Windows-Datenträgerbereinigung ausführen, um unerwünschte Dateien zu entfernen
Wenn keine unerwünschten persönlichen oder Programmdateien vorhanden sind, können Sie Lösung 1 überspringen. Und Sie können das in Windows 10/11 integrierte Tool Datenträgerbereinigung ausführen, um unerwünschte Dateien zu löschen, die Sie in Windows Explorer nicht zulassen. Hier sind die detaillierten Schritte:
Schritt 1. Geben Sie im Ausführen-Fenster „cleanmgr.exe“ ein und drücken Sie die Eingabetaste, um die Datenträgerbereinigung auszuführen.
Schritt 2. Wählen Sie das Laufwerk aus, die Sie reinigen möchten, und klicken Sie auf „OK“.
Schritt 3. Um mehr Speicherplatz freizugeben, klicken Sie auf „Systemdateien bereinigen“.
Schritt 4. Wählen Sie die Dateien aus, die Sie entfernen möchten, und klicken Sie auf „OK“.
Hinweis: Wenn Sie Ihr aktuelles System nicht auf eine frühere Version herunterstufen müssen, können Sie den Ordner Windows.old löschen. Und Sie sollten keine Windows ESD-Installationsdateien löschen, die es Ihnen ermöglichen, Ihren PC zurückzusetzen. Wenn Sie es löschen, ist die Option „Diesen PC zurücksetzen“ nicht verfügbar.
▶ Lösung 3. Speicheroptimierung ausführen in Windows 11/10
Wenn das von Ihnen verwendete Betriebssystem nach der Version Windows 10 1703 ist, können Sie die Speicheroptimierung verwenden, um unerwünschte Dateien vom Laufwerk C zu löschen. Mal sehen, wie es funktioniert:
Schritt 1. Klicken Sie auf „Start“ und navigieren Sie zu „Einstellungen“ > „System“ > „Speicher“.
Schritt 2. Hier sehen Sie die Speicheroptimierung. Es ist standardmäßig deaktiviert. Schalten Sie die Schaltfläche auf Ein.
Schritt 3. Der Speicherzustand Ihres C-Laufwerks in Windows 10/11 wird aufgelistet.
Schritt 4. Überprüfen Sie die Dateien, die Sie nicht mehr benötigen, und klicken Sie auf „Dateien löschen“.
Hinweis: Sie können auch die Speicheroptimierung konfigurieren oder den Vorgang jetzt ausführen. Klicken Sie auf „Jetzt bereinigen“, um schnell Speicherplatz freizugeben.
Was zu tun, wenn das Laufwerk C immer noch nicht genug Speicherplatz hat?
Jetzt haben Sie erkannt, wie Sie in Windows 10/11 unerwünschte Dateien entfernen können. Wenn der freigegebene Speicherplatz nach dem Löschen unerwünschter Dateien nicht ausreicht, können Sie versuchen, die Kapazität des Laufwerks C zu erhöhen, insbesondere wenn andere Laufwerke zusätzlichen freien Speicherplatz auf derselben Festplatte haben.
Um das Laufwerk C zu vergrößern, können Sie AOMEI Partition Assistant Professional verwenden. Es kann freien Speicherplatz von einer Partition mit genügend Speicherplatz dem Laufwerk C zuweisen, ohne Daten zu verlieren. Und die Software kann nicht zugeordneten Speicherplatz zum Laufwerk C hinzufügen, unabhängig davon, ob sich der nicht zugeordnete Speicherplatz zusammenhängend hinter dem Laufwerk C befindet oder nicht.
Schauen Sie sich an, wie es dem C-Laufwerk einfach freien Speicherplatz zuweist. Es ist verfügbar, die Demoversion von AOMEI Partition Assistant Professional herunterzuladen!
Schritt 1. Installieren Sie diese Software und führen Sie es aus. Klicken Sie mit der rechten Maustaste auf die Partition mit viel ungenutztem Speicherplatz (hier ist Partition D) und wählen Sie „Freien Speicherplatz verteilen“.
Schritt 2. Geben Sie im Pop-up-Fenster die Größe des freien Speicherplatzes ein, den Sie von Partition D zuweisen möchten, und wählen Sie Partition C als Zielpartition aus.
Schritt 3. Jetzt können Sie das Operationsergebnis vor der Bestätigung in der Vorschau anzeigen. Klicken Sie auf „Ausführen“ und „Weiter“, um den Vorgang auszuführen.
Hinweis: AOMEI Partition Assistant Professional funktioniert gut unter Windows 11/10/8.1/8/7, XP und Vista. Um freien Speicherplatz von einer Partition zu einer anderen in Windows Server 2022, 2019, 2016, 2012 (R2), 2008, 2003 zuzuweisen, können Sie AOMEI Partition Assistant Server verwenden.
Zusammenfassung
Wenn Sie in Windows unerwünschte Dateien entfernen möchten, finden Sie in diesem Artikel 3 einfache Möglichkeiten, dies unter Windows zu tun. Darüber hinaus können Sie auch AOMEI Partition Assistant verwenden, um unerwünschte Dateien vom Laufwerk C zu löschen. Diese Software bietet 2 Funktionen an: PC Cleaner und Große Dateien löschen. Sie können wählen, was immer Sie wollen, um Ihren Bedürfnissen gerecht zu werden.