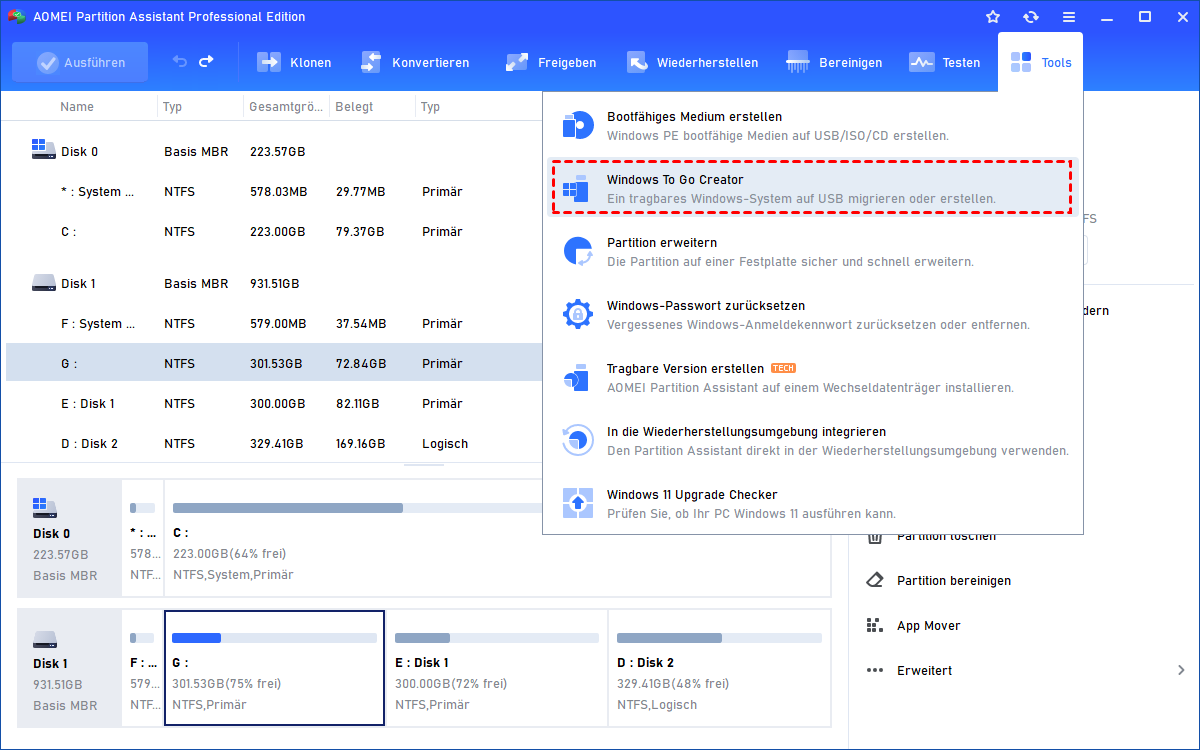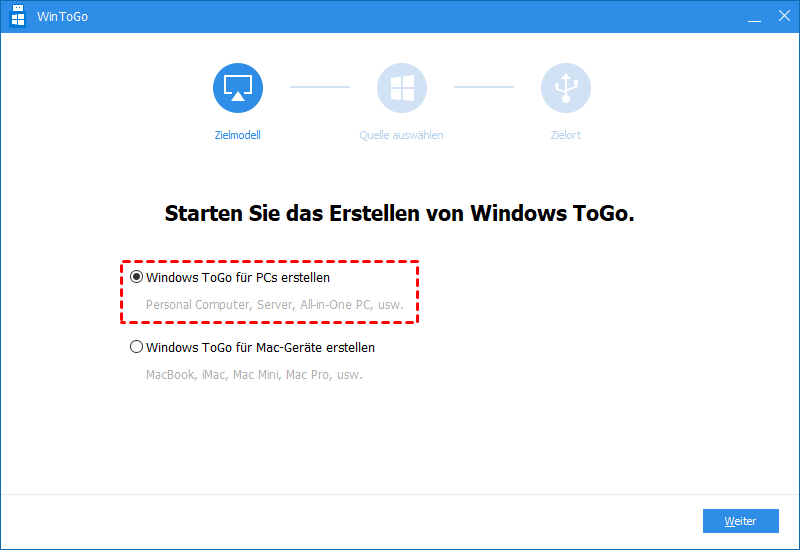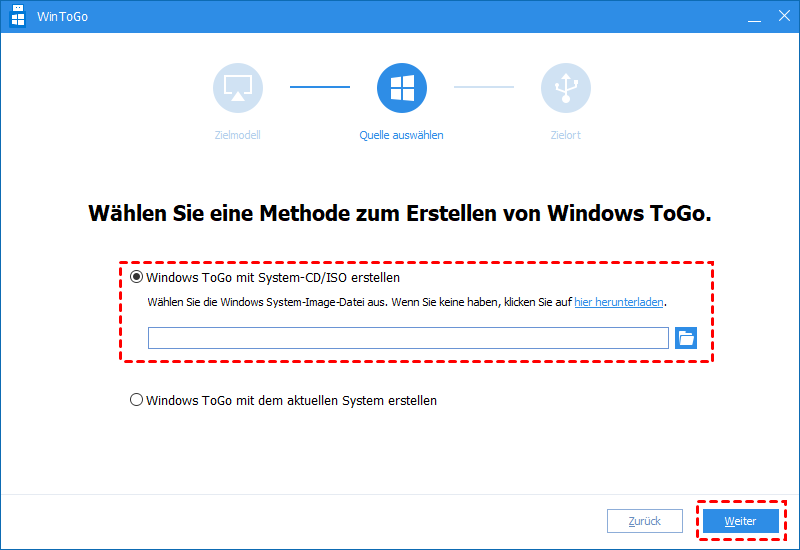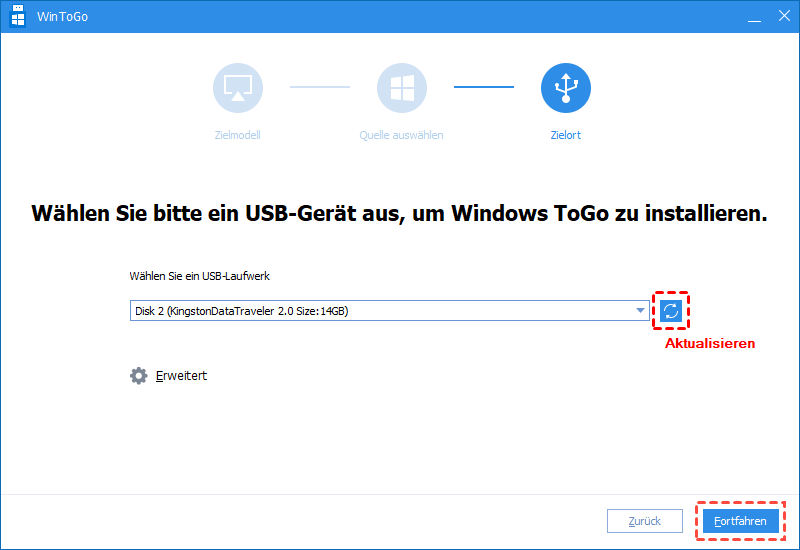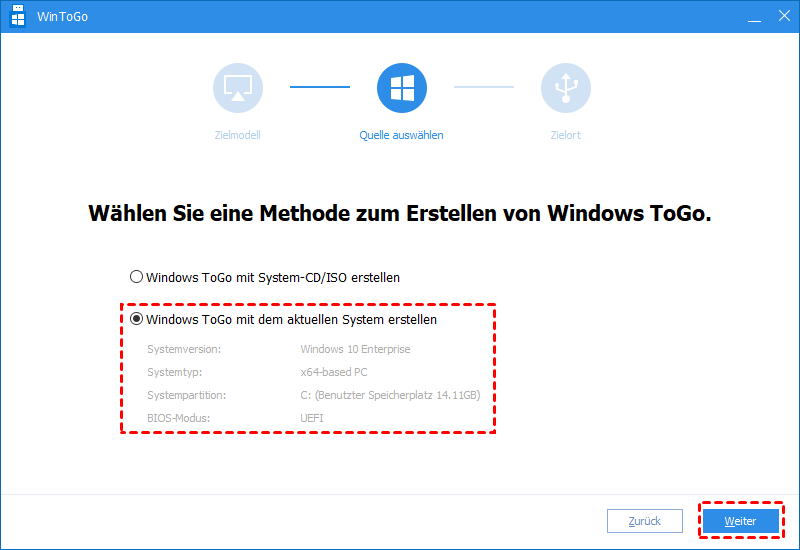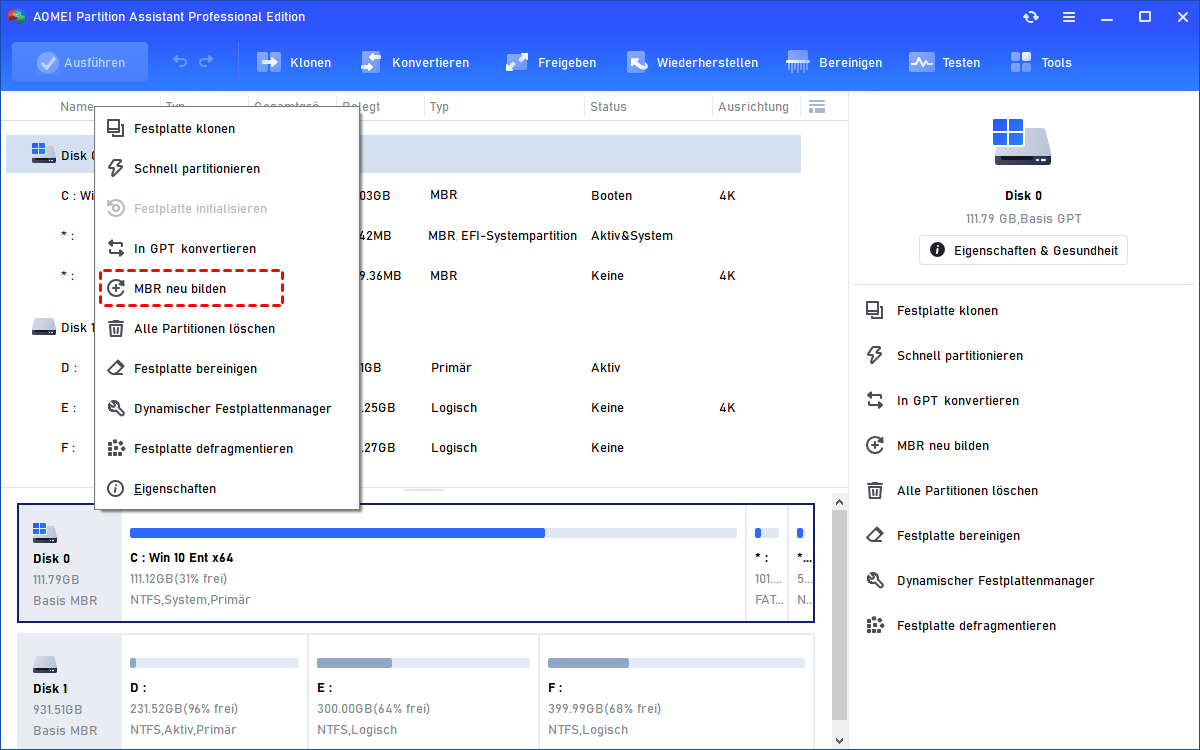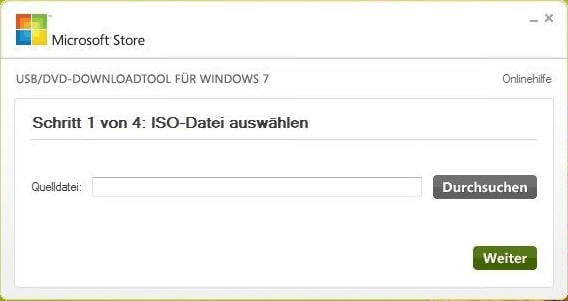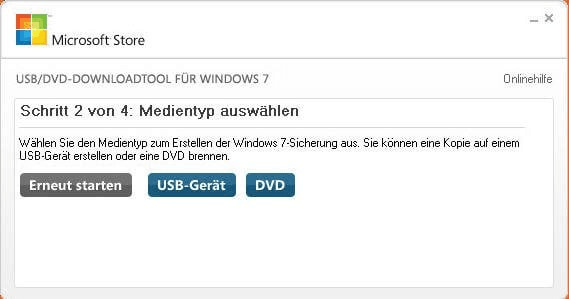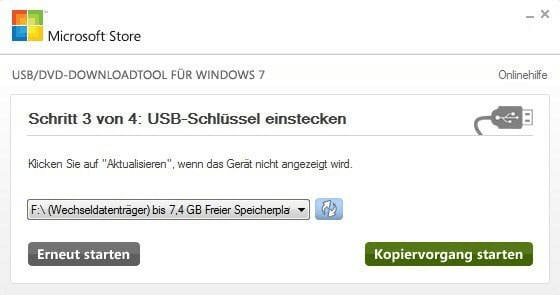USB Boot Creator: Boot USB-Stick erstellen in Windows 11, 10, 8, 7
Als zuverlässiger USB Boot Creator erlaubt Ihnen AOMEI Partition Assistant, ein Boot USB-Stick zu erstellen, um jeden Computer von einem vertrauten Betriebssystem zu starten und um Windows-Startprobleme zu beheben.
Ich brauche einen USB Boot Creator!
Hallo zusammen. Ich habe einen vorinstallierten Windows 10 32-Bit-Computer. Und ich versuche, einen bootfähigen USB-Stick mit einem darauf installierten Betriebssystem zu erstellen. Dann kann ich ihn überall hin mitnehmen, um mein eigenes Betriebssystem von einem USB-Stick auf jedem kompatiblen Gerät zu starten. Könnten Sie eine ausführliche Erklärung geben, wie man es Schritt für Schritt macht? Vielen Dank!
- Frage von Dora
Was ist der beste USB Boot Creator?
Viele Windows-Benutzer möchten einen Win USB-Boot-Stick erstellen und ihr angepasstes Betriebssystem von diesem auf jedem Computer starten. Für diese Anforderung entwickelt Microsoft die Funktion „Windows To Go“ für Benutzer von Windows 10 Education/Enterprise/Pro und Windows 8/8.1 Enterprise. Wenn Sie diese Betriebssysteme verwenden, können Sie versuchen, ISO auf einen USB-Stick zu brennen und den Boot USB-Stick zu erstellen.
Diese Funktion erfordert jedoch auch einen USB-Stick, der größer als 32 GB ist und von Microsoft zertifiziert wurde. Andernfalls können Sie keinen bootfähigen USB-Stick aus ISO erstellen.
Daher möchten Sie möglicherweise einen leistungsstärkeren Boot-Stick Creator zur Erstellung eines bootfähigen USB-Sticks verwenden, um den USB-Stick flexibler zu machen. Hier empfehlen wir die Verwendung von USB Boot Creator - AOMEI Partition Assistant Professional.
- Vorteile gegenüber „Windows To Go“ von Microsoft:
- Ermöglicht die Erstellung eines bootfähigen USB-Sticks auf allen Editionen von Windows 11/10/8/7 und Windows XP/Vista (32-Bit und 64-Bit).
- Benötigt keinen zertifizierten USB-Stick, der größer als 32 GB ist.
- Unterstützt die Erstellung eines bootfähigen USB-Sticks aus ISO/Systemdatenträger sowie die Erstellung eines bootfähigen Windows-USB-Sticks mit dem aktuellen System.
Wie kann man USB Boot Creator verwenden?
Im letzten Abschnitt haben wir erwähnt, dass AOMEI Partition Assistant Professional 2 Methoden zur Erstellung eines bootfähigen USB-Sticks bietet. Hier nehmen wir als Beispiel das Erstellen eines bootfähigen USB-Sticks aus ISO.
- Vorbereitungen:
- Bereiten Sie einen leeren USB-Stick vor. Um den Vorgang zu beschleunigen, wird ein USB 3.0-Stick und ein Computer mit einem USB 3.0-Anschluss empfohlen.
- Laden Sie die Windows-ISO-Dateien von der offiziellen Microsoft-Website herunter.
- Sie können die Demo-Version von AOMEI Partition Assistant Professional herunterladen und es ausprobieren.
Schritt 1. Stecken Sie den vorbereiteten USB-Stick in Ihren Windows 10-Computer und überprüfen Sie, ob er erfolgreich erkannt wird. Führen Sie AOMEI Partition Assistant Professional aus. Klicken Sie auf Tools in der oberen Symbolleiste und wählen Sie Windows To Go Creator.
Schritt 2. Wählen Sie hier die erste Option Windows ToGo für PCsr erstellen.
Schritt 3. Wählen Sie Windows ToGo mit System-CD/ISO erstellen und wählen Sie die vorbereiteten ISO-Dateien aus. Klicken Sie dann auf Weiter.
Schritt 4. Wählen Sie im folgenden Fenster den USB-Stick aus, den Sie verwenden möchten. Klicken Sie dann auf Fortfahren, um einen USB Boot Creator zu verwenden.
Erweitertes Lesen: Einen bootfähigen USB-Stick für die Windows-Reparatur oder -Installation erstellen
Mit dem oben genannten USB Boot Creator zur Erstellung eines bootfähigen USB-Sticks können Sie auch einen bootfähigen USB-Stick zur Behandlung des Windows-Bootfehlers erstellen. Wenn Sie Ihr Betriebssystem nicht normal starten können, können Sie die Funktion „Bootfähiges Medium erstellen“ verwenden, um einen bootfähigen USB-Stick auf einem anderen funktionierenden Computer zu erstellen.
Dann starten Sie Ihren Computer mit einem Startfehler von dem bootfähigen Laufwerk. Um die Startprobleme zu reparieren, können Sie versuchen, den MBR auf dem Systemlaufwerk neu zu erstellen oder defekte Sektoren auf der Hauptfestplatte zu überprüfen.
Wenn Sie Windows installieren müssen und keinen Zugriff auf ein CD/DVD-Laufwerk für die Installation haben, ist ein bootfähiger USB-Stick eine gute Lösung. Sie können von dem USB-Stick booten und ihn verwenden, um das OS-Setup-Programm auszuführen, ähnlich wie bei einer CD oder DVD. Für diese Aufgabe benötigen Sie einen anderen, verschiedenen bootfähigen USB-Ersteller - das Windows USB/DVD Download Tool.
Schritt 1. Laden Sie das Windows USB/DVD Download Tool herunter, installieren Sie es und führen Sie es aus.
Schritt 2. Klicken Sie im Feld „Quelldatei“ auf „Durchsuchen“ und wählen Sie die Datei aus dem Öffnen-Dialogfeld aus. Klicken Sie auf „Weiter“.
Schritt 3. Wählen Sie „USB-Gerät“, um eine Kopie auf einem USB-Flash-Laufwerk zu erstellen.
Schritt 4. Wählen Sie dann Ihr USB-Laufwerk aus der Dropdown-Liste aus und klicken Sie auf „Kopiervorgang starten“.
Wenn Ihre Windows-ISO-Datei auf Ihrem Laufwerk kopiert ist, installieren Sie Windows, indem Sie zum Stammverzeichnis Ihres USB-Laufwerks wechseln und doppelklicken Sie auf Setup.exe.
Zusammenfassung
Egal aus welchem Grund Sie einen bootfähigen USB-Stick erstellen müssen, in diesem Artikel finden Sie einen großartigen USB Boot Creator oder eine Methode zum Erstellen eines bootfähigen USB-Sticks.
Es ist erwähnenswert, dass AOMEI Partition Assistant Professional weit mehr ist als nur ein bootfähiges USB-Gerät für Windows 7/8/10/11. Es hat auch viele andere Funktionen wie das Aufteilen von Partitionen, das Verlängern des NTFS-Systemlaufwerks ohne Neustart, das Konvertieren von (System-)Festplatten zwischen MBR- und GPT-Partitionstabelle, usw.
Wenn Sie einen bootfähigen USB-Stick für Windows Server erstellen möchten, um einen portablen Windows Server zu erhalten oder Boot-Probleme zu beheben, können Sie die AOMEI Partition Assistant Server Edition ausprobieren.