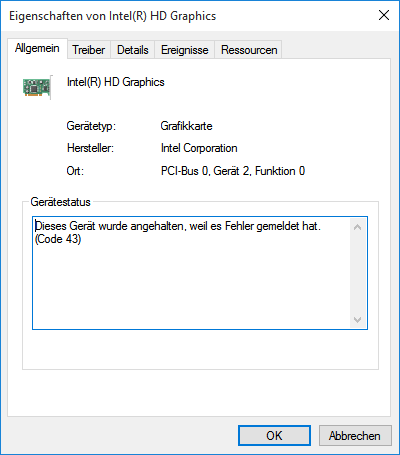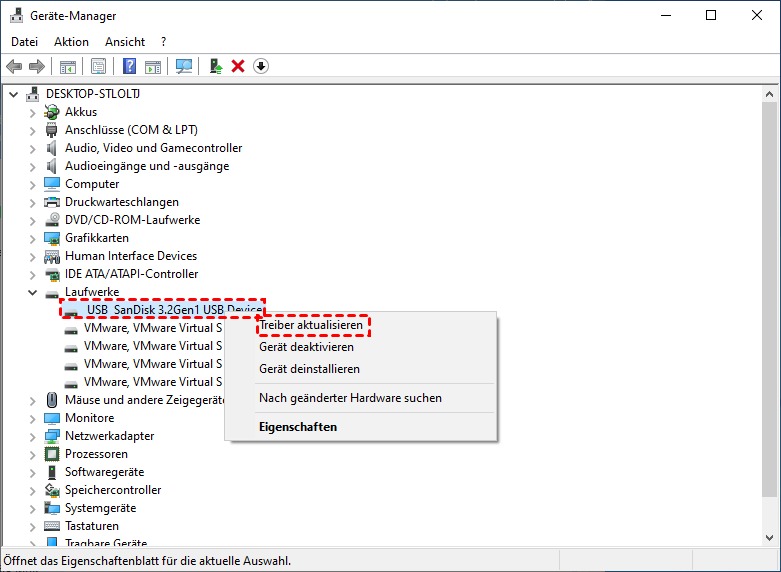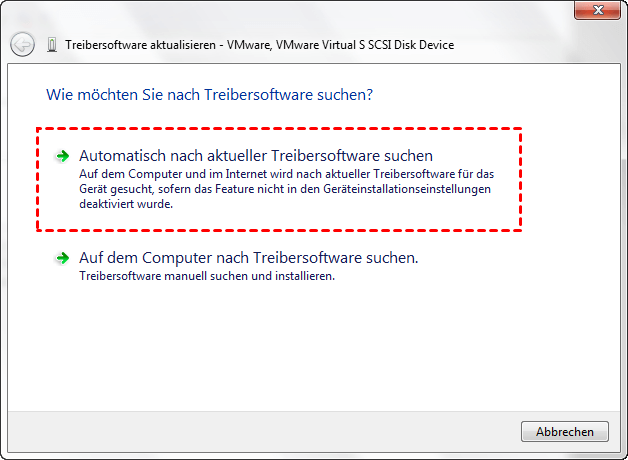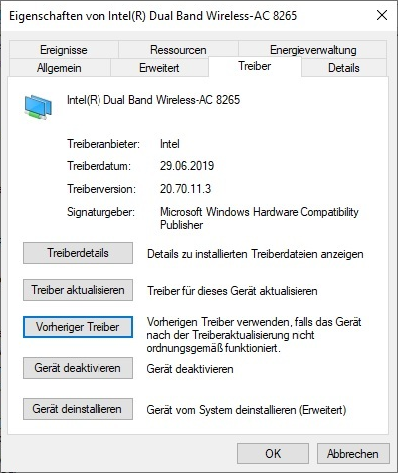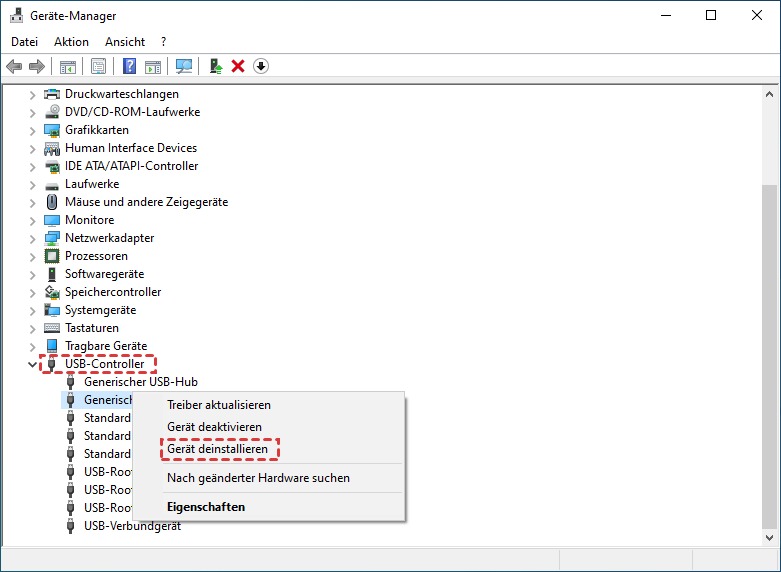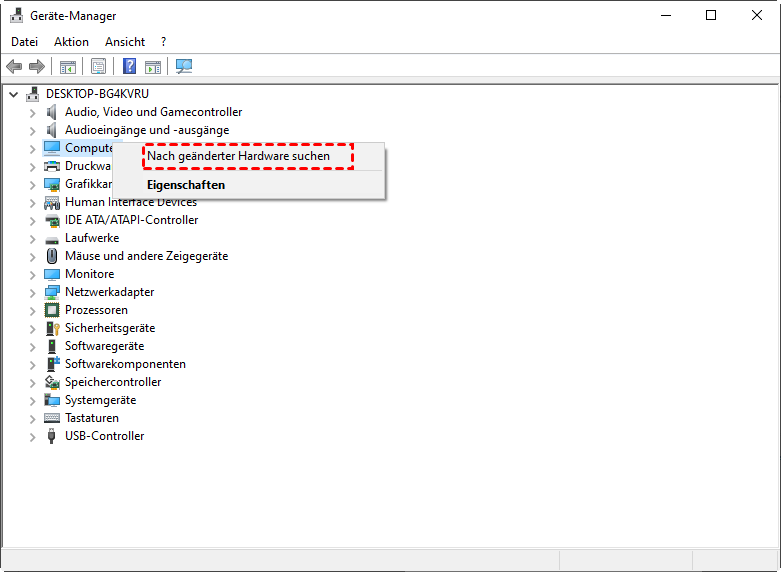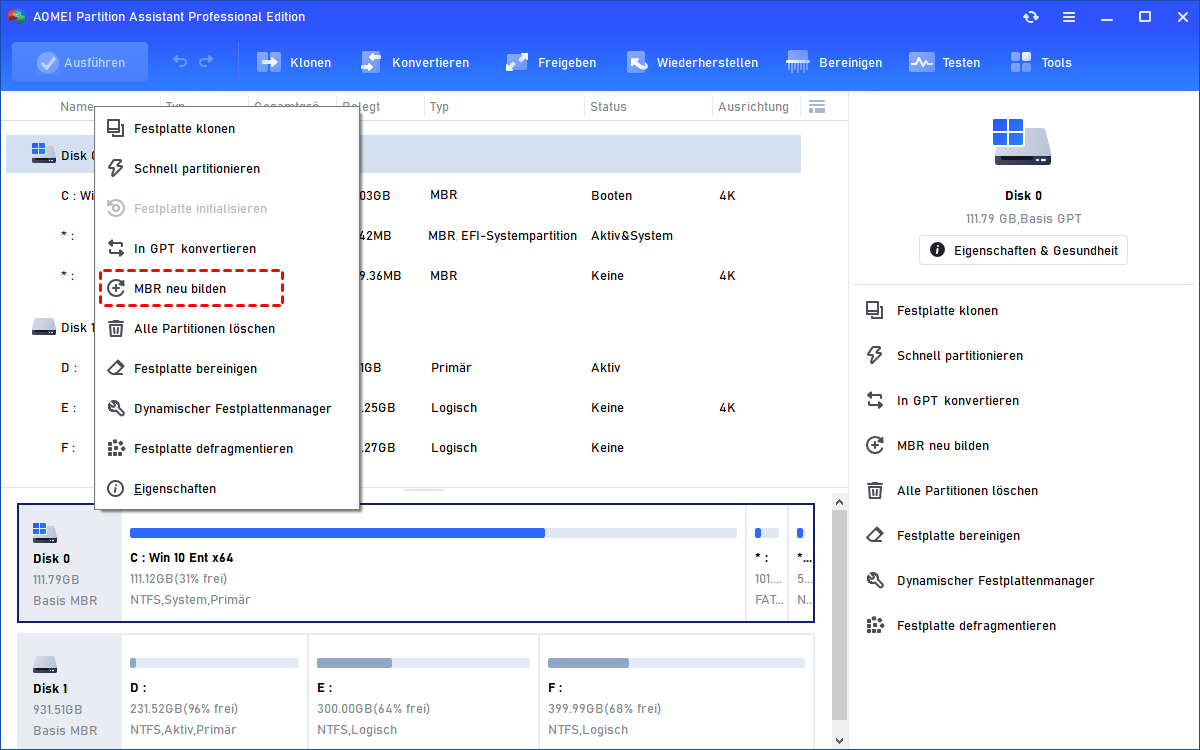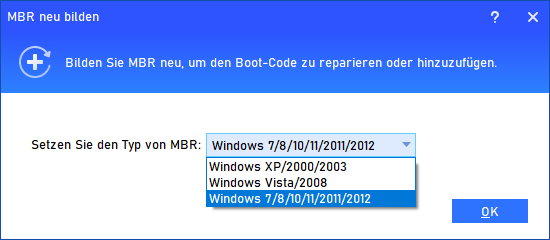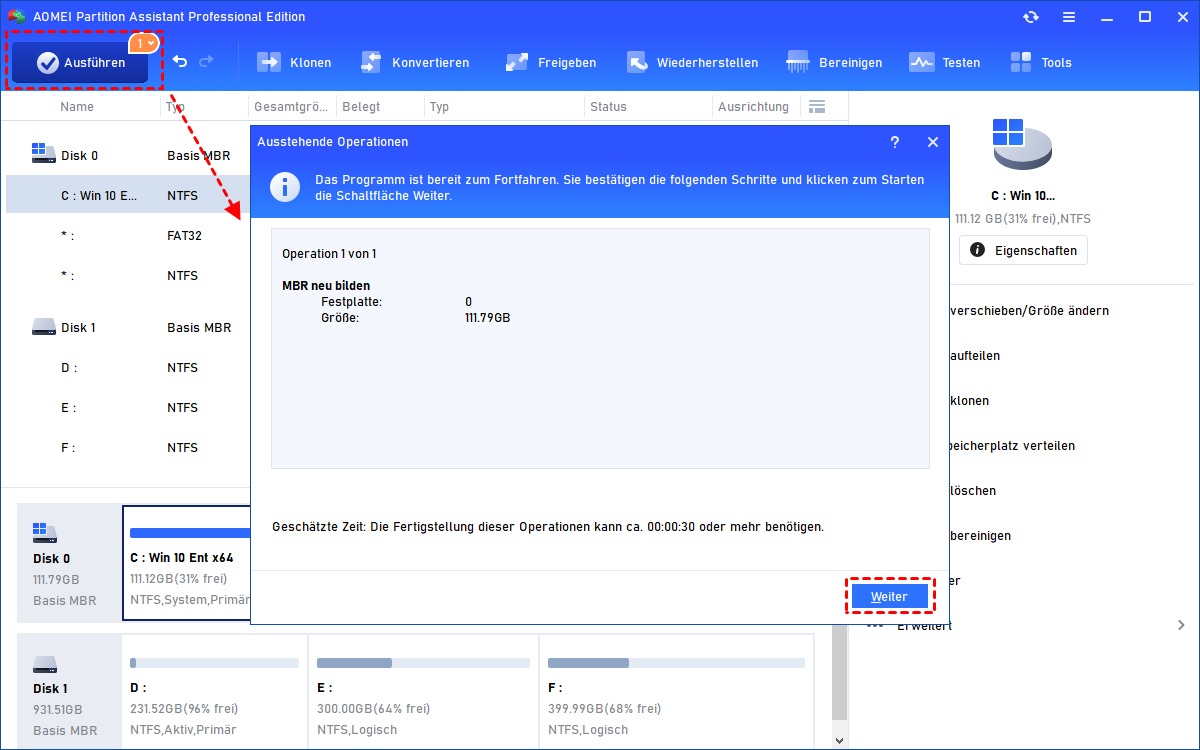[Gelöst] USB Fehlercode 43 in Windows 11, 10, 8, 7
Der USB-Fehlercode 43 tritt häufig auf, wenn Sie USB-Geräte regelmäßig verwenden. Was verursacht diesen Fehlercode und wie kann er behoben werden? In diesem Beitrag werden praktische Lösungen vorgestellt, um den Fehlercode 43 von USB zu beheben.
Hilfe! USB-Fehlercode 43!
Ich benötige technischen Support. Heute Morgen, als ich meinen Kingston 3.0 USB-Stick in den Computer steckte, erschien die Meldung „Dieses Gerät wurde angehalten, weil es Fehler gemeldet hat (Code 43)“. Der Stick erscheint überhaupt nicht im Datei-Explorer, sodass ich nicht auf meine Dateien zugreifen kann. Kann mir jemand erklären, wie dieser Fehler entsteht und was ich tun kann, um den USB-Fehlercode 43 zu beheben? Vielen Dank!
- Frage von Jasmin
Was ist USB-Fehlercode 43?
Die Fehlermeldung mit dem USB-Code 43 könnte auf ein echtes Hardwareproblem hinweisen oder es könnte sich einfach um einen Treiberfehler handeln, den das Betriebssystem nicht als solchen identifizieren kann, der sich jedoch auf die Hardware auswirkt. Es wird in etwa wie im folgenden Bild angezeigt:
Sie können Details zum USB-Fehlercode 43 finden, wenn Sie den Gerätestatus in den Eigenschaften überprüfen. Der USB-Code 43 oder kann auf jedes Hardwaregerät im Geräte-Manager angewendet werden, hauptsächlich handelt es sich dabei um Drucker, Webcams, iPhones und ähnliche Peripheriegeräte.
USB-Code 43 erscheint - Was wird passieren?
Wenn der USB-Fehlercode 43 erscheint, können viele Probleme mit Ihren Geräten auftreten.
1. Die Daten können nicht gelesen werden.
2. Das Betriebssystem meldet einen Laufwerksfehler.
3. Der USB-Stick kann vom Computer nicht erkannt werden.
4. Die Dateien sind unzugänglich usw.
Wie Sie also sehen, kann der USB-Code 43 viel Ärger mit sich bringen. Es ist an der Zeit, einen Weg zu finden, den Fehlercode 43 von USB zu beheben. In den folgenden Abschnitten werden die 4 praktischsten Methoden vorgestellt, die Ihnen dabei helfen können.
Wie kann man den Fehlercode 43 von USB beheben?
Wie oben erwähnt, kann der USB-Fehlercode 43 für viele Schwierigkeiten sorgen. Wenn Sie immer noch keine Ahnung haben, wie Sie das Problem beheben können oder im Internet nach einer Lösung suchen, dann lesen Sie weiter. Die besten 4 Methoden wurden nacheinander aufgelistet, damit Sie sie nachschlagen können.
Methode 1. PC neu starten und einen neuen USB-Anschluss ändern
Dies ist der einfachste Weg, um den Fehlercode 43 von USB zu beheben. Das Entfernen des Steckers wird nicht empfohlen, da es zu Datei- oder Systembeschädigungen führen kann. Führen Sie die folgenden Schritte aus, um Ihren PC neu zu starten:
Schritt 1. Trennen Sie den USB-Stick vom PC.
Schritt 2. Fahren Sie das System herunter.
Schritt 3. Warten Sie etwa 10 Minuten und starten Sie dann das System neu.
Schritt 4. Stecken Sie den USB-Stick in einen anderen USB-Anschluss an Ihrem Computer.
Wenn dies nicht funktioniert, fahren Sie mit der nächsten Methode fort.
Methode 2. USB-Treiber aktualisieren/zurücksetzen
Option 1. USB-Treiber aktualisieren
Wenn der USB-Treiber veraltet ist, kann es zu Problemen beim Zugriff kommen. Stellen Sie daher sicher, dass der Treiber auf die neueste Version aktualisiert wurde, wenn Sie auf den USB-Code 43 stoßen.
Schritt 1. Geben Sie im Suchfeld Geräte-manager ein und drücken Sie Enter.
Schritt 2. Suchen Sie das USB-Laufwerk, klicken Sie mit der rechten Maustaste darauf und wählen Sie Treiber aktualisieren.
Schritt 3. Wählen Sie Automatisch nach aktueller Treibersoftware suchen.
Option 2. USB-Treiber zurücksetzen
Wenn Ihr USB-Treiber bereits auf dem neuesten Stand ist, aber der USB-Fehlercode 43 immer noch angezeigt wird, kann es sein, dass die Version nicht optimal mit dem Gerät kompatibel ist. In diesem Fall versuchen Sie, den USB-Stick auf die vorherige Version zurückzusetzen, und möglicherweise wird das Problem dadurch behoben.
Schritt 1. Gehen Sie zum Geräte-Manager.
Schritt 2. Klicken Sie mit der rechten Maustaste auf das problematische USB-Gerät und wählen Sie Eigenschaften.
Schritt 3. Klicken Sie auf Treiber > Vorheriger Treiber.
Methode 3. USB-Treiber neu installieren
Einige Benutzer finden, dass sie das Problem mit dem USB-Fehlercode 43 durch Deinstallation und erneute Installation des USB-Treibers lösen konnten. Schauen wir uns nun an, wie das geht.
Schritt 1. Öffnen Sie den Geräte-Manager wie in Methode 2 beschrieben.
Schritt 2. Klicken Sie mit der rechten Maustaste auf das USB-Laufwerk. Klicken Sie auf Gerät deinstallieren.
Schritt 3. Klicken Sie auf Deinstallieren, wenn Sie eine Warnung erhalten.
Schritt 4. Klicken Sie mit der rechten Maustaste auf Computer im Geräte-Manager und wählen Sie Nach geänderter Hardware suchen. Dann wird der Geräte-Manager Ihr Betriebssystem scannen und das USB-Gerät automatisch neu installieren.
Schritt 5. Gehen Sie zum Register Allgemein im Dialogfeld Eigenschaften des Geräts. Unter Gerätestatus sollte die Meldung Das Gerät funktioniert einwandfrei angezeigt werden.
Methode 4. USB-Stick neu aktivieren
Wenn Sie die obigen Methoden ausprobiert haben, um den USB-Fehlercode 43 zu beheben, sollten Sie mit dem Geräte-Manager jetzt sehr vertraut sein. Dann wird diese Methode nicht viel Zeit oder Energie kosten.
Schritt 1. Öffnen Sie Geräte-Manager.
Schritt 2. Klicken Sie mit der rechten Maustaste auf den USB-Stick, den Sie reparieren möchten, und wählen Sie Gerät deaktivieren.
Schritt 3. Klicken Sie zur Bestätigung auf Ja.
Schritt 4. Klicken Sie erneut auf das Gerät und wählen Sie Gerät aktivieren.
Optional: USB MBR-Fehler beheben
Mit den 4 oben genannten Methoden können Sie den USB-Fehlercode 43 beheben, aber manchmal wird der USB nicht im Datei-Explorer angezeigt, weil der MBR (Master Boot Record) beschädigt ist. Wenn die MBR auf einem USB-Stick beschädigt ist, können Sie nicht auf die Partitionen zugreifen, da die Partitionstabelle auf der Festplatte beschädigt ist. Dadurch gehen die Daten auf dem USB-Laufwerk verloren und Sie können das Gerät nicht mehr verwenden.
In diesem Fall empfehle ich Ihnen das leistungsstarke Programm AOMEI Partition Assistant Professional. Mit dieser beeindruckenden Software können Sie die MBR Ihres Laufwerks schnell und einfach wiederherstellen. Mit nur wenigen Klicks ist dies möglich. Darüber hinaus kann das Programm auch nach defekten Sektoren auf Partitionen oder Festplatten suchen, um die Leistung Ihres Computers zu verbessern.
Schritt 1. Schließen Sie das problematische USB-Laufwerk an Ihren PC an, installieren und starten Sie AOMEI Partition Assistant Professional.
Schritt 2. Klicken Sie mit der rechten Maustaste auf das problematische USB-Gerät und wählen Sie MBR neu bilden.
Schritt 3. Wählen Sie den Typ des MBR für das aktuelle Betriebssystem.
Schritt 4. Klicken Sie auf Ausführen und dann auf Weiter, um den Wiederherstellungsvorgang zu bestätigen.
Schritt 5. Wenn Sie aufgefordert werden, den Vorgang zu bestätigen, klicken Sie auf Ja und warten Sie, bis der Vorgang abgeschlossen ist.
Zusammenfassung
Wie kann man den USB-Fehlerode 43 beheben? Das kann für Anfänger ohne jegliche Kenntnisse im Bereich der Computertechnik eine Herausforderung sein. Um Ihnen zu helfen, werden in diesem Beitrag 4 zuverlässige Lösungen mit detaillierten Schritten vorgestellt.
Im letzten Teil des Artikels wird auch ein leistungsstarkes Dienstprogramm namens AOMEI Partition Assistant Professional vorgestellt, mit dem Sie den MBR-Fehler an Ihrem USB-Gerät beheben können. Diese Software hat auch andere Funktionen: Betriebssystem migrieren, freien Speicherplatz verteilen, MBR/GPT konvertieren...
Wenn Sie ein Windows Server-Benutzer sind, ist AOMEI Partition Assistant Server für Sie geeignet.