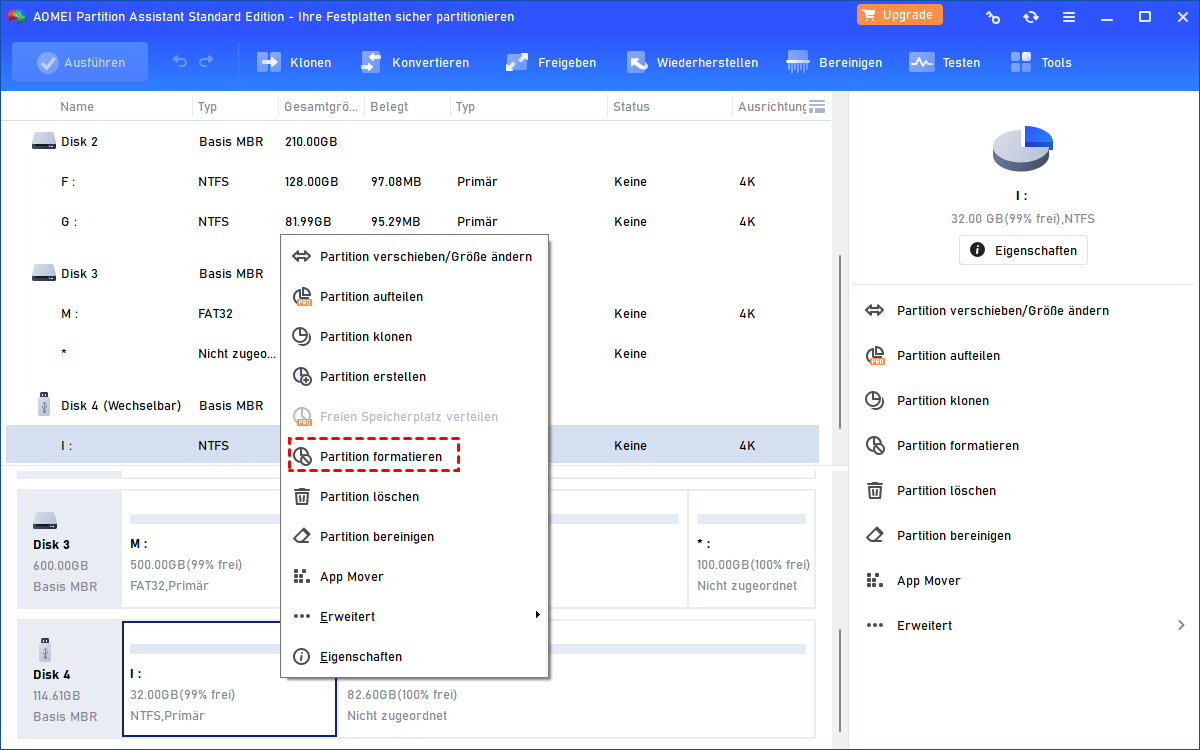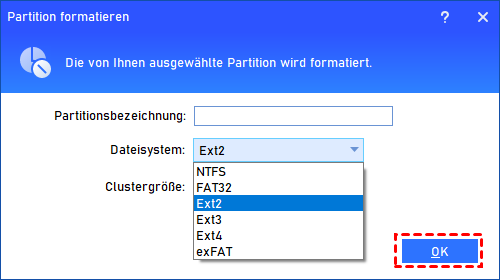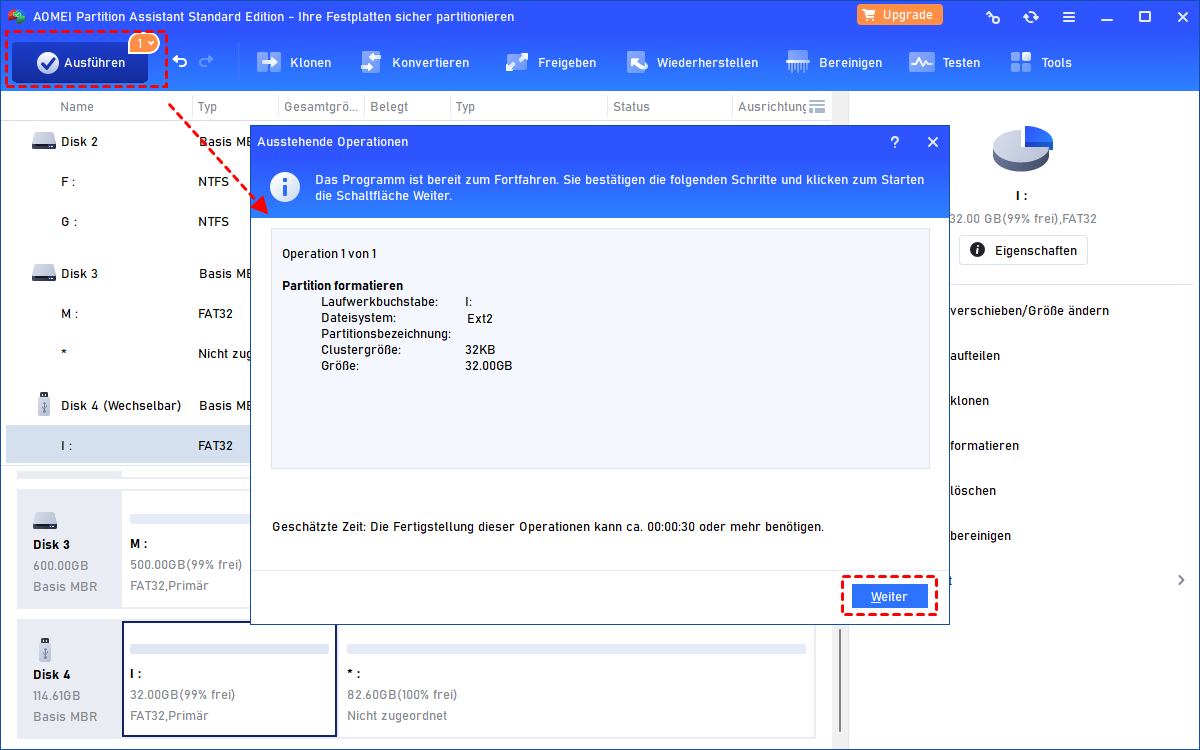3 Schritte: USB-Stick auf Ext2 formatieren
Manchmal müssen Sie USB-Stick auf Ext2 formatieren. Dafür können Sie den kostenlosen AOMEI Partition Assistant Standard verwenden. Er kann USB zu Ext2, Ext3 oder Ext4 in Windows 11, 10, 8, 7 mit 3 einfachen Klicks formatieren.
Ich möchte meinen USB-Stick auf Ext2 formatieren!
Ich habe einen Media-Player, den ich mit einem USB-Stick verwenden möchte. Das empfohlene Dateiformat ist Ext2, aber das Problem ist, dass ich einen Windows 10 PC verwende. Wie kann ich also einen USB-Stick in Windows auf Ext2 formatieren? Gibt es ein Tool, das auf Windows läuft und es mir ermöglicht, einen USB als Ext2 zu formatieren? Vielen Dank!
- Frage von Jasmin
Wie kann man USB-Stick auf Ext2 formatieren?
Für die gängigen Formatierungsaufgaben von Festplatten, wie das Formatieren einer Festplatte zu NTFS, FAT32 oder exFAT, kann man diese problemlos über die Windows-Datenträgerverwaltung, den Datei-Explorer oder DiskPart erledigen. Aber wenn es darum geht, eine Festplatte im Ext2-/3-/4-Format zu formatieren, wird es kompliziert, da es sich hierbei um Linux-Dateisysteme handelt. Windows kann Ext2/3/4 nicht erkennen und bietet solche Dateisystemoptionen auch nicht an.
Deshalb ist der traditionelle Weg, um eine Festplatte auf einem Windows-Computer im Linux-Dateisystem zu formatieren, das Booten Ihres Computers mit einer Linux-basierten Live-CD und das Erstellen von Ext2/3/4-Partitionen von dort aus. Klingt umständlich und zeitaufwendig, oder?
Glücklicherweise gibt es ein kostenloses Partitionsverwaltungstool namens AOMEI Partition Assistant Standard, mit dem Sie Laufwerke zu Ext2, Ext3 oder Ext4 auf allen Editionen von Windows 11, 10, 8, 7, XP und Vista formatieren können.
Im Moment können Sie AOMEI Partition Assistant Standard herunterladen, um den USB-Stick auf Ext2 zu formatieren.
Schritt 1. Starten Sie AOMEI Partition Assistant Standard, um auf die Hauptoberfläche zuzugreifen. Klicken Sie mit der rechten Maustaste auf das USB-Laufwerk und wählen Sie Partition formatieren.
Schritt 2. Wählen Sie in der folgenden Fenster Ext2 aus den angegebenen Dateisystemen und klicken Sie auf Weiter.
Schritt 3. Gehen Sie zurück zur Hauptoberfläche, klicken Sie auf Ausführen und dann auf Weiter, um die ausstehende Operation auszuführen.
Wenn der Vorgang abgeschlossen ist, wird der USB-Stick auf Ext2 formatiert. Ext2 kann jedoch vom Windows-Betriebssystem nicht erkannt werden, sodass Sie diesen USB-Stick nicht im Windows-Datei-Explorer sehen oder darauf zugreifen können.
Zusammenfassung
Wenn Sie Ihren USB-Stick nicht mit den nativen Formatierungsdienstprogrammen von Windows in das Ext2/3/4-Format formatieren können, kann Ihnen AOMEI Partition Assistant Standard eine große Hilfe sein.
Mit dem AOMEI Partition Assistant Standard können Sie den USB-Stick auf Ext2 formatieren. Er hilft Ihnen auch beim Formatieren von schreibgeschützten Laufwerken, beim Formatieren von RAW- oder beschädigten Laufwerken, beim Formatieren von 2 TB-Laufwerken auf FAT32 und vielem mehr.
Wenn Sie auf die Professional Edition upgraden, können Sie auch andere erstaunliche Funktionen genießen, wie das sichere Löschen von SSD-Laufwerken, das Klonen von Festplatten ohne Datenverlust, das Migrieren des Betriebssystems auf SSD/HDD und mehr.