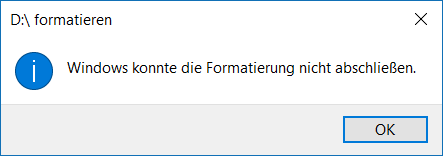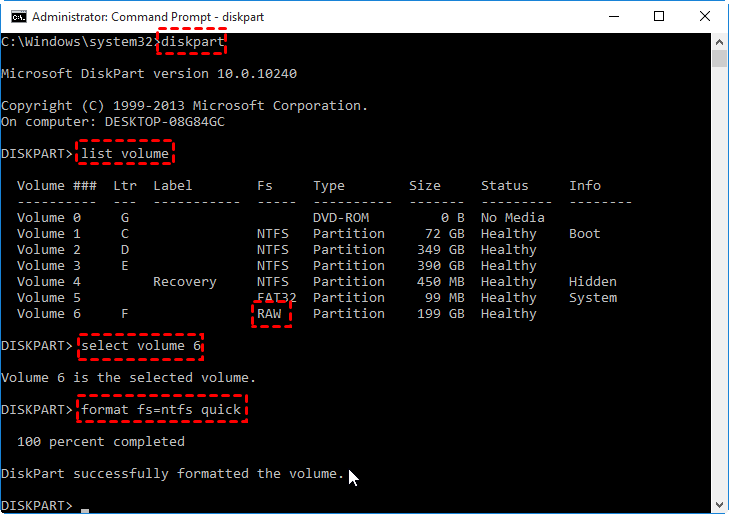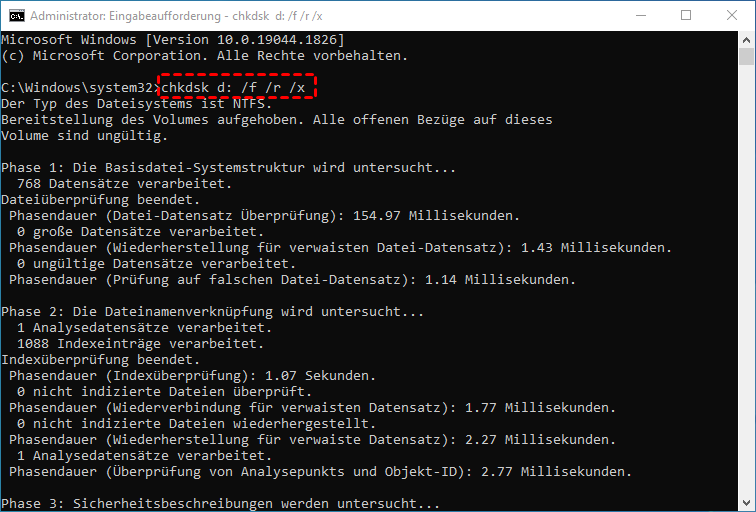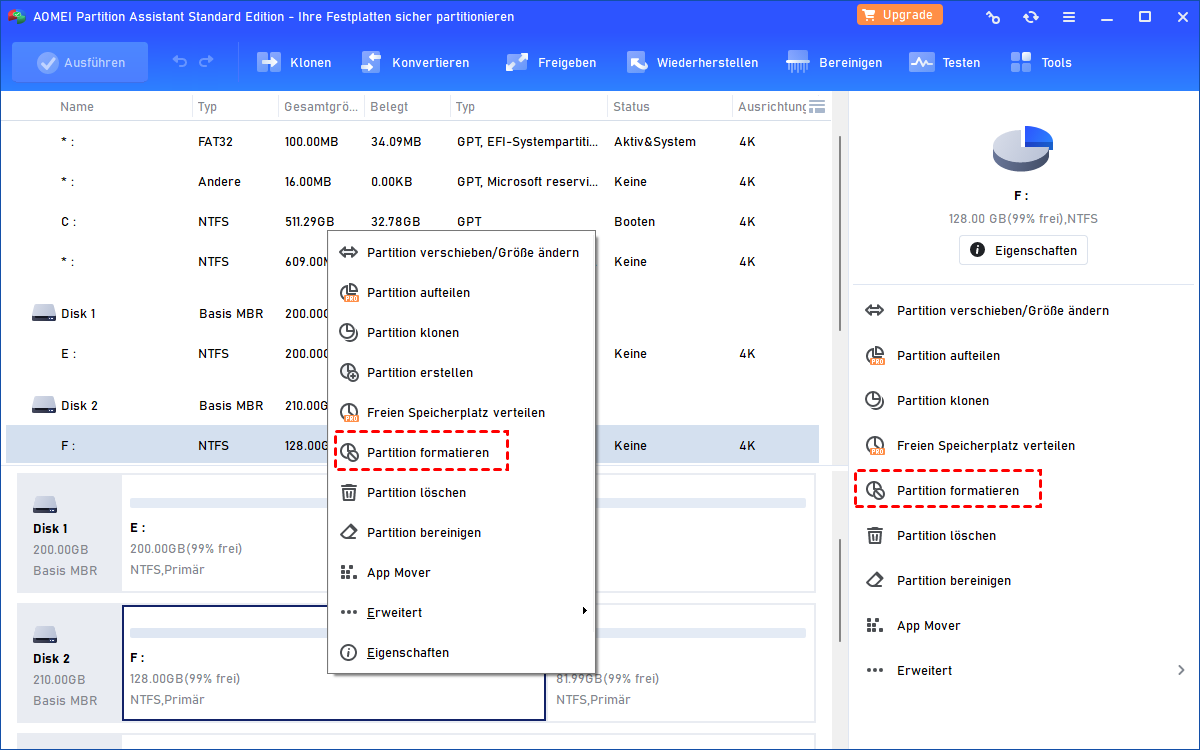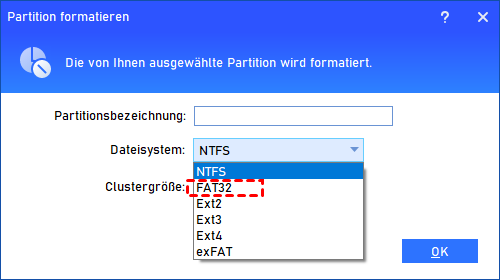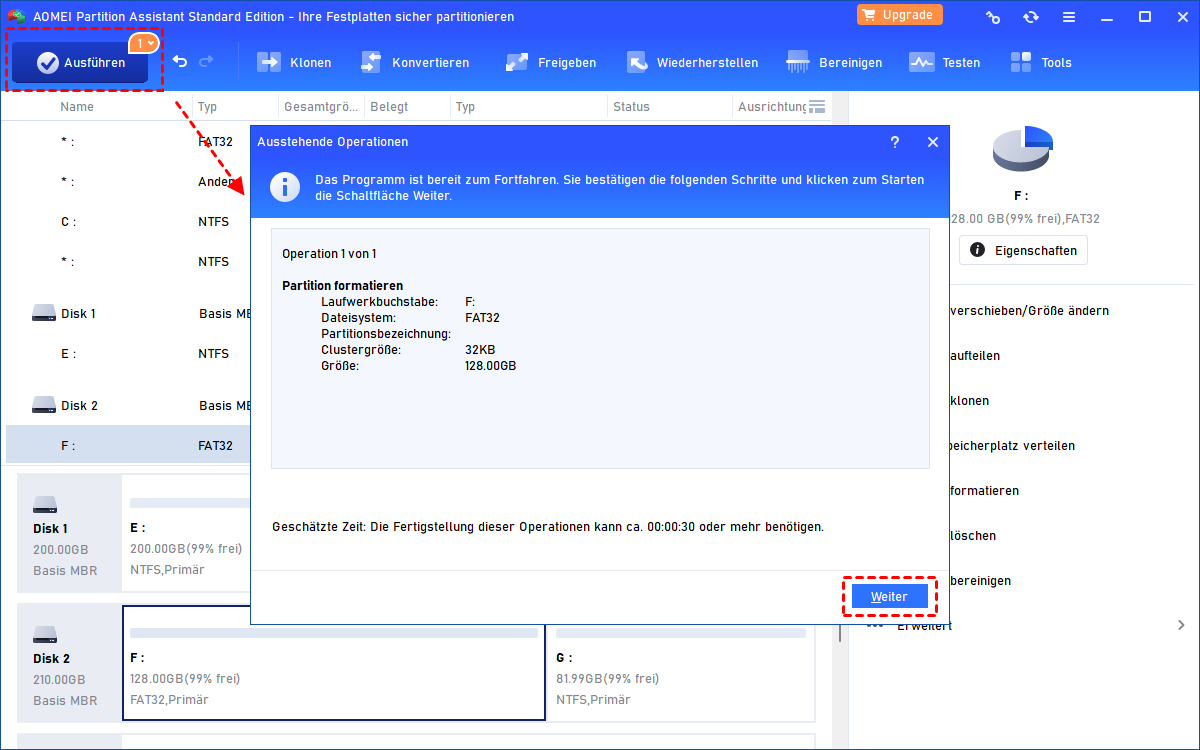Beste kostenlose USB-Formatieren Tools: USB erfolgreich formatieren
Neben Diskpart bringen wir ein kostenloses USB Formatieren Tool: AOMEI Partition Assistant Standard. Es kann auch Ihnen ermöglichen, das USB-Laufwerk einfacher zu formatieren, wenn Windows es nicht erfolgreich formatieren kann.
Windows konnte die Formatierung nicht abschließen.
Ich habe kürzlich ein Upgrade von Windows 7 auf Windows 11 durchgeführt. Jetzt kann ich meinen USB-Stick nicht formatieren. Im Windows-Datei-Explorer startet der Formatierungsprozess wie gewohnt, aber am Ende kann Windows den USB-Stick nicht formatieren. Als ich die Datenträgerverwaltung öffnete, wird es als RAW-Laufwerk angezeigt. Wie formatiere ich diesen USB-Stick also erfolgreich? Irgendein empfohlenes kostenloses USB Formatieren Tool? Danke!
USB-Stick Formatieren Tool 1 - Diskpart
Im Allgemeinen ist das Formatieren eines USB-Laufwerks in der Windows-Datenträgerverwaltung und im Datei-Explorer ein sehr einfacher Vorgang und dauert ein wenig. Aber es gibt Zeiten, in denen Windows USB-Laufwerke nicht wie gewohnt formatieren kann und Formatierungsfehlermeldungen mit der Aufschrift „Windows konnte die Formatierung nicht abschließen“, „Der Datenträger ist schreibgeschützt“ usw. erscheinen.
Dann können Sie zum Windows DiskPart.exe-Tool wechseln, ein kostenloses USB-Formatierungstool, aber leistungsfähiger als die Datenträgerverwaltung und der Datei-Explorer.
Schritt 1. Klicken Sie auf die Schaltfläche „Start“, geben Sie „cmd“ in das Suchfeld ein, klicken Sie mit der rechten Maustaste auf das Programm und wählen Sie „Als Administrator ausführen“.
Schritt 2. Geben Sie im erhöhten Eingabeaufforderungsfenster „diskpart“ ein und drücken Sie die Eingabetaste, um das USB-Stick Formatieren Tool „Diskpart“ zu starten.
Schritt 3. Führen Sie dann den folgenden Befehl der Reihe nach aus.
- list volume
- select volume #
- format fs=ntfs quick (Sie können NTFS durch FAT32 oder exFAT ersetzen.)
Um einen schreibgeschützten USB-Stick zu formatieren, müssen Sie zuerst den Befehl „attributes disk clear readonly“ ausführen, dann können Sie den schreibgeschützten USB-Stick über CMD formatieren.
Bonus-Tipp: Wenn Windows den USB-Stick aufgrund von Festplattenfehlern nicht erfolgreich formatieren kann, können Sie den über CMD überprüfen und beheben. Ganz einfach, führen Sie einfach den Befehl „chkdsk d: /f /r /x“ im Eingabeaufforderungsfenster aus.
USB-Stick Formatieren Tool 2 - AOMEI Partition Assistant
Wenn Ihr USB-Stick aufgrund des beschädigten Dateisystems nicht formatiert werden kann, besteht eine große Chance, dass Sie ihn auch mit DiskPart nicht erfolgreich formatieren können. Daher können Sie das beste USB Formatieren Tool kostenlos herunterladen: AOMEI Partition Assistant Standard. Es kann in allen Editionen von Windows 11, 10, 8, 7, XP, Vista in 3 einfachen Schritten das USB-Laufwerk formatieren, ob der USB-Stick im RAW-Format oder schreibgeschützt ist.
Schritt 1. Laden Sie AOMEI Partition Assistant Standard herunter, installieren und starten Sie es. Klicken Sie mit der rechten Maustaste auf das USB-Laufwerk und wählen Sie „Partition formatieren“.
Schritt 2. Wählen Sie in diesem Fenster ein geeignetes Dateisystem aus NTFS, FAT32, exFAT und Ext2/3/4 basierend auf Ihren Anforderungen und klicken Sie auf „OK“.
Schritt 3. Klicken Sie in der Hauptschnittstelle des USB Formatieren Tools auf „Ausführen“, um das ausgewählte USB-Laufwerk zu formatieren.
Warten Sie eine Weile und der USB-Stick wird vollständig formatiert.
- ★Hinweis:
- Außerdem kann AOMEI Partition Assistant viele andere schwierige Formatierungsaufgaben erledigen, die Windows Datenträgerverwaltung, Datei-Explorer und DiskPart nicht erledigen können. Beispielsweise ist es in der Lage, 2 TB Festplatten in FAT32 zu formatieren, Festplatten in Ext 2/3/4 zu formatieren, NTFS in FAT32 (oder FAT32 in NTFS) ohne Formatierung zu konvertieren und vieles mehr.
Zusammenfassung
Hier wird das beste kostenlose USB Formatieren Tool vorgestellt. So können Sie Ihr USB-Laufwerk jetzt einfach und effektiv formatieren.
AOMEI Partition Assistant Standard ist weit mehr als ein Formatierungstool. Es ermöglicht Ihnen auch, USB-Laufwerke zu klonen, USB-Sticks vollständig zu löschen, gelöschte Partitionen auf USB-Laufwerken wiederherzustellen, usw., wenn Sie auf Professional-Edition upgraden.
Darüber hinaus sind erweiterte Funktionen verfügbar, z. B. Betriebssystem auf SSD/HDD migrieren, Partitionen ausrichten, die Festplattengeschwindigkeit testen und mehr.