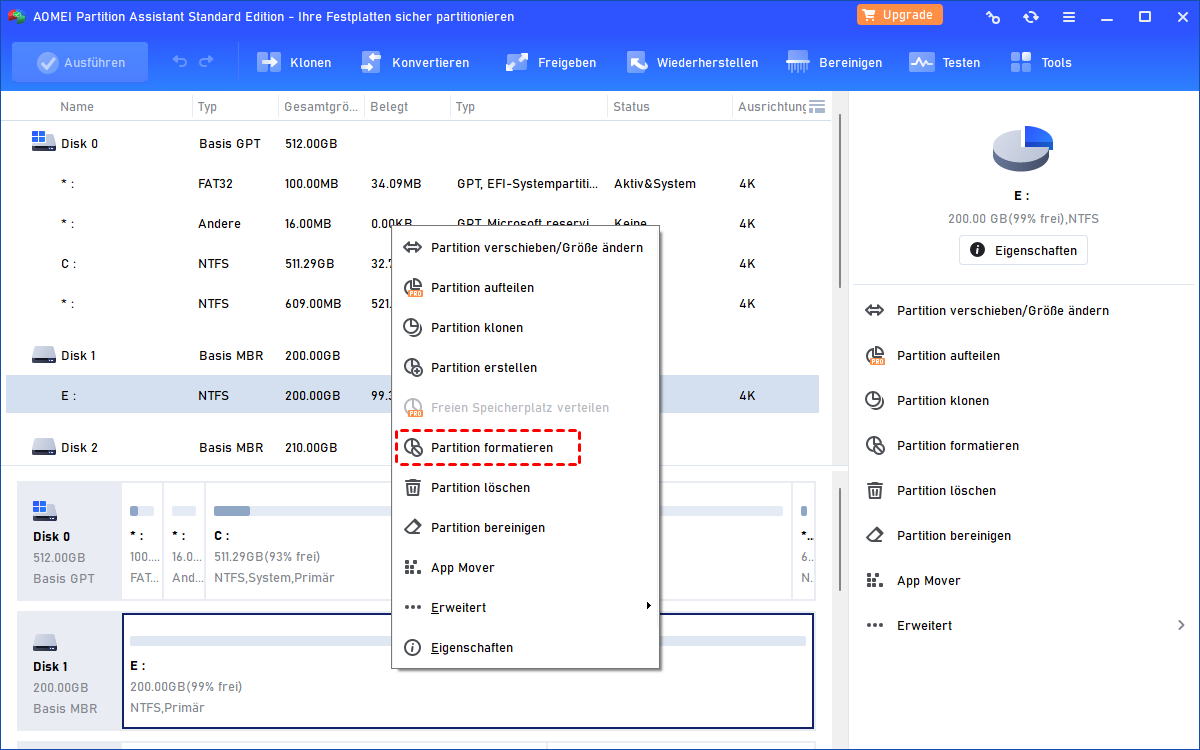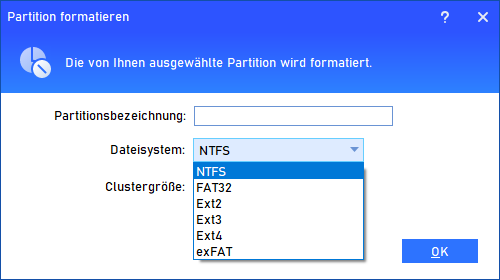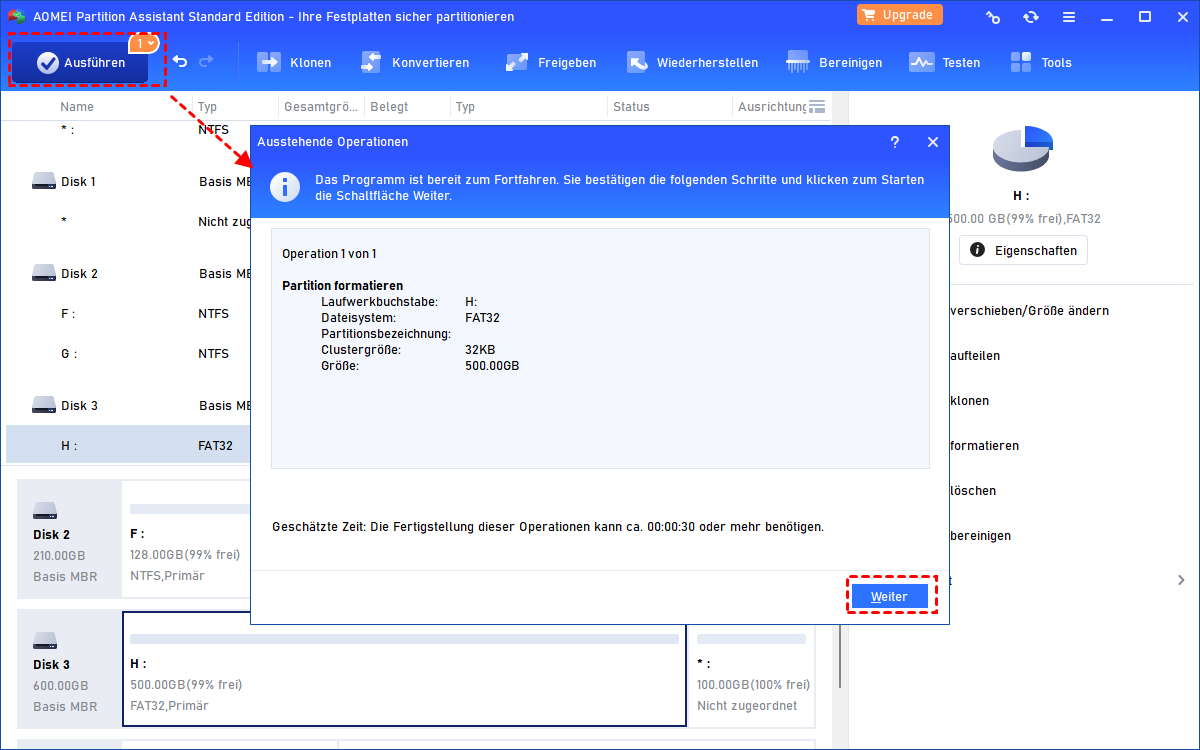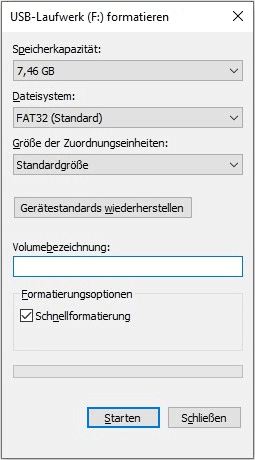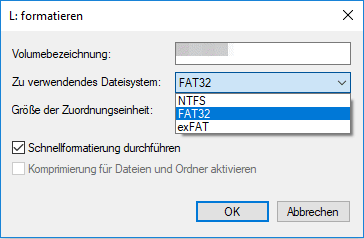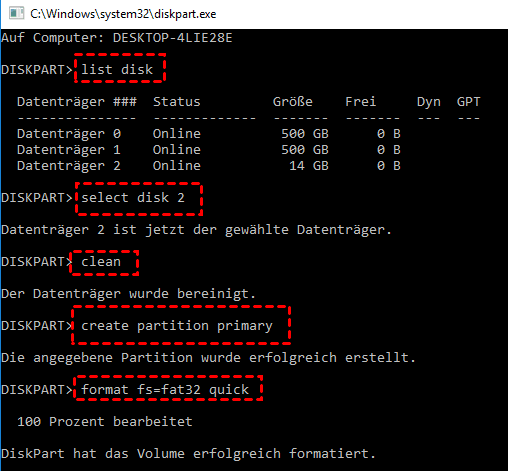USB-Stick formatieren in Windows 10/11 [Schrittweise Anleitung]
Manchmal kann es vorkommen, dass Sie auf einem Windows-PC den USB-Stick formatieren müssen. Folgen Sie dieser Seite und lernen Sie 4 nützliche Methoden kennen, um einen USB-Stick auf FAT32/NTFS/exFAT einfach zu formatieren.
Warum USB-Stick formatieren?
Unter Windows 10 ist das Formatieren eine großartige Option, um einen USB-Stick für die Datenspeicherung vorzubereiten, und es ist auch der schnellste Weg, viele häufige USB-Probleme zu lösen. Wenn beispielsweise eines der folgenden Szenarien auftritt, müssen Sie möglicherweise den USB-Stick formatieren:
✫ USB hat eine langsame Geschwindigkeit beim Lesen und Schreiben von Dateien.
✫ USB wird schreibgeschützt, RAW und aufgrund von Datenbeschädigung nicht zugänglich.
✫ USB ist mit einem anderen Betriebssystem nicht kompatibel.
✫ Sie möchten USB-Stick auf volle Kapazität formatieren.
✫ Sie möchten alle Daten entfernen, bevor Sie das USB-Gerät loswerden.
✫ Auf dem USB-Stick kann keine einzelne Datei gespeichert werden, die größer als 4 GB ist.
✫ Auf einem FAT32-formatierten USB-Stick kann keine Partition erstellt werden, die größer als 32 GB ist.
Soll ich USB auf NTFS oder FAT32 oder exFAT formatieren?
Wenn Sie den USB-Stick in Windows 10 formatieren möchten, fragen Sie sich vielleicht, welches Dateisystem gewählt werden soll, NTFS, FAT32 oder exFAT? Lassen Sie uns einen Blick auf die Vorteile jedes einzelnen werfen, dann können Sie entscheiden, welches für Ihren USB am besten geeignet ist.
◤ FAT32 (Dateizuordnungstabelle 32):
✔ Kompatibel mit fast allen Betriebssystemen
✔ Weniger Speicherplatz auf dem USB-Stick einnehmen
✔ Weniger Schreiboperationen auf dem USB-Stick
◤ NTFS (Neues Technologie-Dateisystem):
✔ Unterstützt das Speichern von Dateien, die größer als 4 GB sind
✔ Verfügbar zum Erstellen einer Partition mit mehr als 32 GB
✔ Schnellere Datenübertragungsgeschwindigkeit
✔ Weniger Fragmente und Platzverschwendung
◤ exFAT (Erweiterte Dateizuordnungstabelle):
✔ Lesen/Schreiben von Dateien größer als 4 GB
✔ Funktioniert gut mit großen Partitionen bis zu einer Größe von 8 TB
✔ Besseres Raummanagement
Wenn Sie den USB-Stick auf FAT32 formatieren möchten, müssen Sie die Größenbeschränkung von 4 GB in Kauf nehmen. Darüber hinaus wird die Funktionsweise von NTFS für USB-Flash-Laufwerke nicht empfohlen, weshalb exFAT für das USB-Format heutzutage immer beliebter wird. Es kombiniert die Vorteile von FAT32 (klein und schnell) und NTFS (große Dateigröße wird unterstützt). Beachten Sie aufgrund der jeweiligen Vor- und Nachteile, dass die Wahl des USB-Formats Ihren Bedürfnissen entspricht.
Wie einen USB-Stick formatieren in Windows 10/11/8/7?
Das Formatieren eines USB-Sticks ist so einfach wie das Formatieren jedes anderen Laufwerks auf Ihrem Computer. Egal, warum Sie den USB-Stick Windows 10 formatieren müssen oder welches Dateisystem Sie wählen, Windows 10 bietet mehrere Tools, um dies zu erledigen, einschließlich Datei-Explorer, Datenträgerverwaltung und Eingabeaufforderung. Darüber hinaus bieten wir Ihnen ein professionelles USB-Formatierungstool von Drittanbietern.
Dieser Teil führt Sie durch die vier Schritt-für-Schritt-Anleitungen zum Formatieren eines USB-Sticks unter Windows 10 und anderen Windows-Betriebssystemen.
Warnung: Diese Methoden löschen alle Daten auf dem USB-Stick. Bitte stellen Sie sicher, dass Sie alle wichtigen Dateien gesichert haben, bevor Sie fortfahren.
1. USB-Stick formatieren mit AOMEI Partition Assistant – der einfachste Weg für alle Benutzer
Um den USB-Sticks erfolgreich und reibungslos zu formatieren, ist es ratsam, ein Formatierungstool eines Drittanbieters anzuwenden. Hier empfehlen wir Ihnen, AOMEI Partition Assistant Standard auszuprobieren. Es ist ein kostenloses und dennoch leistungsstarkes USB-Formatierungstool, das Benutzern aller Ebenen hilft, ein USB-Flash-Laufwerk, eine USB-Festplatte, einen USB-Stick und eine SD-Karte mit drei einfachen Klicks auf FAT32, NTFS oder exFAT zu formatieren.
- ★Herausragende Merkmale:
- USB-Stick mit mehr als 32 GB auf FAT32 formatieren
- Einen bootfähigen USB-Stick formatieren
- USB-Stick neu formatieren, um den Fehler „Datei ist zu groß für Ziel-USB“ zu beheben
- USB-Stick ohne Formatierung von FAT32 in NTFS konvertieren.
Sehen wir uns nun den einfachsten Weg zum Formatieren eines USB-Sticks in Windows 11/10/8/7/XP/Vista an:
Schritt 1. Verbinden Sie den USB-Stick mit einem laufenden PC, installieren und starten Sie AOMEI Partition Assistant Standard. Klicken Sie in der Hauptschnittstelle mit der rechten Maustaste auf den USB-Stick und wählen Sie „Partition formatieren“.
Schritt 2. Wählen Sie das Dateisystem nach Bedarf aus. Klicken Sie dann auf „OK“.
Schritt 3. Dann kehren Sie zur Hauptschnittstelle zurück. Klicken Sie auf „Ausführen“ und „Weiter“, um den Vorgang zu bestätigen.
2. USB-Stick formatieren mit Datei-Explorer - der schnellste Weg in Windows 10/11
Abgesehen von einem Formatierungsprogramm eines Drittanbieters verfügt Windows immer noch über integrierte Tools, mit denen Sie USB-Sticks formatieren können. Beginnen wir mit dem Windows-Datei-Explorer, einer kostenlosen und schnellen Möglichkeit, grundlegende Vorgänge auf USB auszuführen, z. B. USB auf NTFS/FAT32/exFAT formatieren und Dateien von USB löschen.
Warnung: Wenn Sie einige USB-Probleme beheben möchten, ist der Datei-Explorer nicht die erste Wahl.
Sie können die folgenden Schritte ausführen, um Ihr USB-Laufwerk jetzt zu formatieren:
Schritt 1. Drücken Sie die Tasten „Win + E“, um den Datei-Explorer zu öffnen.
Schritt 2. Wählen Sie im linken Bereich „Dieser PC“, klicken Sie mit der rechten Maustaste auf das Ziel-USB-Flash-Laufwerk und wählen Sie „Formatieren“.
Schritt 3. Wählen Sie im Abschnitt Dateisystem NTFS, FAT32 oder exFAT für den USB aus. Aktivieren Sie „Schnellformatierung“ und klicken Sie auf „Starten“.
3. USB-Stick formatieren mit Datenträgerverwaltung – der praktische Weg für die meisten Benutzer
Die Datenträgerverwaltung ist ein weiteres in Windows integriertes Programm, das zum Formatieren von USB-Sticks verfügbar ist. Im Vergleich zum Datei-Explorer ist es leistungsfähiger und bequemer. Beispielsweise können Sie die Datenträgerverwaltung verwenden, um RAW USB zu formatieren und Volumes auf USB zu erstellen und zu löschen.
Hier sind die Schritte zum Formatieren eines USB-Flash-Laufwerks:
Schritt 1. Klicken Sie mit der rechten Maustaste auf das Fenstersymbol und klicken Sie auf „Datenträgerverwaltung“, um die Datenträgerverwaltung zu öffnen.
Schritt 2. Klicken Sie mit der rechten Maustaste auf das USB-Laufwerk und wählen Sie „Formatieren“.
Schritt 3. Stellen Sie im neuen Fenster die Volumebezeichnung, das Dateisystem und die Größe der Zuordnungseinheit wie gewünscht ein. Aktivieren Sie „Schnellformatierung durchführen“ und klicken Sie auf „OK“, um mit der Formatierung zu beginnen.
4. USB-Stick formatieren mit Eingabeaufforderung – die erweiterte Methode für erfahrene Benutzer
Die Windows-Eingabeaufforderung hat ähnliche Funktionen wie die Datenträgerverwaltung, erfordert jedoch hervorragende Fähigkeiten, insbesondere in den Befehlszeilen. Es kann einige USB-Probleme lösen, indem es mit verschiedenen Befehlen formatiert wird. Befolgen Sie die Schritte, um zu sehen, wie Sie dieses Tool zum Formatieren von USB-Sticks verwenden.
Schritt 1. Geben Sie „cmd“ in die Suchleiste ein, klicken Sie mit der rechten Maustaste auf die Eingabeaufforderung und wählen Sie „Als Administrator ausführen“.
Schritt 2. Geben Sie nacheinander die folgenden Befehlszeilen ein und drücken Sie jedes Mal „Enter“:
- diskpart
- list disk
- select disk n (n ist die Nummer des USB-Sticks)
- clean
- create partition primary
- format fs=fat32 quick (Sie können fat32 durch ntfs oder exfat ersetzen.)
Abschluss
Mit den 4 effektiven Methoden, die in diesem Beitrag gezeigt werden, können Sie den USB-Stick problemlos in jedes Dateisystem in Windows 11/10/8/7 formatieren. Erwähnenswert ist, dass die in Windows integrierten Tools ein Laufwerk mit mehr als 32 GB nicht in FAT32 formatieren können, aber AOMEI Partition Assistant Standard kann dies.
Wenn Sie auf AOMEI Partition Assistant Professional upgraden, können Sie weitere herausragende Funktionen genießen, z. B. verlorene Partitionen wiederherstellen, Systempartition erweitern, das Betriebssystem auf SSD migrieren, Festplatte von MBR in GPT konvertieren usw. Für Windows Server-Benutzer hilft die Server-Edition sehr.