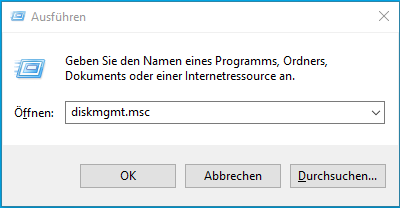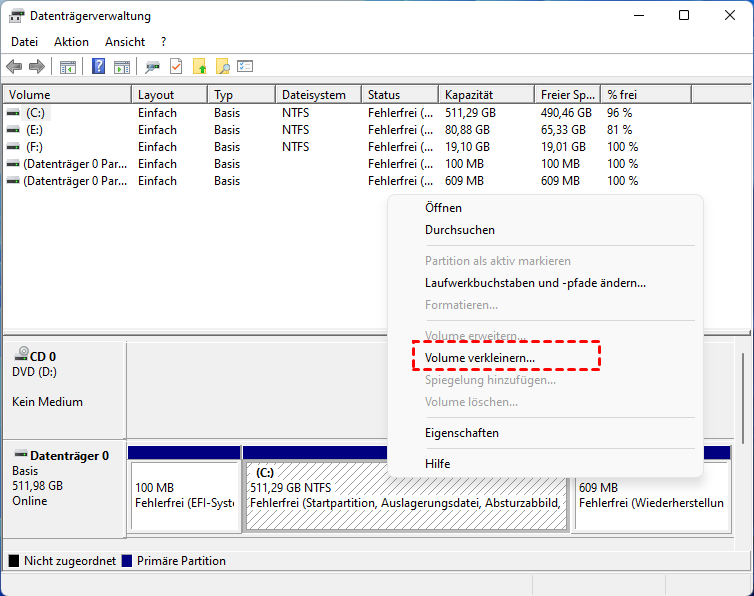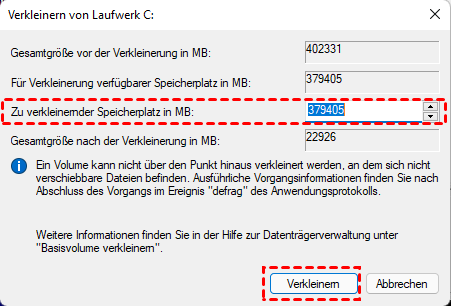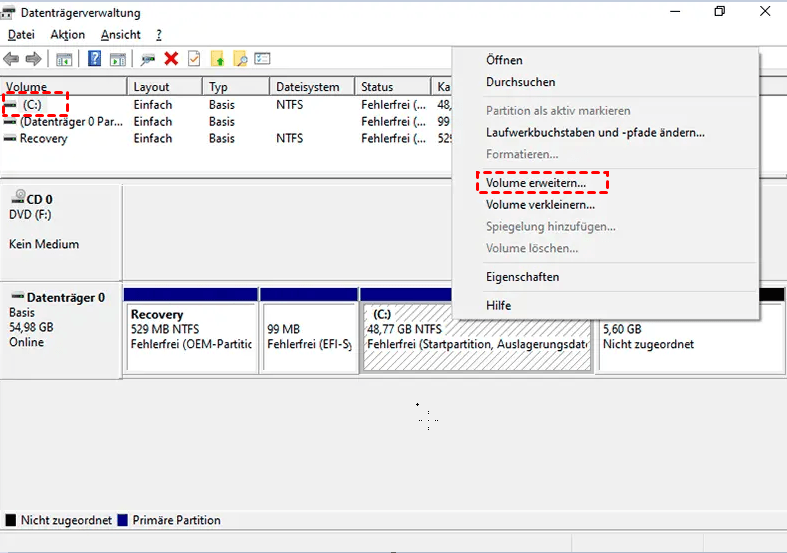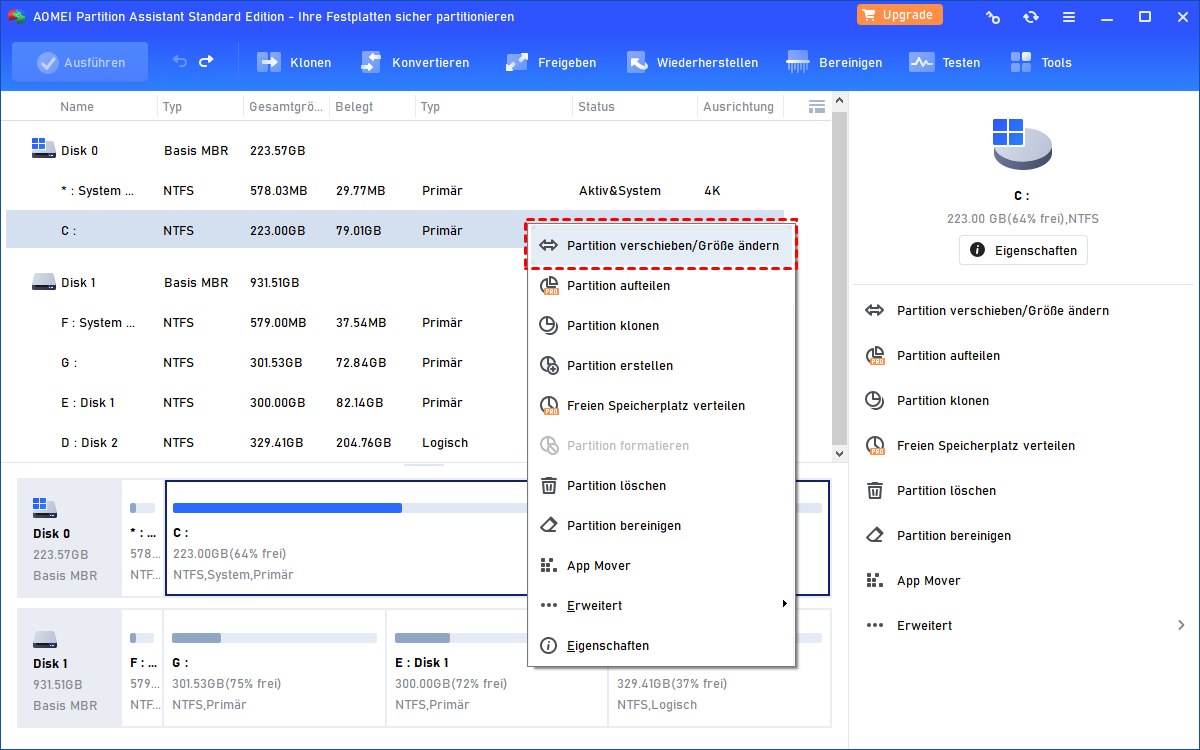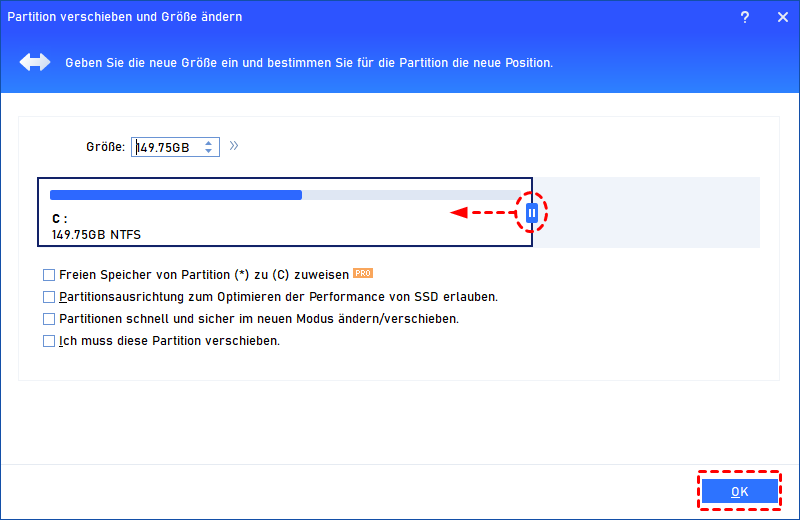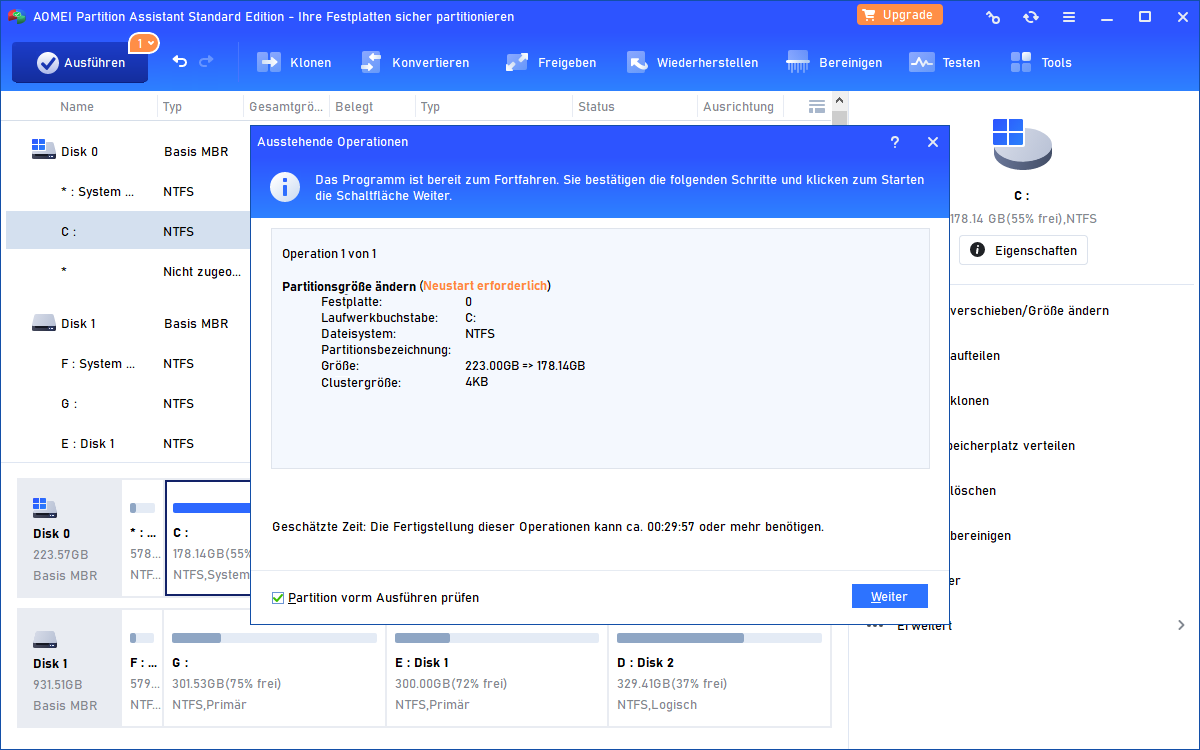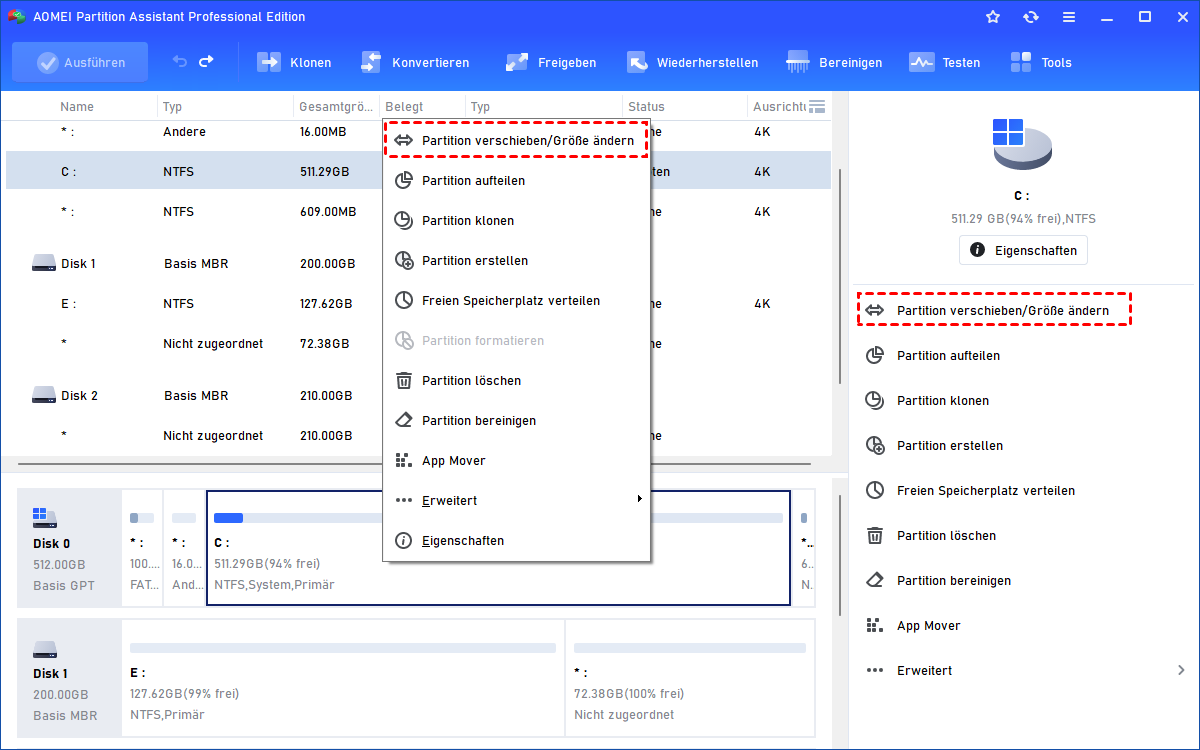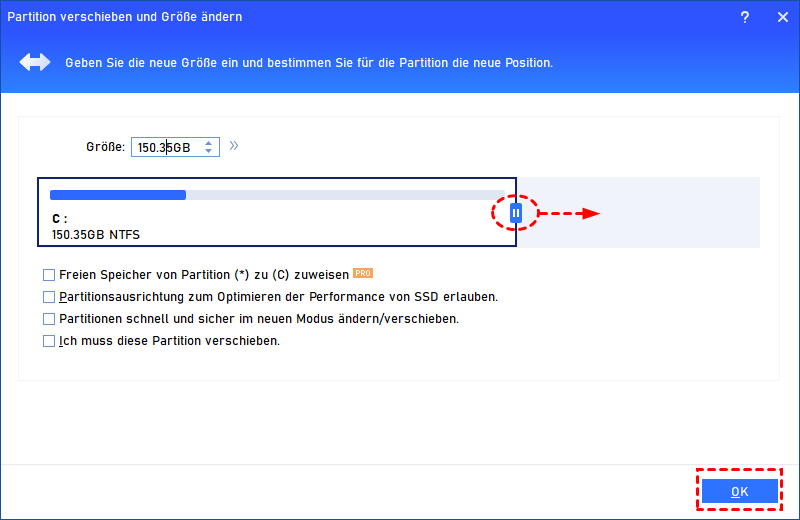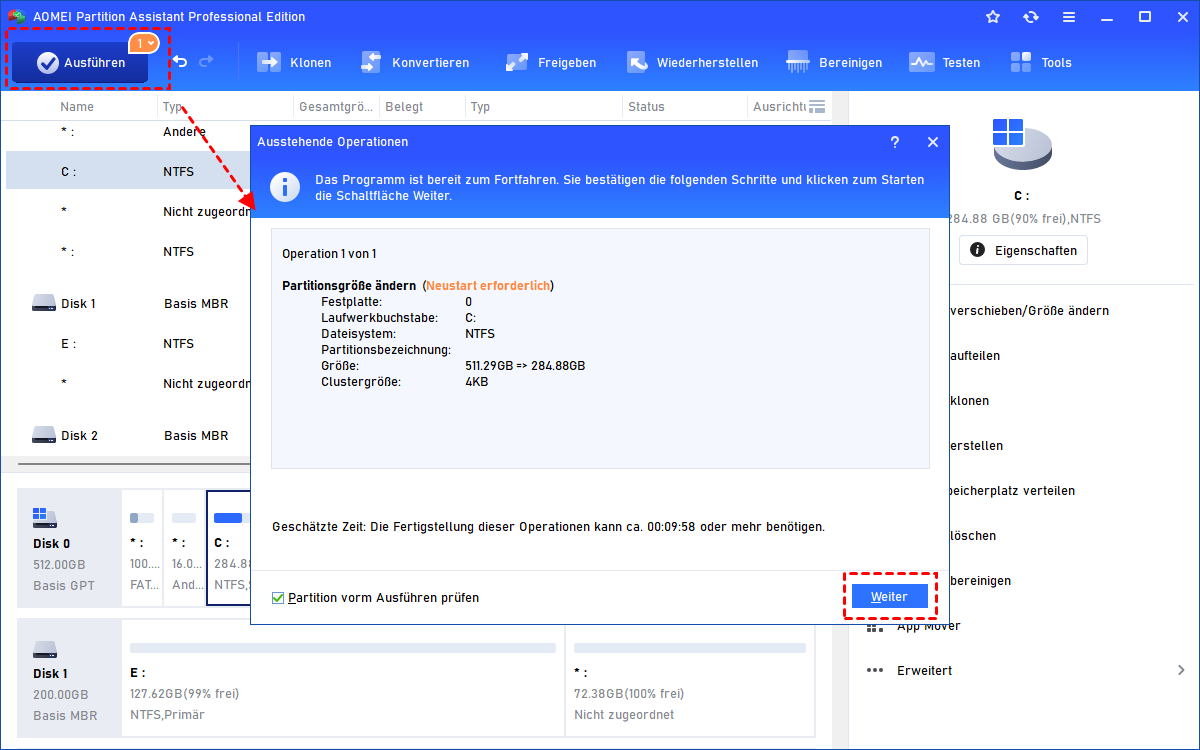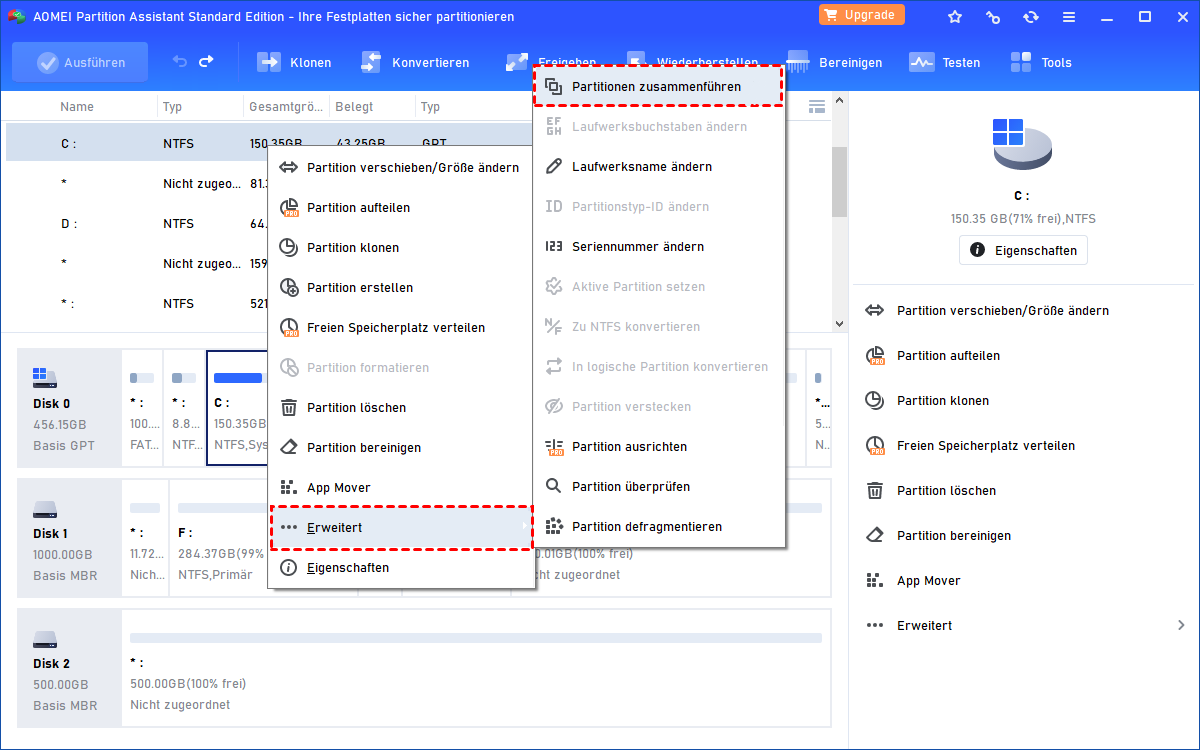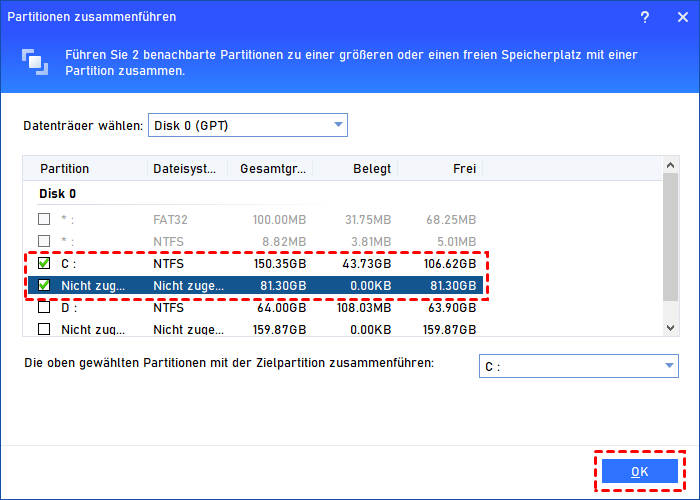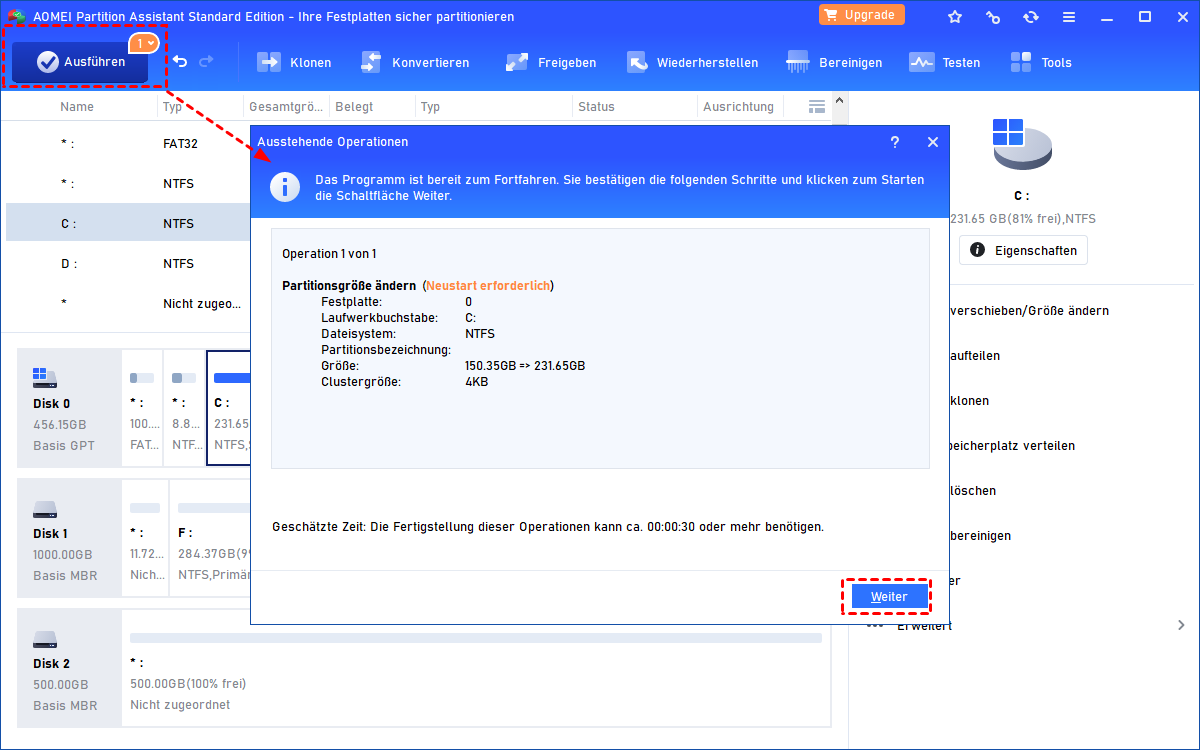[Kostenlos] Wie kann man die USB-Stick Größe ändern?
Möchten Sie wissen, wie Sie die USB-Stick Größe ändern können? Sie können mit der Datenträgerverwaltung und Freeware von Drittanbietern den USB-Stick Partition vergrößern oder verkleinern.
Warum muss man die USB-Stick Größe ändern?
USB ist das beliebteste Datenspeichergerät im Leben der Menschen. Dank seiner Portabilität und Sicherheit wählen viele Benutzer es aus, um wichtige Daten wie Dateien, Bilder und Videos zu speichern.
Im Allgemeinen möchten Benutzer aus 2 Gründen die USB-Partition auf Windows 11/10/8/7 ändern:
● USB-Stick Partition vergrößern: Wenn sie USB verwenden, ist der Zielspeicherplatz der Partition knapp, daher möchten sie die Partition durch Hinzufügen von nicht zugeordnetem Speicherplatz erweitern.
● USB-Stick Partition verkleinern: Es gibt nur eine Partition auf dem USB, daher möchten sie die Partition verkleinern, um nicht zugeordneten Speicherplatz zu generieren und eine neue Partition zu erstellen.
Daher ist es notwendig, die USB-Stick Größe zu ändern. In diesem Tutorial zeige ich Ihnen 2 Methoden, die Windows 11 USB-Stick Partition zu verkleinern oder zu vergrößern, einschließlich des integrierten Windows-Tools „Datenträgerverwaltung“ und eines kostenlosen Windows-USB-Partitionstools für Windows 11.
Wie kann man mit der Datenträgerverwaltung USB-Stick Größe ändern?
Die Datenträgerverwaltung ist ein integriertes Tool, mit dem Sie die USB-Stick Partition vergrößern oder vergrößern können. Folgen Sie den folgenden Schritten.
Warnung: Aufgrund der Einschränkungen von Windows unterstützt die Datenträgerverwaltung das Ändern einer USB-Partition nicht. Benutzer können jedoch die Datenträgerverwaltung zum Erweitern oder Verkleinern von Partitionen in Windows 10 1703 verwenden, wenn ADK installiert ist. Wenn Sie die Windows-Partition auf dem USB-Laufwerk mit der Datenträgerverwaltung nicht verkleinern können, überspringen Sie diese Methode bitte.
● USB-Stick Partition verkleinern
Schritt 1. Halten Sie die Tasten Windows + R gedrückt, geben Sie dann diskmgmt.msc in das geöffnete Fenster ein.
Schritt 2. Klicken Sie mit der rechten Maustaste auf die Partition, die Sie verkleinern möchten, und wählen Sie Volumen verkleinern.
Schritt 3. Geben Sie die Menge an Speicherplatz ein, die Sie verkleinern möchten, und klicken Sie auf Verkleinern.
Tipps:
✎ Wenn Sie die unbeweglichen Dateien am Ende der zu verkleinernden Partition ignorieren, können Sie die Windows-Partition auf dem USB-Laufwerk mit diesem Tool nicht verkleinern.
✎ Die Partition muss NTFS oder RAW sein. (Die Datenträgerverwaltung unterstützt nur das Verkleinern oder Erweitern von Partitionen in NTFS- und RAW-Formaten. Wenn die USB-Partition andere Dateisysteme verwendet, ist „Volumen verkleinern“/„Volumen erweitern“ ausgegraut. Konvertieren Sie den USB-Stick zuerst in NTFS und versuchen Sie es erneut.)
● USB-Stick Partition vergrößern
Schritt 1. Öffnen Sie die Datenträgerverwaltung wie oben erwähnt.
Schritt 2. Klicken Sie mit der rechten Maustaste auf die Partition, die Sie erweitern möchten, und wählen Sie Volumen erweitern.
Schritt 3. Befolgen Sie die angezeigten Anweisungen, um die restlichen Schritte abzuschließen.
Tipp: Der nicht zugeoednete Speicherplatz auf dem USB muss neben der zu erweiternden Partition liegen, andernfalls ist „Volumen erweitern“ ausgegraut.
Wie kann man mit einer Drittanbieter-Freeware USB-Stick Größe ändern?
Wenn Sie die USB-Partition nicht mit der Datenträgerverwaltung ändern können, können Sie AOMEI Partition Assistant Standard ausprobieren. Dies ist ein kostenloses USB-Partitionierungsprogramm für Windows 11, 10, 8, 7, XP und Vista.
Mit diesem leistungsstarken Tool können Sie nicht nur verschiedene Einschränkungen der Datenträgerverwaltung umgehen, sondern auch das Risiko von Datenverlusten durch falsche Operationen vermeiden. Es ermöglicht Ihnen, Partitionen in verschiedenen Dateisystemformaten oder unterschiedlichen Zuständen zu verkleinern/erweitern (Größenänderung der verschlüsselten Partition ist möglich), und Partitionen ohne angrenzenden nicht zuordneten Speicherplatz zu erweitern.
Laden Sie es herunter, um zu sehen, wie es funktioniert.
Tipps:
✍ Stellen Sie sicher, dass keine Fehler in der USB-Partition vorhanden sind, die Sie verkleinern möchten.
✍ Schließen Sie alle Dateien auf der Ziel-USB-Partition.
✍ Trennen Sie die Stromversorgung nicht während der Verkleinerung der USB-Partitionen.
● USB-Stick Partition verkleinern
Schritt 1. Installieren und öffnen Sie AOMEI Partition Assistant Standard. Klicken Sie mit der rechten Maustaste auf das USB-Laufwerk und wählen Sie Partition verschieben/Größe ändern.
Schritt 2. Bewegen Sie in dem geöffneten Fenster den Mauszeiger an den rechten Rand der USB-Partition und ziehen Sie den Rand nach links, um USB-Stick zu verkleinern.
Schritt 3. Klicken Sie auf Ausführen und Weiter, um die ausstehende Operation durchzuführen.
● USB-Stick Partition vergrößern
→ Lösung 1: Eine Partition vergrößern
Schritt 1. Wenn direkt neben der Zielpartition nicht zugeordneter Speicherplatz vorhanden ist, installieren und öffnen Sie AOMEI Partition Assistant. Suchen Sie das USB-Flash-Laufwerk, klicken Sie mit der rechten Maustaste auf die Partition und wählen Sie Partition verschieben/Größe ändern.
Schritt 2. Vergrößern Sie die Partition, indem Sie den doppelseitigen Pfeil nach rechts bewegen. Klicken Sie dann auf OK, um die USB-Stick Größe zu ändern.
Schritt 3. Klicken Sie auf Ausführen und Weiter, um die ausstehende Operation auszuführen.
→ Lösung 2: Partitionen zusammenführen
Schritt 1. Wenn kein angrenzender nicht zugewiesener Speicherplatz neben der Zielpartition vorhanden ist, klicken Sie mit der rechten Maustaste auf die Partition, die Sie erweitern möchten, und wählen Sie unter Erweitert > Partitionen zusammenführen.
Schritt 2. Wählen Sie den nicht zugeordneten Speicherplatz oder andere Partitionen aus, um die gewünschte Partition zu erweitern.
Schritt 3. Klicken Sie auf Ausführen und Weiter, um die ausstehende Operation auszuführen.
Zusammenfassung
Zusammenfassend lässt sich sagen, dass Sie anhand der beiden in diesem Artikel erwähnten Methoden lernen können, wie Sie die Windows 11 USB-Stick Größe ändern können. Durch den Vergleich können Sie feststellen, dass AOMEI Partition Assistant Standard das sicherste und schnellste Tool ist, auf das Sie sich verlassen können.
Wenn auf der Zielpartition kein freier Speicherplatz mehr vorhanden ist, können Sie auch auf AOMEI Partition Assistant Professional upgraden. Er kann Ihnen dabei helfen, installierte Programme zu verschieben, um Speicherplatz freizugeben, oder Sie können auch die Funktion „Freien Speicherplatz verteilen“ verwenden, um den Speicherplatz auf der Zielpartition zu vergrößern.