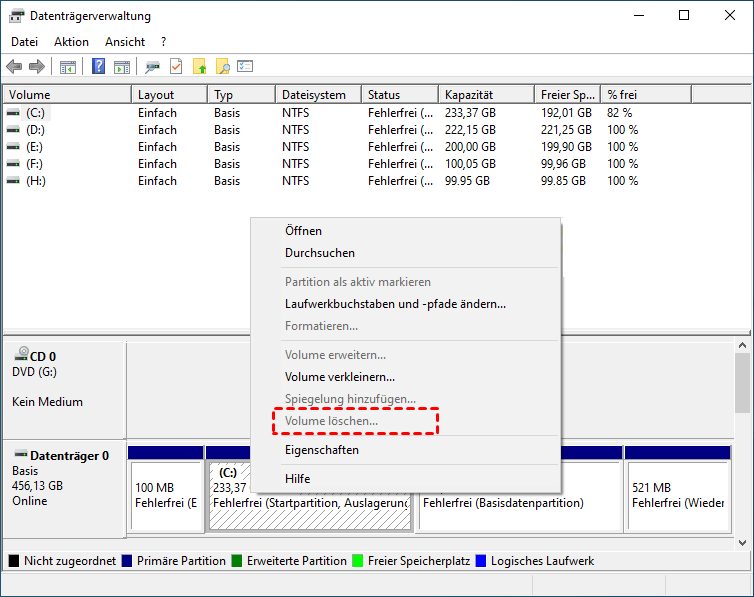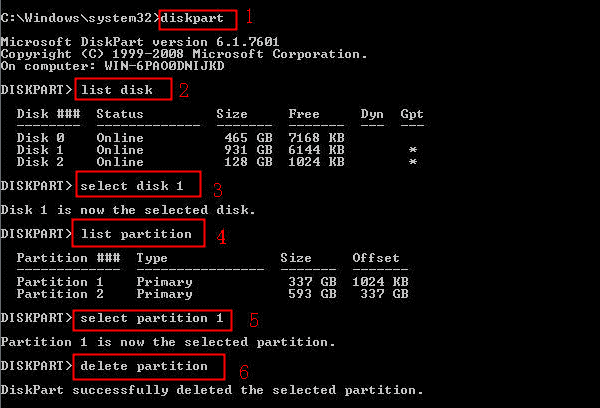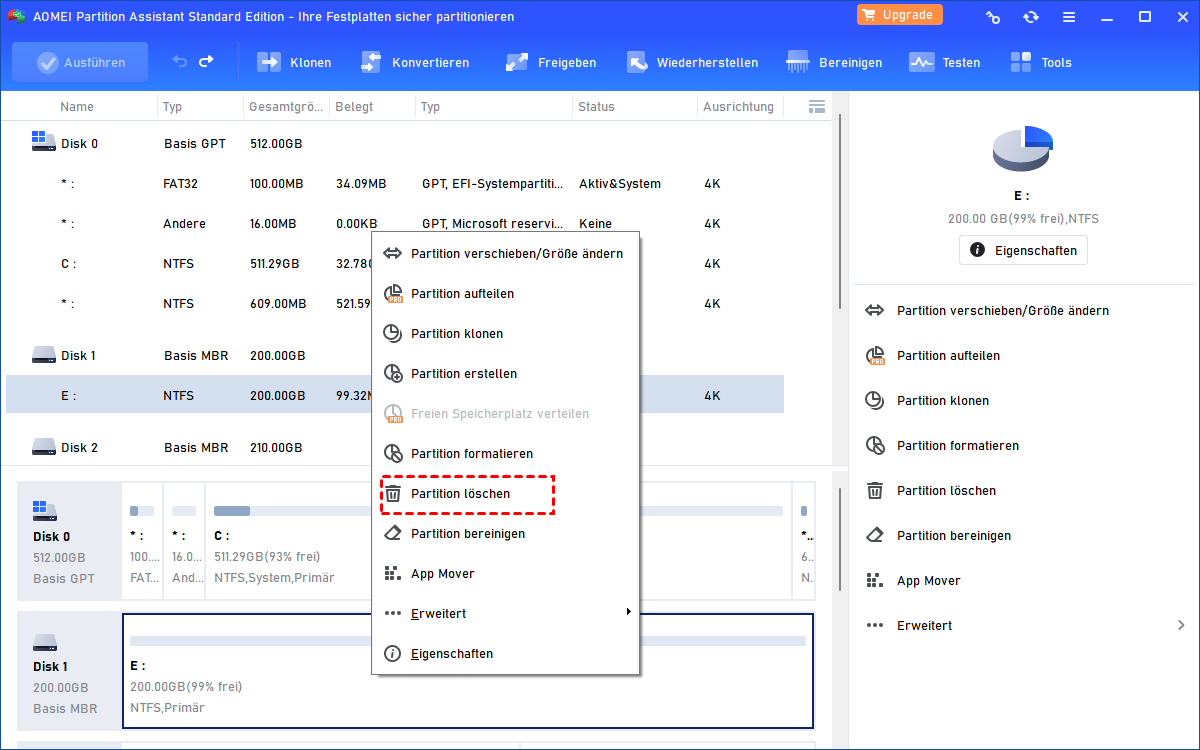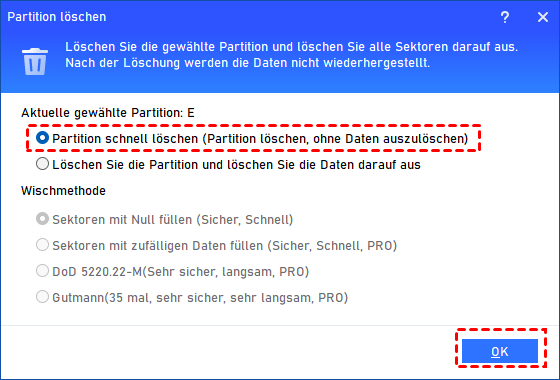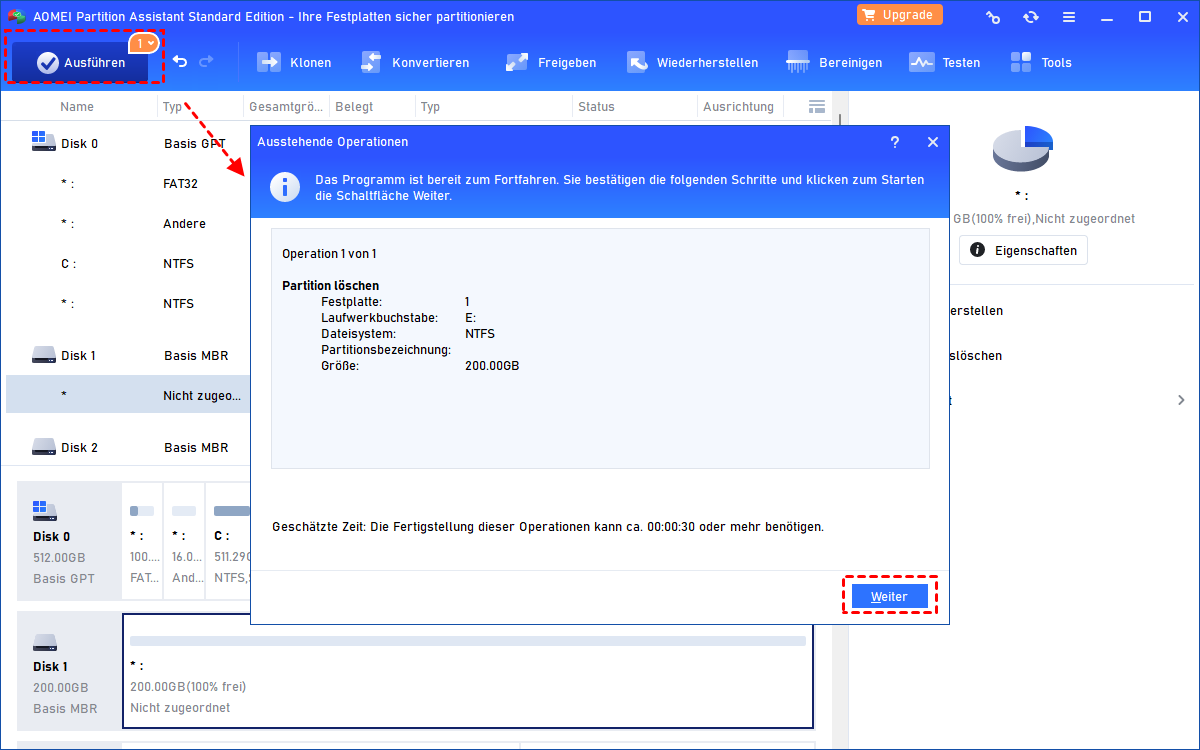2 Methoden: USB-Stick kann nicht gelöscht werden!
USB-Stick kann nicht gelöscht werden? Wenn das Volume auf USB in der Datenträgerverwaltung nicht gelöscht werden kann, erfahren Sie hier, warum und wie Sie die USB-Stick-Volumen erfolgreich löschen können.
USB-Stick kann nicht gelöscht werden.
Ich bin der Besitzer des USB-Volumens, es gibt keine Freigabe, die Partition ist leer und ich kann sie nicht löschen, da die Option „Volume löschen“ ausgegraut ist. Warum passiert es und wie kann ich das USB-Stick-Volumen erfolgreich löschen? Irgendwelche Ideen, vielen Dank!
- Frage von Paul
Volume kann auf USB nicht gelöscht werden - Warum?
Das Löschen des Volumens auf dem USB-Flash-Laufwerk wird normalerweise als effektive Methode angesehen, um den Speicherplatz freizugeben, die Festplatte zu bereinigen oder einige andere Festplattenfehler zu beheben.
Aber manchmal kann es eine schwierige Aufgabe sein, weil das „Volume löschen“ in der Datenträgerverwaltung nicht angeklickt werden kann. Dieses Problem tritt immer bei früheren Versionen des Windows-Betriebssystems auf, bei denen Ihr USB-Flash-Laufwerk als Wechseldatenträger betrachtet wird. Und das Betriebssystem erlaubt Benutzern nicht, Partitionen auf dieser Art von Gerät zu löschen. Außerdem kann auf dem Wechseldatenträger nur 1 erkennbare Partition erstellt werden.
Wenn Ihr System Windows 10 Version 1803 oder neuere Versionen ist, können Sie die USB-Stick-Volumen einfach löschen, da Windows 10 1803 diesen Vorgang bereits unterstützt.
USB-Stick kann nicht gelöscht werden - Wie zu beheben?
Bedeutet die obige Erklärung, dass es keine Möglichkeit gibt, die Partition auf dem USB-Stick zu löschen, wenn die Datenträgerverwaltung dies nicht kann? Definitiv nein! Abgesehen von der Verwendung der Datenträgerverwaltung können Sie Diskpart oder einen professionellen Datenträgermanager verwenden, um einen solchen Vorgang durchzuführen.
Warnung: Wenn es einige wichtige Dateien in dieser Partition gibt, die Sie löschen möchten, erstellen Sie bitte zuerst eine Sicherungskopie mit dem kostenlosen AOMEI Backupper.
Methode 1. USB-Stick-Volume löschen mit DiskPart
DiskPart ist ein Befehlszeilenprogramm, das das Betriebssystem Windows 11/10 anbietet. Mit dem DiskPart können Sie den Schreibschutz von USB entfernen, eine primäre Partition erstellen und mehr. Wenn also in der Datenträgerverwaltung die USB-Stick-Volumen nicht gelöscht werden kann, ist DiskPart eine gute Alternative.
Geben Sie zuerst „cmd“ in das Such-Feld ein, klicken Sie mit der rechten Maustaste auf CMD.exe und führen Sie es als Administrator aus, um das CMD-Fenster aufzurufen, und geben Sie dann die folgenden Befehle ein (jede Eingabe endet mit dem Drücken auf „Enter“).
- diskpart
- list disk: Alle Festplatten Ihres Computers werden angezeigt.
- select disk m: m steht für die Laufwerksnummer Ihres USB (hier nehmen wir Disk 1 als Beispiel).
- list partition: Eine Liste aller Partitionen auf dem USB wird angezeigt.
- select partition n: n ist die Nummer der Partition, die Sie löschen möchten (z. B. Partition 1)
- delete Partition
Wenn Sie alle Partitionen auf der Festplatte löschen möchten, geben Sie einfach die ausgewählte Partitionsnummer erneut ein und löschen Sie die Partition. Nachdem Sie jede Partition gelöscht haben, können Sie „create partition primary“ eingeben und die Eingabetaste drücken, um eine neue Partition auf dem USB-Laufwerk zu erstellen.
WARNUNG: DiskPart ist ein befehlsbasiertes Programm, daher ist es für Computerbenutzer, insbesondere für Neulinge, leicht, eine fehlerhafte Operation auszuführen. Wenn Sie eine falsche Festplatten- oder Partitionsnummer eingeben, löschen Sie die falsche Partition und verlieren alles darin. In diesem Fall können Sie ein professionelles Tool verwenden, um die Partition wiederherzustellen.
Methode 2. USB-Stick-Volume löschen mit einer Freeware von Drittanbieter
Wenn der USB-Stick in der Windows-Datenträgerverwaltung nicht gelöscht werden kann, möchten wir Ihnen die Verwendung eines leistungsstarken Datenträgerverwaltungsprogramms empfehlen – AOMEI Partition Assistant Standard. Diese Freeware kann Ihnen helfen, Partitionen von USB-Laufwerken und anderen externen Festplatten in Windows 11/10/8/8.1/7, Vista und XP einfach zu löschen.
- ★In Bezug auf die USB-Festplattenpartition kann AOMEI Partition Assistant dies für Sie tun:
- Eine Partition auf einem USB-Stick oder einer SD-Karte erstellen, löschen, formatieren oder verstecken usw.
- Partitionsgröße ändern, Partitionen aufteilen, erweitern, zusammenführen oder einen nicht zugeordneten Speicherplatz zu einer anderen vorhandenen Partition hinzufügen.
- USB-Laufwerk klonen, um Daten zu sichern oder zu übertragen.
- USB-Laufwerk löschen, um Daten vollständig vom USB-Stick zu löschen und sensible Daten zu schützen.
- Fehlerhafte Sektoren auf dem USB-Laufwerk überprüfen und reparieren.
- USB-Laufwerk partitionieren oder neu partitionieren.
So löschen Sie ein USB-Volume über AOMEI Partition Assistant:
Schritt 1. Laden Sie die Freeware herunter und verbinden Sie Ihren USB-Stick mit einem Windows-Computer (stellen Sie sicher, dass er erkannt wird). Installieren und starten Sie die Software. Klicken Sie mit der rechten Maustaste auf die Partition, die Sie löschen möchten, und wählen Sie „Partition löschen“.
Schritt 2. Wählen Sie eine Methode zum Löschen der Partition und klicken Sie auf „OK“.
Schritt 3. Kehren Sie zur Hauptschnittstelle zurück, klicken Sie auf „Ausführen“ und „Weiter“, um mit dem Löschen der USB-Partition zu beginnen.
Dieselben Schritte können auch zum Entfernen der Wiederherstellungspartition sowie zum Löschen der EFI-Systempartition auf Festplatten gelten.
Letzte Worte
Jetzt wissen Sie, was zu tun ist, wenn USB-Stick nicht gelöscht werden kann. Sowohl Diskpart als auch AOMEI Partition Assistant sind großartige Tools zum Verwalten von Festplattenpartitionen, z. B. zum Löschen versteckter Partitionen auf einem USB-Laufwerk. Aber AOMEI Partition Assistant ist vielseitiger, da es auch Partitionen auf USB-Laufwerken und anderen Speichergeräten zusammenführen/verschieben/vergrößern/löschen kann.
Wenn Sie auf die Professional Edition upgraden, können Sie weitere erstaunliche Funktionen wie das Teilen von Partitionen, das Klonen von Windows-Partitionen, das Migrieren von Betriebssystemlaufwerken zwischen MBR- und GPT-Festplatten, das Konvertieren von Boot-Festplatten zwischen MBR und GPT ohne Löschen von Partitionen und mehr nutzen.
Für Benutzer von Windows Server, um Festplattenpartitionen bequem zu verwalten, wird AOMEI Partition Assistant Server dringend empfohlen.