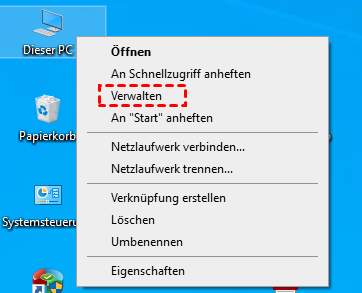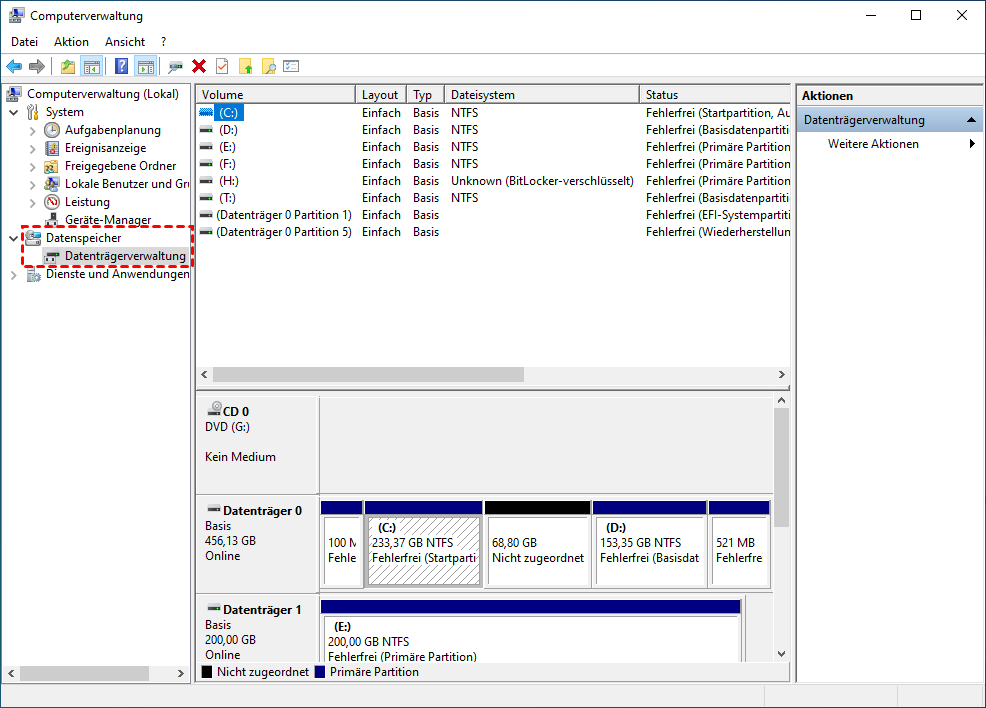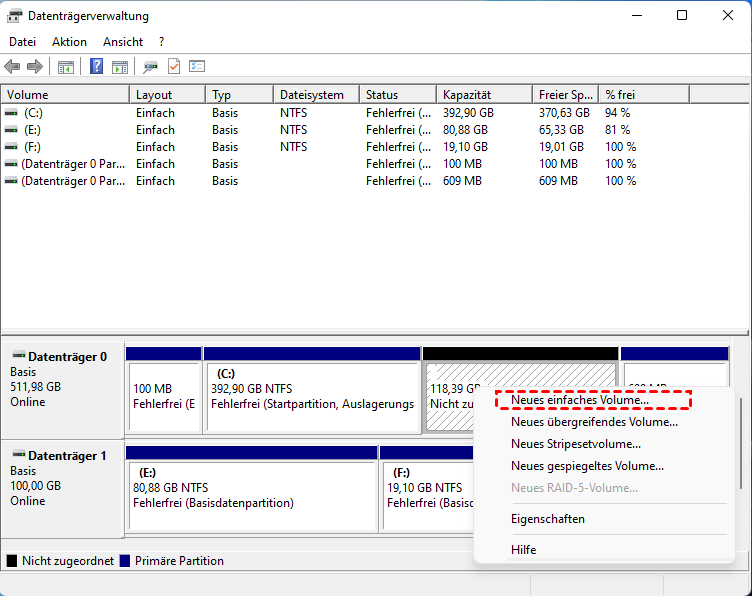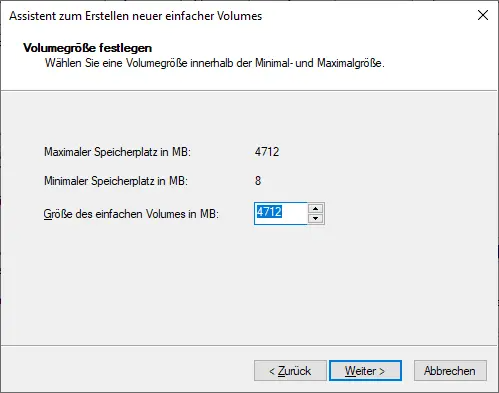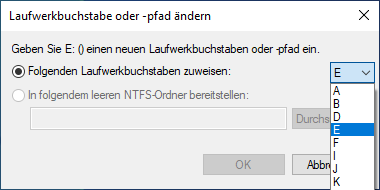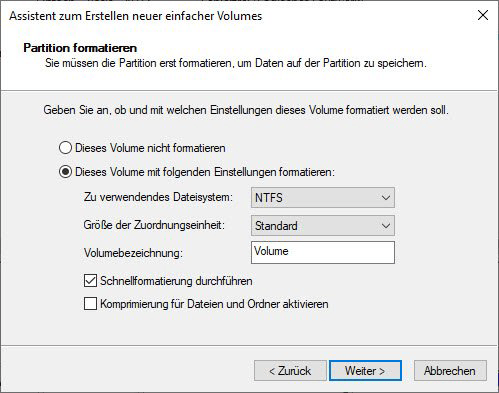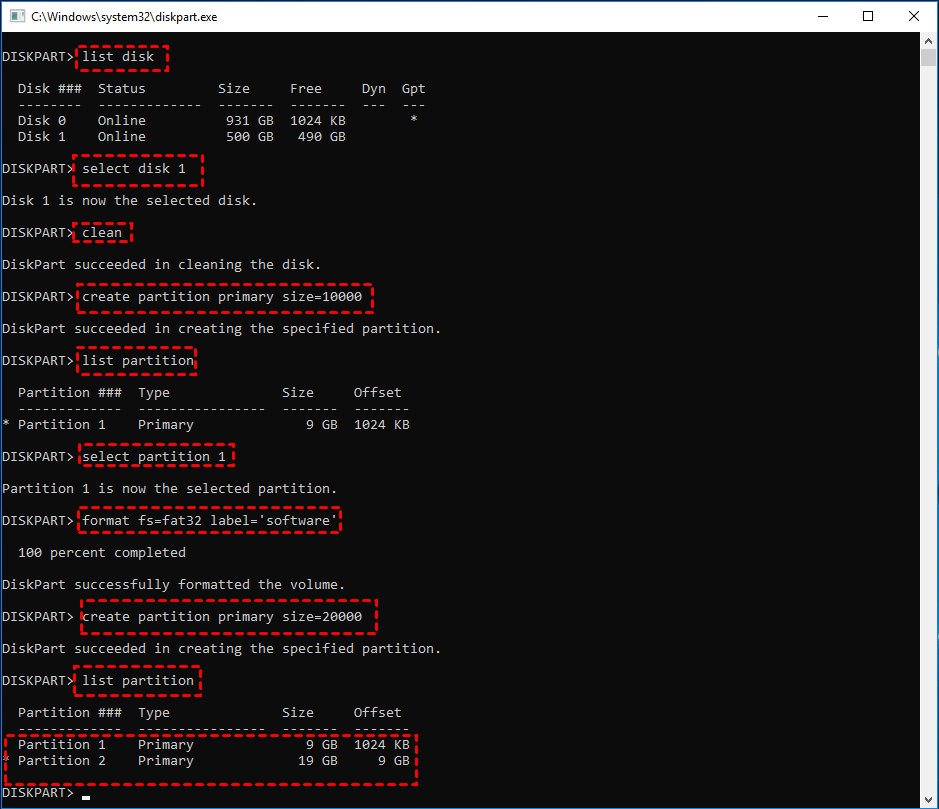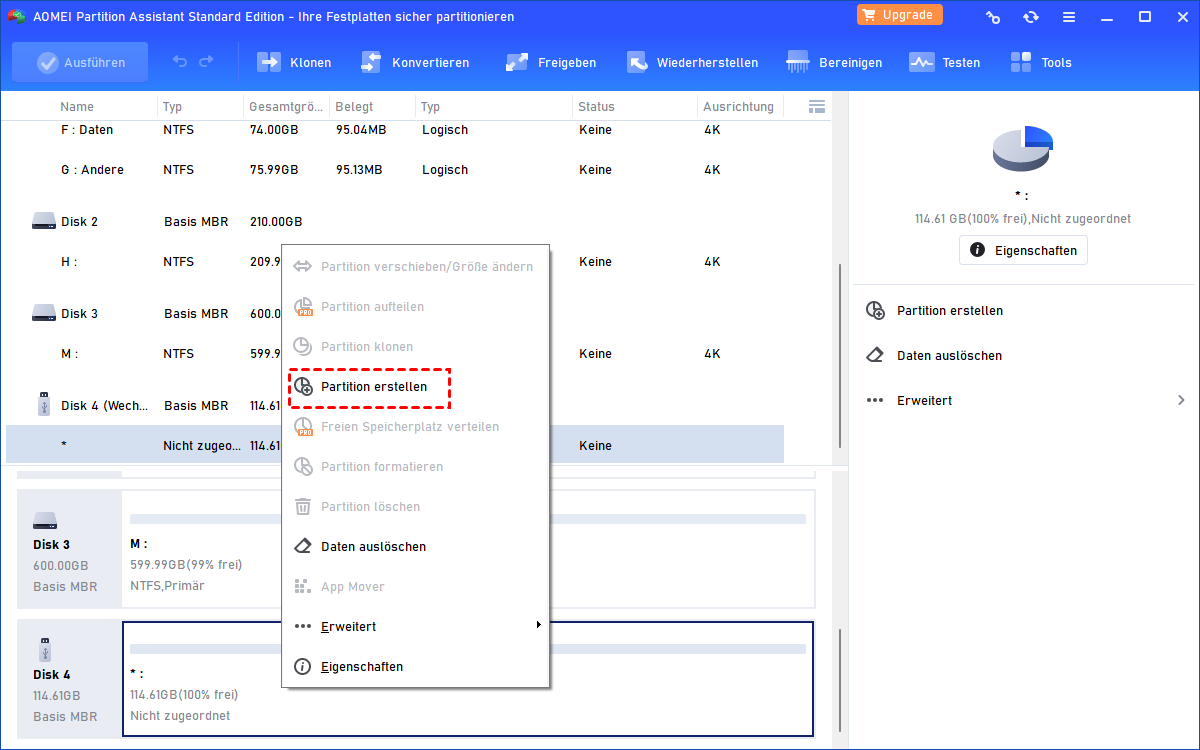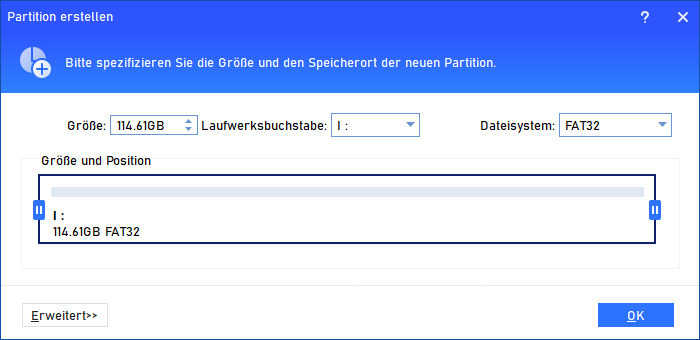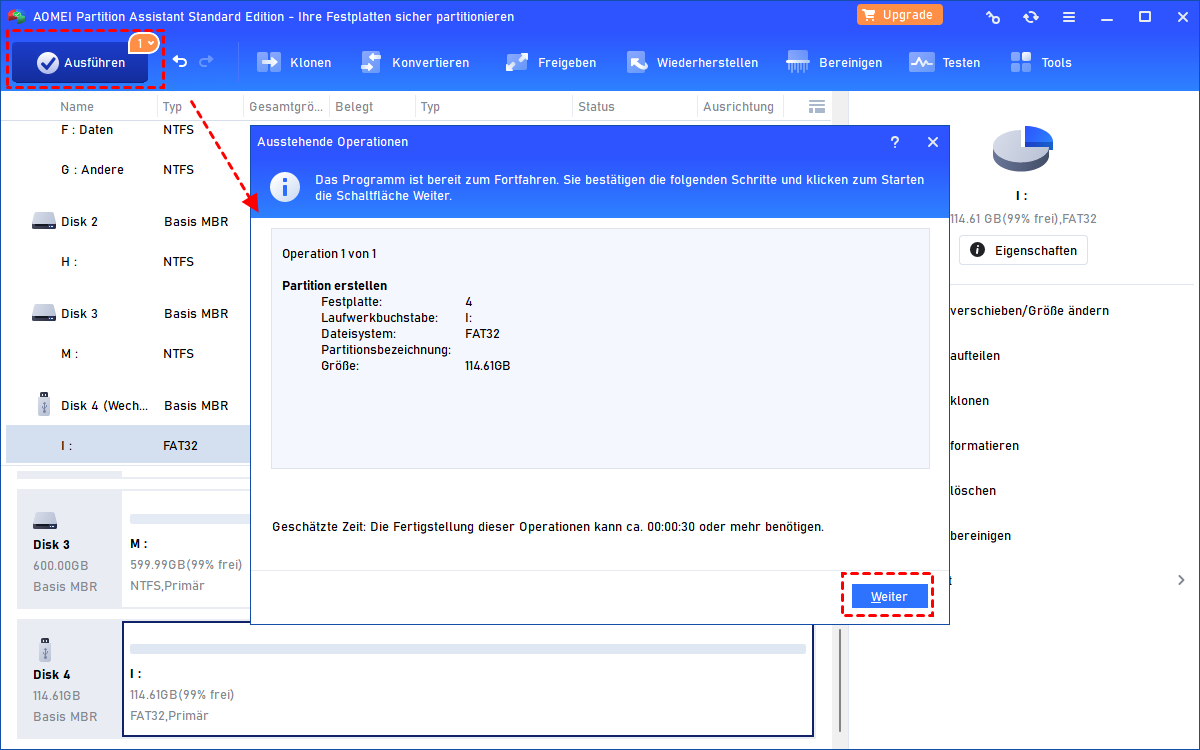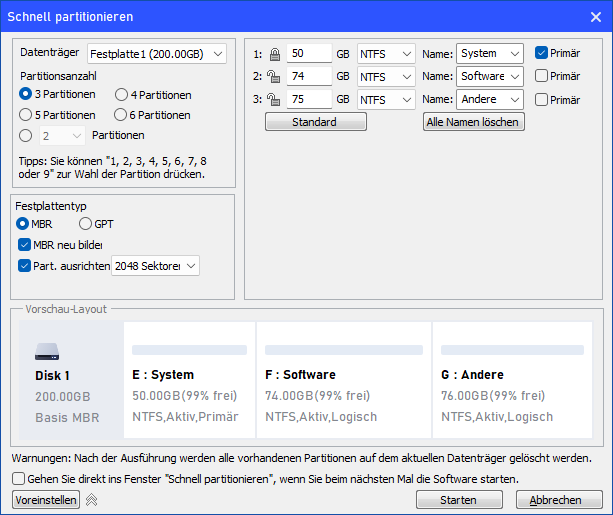[3 Methoden] Auf USB-Stick mehrere Partitionen erstellen
Ist es notwendig, auf einem USB-Stick mehrere Partitionen zu erstellen? Im folgenden Inhalt werden Sie verstehen, warum man das tun sollte, und es werden 3 Wege aufgezeigt, wie man mehrere Partitionen erstellen kann.
Warum soll man auf einem USB-Stick mehrere Partitionen erstellen?
Heutzutage ist ein USB-Stick in unserem täglichen Leben unverzichtbar. Wir verwenden ihn, um wichtige Daten und Dateien aufgrund seiner guten Transportierbarkeit und Bequemlichkeit zu speichern. Im Laufe der Zeit wird der Speicherplatz des USB-Sticks immer größer und seit Windows 10 Version 1703 werden mehrere Partitionen auf Wechseldatenträgern wie USB-Sticks unterstützt. In diesem Fall neigen die Menschen dazu, auf ihren USB-Sticks mehrere Partitionen zu erstellen, um das Beste aus ihnen herauszuholen.
Es gibt 2 Vorteile dabei:
► 1. Für Personen, die in einer gemischten Betriebssystemumgebung arbeiten, erleichtert das Erstellen mehrerer USB-Partitionen das Wechseln zwischen verschiedenen Betriebssystemen.
Angenommen, Ihr USB-Stick ist mit exFAT codiert und Sie verwenden ihn unter Windows 10. Aber eines Tages bekommen Sie einen Computer, der auf Linux basiert. Sie haben keine Möglichkeit, auf die Dateien des USB-Sticks auf diesem neuen Computer zuzugreifen, aufgrund der inkompatiblen Dateisysteme. Wenn Sie nun auf dem USB-Stick 2 Partitionen erstellen - eine in exFAT und die andere in Ext 4 - ist das Problem gelöst.
► 2. Die Menschen können den Speicherplatz ihres USB-Sticks optimal nutzen, indem sie auf USB-Stick mehrere Partitionen erstellen.
Angenommen, Sie müssen mit einem USB-Flash-Laufwerk arbeiten, das mit FAT32 codiert ist, dann können Sie nur 32GB Speicherplatz verwenden und wenn der Speicher groß ist, kann das buchstäblich Verschwendung sein. Die Möglichkeit, auf einem USB-Stick mehrere Partitionen zu erstellen, ermöglicht es Ihnen, den gesamten Gerätespeicherplatz zu nutzen.
Wie kann man auf einem USB-Stick mehrere Partitionen erstellen?
Wenn Sie ein Neuling bei der Partitionierung einer Festplatte sind, könnten Sie es als schwierig finden. In diesem Tutorial erkläre ich jedoch alles ausführlich. Machen Sie sich also keine Sorgen, folgen Sie mir einfach Schritt für Schritt.
Lösung 1. Partitionen auf USB-Stick erstellen mit der Windows integrierten Datenträgerverwaltung
Wenn es darum geht, wie Sie auf einem USB-Stick mehrere Partitionen erstellen können, können Sie mit der Datenträgerverwaltung beginnen. Dabei handelt es sich um ein Systemprogramm in Windows, das erweiterte Speicheraufgaben durchführt.
Schritt 1. Klicken Sie mit der rechten Maustaste auf Dieser PC auf dem Desktop und wählen Sie im Popup-Menü Verwalten aus.
Schritt 2. Doppelklicken Sie auf Datenspeicher in der linken Liste und klicken Sie auf Datenträgerverwaltung.
Schritt 3. Suchen Sie Ihre Festplatte, klicken Sie mit der rechten Maustaste auf den nicht zugeordneten Speicherplatz und wählen Sie Neues einfaches Volume aus.
Schritt 4. Klicken Sie auf Weiter und legen Sie dann die Größe des einfachen Volumes in MB fest. Dann erscheint eine Partition und ein Stück nicht zugeordneter Speicherplatz.
Schritt 5. Klicken Sie auf Weiter und weisen Sie einen Laufwerksbuchstaben zu.
Schritt 6. Klicken Sie auf OK, stellen Sie das Dateisystem und das Volumenlabel ein.
Schritt 7. Klicken Sie erneut auf Weiter, um die Einstellungen zu überprüfen.
Schritt 8. Klicken Sie auf Fertig, um den Vorgang abzuschließen.
Schritt 9. Wiederholen Sie jetzt die gleichen Schritte für den nicht zugeordneten Speicherplatz, um auf einem USB-Stick 2 Partition zu erstellen.
Lösung 2. Auf einem USB-Stick mehrere Partitionen erstellen mit Diskpart
Wenn Ihnen die Datenträgerverwaltung zu umständlich ist, probieren Sie Windows Diskpart, um Partitionen auf USB-Stick erstellen.
Schritt 1. Drücken Sie gleichzeitig Windows + R, geben Sie diskpart ein und drücken Sie Enter.
Schritt 2. Geben Sie die folgenden Befehlszeilen ein und drücken Sie nach jeder Zeile Enter.
• list disk
• select disk * („*“ steht für den Laufwerksbuchstaben Ihres USB-Sticks.)
• clean
• create partition primary size=10000
• list partitition
• select partition * („*“ steht für den Laufwerksbuchstaben Ihres Partitions.)
• format fs=fat32 label='Software'
Warten Sie einige Minuten, bis der Vorgang abgeschlossen ist. Um die zweite Partition zu erstellen, geben Sie „create partition primary size=20000“ ein und wiederholen Sie die oben genannten Schritte.
Lösung 3. Mehrere Partitionen auf USB-Stick erstellen mit Drittanbietern-Freeware
Diskpart ist eine nützliche Funktion in Windows, aber der Vorgang kann sehr lange dauern. Ich persönlich habe etwa 30 Minuten gewartet, bis er abgeschlossen war. Jeder Schritt in Diskpart ist außerdem nicht rückgängig zu machen und daher müssen Sie sehr vorsichtig sein.
Warum wählen Sie nicht eine andere Alternative, um alles einfacher zu machen? Ich habe das Internet durchsucht und mehrere Disk-Management-Software ausprobiert. Schließlich habe ich AOMEI Partition Assistant Standard gefunden.
Es ist kostenlos und bietet die Möglichkeit, auf einmal 1 Partition und 2 Stücke nicht zugeordneten Speicherplatz zu erstellen. Darüber hinaus bietet sie auch viele andere Optionen für das Festplattenmanagement, einschließlich Löschen von USB-Flash-Laufwerken, Formatieren von Partitionen usw. Es ist auch sehr benutzerfreundlich und Sie können den gesamten Prozess mit nur wenigen Klicks abschließen.
Jetzt ist es Zeit, sie kostenlos herunterzuladen und auszuprobieren!
Schritt 1. Installieren und starten Sie AOMEI Partition Assistant Standard. Auf der Hauptoberfläche finden Sie alle Festplatten und Partitionen.
Schritt 2. Klicken Sie mit der rechten Maustaste auf den nicht zugeordneten Speicherplatz des USB-Sticks und wählen Sie Partition erstellen.
Schritt 3. Wenn Sie den gesamten nicht zugeordneten Speicherplatz als neue Partition verwenden möchten, stellen Sie einfach das Dateisystem ein und klicken Sie auf OK.
Schritt 4. Klicken Sie auf Ausführen > Weiter, um auf einem USB-Stick mehrere Partitionen zu erstellen.
Wenn Sie diese Methode immer noch zu kompliziert finden, können Sie die Software auf Pro-Edition aktualisieren, um die Funktion „Schnelle Partitionieren“ auszuprobieren und mehrere Partitionen auf einmal zu erstellen!
Fazit
Es gibt bis zu 3 Methoden, um auf einem USB-Stick mehrere Partitionen zu erstellen. Jeder Methode hat seine Besonderheiten, aber ich persönlich bevorzuge die dritte Methode mit AOMEI Partition Assistant Standard aufgrund ihrer großen Bequemlichkeit.
Die Pro-Version ist noch leistungsstärker und kann neben dem Erstellen von mehr als 3 Partitionen auf einmal auch Aufgaben wie das Aufteilen von Partitionen und das Konvertieren von MBR in GPT erledigen.