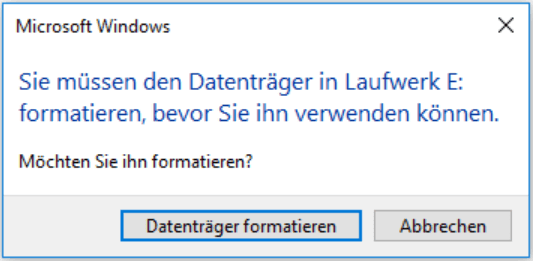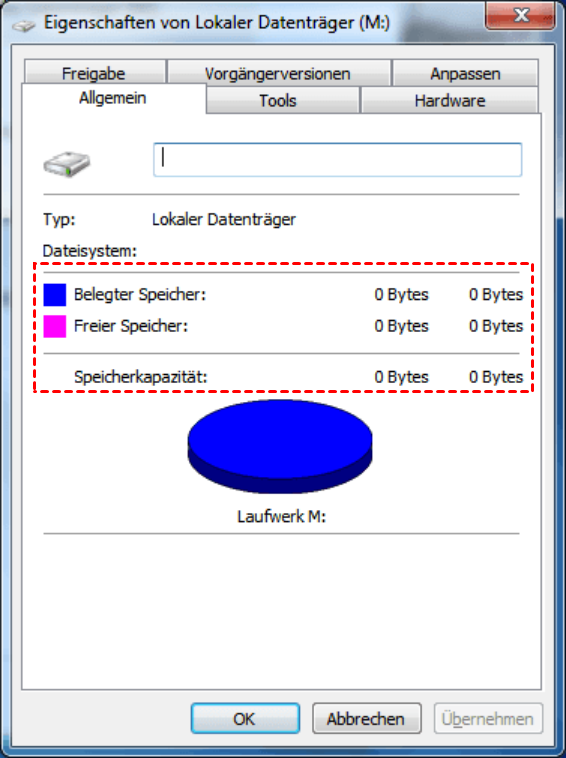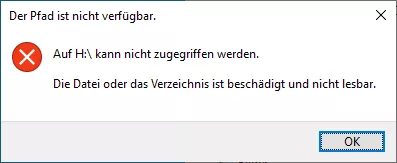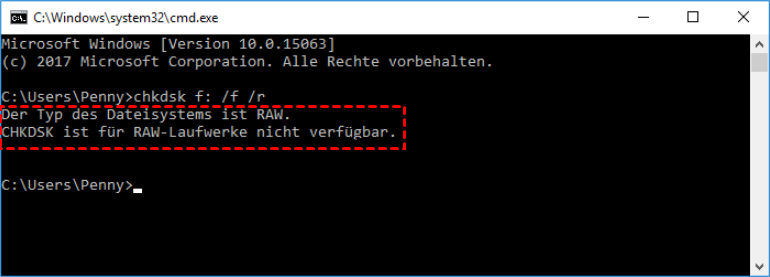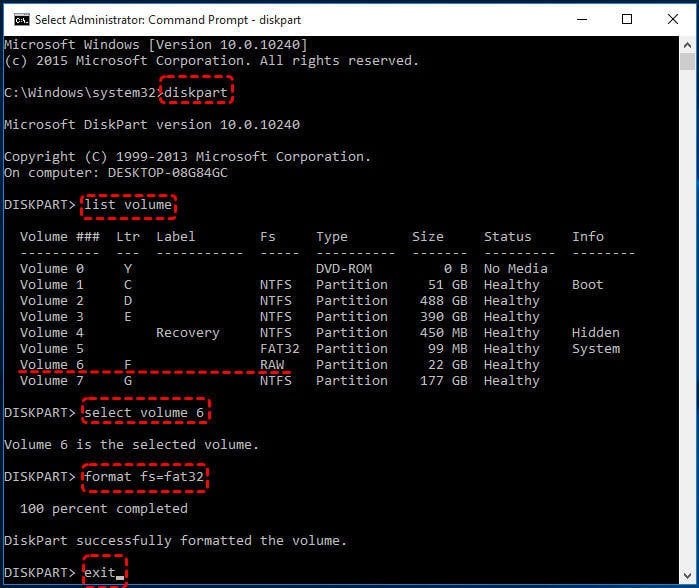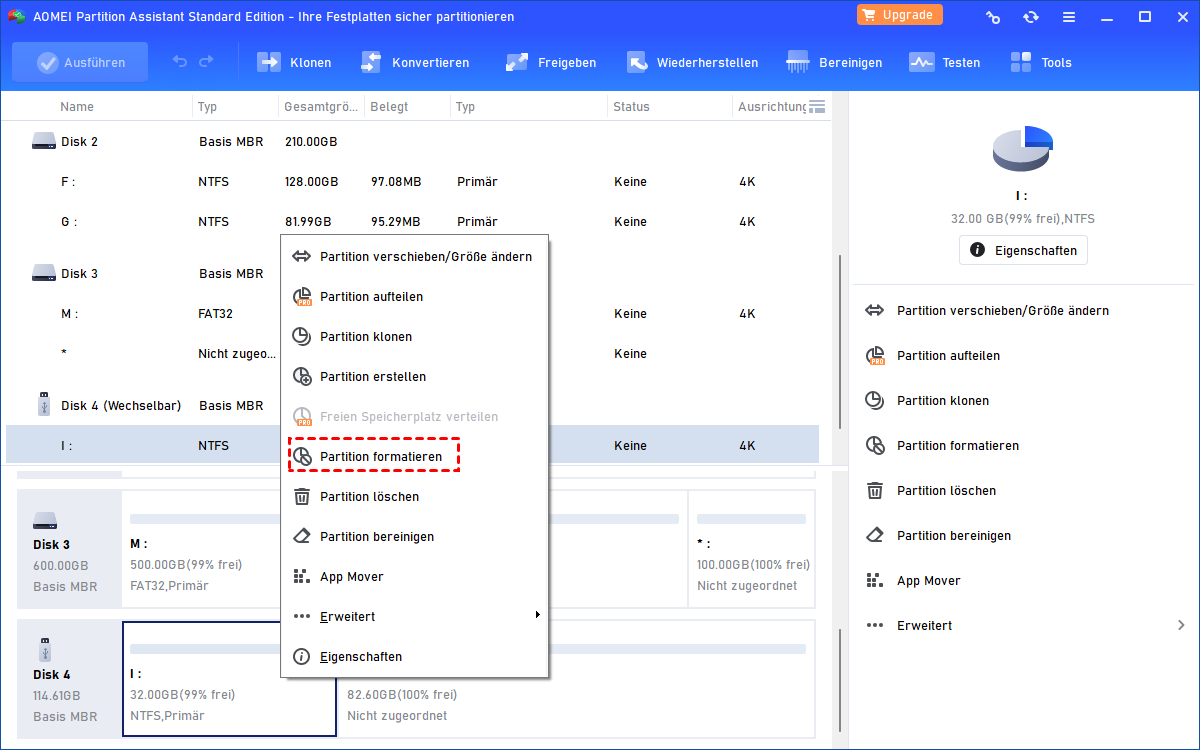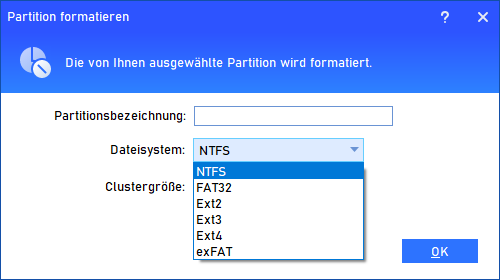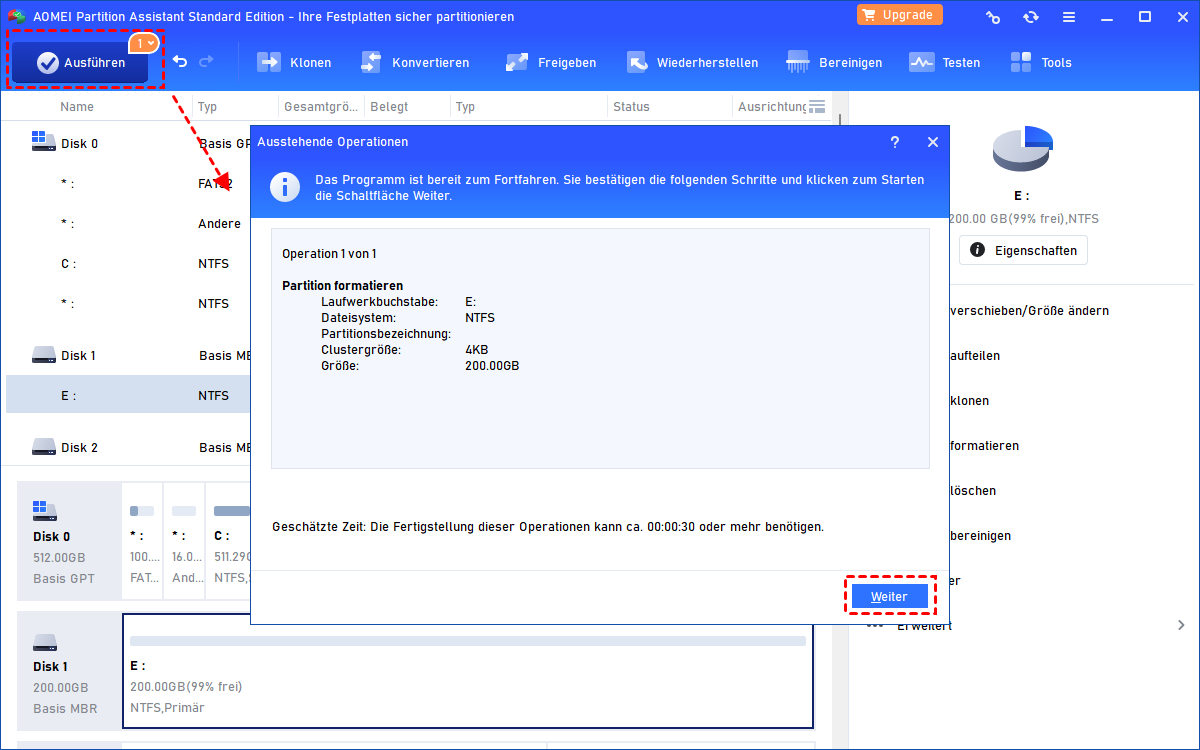Kostenlose USB-Stick Raw Formatieren Tools in Windows 11, 10, 8, 7
In diesem Artikel werden wir zwei kostenlose USB-Stick RAW Formatieren Tools vorstellen, mit denen Sie RAW USB einfach auf FAT32 oder NTFS formatieren und erfolgreich darauf zugreifen können.
Was ist ein RAW-Laufwerk?
Ein RAW-Laufwerk oder eine RAW-Festplatte ist eine Festplatte mit einem RAW-Dateisystem, das von Windows-Betriebssystemen mit FAT32, exFAT oder NTFS-Dateisystemen nicht erkannt werden kann. Das bedeutet, dass alle verfügbaren Dateisystemtreiber das Dateisystem nicht einbinden können. Da kein erkennbares Dateisystem auf der Festplatte vorhanden ist, ist es unmöglich, auf das Laufwerk zuzugreifen, geschweige denn auf die Dateien oder Ordner darin.
Warum benötigen Sie ein USB-Stick RAW Formatieren Tool?
RAW-Dateisystemprobleme werden in der Regel durch fehlende Dateisystemtypinformationen oder beschädigte Dateisystemtabellen verursacht. Das Problem hängt in der Regel damit zusammen, dass die Sticks abgesteckt werden, ohne sie vorher sicher zu entfernen. Wenn Sie einen RAW USB-Stick haben, können die folgenden Probleme auftreten
1. Wenn Sie versuchen, das USB-Laufwerk im Windows-Explorer zu öffnen, zeigt Windows die Meldung „Sie müssen den Datenträger in Laufwerk E: formatieren, bevor Sie ihn verwenden können. Möchten Sie ihn formatieren?“.
2. Im Eigenschaftenfenster des Laufwerks wird angezeigt, dass der USB-Stick sowohl im benutzten als auch im freien Speicherplatz 0 Bytes aufweist.
3. „Auf Laufwerk: \ kann nicht zugegriffen werden. Die Datei oder das Verzeichnis ist beschädigt und nicht lesbar“.
4. Wenn Sie CHKDSK ausführen, um fehlerhafte Sektoren auf dem RAW USB-Stick zu überprüfen, erscheint die Meldung: „Der Typ des Dateisystems ist RAW. CHKDSK ist für RAW-Laufwerke nicht verfügbar“.
Kurz gesagt: Wenn das USB-Laufwerk ein RAW-Dateisystem hat, können Sie keine weiteren Operationen darauf durchführen. Wie behebt man das? Das Formatieren des RAW-USB-Sticks in ein erkennbares Dateisystem ist ein sicherer Weg. Daher ist ein zuverlässiges USB-Stick RAW Formatieren Tool erforderlich.
2 empfohlene kostenlose USB RAW Format Tools
Wenn es darum geht, eine andere externe Festplatte oder RAW USB-Stick zu formatieren, gibt es 2 stark empfohlene Methoden, die Sie ausprobieren können: Diskpart und AOMEI Partition Assistant Standard. Ohne weitere Verzögerung lassen Sie uns also sehen, wie man mithilfe dieser beiden unterschiedlichen Tools einen RAW USB-Stick formatieren kann.
Methode 1. RAW USB-Stick formatieren mit CMD
Um einen RAW USB-Stick zu formatieren, öffnen Sie zunächst eine Eingabeaufforderung, indem Sie auf die Suchleiste klicken und cmd eingeben. Klicken Sie mit der rechten Maustaste auf die Programmliste und wählen Sie Als Administrator ausführen. Geben Sie dann die folgenden Befehle ein und drücken Sie Enter nach jedem einzelnen.
• diskpart
• list volume (Es wird alle Partitionen auf Ihrem Computer anzeigen, damit Sie prüfen können, welches der RAW-USB-Stick ist.)
• select volume n („n“ steht für die Partitionsnummer Ihres RAW-USB-Sticks. Hier wählen wir Volume 6.)
• format fs=fat32 (Sie können „format fs=exfat“ oder „format fs=ntfs“ eingeben)
• exit
So können Sie mit CMD einen RAW USB-Stick formatieren. Wenn Ihnen das zu zeitaufwändig ist oder Sie sich nicht mit dem Ausführen solcher Befehle beschäftigen möchten, verwenden Sie bitte das zweite unten aufgeführte USB RAW Formatieren Tool.
Methode 2. RAW USB-Stick formatieren mit dem beste USB Raw Format Tool
Wenn das erste RAW-Formatierungsprogramm für USB-Sticks keine Ergebnisse liefert, können Sie versuchen, das RAW-Laufwerk mit einem professionellen USB-Stick RAW Formatieren Tool, AOMEI Partition Assistant Standard, zu formatieren. Im Vergleich zur Eingabeaufforderung ist diese Freeware leistungsfähiger und einfacher für durchschnittliche Benutzer ohne technischen Hintergrund zu bedienen.
Darüber hinaus kann sie große Festplatten (über 32 GB) problemlos in FAT32 formatieren, was mit Diskpart, der Datenträgerverwaltung oder dem Windows-Datei-Explorer nicht möglich ist. Wenn aufgrund eines beschädigten Dateisystems der RAW USB-Stick schreibgeschützt ist, kann dieses Tool es erfolgreich in ein kompatibles Dateisystem formatieren.
Jetzt können Sie das kostenlose USB-Stick RAW Formatieren Tool herunterladen und den folgenden Schritten folgen, um zu lernen, wie man zum Beispiel einen RAW USB-Stick in NTFS unter Windows 10 formatiert.
Schritt 1. Laden Sie die Freeware herunter. Installieren und starten Sie sie, um zur Hauptoberfläche zu gelangen. Klicken Sie mit der rechten Maustaste auf den USB-Stick und wählen Sie Partition formatieren.
Schritt 2. Wählen Sie unter dem Dateisystemmenü NTFS aus und klicken Sie auf OK.
Schritt 3. Klicken Sie auf Ausführen > Weiter, um Ihren RAW USB-Stick zu formatieren.
Zusammenfassung
Auf diesem Artikel haben wir 2 kostenlose USB-Stick RAW Formatieren Tool für Windows 11/10/8/7-Benutzer geteilt. Es sei erwähnt, dass AOMEI Partition Assistant Standard weit mehr ist als ein professionelles USB RAW Format Tool. Es bietet auch verschiedene Lösungen zur Reparatur von USB RAW-Dateisystemen wie Überprüfen fehlerhafter Sektoren oder Reparieren beschädigter MBR.
Wenn Sie auf die Professional-Edition upgraden, können Sie von fortgeschritteneren Funktionen wie dem Migrieren des Betriebssystems, dem Konvertieren des Systemdatenträgers zwischen MBR- und GPT-Partitionierungsstilen, ohne Volumes zu löschen, dem Zuweisen von freiem Speicherplatz von einer Partition zur anderen und dem Aufteilen einer großen Partition in zwei kleinere Partitionen.
Um Probleme mit Festplattenpartitionen in Windows Server 2003, 2008 (R2), 2012 (R2), 2016, 2019, 2022 und SBS 2003, 2008, 2011 zu behandeln, ist der AOMEI Partition Assistant Server ein großer Helfer.