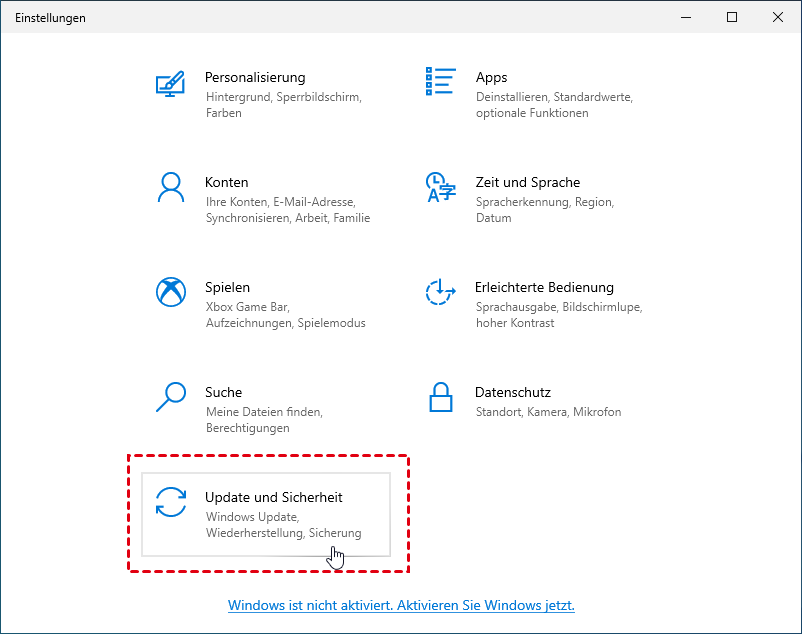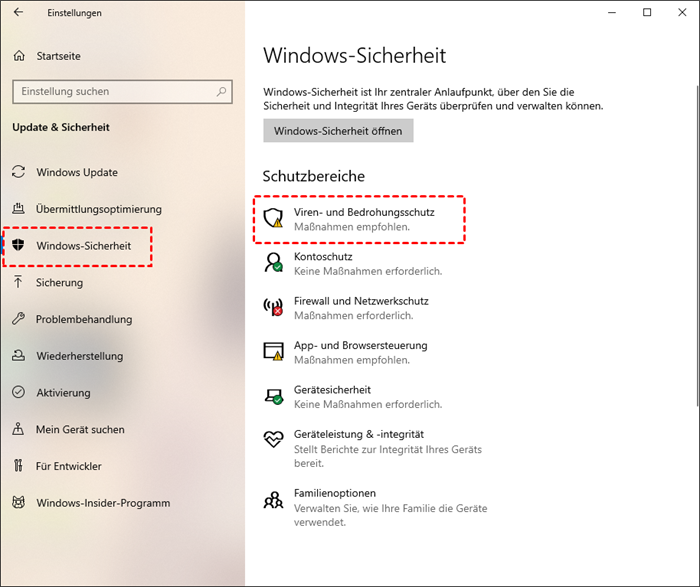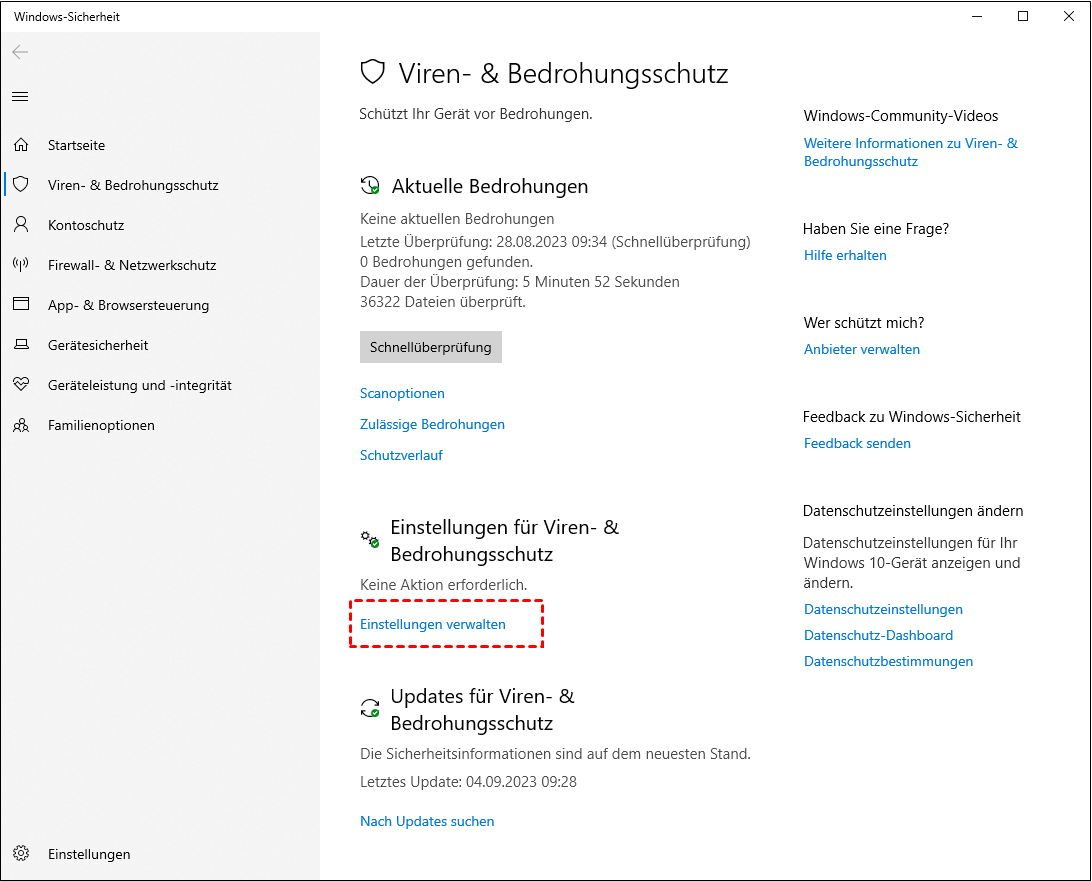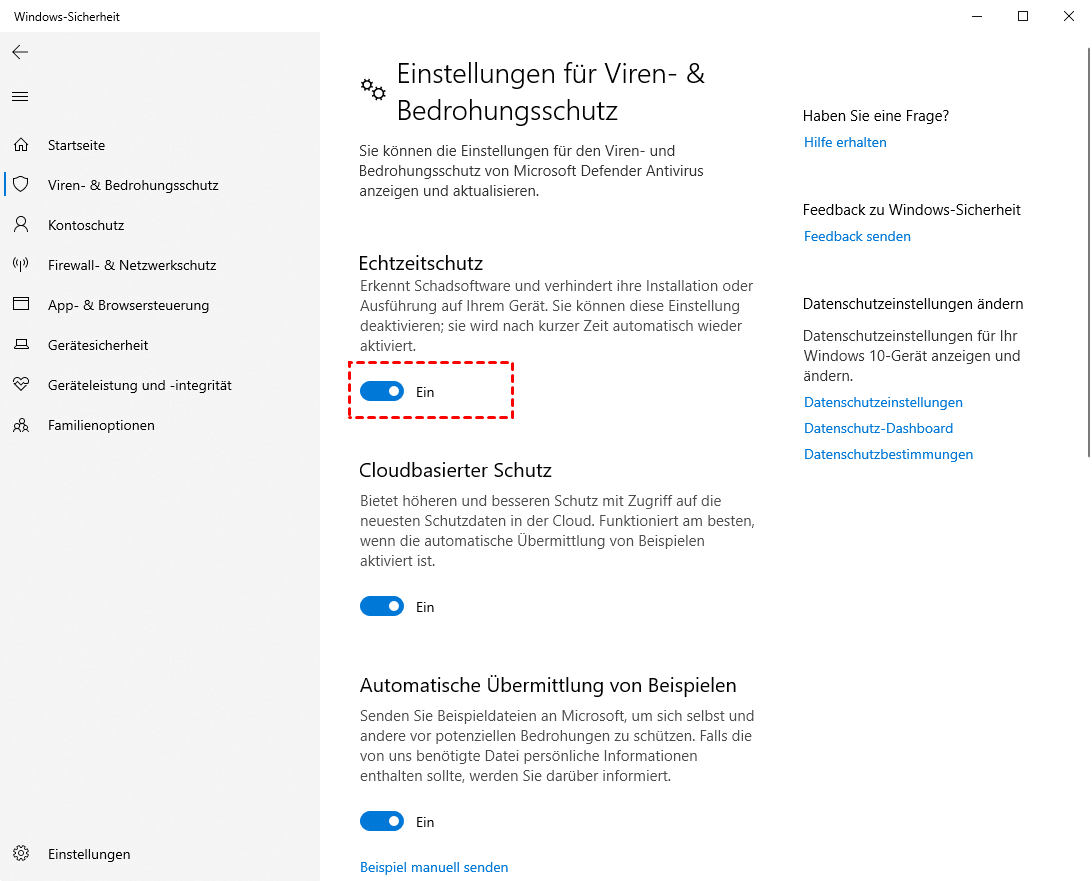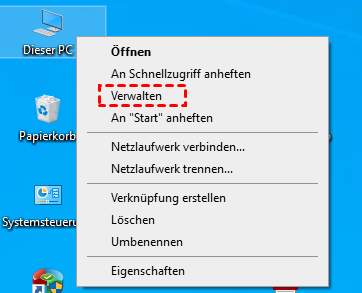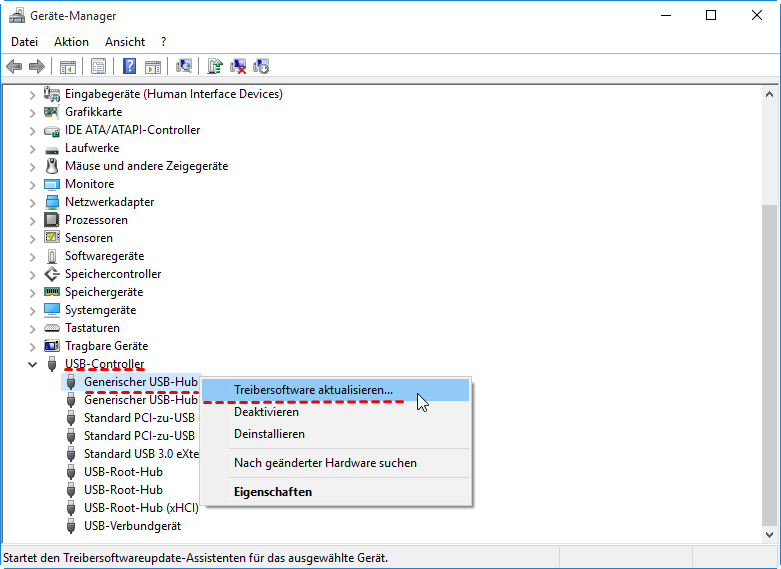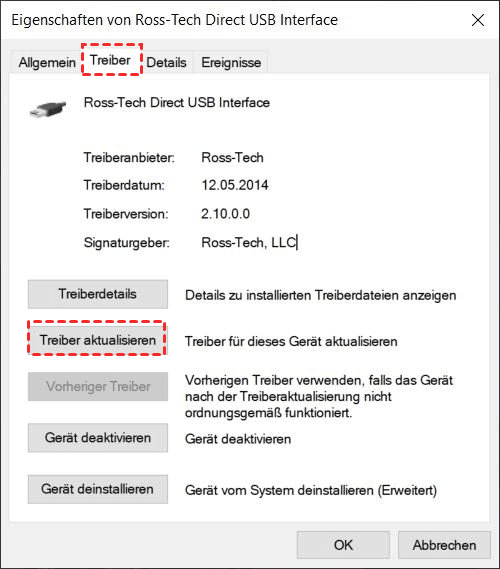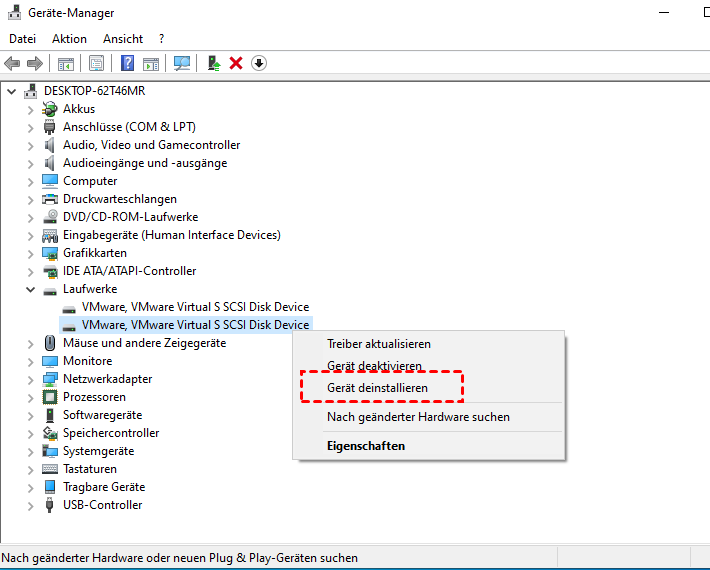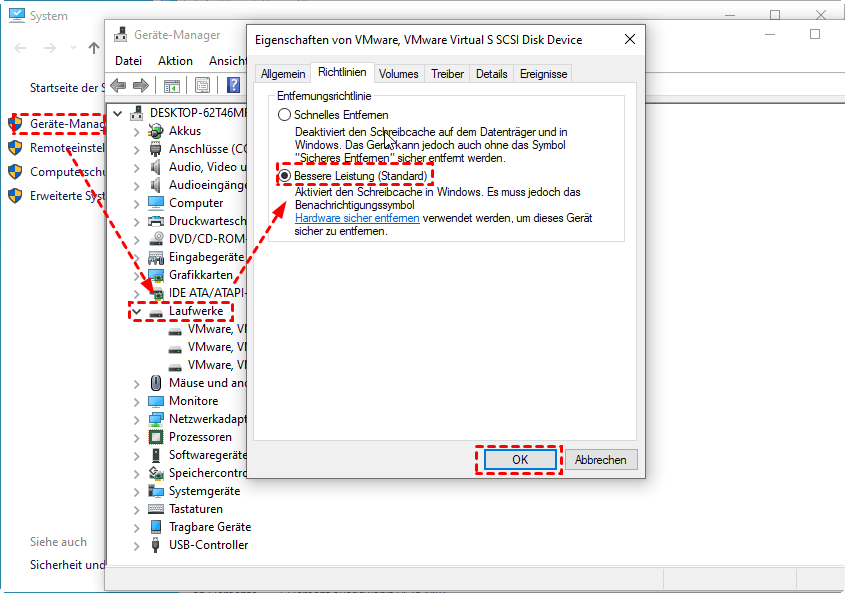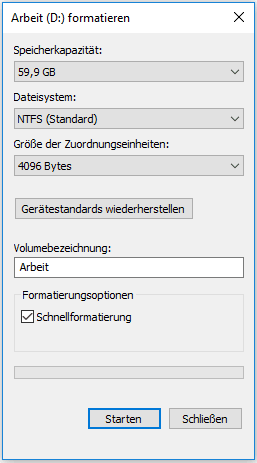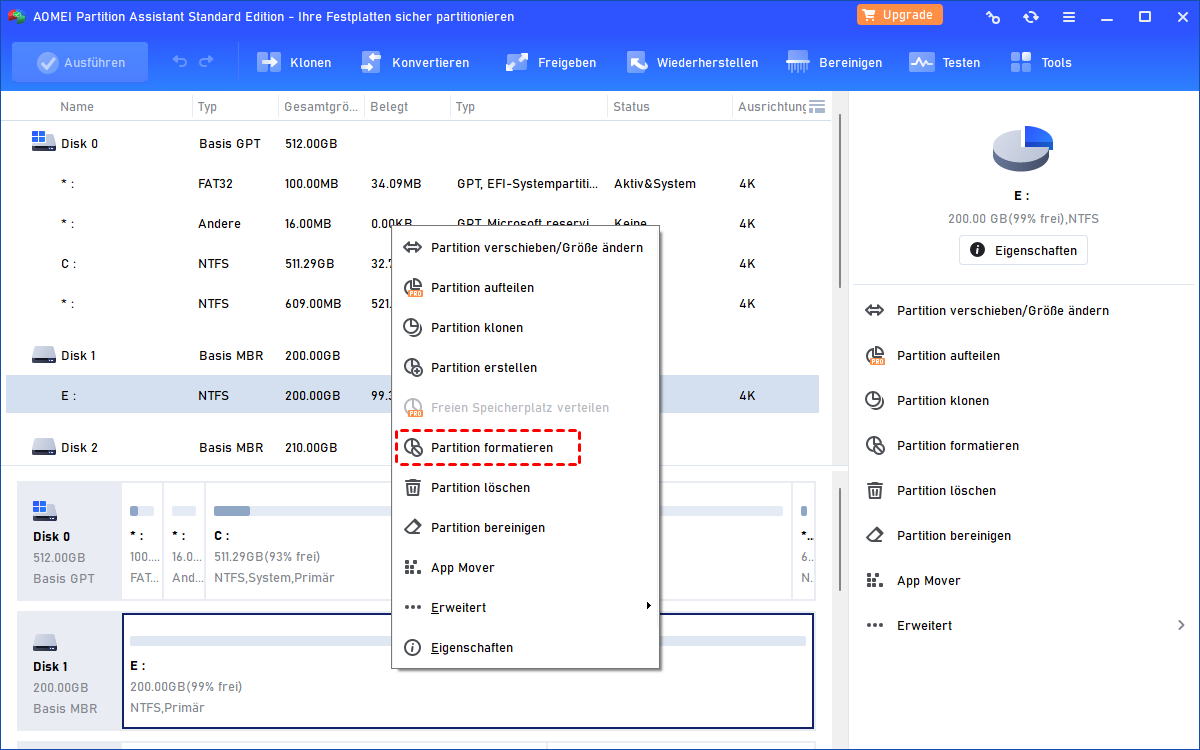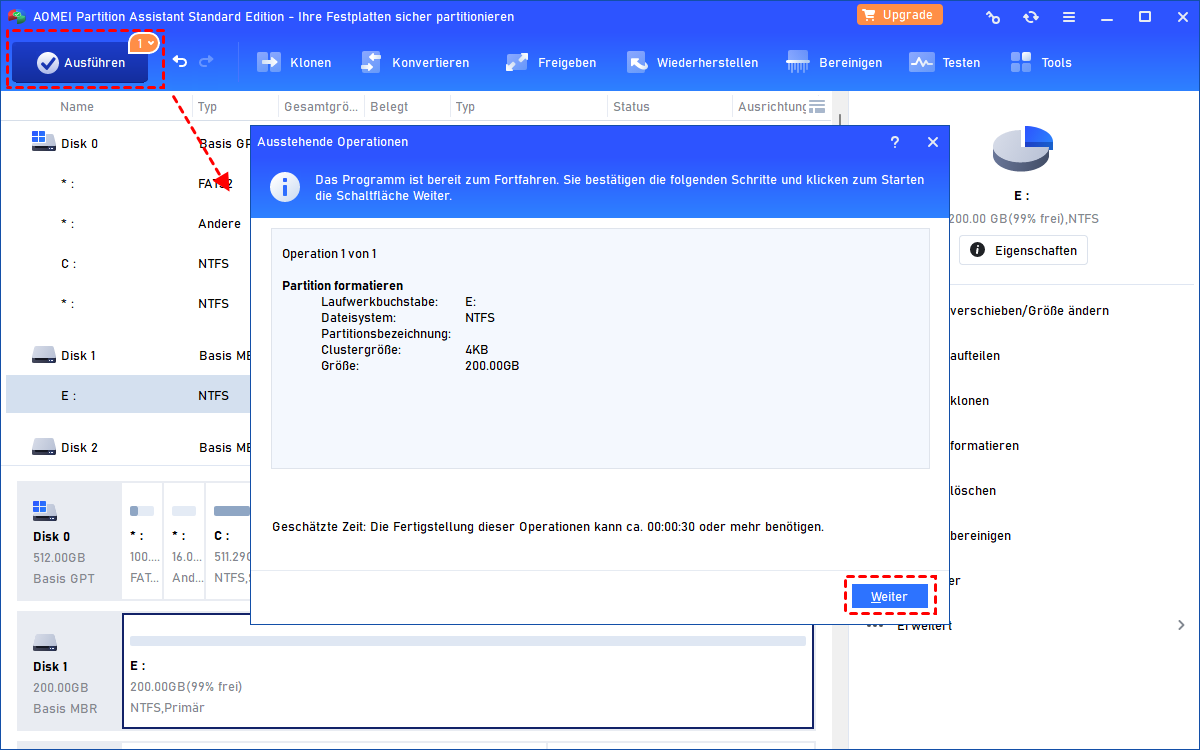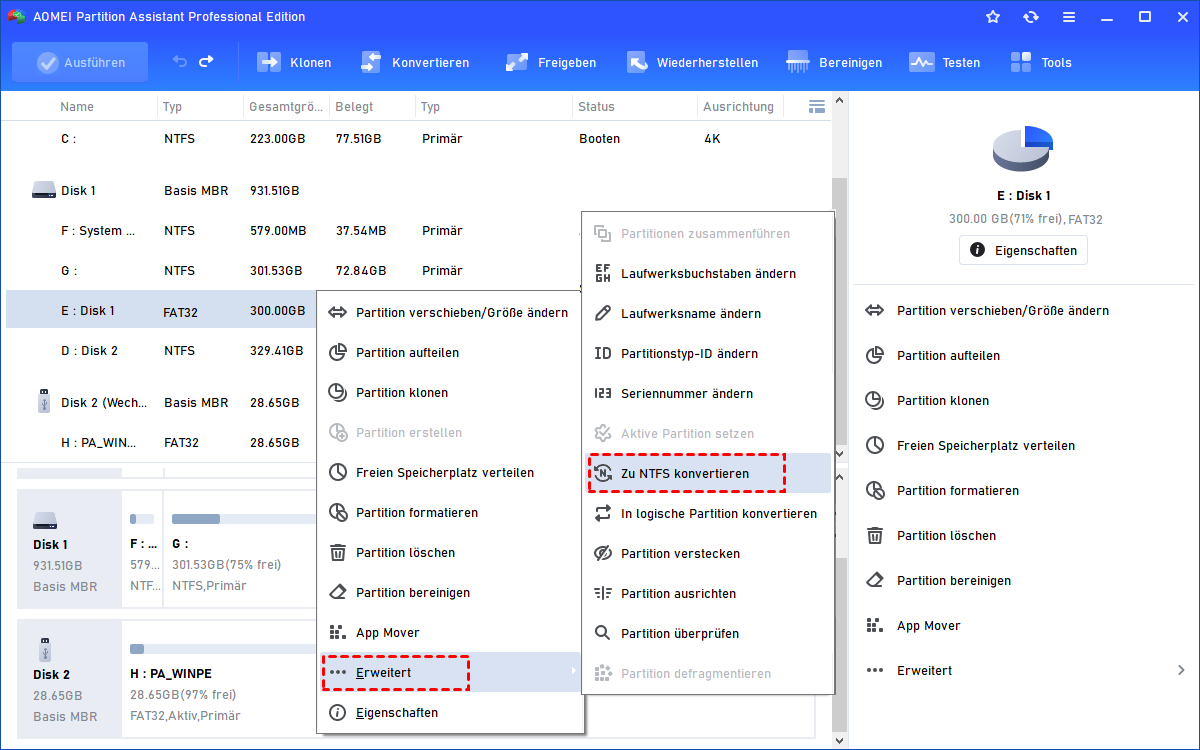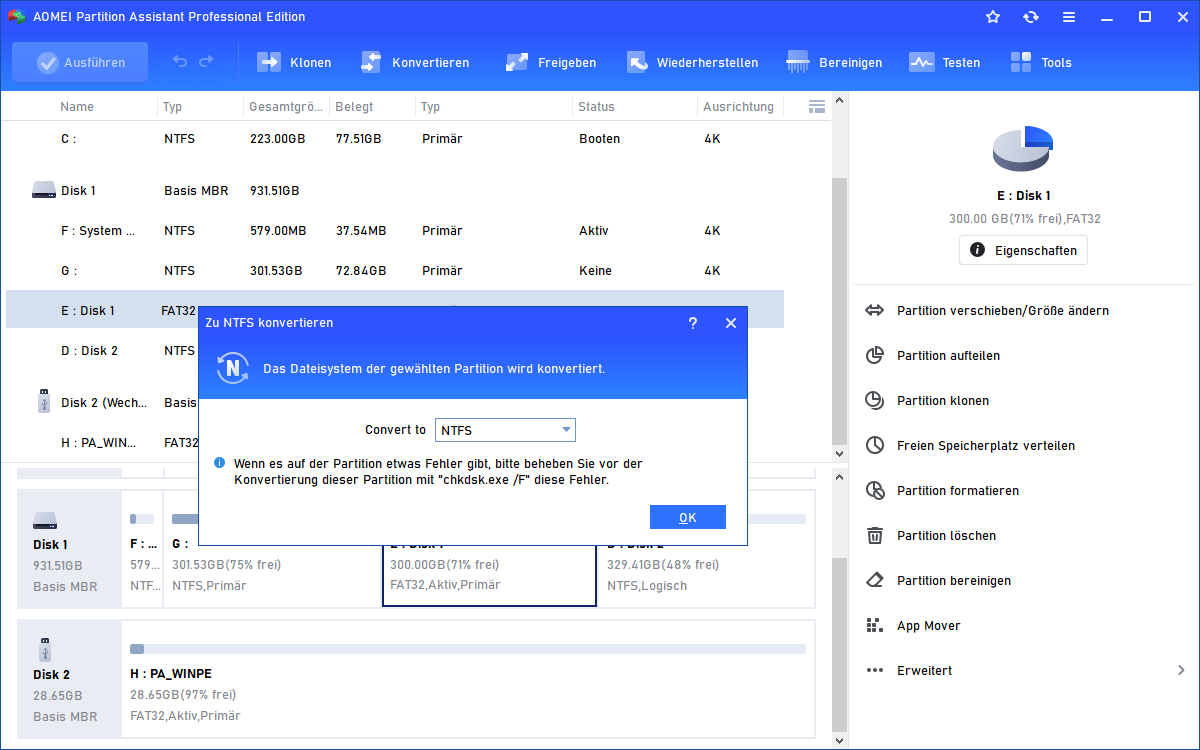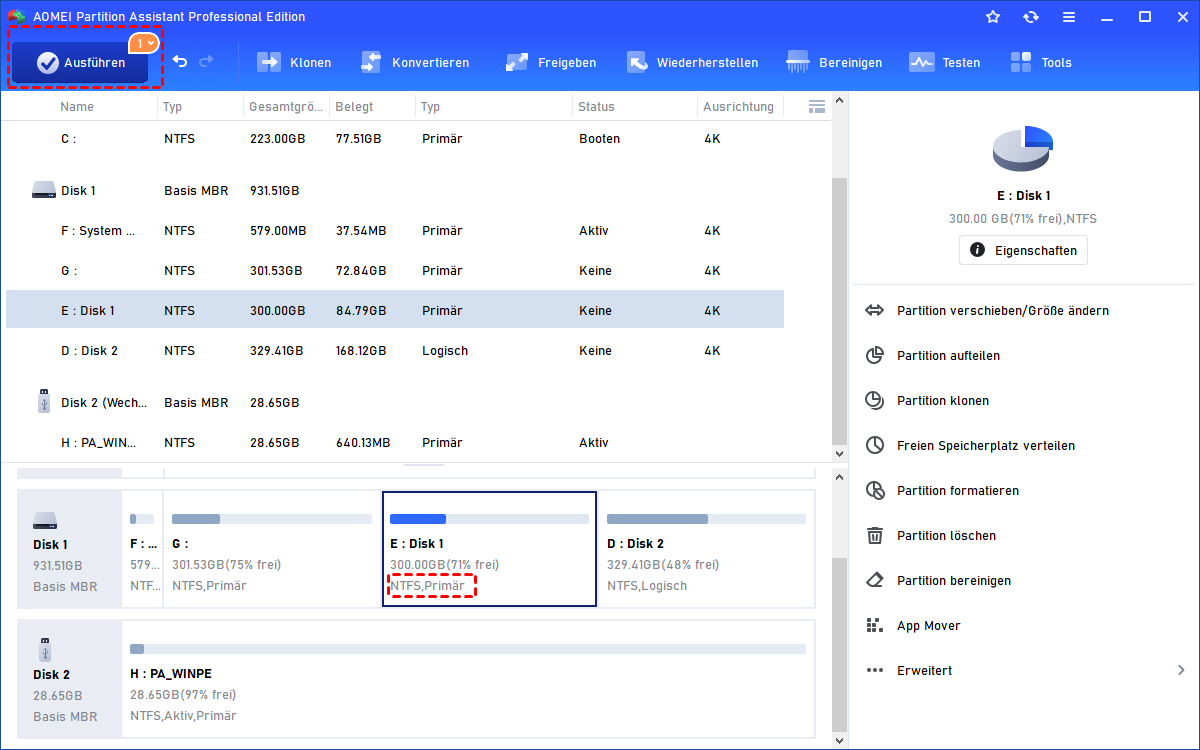USB-Stick schneller machen in Windows 11, 10, 8, 7
Wenn Sie Ihr USB-Stick schneller machen möchten, können Sie diesen Artikel lesen, der Ihnen einige Methoden zur Optimierung Ihres USB-Laufwerks aufzeigt, um die Geschwindigkeit der Datenübertragung von Ihrem USB-Laufwerk zu erhöhen.
Haben Sie in letzter Zeit langsame USB-Datenübertragungen festgestellt? USB-Laufwerke sind eine weit verbreitete Methode zum Austausch von Daten zwischen Geräten. Ihre Kompaktheit und Tragbarkeit machen sie zu einer ausgezeichneten Wahl für die Datenspeicherung unterwegs.
Es ist nicht ungewöhnlich, dass die USB-Datenübertragungsgeschwindigkeit hinter den Angaben des Herstellers zurückbleibt, was zu Frustration und Zeitaufwand führen kann. Faktoren wie der USB-Typ, das Alter und der Verbindungsport können zu langsameren Übertragungen beitragen, aber auch Ihr System kann Teil des Problems sein.
Wenn Ihre USB-Stick langsam ist, bietet dieser Artikel effektive Lösungen, um den USB-Stick schneller zu machen.
Warum ist mein USB-Stick so langsam?
In der Regel werden USB-Übertragungsgeschwindigkeiten erheblich verlangsamt, wenn eines oder mehrere der folgenden Probleme auftreten:
- Die Stromversorgung des USB-Anschlusses ist instabil.
- Es gibt schlechte Sektoren.
- Das USB-Dateisystem ist träge bei der Übertragung großer Datenmengen.
- Der USB-Anschluss ist veraltet und nicht mit einem neuen USB-Datenträger kompatibel.
- Wenn ein USB-Datenträger voll ist, werden Dateiübertragungen langsamer.
Und wenn Sie ein Tool haben, das die Geschwindigkeit Ihres USB-Laufwerks testen kann, können Sie die folgenden Informationen überprüfen, um den Zustand Ihres USB einzuschätzen:
- USB 3.1 - 10 Gbps
- USB 3.0 - 5 Gbps
- USB 2.1 - 480 Mbps
- USB 1.1 - 12 Mbps
Neben den Geschwindigkeitsänderungen kann Ihr USB auch Probleme wie einen endlosen Übertragungsprozess haben. Wenn Ihr USB eine der oben genannten Anforderungen erfüllt, z.B. einfrieren beim Übertragen von Dateien oder nicht Erreichen seiner Durchschnittsgeschwindigkeit, hat es eine träge Datenübertragungsrate.
Wie kann man USB-Stick schneller machen?
Um die Dateiübertragungsgeschwindigkeit auf Ihrem USB zu erhöhen, haben wir mehrere Methoden gefunden, das Problem „USB-Stick ist langsam“ zu beheben. Sie können die unten aufgeführten empfohlenen Tipps nacheinander ausprobieren, alle Methoden sind für alle Arten von USB verfügbar.
Wenn Sie also die USB-Übertragungsgeschwindigkeit unter Windows 10 beschleunigen, die langsame USB-Übertragung unter Windows 11 beheben, die USB-C-Übertragungsgeschwindigkeit erhöhen oder USB 3.0 ist langsam..., lesen Sie weiter.
Methode 1. USB-Anschluss ändern oder USB an einen anderen PC anschließen
Wie die meisten Benutzer verbinden Sie möglicherweise Ihren USB-Stick mit den vorderen Anschlüssen auf dem Desktop-Computer, um Dateien zu übertragen. Allerdings kann die Stromversorgung der vorderen Anschlüsse nach längerem Gebrauch instabil werden. Dadurch wird die Übertragungsgeschwindigkeit verringert.
Um den USB-Stick schneller zu machen, können Sie Ihren USB-Stick stattdessen an einen der hinteren Anschlüsse Ihres Computers anschließen. Die hinteren Anschlüsse sind auf dem Motherboard Ihres Computers verlötet, was eine stabilere Stromversorgung für Ihren USB-Stick bietet.
Und wenn Sie einen anderen PC haben, können Sie Ihren USB-Stick an diesem Gerät ausprobieren, wenn der hinterer Anschluss auch langsam ist.
Methode 2. Windows-Sicherheit vorübergehend ausschalten
Gelegentlich können Windows-Sicherheit und Echtzeitschutz die Übertragungsraten einschränken. Diese Situation tritt häufig bei der ersten USB-Verbindung oder wenn das angeschlossene Gerät zuvor auf Malware gestoßen ist, auf. Die falsche Konfiguration kann dazu führen, dass Windows es fälschlicherweise als potenzielle Bedrohung einstuft, was zu durchgängigen Verlangsamungen oder sogar Stopps in der Verarbeitung führt.
Daher ist es wichtig, die Windows-Sicherheit vorübergehend zu deaktivieren, um den USB-Stick schneller zu machen.
Schritt 1: Öffnen Sie die Windows-Einstellungen.
Schritt 2: Klicken Sie auf Update und Sicherheit in den verfügbaren Optionen.
Schritt 3: Suchen Sie auf der linken Seite in der Seitenleiste Windows-Sicherheit und klicken Sie darauf. Wählen Sie Viren- und Bedrohungsschutz.
Schritt 4: Scrollen Sie nach unten und klicken Sie unter Einstellungen für Viren- & Bedrohungsschutz auf Einstellungen verwalten.
Schritt 5: Deaktivieren Sie die Umschalter für Echtzeitschutz und Cloudbasierter Schutz.
Starten Sie nun Ihren Computer neu, schließen Sie den USB-Stick erneut an und setzen Sie die Dateiübertragungen fort. Wenn der USB-Stick noch langsam ist, muss etwas anderes genauer untersucht werden.
Schalten Sie beide Umschalter, die Sie gerade im Bereich „Einstellungen für Viren- & Bedrohungsschutz“ deaktiviert haben, wieder ein, um Ihre Sicherheit nicht zu gefährden. Danach sollten Sie Ihre USB-Treiber aktualisieren.
Methode 3. USB-Treiber aktualisieren
Die Aktualisierung der USB-Treiber korrigiert veraltete Einstellungen oder fehlerhafte Treiber, die zu dem Problem „USB-Stick ist langsam“ führen können. Mit anderen Worten, der Austausch des Treibers erhöht die Wahrscheinlichkeit, die wahre Übertragungsgeschwindigkeit des USB-Sticks wiederherzustellen.
Um den USB-Stick schneller zu machen:
Schritt 1: Stecken Sie den USB-Stick in den USB-Anschluss Ihres Computers.
Schritt 2: Klicken Sie mit der rechten Maustaste auf Dieser PC und wählen Sie Verwalten.
Schritt 3: In dem neuen Popup-Fenster suchen Sie Geräte-Manager auf der linken Seite und klicken Sie darauf.
Schritt 4: Erweitern Sie die Kategorie USB-Controller. Klicken Sie mit der rechten Maustaste auf Ihren USB-Stick und wählen Sie Treibersoftware aktualisieren.
Schritt 5: Wählen Sie im Popup-Fenster die Schaltfläche Treiber aktualisieren.
Methode 4. USB-Treiber neu installieren
Manchmal resultieren langsame Datenübertragungsgeschwindigkeiten aus falschen Treiberkonfigurationen und es reicht nicht aus, diese nur zu aktualisieren. In solchen Fällen kann es möglich sein, die normalen Übertragungsraten wiederherzustellen, indem Sie eine Neuinstallation durchführen. Dieser Vorgang setzt die USB-Konfiguration zusammen mit den zugehörigen Systemeinstellungen vollständig zurück.
Wichtig ist, dass diese Aktion Ihre Daten auf dem Laufwerk nicht beeinträchtigt und somit die Sicherheit Ihrer Dateien während der Neuinstallation des Treibers gewährleistet ist.
Schritt 1: Schließen Sie den USB-Stick an einen passenden USB-Anschluss an.
Schritt 2: Navigieren Sie durch Klicken mit der rechten Maustaste auf Dieser PC zur Option Verwalten.
Schritt 3: Klicken Sie in der linken Seitenleiste auf Geräte-Manager.
Schritt 4: Suchen Sie Ihr angeschlossenes USB-Gerät, indem Sie die Kategorie Laufwerke erweitern.
Schritt 5: Klicken Sie mit der rechten Maustaste auf das angeschlossene Gerät und wählen Sie Gerät deinstallieren, um den USB-Stick schneller zu machen.
Nach der Deinstallation entfernen Sie Ihren USB-Stick vom Computer und starten Sie ihn neu. Wenn Sie den gleichen USB-Stick nach dem Neustart erneut anschließen, wird Windows automatisch die USB-Treiber erkennen und installieren.
Methode 5. Leistungseinstellungen ändern
Die Änderung der Leistungsparameter auf dem Gerät verbessert dessen Leistung. Sie können die maximale Datenübertragungsrate auf dem Computer einstellen, indem Sie bestimmte Festplattenrichtlinien festlegen. Dadurch wird letztendlich der Datentransport beschleunigt.
Schritt 1: Schließen Sie Ihren USB-Stick an den entsprechenden USB-Anschluss an. Klicken Sie mit der rechten Maustaste auf Computer und klicken Sie dann auf Eigenschaften.
Schritt 2: Klicken Sie auf Geräte-Manager und erweitern Sie dann Laufwerke.
Schritt 3: Suchen Sie Ihren angeschlossenen USB-Stick und klicken Sie mit der rechten Maustaste darauf, wählen Sie Eigenschaften und wechseln Sie zur Registerkarte Richtlinien.
Schritt 4: Aktivieren Sie Bessere Leistung und klicken Sie auf OK, um den USB-Stick schneller zu machen.
Methode 6. USB-Flash-Laufwerk neu formatieren
Wenn die oben genannten Methoden Ihnen nicht helfen können, bleibt Ihnen nur der letzte Weg, Ihren USB-Stick neu zu formatieren. Dies führt zu einem Datenverlust, daher stellen Sie sicher, dass alle benötigten Daten kopiert sind (wenn der USB-Stick nicht einmal den letzten Kopiervorgang abschließen kann, können Sie nach der Formatierung ein Datenwiederherstellungstool verwenden, um den formatierten USB-Stick wiederherzustellen).
Schritt 1: Öffnen Sie Dieser PC und klicken Sie mit der rechten Maustaste auf den USB-Stick und wählen Sie Formatieren.
Schritt 2: Stellen Sie das Dateisystem auf NTFS ein, klicken Sie auf Starten, aktivieren Sie das Kontrollkästchen Schnellformatierung und klicken Sie auf OK, um Ihren USB-Stick zu formatieren.
Windows unterstützt nur die Dateisysteme FAT32 und NTFS. Wenn Ihr USB-Stick andere Dateisysteme wie exFAT und Ext 2/3/4 erfordert, können Sie ein Drittanbieter-Tool verwenden.
Hier empfehlen wir Ihnen das kostenlose Tool AOMEI Partition Assistant Standard. Es ist ein Laufwerks- und Festplattenmanager für Windows-PCs. Benutzer können Laufwerke in den Dateisystemen FAT32, NTFS, Ext 2/3/4 und exFAT auf Windows 11/10/8/8.1/7/XP-Maschinen formatieren.
Mit diesem Tool können Sie die Größenbeschränkungen von Dateisystemen durchbrechen, um das Formatieren von Laufwerken mit einer Größe von mehr als 32 GB in FAT32 zu ermöglichen.
Als Nächstes sehen wir, wie man einen USB-Stick schneller machen kann.
Schritt 1: Installieren und starten Sie AOMEI Partition Assistant Standard. Klicken Sie mit der rechten Maustaste auf das USB-Laufwerk und wählen Sie Partition formatieren.
Schritt 2: Wählen Sie NTFS aus und klicken Sie auf OK.
Schritt 3: Klicken Sie auf Ausführen > Weiter, um den USB-Stick schneller zu machen.
Dieses leistungsstarke Tool verfügt auch über eine praktische Funktion als Konverter, mit dem Sie das Laufwerk zwischen NTFS und FAT32 konvertieren können, ohne es neu zu formatieren. Wenn Ihr Ziellaufwerk das Dateisystem konvertieren muss, müssen Sie nur auf die Professional Edition upgraden und dieses Dienstprogramm verwenden. Ihre Daten sind auf dem Laufwerk sicher, Sie müssen nichts löschen.
Schritt 1: Installieren und starten Sie AOMEI Partition Assistant Professional. Klicken Sie mit der rechten Maustaste auf das Laufwerk, das Sie konvertieren möchten. Wählen Sie Erweitert > Zu NTFS konvertieren.
Schritt 2: Im Popup-Fenster ist standardmäßig NTFS ausgewählt. Klicken Sie auf OK.
Schritt 3: Jetzt hat das USB-Laufwerk das NTFS-Dateisystem. Klicken Sie auf Ausführen > Weiter, um es auszuführen.
Zusammenfassung
Das sind alle Tipps und Tricks, wie Sie einen langsamen USB-Stick schneller machen können. Die USB 3.0-Verbindung, die eine maximale Übertragungsgeschwindigkeit von 400 MB pro Sekunde hat, wird jetzt von den meisten Kunden verwendet. Wenn der USB-Anschluss Ihres Computers zu veraltet ist (wie USB 1.1) und Ihr USB 3.1 oder höher ist, wird die USB-Geschwindigkeit erheblich verlangsamt. Es ist eine vernünftige Entscheidung, auf einen neuen Computer zu aktualisieren.
Wir empfehlen Ihnen AOMEI Partition Assistant Professional, mit dem Sie auch Festplatten klonen, installierte Anwendungen verschieben, Betriebssysteme migrieren usw. können.