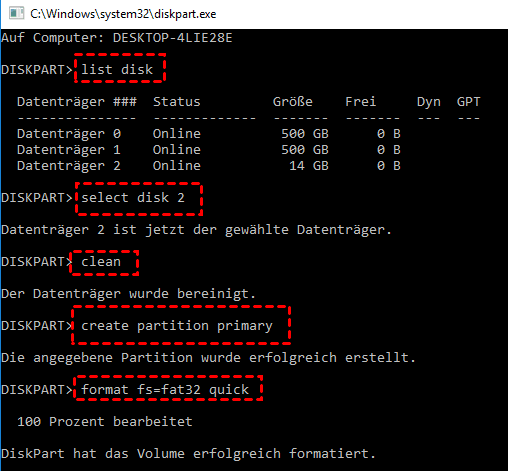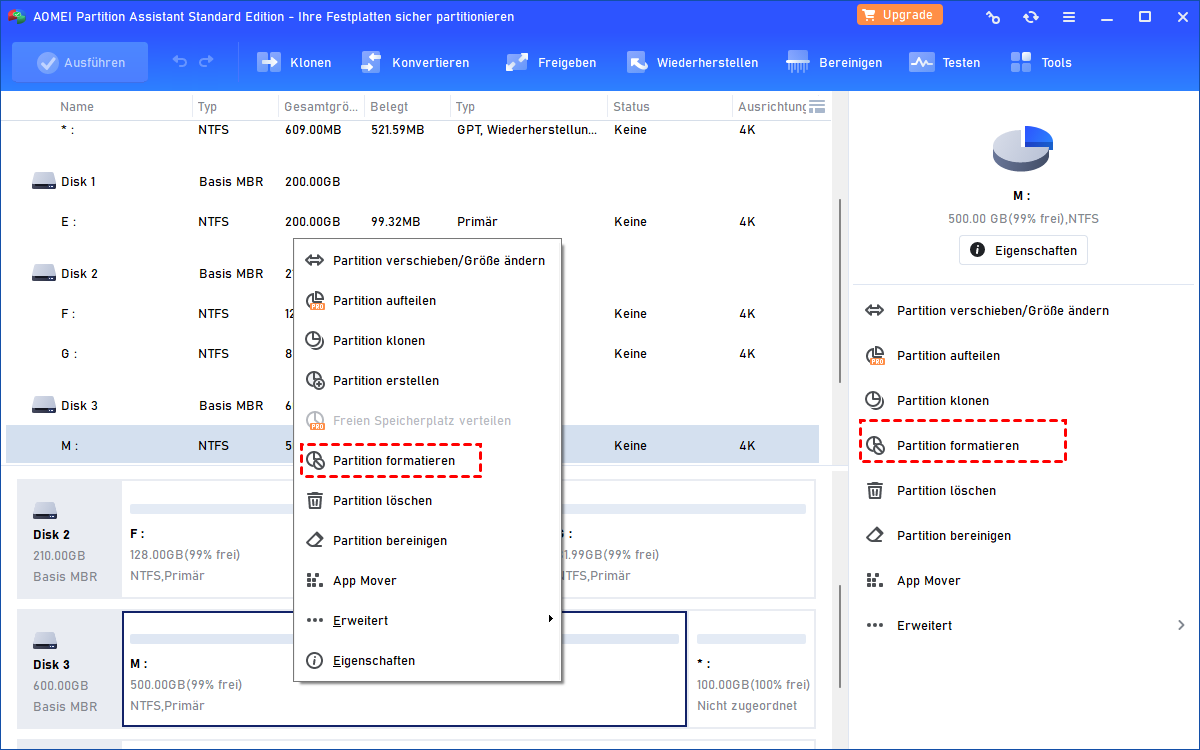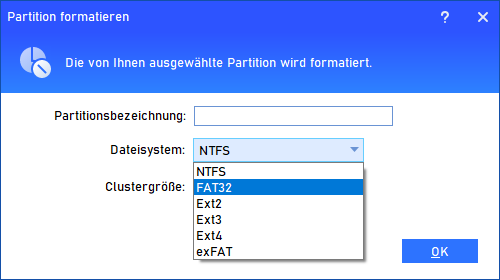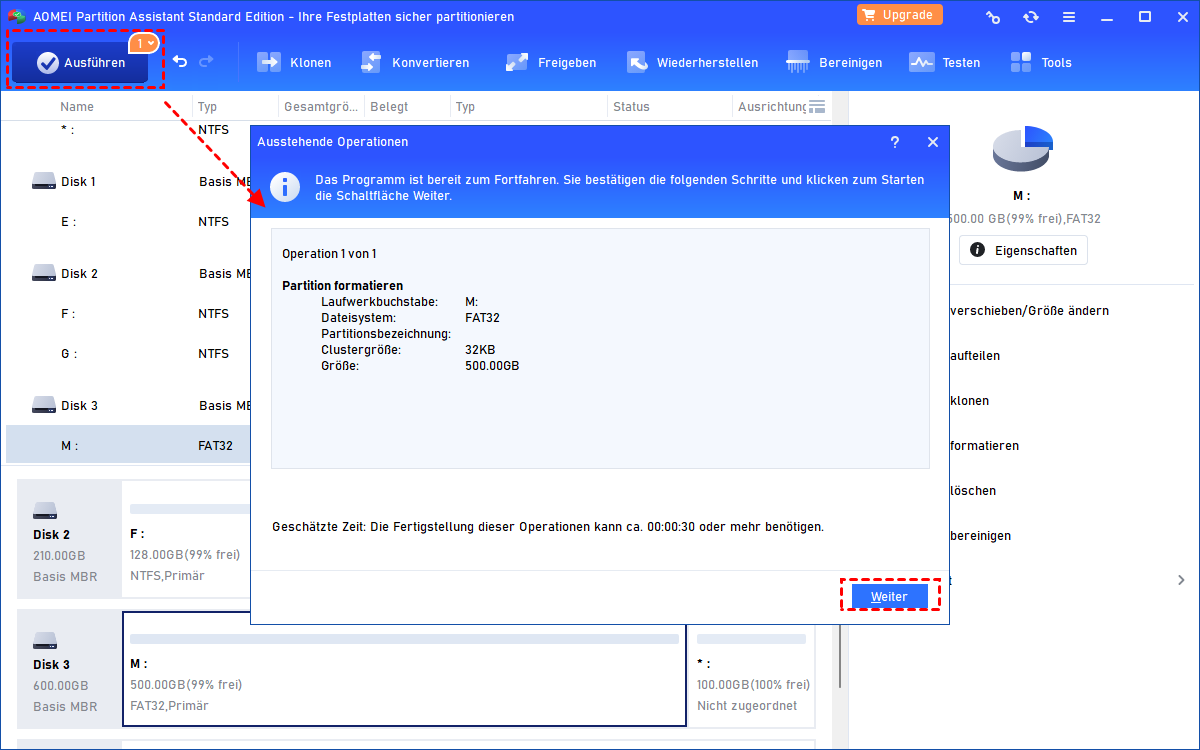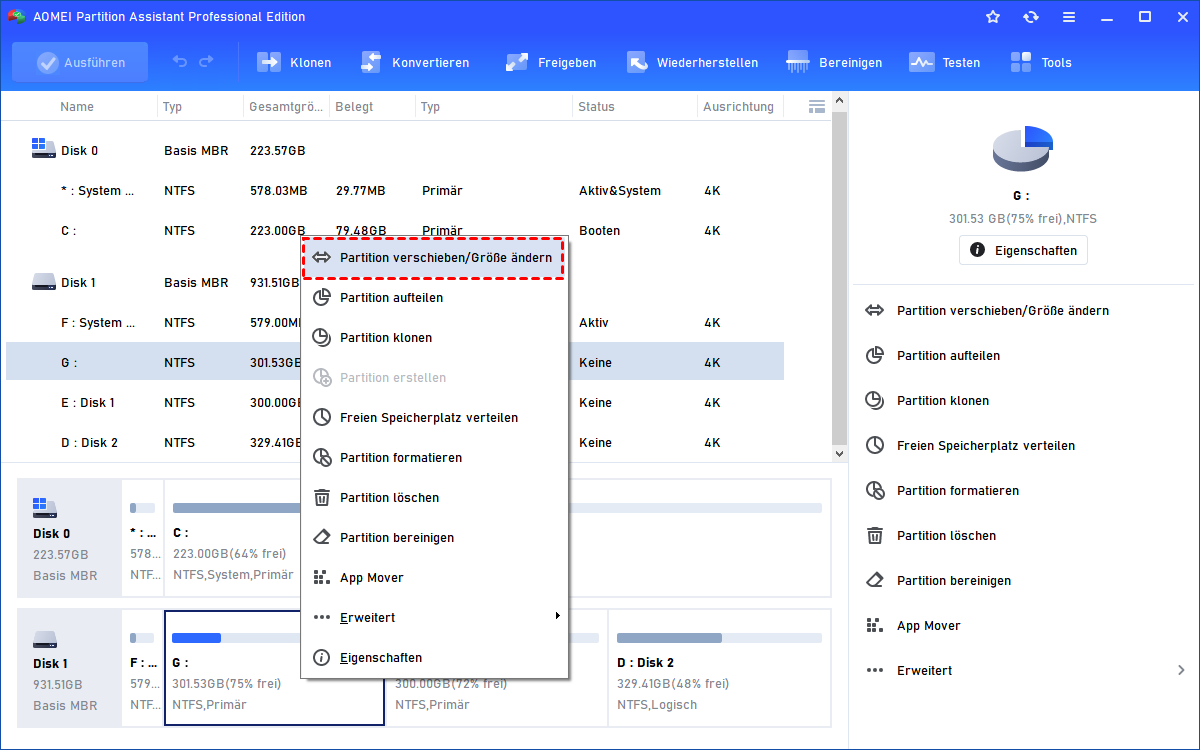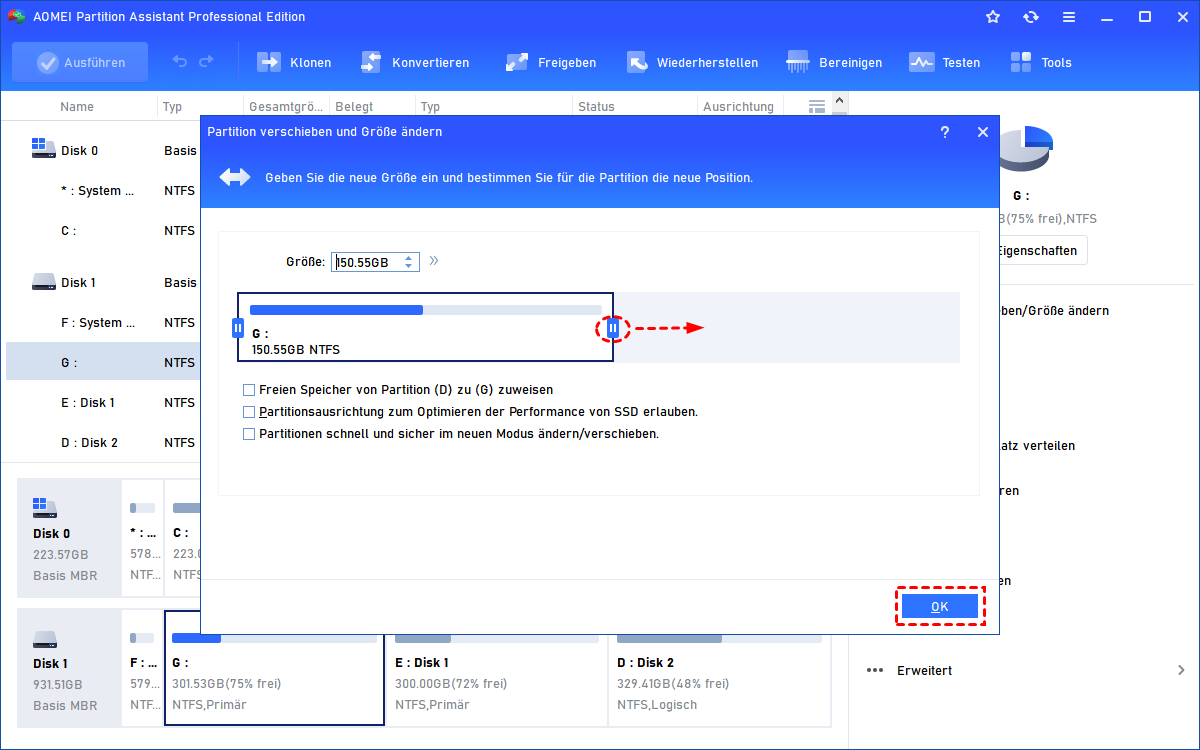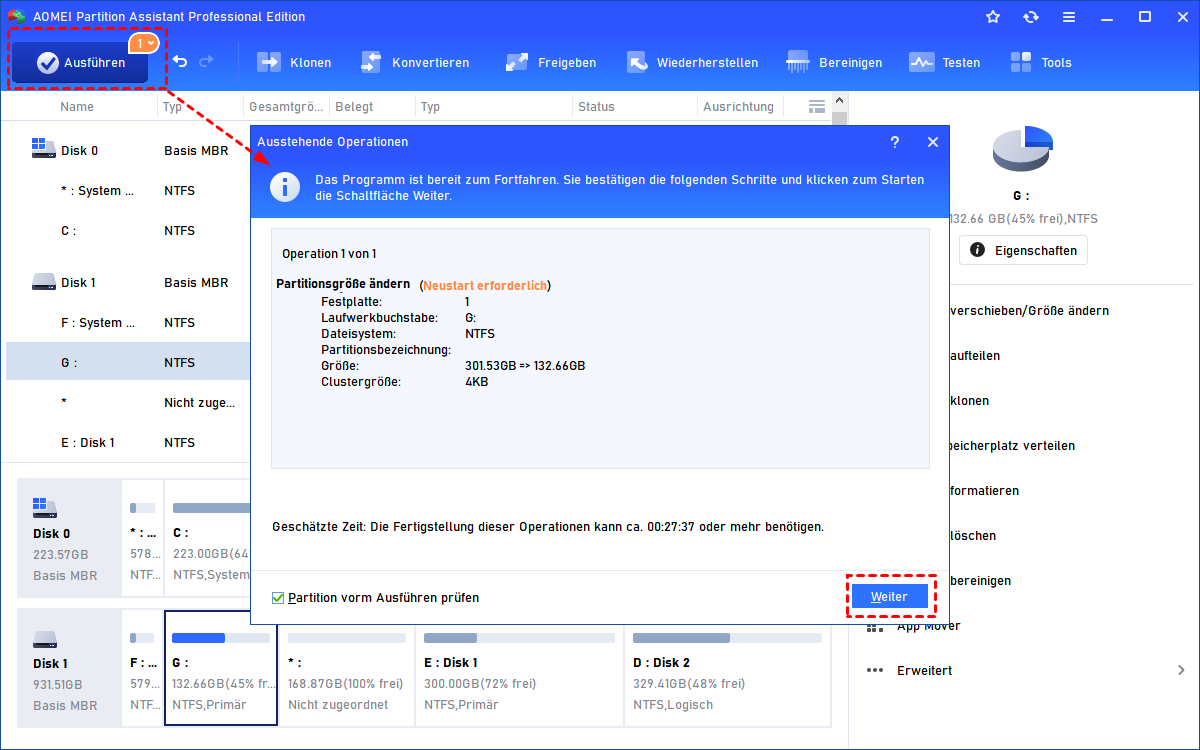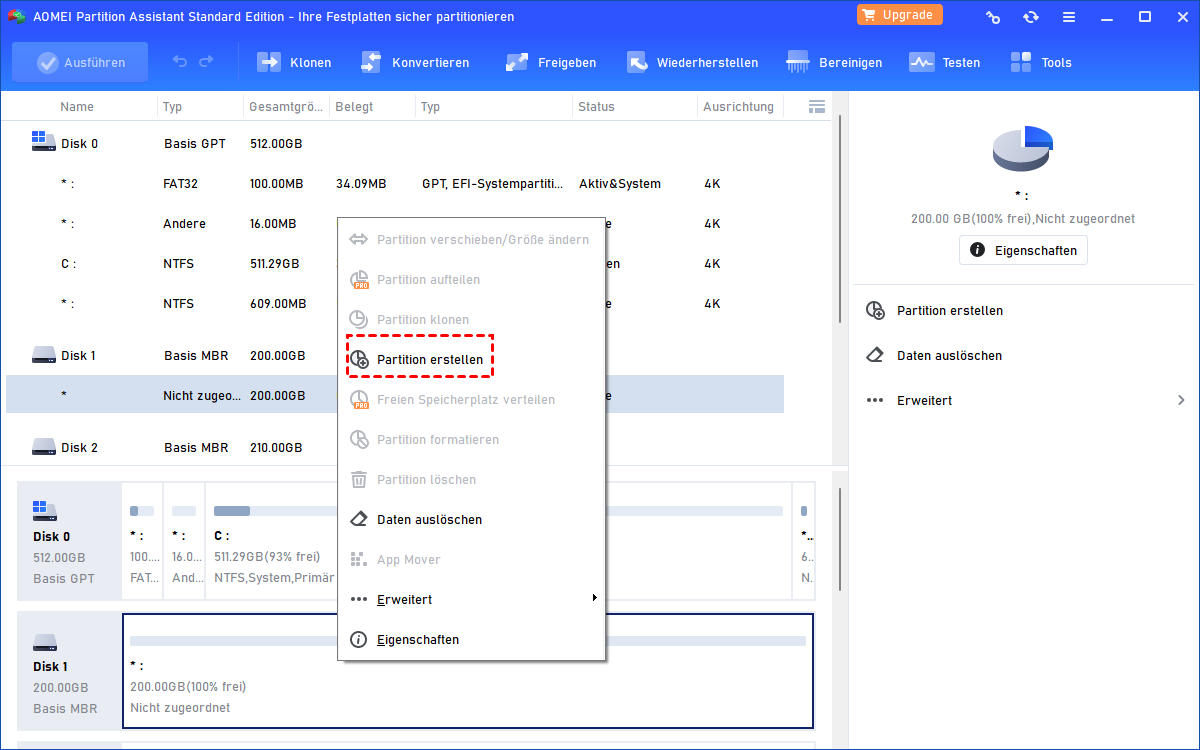[3 Methoden] USB-Stick auf volle Kapazität wiederherstellen
Wenn auf Ihrem USB-Stick etwas Speicherplatz fehlt, lesen Sie diesen Artikel. Er zeigt Ihnen, wie Sie den USB-Stick auf volle Kapazität wiederherstellen können.
Warum zeigt der USB-Stick nicht die volle Kapazität an?
Es gibt mehrere Gründe, warum ein USB-Stick nicht die volle Kapazität anzeigt. Hier listen wir häufige Ursachen auf, warum Speicherplatz fehlt, um Ihnen dabei zu helfen, eine Möglichkeit zu finden, den USB-Stick auf volle Kapazität wiederherzustellen.
● Ein Teil des Speichers ist nicht zugeordnet. Ein USB-Stick wird normalerweise mit einer Partition zum Speichern von Daten geliefert. Wenn ein Teil des Speichers nicht einer Partition zugewiesen ist, bleibt dieser ungenutzt und unsichtbar in der Datenträgerverwaltung oder im Datei-Explorer.
● Der USB-Stick war eine bootfähige Windows-Tool. Manchmal müssen Sie ein Windows-Erstellungstool oder eine Wiederherstellungs-Disk erstellen, und der Vorgang kann sie auf 32 GB, 64 GB oder andere Größen ändern.
● Der USB-Stick wurde im FAT32-Format formatiert. Das FAT32-Dateisystem unterstützt maximal 32 GB pro Partition. Wenn also Ihr USB-Stick ein FAT32-Dateisystem verwendet, das größer als 32 GB ist, müssen Sie es in ein anderes Dateisystem ändern.
Wie kann man den USB-Stick auf volle Kapazität wiederherstellen?
Hier zeigen wir Ihnen 3 Methoden, um den USB-Stick auf die volle Größe wiederherzustellen. Die ersten 2 Methode beinhalten das Formatieren des USB-Sticks, was zu einem Datenverlust führt. Bevor Sie fortfahren, sollten Sie daher den USB-Stick sichern.
Methode 1. USB-Stick auf volle Größe mit CMD-Befehl
Schritt 1: Drücken Sie Win + R, um das Ausführen-Fenster zu öffnen. Geben Sie dann cmd ein und drücken Sie Enter, um die Eingabeaufforderung zu öffnen.
Schritt 2: Sobald die Eingabeaufforderung geöffnet ist, geben Sie diskpart ein und drücken Sie Enter.
Schritt 3: In der „diskpart“ Utility geben Sie die folgenden Befehle ein und drücken Sie Enter, um sie auszuführen.
● list disk
● select disk number (wählen Sie die Festplatte-Nummer Ihres USB-Sticks aus)
● clean
● create partition primary
● format fs=fat32 quick (Sie können „fat32“ durch ein anderes Dateisystem ersetzen)
Dann wird der USB-Stick formatiert. Wenn der Vorgang abgeschlossen ist, geben Sie exit ein, um Diskpart zu verlassen. Sie können den Dateiexplorer öffnen, um zu überprüfen, ob die USB-Stick Kapazität wiederhergestellt wurde.
Methode 2. USB-Stick auf volle Kapazität wiederherstellen mit dem GUI-Festplattenmanager
Wenn Sie nicht gut mit CMD-Befehlen umgehen können, können Sie sich an einen leistungsstarken Datenträger-Manager wie AOMEI Partition Assistant Standard wenden. Dies ist eine benutzerfreundliche Software, mit der Sie einen USB-Stick, eine SD-Karte, eine Festplatte sowie andere Speichergeräte auf die volle Kapazität formatieren können. Sie unterstützt FAT32, NTFS, exFAT sowie Ext2, Ext3, Ext4 unter Windows 11, 10, 8, 7.
Schritt 1: Laden Sie AOMEI Partition Assistant herunter, installieren Sie es und öffnen Sie es. Klicken Sie dann mit der rechten Maustaste auf die Partition auf Ihrem USB-Stick und wählen Sie Partition formatieren.
Schritt 2: Wählen Sie ein geeignetes Dateisystem für Ihren USB-Stick und klicken Sie auf OK.
Schritt 3: Klicken Sie auf Ausführen und Weiter, um die Operation durchzuführen.
Methode 3. Nicht zugeordneten Speicherplatz zur USB-Partition hinzufügen
Sie können die Informationen des USB-Sticks auf der Hauptoberfläche des AOMEI Partition Assistant anzeigen. Wenn der fehlende Speicherplatz nicht zugeordneter Speicherplatz ist, ermöglicht Ihnen dieser Datenträgermanager auch das Hinzufügen zur USB-Partition.
Schritt 1: Klicken Sie mit der rechten Maustaste auf die USB-Partition und wählen Sie Partition verschieben/Größe ändern.
Schritt 2: Ziehen Sie den Rand der Partition und klicken Sie auf OK.
Schritt 3: Klicken Sie auf die Schaltfläche Ausführen und Weiter, um die Änderungen zu aktivieren.
Dann steht Ihnen der fehlende Speicherplatz zur Verfügung. Bei Bedarf kann AOMEI Partition Assistant Standard auch eine neue Partition aus nicht zugeordnetem Speicherplatz erstellen.
Zusammenfassung
Dies sind die Methoden, um den USB-Stick auf volle Kapazität wiederherzustellen. Die 3 Methoden sind effektive Methoden.
In manchen Fällen kann Ihr Laufwerk jedoch beschädigt sein und manchmal wird das Medium nicht erkannt. In diesem Fall können Sie AOMEI Partition Assistant auf die Professional-Version aktualisieren, um den MBR neu zu bilden oder das Programm chkdsk ausführen.
Darüber hinaus verfügt AOMEI Partition Assistant Professional über weitere erstaunliche Funktionen wie die Zuweisung von freiem Speicherplatz, das Verschieben von Anwendungen, das Klonen von Festplatten und vieles mehr.