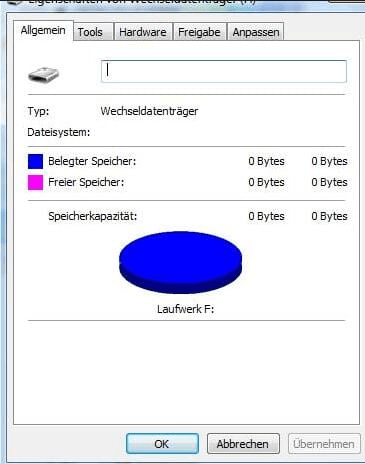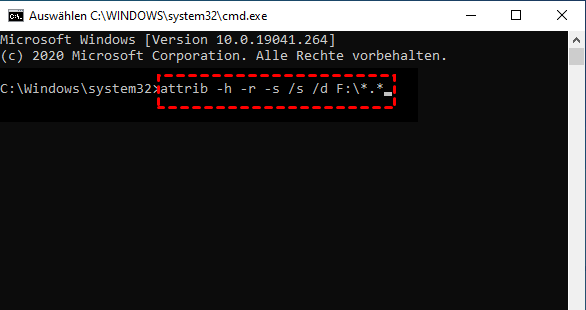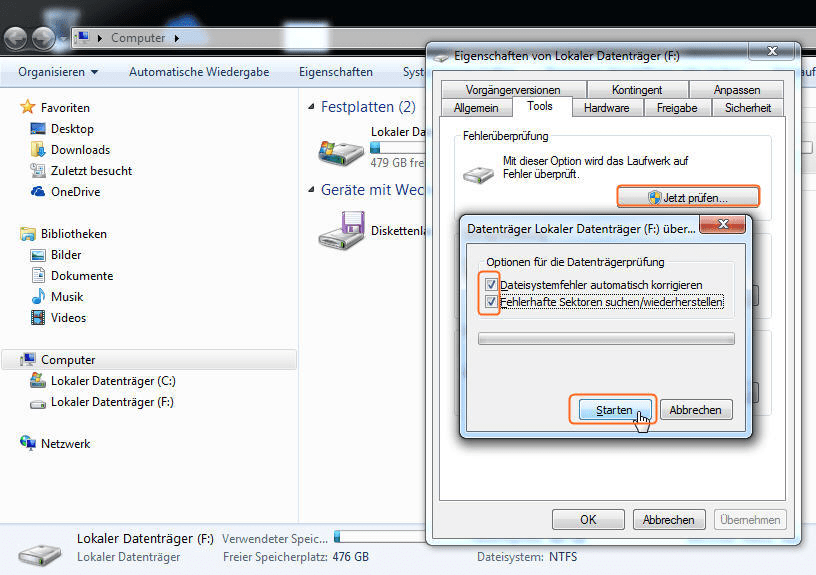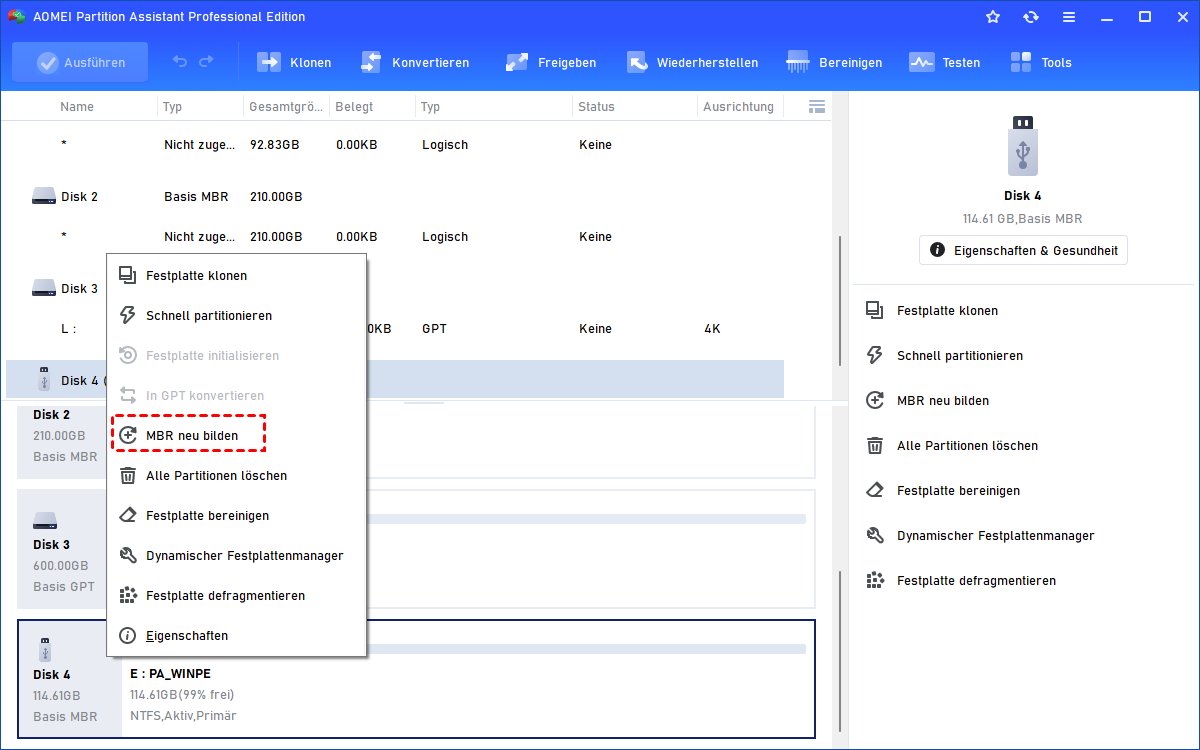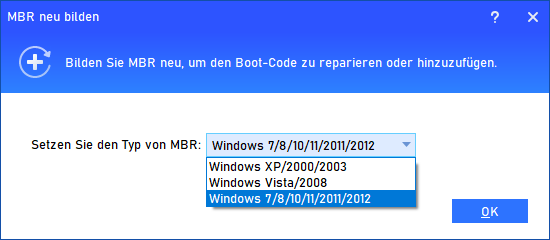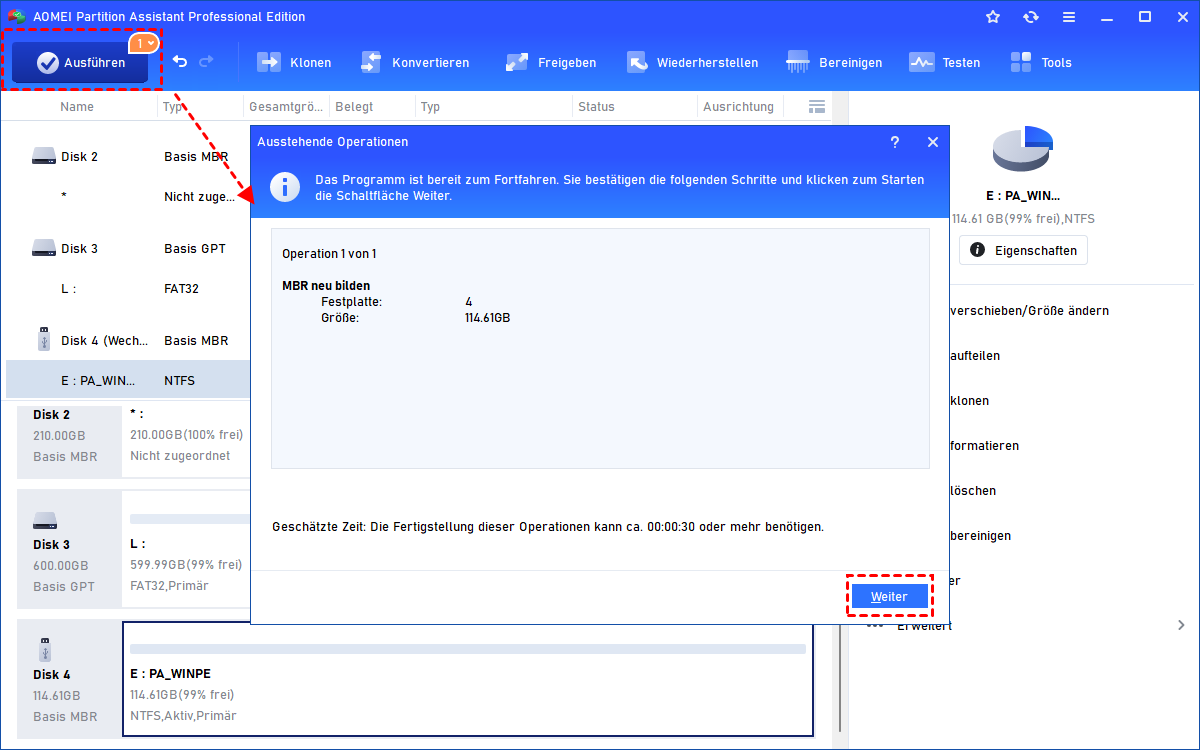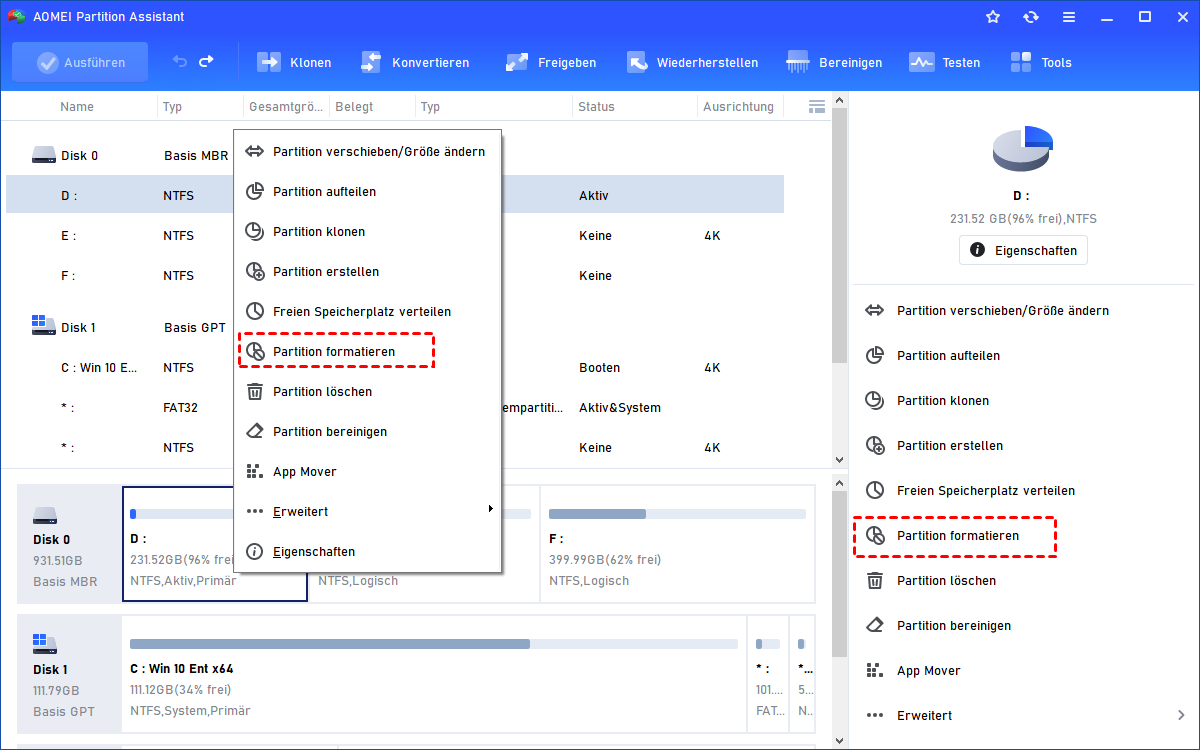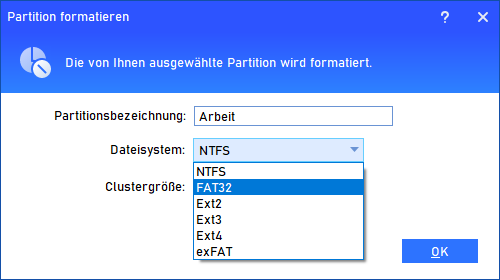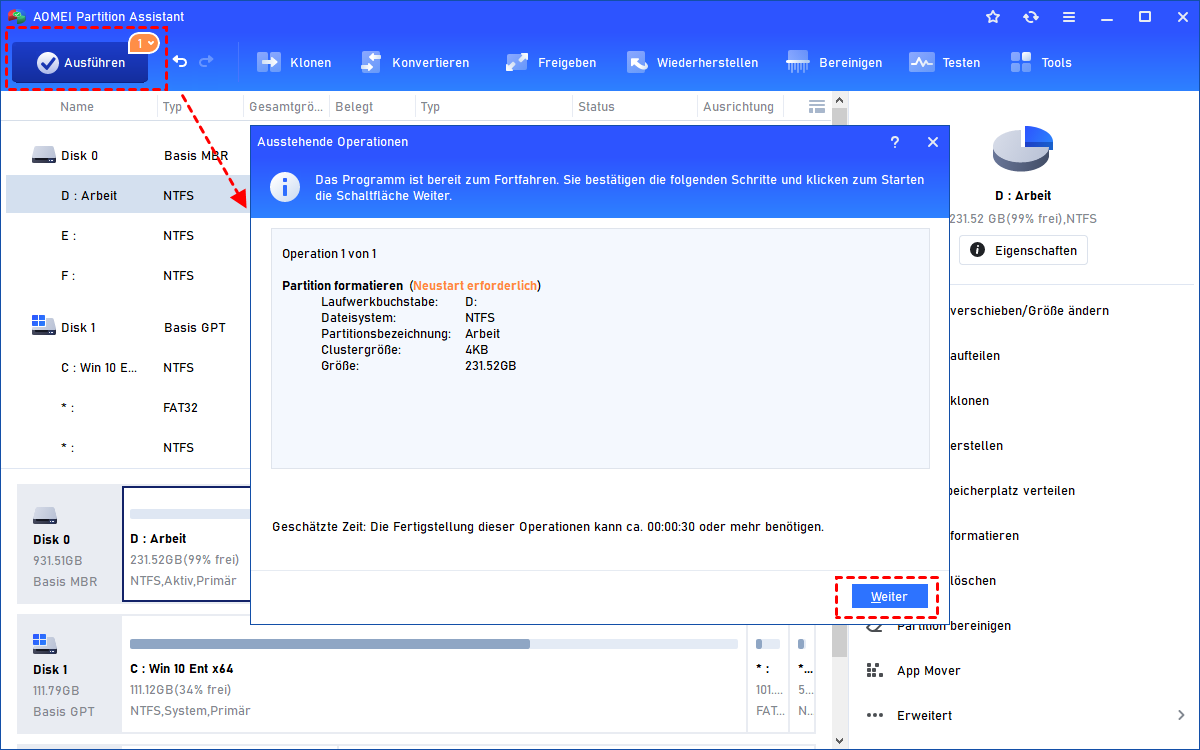6 Lösungen: USB-Stick zeigt 0 Byte an in Windows 11, 10, 8, 7
Manchmal kann es vorkommen, dass Ihr USB-Stick 0 Bytes anzeigt. Aber keine Sorge, hier haben wir 6 Lösungen gesammelt, die Ihnen helfen, das Problem der Anzeige von 0 Bytes auf dem USB-Laufwerk in Windows 10, 8 und 7 zu lösen.
„Mein USB-Stick zeigt 0 Bytes an“
„Hallo zusammen. Gestern habe ich meinen USB-Stick mit dem Computer verbunden und versucht, ihn im Windows Explorer zu öffnen, aber es ist jedes Mal fehlgeschlagen und es kam eine Nachricht mit der Aufforderung, ihn zu formatieren, bevor ich ihn benutzen kann. Da aber alle wichtigen Dateien darin enthalten sind, kann ich ihn nicht formatieren. Außerdem wird angezeigt, dass der USB-Stick 0 Bytes in belegtem, freiem und Gesamtspeicherplatz anzeigt. Das macht mich verrückt! Was kann ich tun, um das Problem zu lösen? Vielen Dank im Voraus.“
Warum zeigt der USB-Stick 0 Bytes an?
Viele Kunden könnten auf dieses Problem stoßen, und es wird noch schlimmer, wenn Benutzer eine große Anzahl von privaten oder wichtigen Dateien auf dem Laufwerk gespeichert haben. Um solche Probleme zu beheben, sollten wir zuerst herausfinden, warum dies passiert. Die Hauptgründe dafür sind:
►Der USB-Stick wurde unsachgemäß entfernt oder während des Datentransfers.
►Eine Partition dieses Laufwerks ist beschädigt.
►Der USB-Stick ist von einem Virus infiziert oder der MBR ist stark beschädigt.
►Der USB-Stick hat einige fehlerhafte Sektoren.
►Es tritt ein plötzlicher oder unerwarteter Stromausfall auf, während das Laufwerk Daten schreibt.
►Es gibt einige Dateien, die aus unbekannten Gründen als versteckt gekennzeichnet sind.
►Es werden mehrere USB-Sticks gleichzeitig mit dem Computer verbunden oder über ein fehlerhaftes USB-Kabel verbunden.
►Das Dateisystem der USB-Partition wird in RAW geändert und kann vom Windows-Betriebssystem nicht erkannt werden.
Wie kann ich das Problem „USB-Stick 0 Byte angezeigt „ auf einem Windows-PC beheben?
Nachdem wir herausgefunden haben, was zu diesem Problem führt, konzentrieren wir uns nun darauf, wie man es effektiv mit den folgenden Lösungen beheben kann. Bevor Sie fortfahren, ist es besser, diesen USB-Stick neu zu installieren: Verbinden Sie ihn mit dem Computer, klicken Sie mit der rechten Maustaste auf „Dieser PC“ -> „Verwalten“ -> „Geräte-Manager“ -> „Verwalten“ -> „USB-Controller“ -> „USB-Massenspeicher“ -> „Deinstallieren“ und entfernen Sie dann den USB-Stick und stecken Sie ihn erneut in den USB-Anschluss am Computer.
Wenn Sie Glück haben, könnte der 0-Byte-USB-Stick wieder normal funktionieren. Wenn nicht, können Sie die untenstehenden 6 Lösungen ausprobieren, um das Problem des USB-Sticks ohne Medium oder mit 0 Bytes unter Windows 10/8/7 zu beheben.
Lösung 1. Zusätzliche USB-Sticks trennen
Wenn Sie mehr als einen USB-Stick gleichzeitig in Ihren Computer eingesteckt haben, kann dies zu Überlastung führen und die normale Funktion der USB-Sticks beeinträchtigen. Bitte entfernen Sie andere USB-Sticks sicher, sodass nur einer verbunden ist. Wenn das USB-Kabel defekt ist, ersetzen Sie es durch ein gutes, um eine erfolgreiche Nutzung sicherzustellen.
Lösung 2. Überprüfen Sie, ob die Daten versteckt sind
Wenn die Daten als versteckt eingestellt sind, kann der USB-Stick 0 Bytes anzeigen, daher müssen wir überprüfen, ob versteckte Daten vorhanden sind oder nicht.
Schritt 1. Drücken Sie Windows+R, um „Ausführen“ zu öffnen, geben Sie „cmd“ ein und drücken Sie Enter. Klicken Sie mit der rechten Maustaste auf das Symbol „Eingabeaufforderung“ und wählen Sie „Als Administrator ausführen“.
Schritt 2. Geben Sie den Befehl „attrib –h –r –s /s /d f:\*.*“ ein und drücken Sie Enter (ersetzen Sie f: durch den Laufwerksbuchstaben Ihres USB-Sticks) und drücken Sie Enter.
Danach können Sie Ihren USB-Stick überprüfen, um zu sehen, ob versteckte Dateien vorhanden sind oder nicht.
Lösung 3. Dateisystemfehler beheben
Wenn Ihr USB-Stick 0 Bytes anzeigt, weil einige Dateisystemfehler vorliegen, können Sie diese mit den untenstehenden Schritten beheben.
Schritt 1. Öffnen Sie den „Windows Explorer“. Klicken Sie mit der rechten Maustaste auf den USB-Stick und wählen Sie „Eigenschaften“ aus der angezeigten Liste.
Schritt 2. Gehen Sie im Dialogfenster zum Tab „Tools“ und klicken Sie dann auf „Jetzt prüfen“.
Schritt 3. Es öffnet sich ein neues Fenster. Aktivieren Sie beide Optionen „Dateisystemfehler automatisch korrigieren“ und „Fehlerhafte Sektoren suchen und wiederherstellen“ und klicken Sie dann auf „Starten“.
Schritt 4. Es wird die gesamte USB-Festplatte auf Fehler überprüfen, logische Fehler beheben und fehlerhafte Sektoren erkennen.
Lösung 4. Fehlerhafte Sektoren auf dem USB-Stick reparieren
Um mögliche fehlerhafte Sektoren auf dem USB-Stick zu reparieren, können Sie das CHKDSK.exe-Tool im Command Prompt-Fenster verwenden.
Schritt 1. Öffnen Sie das Command Prompt-Fenster wie in Lösung 2.
Schritt 2. Geben Sie den Befehl (chkdsk g: /f /r /x) ein und drücken Sie „Enter“, um die Festplattenfehler zu überprüfen und zu reparieren.
„g“: steht für den Laufwerksbuchstaben der zu überprüfenden Partition.
„f“: weist CHKDSK an, gefundene Fehler zu beheben.
„r“: weist es an, fehlerhafte Sektoren auf der Festplatte zu lokalisieren und lesbare Informationen wiederherzustellen.
„x“: erzwingt das Ausblenden des Laufwerks, bevor der Vorgang beginnt.
Lösung 5. Den beschädigten MBR reparieren
Wenn der MBR durch einige unangemessene Operationen beschädigt ist, z.B. das Abziehen des USB-Sticks während des Betriebs, können Sie ihn mit AOMEI Partition Assistant Professional wiederherstellen. Es ist kompatibel mit 32-Bit- und 64-Bit-Windows 11/10/8/7/XP/Vista.
Schritt 1. Laden Sie das kostenlose Tool herunter, installieren Sie es auf einem Windows-Computer und starten Sie es. Klicken Sie mit der rechten Maustaste auf den USB-Stick und wählen Sie „MBR neu bilden“.
Schritt 2. Wählen Sie im Dialogfeld einen geeigneten MBR-Typ für Ihr Betriebssystem aus.
Schritt 3. Gehen Sie zurück zur Hauptbenutzeroberfläche und klicken Sie auf „Ausführen“ und „Weiter“, um die Operation auszuführen.
Lösung 6. Den USB-Stick mit 0 Bytes formatieren
Wenn alle Methoden keine sichtbaren Effekte für das Problem des USB-Sticks mit 0 Bytes zeigen, könnte das direkte Formatieren die letzte Lösung sein. Um jedoch Datenverlust durch das Formatieren zu vermeiden, können Sie diese zuerst mit der Datenwiederherstellungssoftware wiederherstellen und an einen anderen sicheren Ort verschieben.
Im Allgemeinen können Sie es im Windows-Explorer erfolgreich formatieren. Manchmal schlägt es jedoch fehl und es wird eine Fehlermeldung angezeigt: „Windows konnte den Vorgang nicht abschließen“. In diesem Fall können Sie auch auf AOMEI Partition Assistant Standard zurückgreifen. Es handelt sich um ein sehr leistungsstarkes Festplattenformatierungsprogramm und kann einen USB-Stick mit 0 Bytes in 3 Schritten formatieren.
Schritt 1. Führen Sie AOMEI Partition Assistant aus. Klicken Sie mit der rechten Maustaste auf den USB-Stick mit 0 Bytes und wählen Sie „Partition formatieren“.
Schritt 2. Wählen Sie das gewünschte Dateisystem und klicken Sie auf „OK“.
Schritt 3. Gehen Sie zur Hauptbenutzeroberfläche zurück und klicken Sie auf „Ausführen“, um die ausstehende Operation zu bestätigen.
Nach dem Formatieren können Sie die Funktion „Daten wiederherstellen“ verwenden, um verlorene Daten wiederherzustellen.
Fazit
Immer wenn Sie auf das Problem „USB-Stick zeigt 0 Bytes“ stoßen, können Sie die oben genannten Methoden ausprobieren. Gleichzeitig kann Ihnen AOMEI Partition Assistant in vielen anderen Problemen der Festplattenverwaltung helfen, z.B. USB-Stick klonen, USB-Stick löschen, die Unterteilung von USB-Sticks in zwei Partitionen und mehr.
Wenn Sie fortgeschrittenere Funktionen möchten, wie die Konvertierung der Systemsicherung von MBR in GPT für Windows 11 ohne Löschung von Partitionen, die Wiederherstellung verlorener Partitionen, die Zuweisung von freiem Speicherplatz von einer Partition auf eine andere.