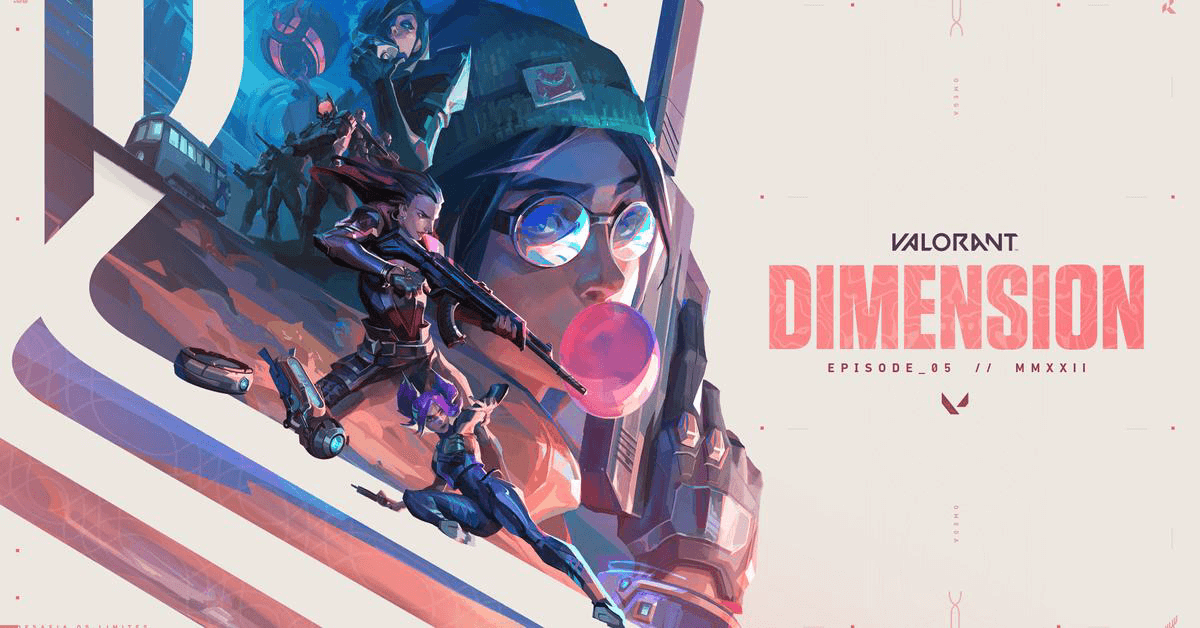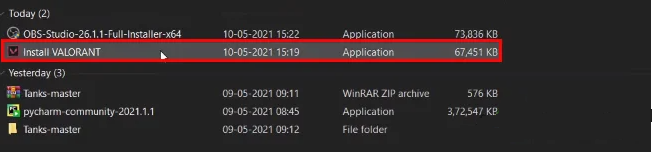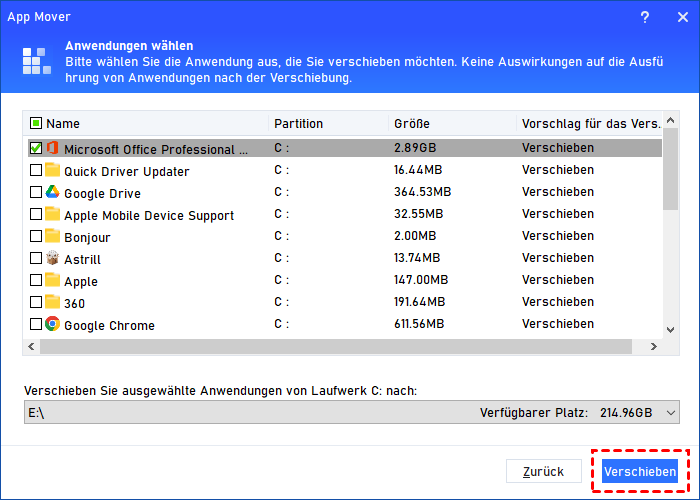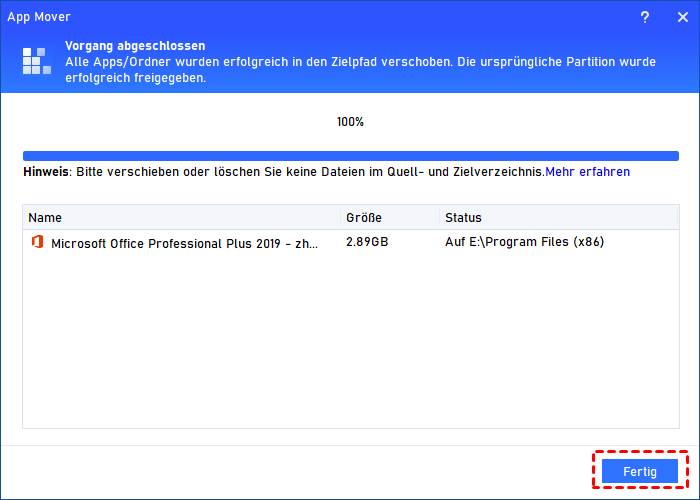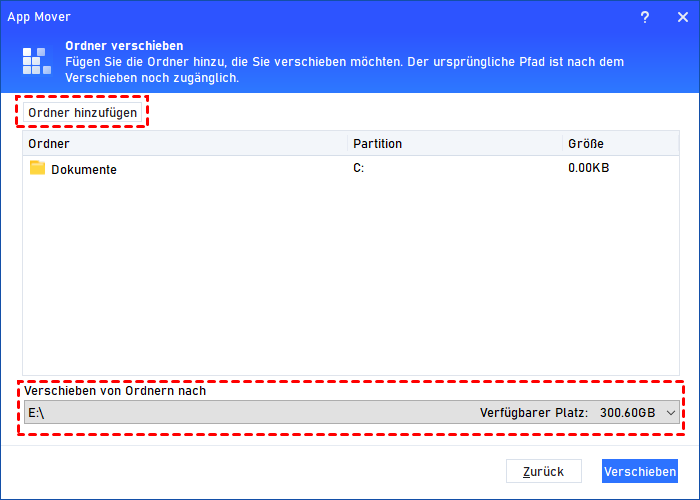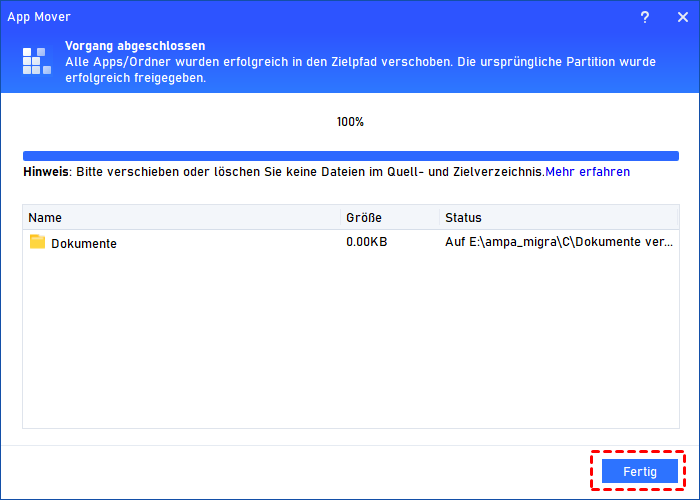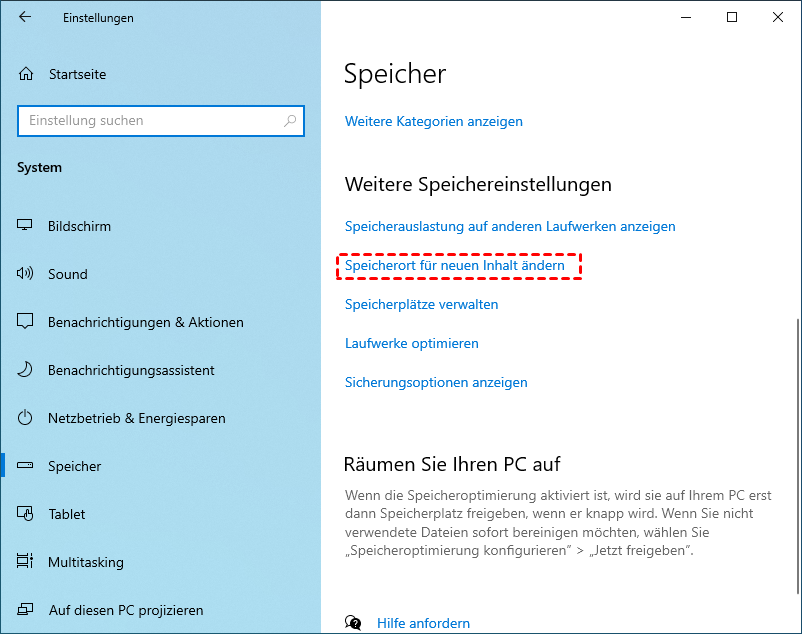Valorant auf andere Festplatte verschieben in Windows 11, 10, 8, 7
Wenn Sie Valorant verschieben möchten, können Sie sich auf diese Anleitung beziehen. Dieser Artikel soll Ihnen zeigen, wie Sie Valorant-Dateipfad ändern und Valorant auf andere Festplatte verschieben können, ohne es neu zu installieren.
Ich möchte Valorant auf andere Festplatte verschieben!
Ist das überhaupt möglich? Ich möchte das Spiel nicht erneut installieren müssen, aber ich kann keine Methode finden, um das Spiel tatsächlich auf meine SSD zu verschieben. Kann mir jemand dabei helfen? Danke.
- Frage von reddit.com
Warum möchte man Valorant auf andere Festplatte verschieben?
Valorant ist ein Mehrspieler-Ego-Shooter, der von Riot Games entwickelt wurde und kostenlos spielbar ist. Seit seiner Veröffentlichung hat es sich bei vielen Spielern großer Beliebtheit erfreut. In der Regel ist der Hauptgrund für die Verschiebung von Valorant das Freimachen von Speicherplatz. Wenn Sie nicht genügend Platz auf Ihrer Festplatte haben, kann dies die Leistung und Funktionalität des Spiels beeinträchtigen.
Sie können Valorant auf andere Festplatte verschieben, um dieses Problem zu lösen. Hier sind einige häufige Faktoren, die ebenfalls zu dem Problem führen können:
Grund 1: Spielleistung verbessern
Manchmal kann das Verschieben eines Spiels auf eine SSD die Leistung des Spiels verbessern. Dies liegt möglicherweise daran, dass einige Spiele von der Geschwindigkeit der Festplatte beeinflusst werden und das Verschieben des Spiels auf eine andere Festplatte die Ladezeit und Reaktionszeit des Spiels verbessern kann.
Grund 2: Spieldaten sichern
Das Verschieben von Valorant auf eine andere Festplatte ermöglicht es Ihnen auch, Ihre Spieldaten zu sichern, um ein Verlust oder eine Beschädigung zu verhindern. Auf diese Weise können Sie selbst bei Problemen mit Ihrer primären Festplatte Ihre Spieldaten aus dem Backup wiederherstellen.
Im Folgenden werden die Inhalte angeboten, wie Sie Valorant auf andere Festplatte verschieben können, ohne es erneut zu installieren.
Wie kann man Valorant-Dateipfad ändern?
Um Valorant und den Riot Client auf einfachste Weise auf ein anderes Laufwerk zu verschieben, probieren Sie diese Methode unten aus. Befolgen Sie die auf der Seite angegebenen Schritte streng, um einen Datenverlust zu vermeiden.
Schritt 1: Die Festplatte mit installiertem Valorant öffnen
Klicken Sie mit der rechten Maustaste auf Valorant und wählen Sie „Dateipfad öffnen“, um das Spiel zu finden.
Schritt 2: Ordner „Riot Games“ ausschneiden
Klicken Sie mit der rechten Maustaste auf den Ordner „Riot Games“ und wählen Sie „Ausschneiden“.
Schritt 3: Ordner „Riot Games“ in das Ziellaufwerk einfügen
Navigieren Sie zum neuen Pfad, an dem Sie Valorant speichern möchten, und fügen Sie den Ordner „Riot Games“ dort ein, um ihn zu übertragen.
Schritt 4: Valorant-Setup öffnen
Nach dem Einfügen doppelklicken Sie auf den Valorant Installer, um das Valorant-Setup zu öffnen. Wenn Sie keinen Valorant-Launcher oder Riot Client haben.
Schritt 5: Valorat-Dateipfad ändern
Klicken Sie auf „Erweiterte Optionen“, um die Einstellungen anzuzeigen. Klicken Sie auf das Ordnersymbol, um festzulegen, wohin Sie Valorant verschoben haben. Nachdem Sie den neuen Speicherort ausgewählt haben, klicken Sie auf „OK“.
Schritt 6: Valorant neu ausführen
Starten Sie den PC neu und führen Sie Valorant aus.
Wie kann man Valorant auf andere Festplatte verschieben, ohne es erneut zu installieren?
Neben der ersten Methode gibt es einen weiteren Weg, Valorant einfacher und sicherer zu verschieben. Ich empfehle Ihnen, AOMEI Partition Assistant Professional zu verwenden. Dies ist eine marktführende App-Migrationssoftware, mit der Sie installierte Programme/Ordner auf ein anderes Laufwerk verschieben können, ohne Daten zu verlieren. Außerdem bietet sie eine grafische Benutzeroberfläche und prägnante Anleitungen, die benutzerfreundlich sind.
Es gibt weitere fortgeschrittene Funktionen, wie das Migrieren von Windows auf eine SSD, das Zuweisen von freiem Speicherplatz von einem Laufwerk auf ein anderes, das Klonen einer Festplatte von HDD auf SSD, usw.
Methode 1. Valorant auf andere Festplatte verschieben
Befolgen Sie die folgenden Schritte, um zu lernen, wie Sie Valorant verschieben:
Schritt 1: Öffnen Sie AOMEI Partition Assistant Professional und klicken Sie auf App Mover unter Freigeben.
Schritt 2: Klicken Sie hier auf Apps verschieben.
Schritt 3: Wählen Sie in diesem Fenster die Festplatte aus, auf der sich Valorant befindet, und klicken Sie dann auf Weiter.
Schritt 4: Wählen Sie Valorant aus. Wählen Sie dann das Laufwerk aus, auf das Sie verschieben möchten, und klicken Sie auf Verschieben.
Schritt 5: Warten Sie einen Moment, Valorant wird auf das Ziellaufwerk verschoben.
Dies ist der gesamte Vorgang, wie Sie Valorant auf andere Festplatte verschieben.
Methode 2. Valorant-Ordner auf andere Festplatte verschieben
Neben der Verschiebung des Valorant-Spiels auf ein anderes Laufwerk kann auch der Valorant-Ordner auf ein anderes Laufwerk verschoben werden. Hier sind die detaillierten Schritte:
Schritt 1: Navigieren Sie zu diesem Bildschirm wie oben beschrieben und klicken Sie auf Ordner verschieben.
Schritt 2: Suchen Sie den Cache-Ordner von Valorant. Wählen Sie dann einen neuen Pfad aus und klicken Sie auf Verschieben.
Schritt 3: Warten Sie eine Weile und klicken Sie auf Fertig, um die Aktion abzuschließen.
Erweitertes Lesen: Wie kann man den Valorant-Speicherort ändern?
Wenn Sie den Speicherort von Valorant durch erneute Installation ändern möchten, müssen Sie den Standard-Download-Speicherort von Windows ändern, da der Standard-Speicherort von Windows 10 Laufwerk C ist.
Schritt 1: Drücken Sie Windows + I auf dem Desktop. Klicken Sie auf System und wählen Sie Speicher.
Schritt 2: Wählen Sie Weitere Speichereinstellungen > Speicherort für neuen Inhalt ändern.
Schritt 3: Hier können Sie festlegen, wohin neue Apps gespeichert werden sollen.
Fazit
Dies ist die vollständige Anleitung, wie Sie Valorant auf andere Festplatte verschieben können, ohne es erneut zu installieren. Wie Sie sehen können, kann AOMEI Partition Assistant Professional installierte Programme einfach und sicher auf ein neues Laufwerk verschieben.
Wenn Sie installierte Programme auf Windows Server verschieben möchten, sollten Sie zur Server-Edition wechseln, die für Windows Server 2022/2019/2016/2012/2008/2003 entwickelt wurde.
FAQ zu „Valorant auf andere Festplatte verschieben“
Wie kann ich innerhalb des Riot Games Clients Valorant auf andere Festplatte verschieben?
Um Valorant innerhalb des Riot Games Clients zu verschieben, gehen Sie zu den Einstellungen des Clients und klicken Sie dann auf „Deinstallieren“ für Valorant. Während des Deinstallationsprozesses haben Sie die Möglichkeit, den Installationspfad auf Ihrem neuen Laufwerk auszuwählen.
Gehe ich meinen Spielfortschritt verlieren, wenn ich Valorant auf andere Festplatte verschiebe?
Nein, das Verschieben von Valorant auf ein anderes Laufwerk hat keinen Einfluss auf Ihren Spielfortschritt oder Ihr Konto. Ihr Fortschritt und Ihre Kontoinformationen werden auf den Servern von Riot Games gespeichert.
Muss ich die alten Valorant-Dateien auf dem ursprünglichen Laufwerk behalten, nachdem ich es verschoben habe?
Es ist nicht notwendig, die alten Valorant-Dateien auf dem ursprünglichen Laufwerk zu behalten, nachdem Sie das Spiel erfolgreich auf das neue Laufwerk verschoben haben. Sie können die alten Dateien löschen, um Speicherplatz freizugeben.
Kann ich Valorant auf eine externe Festplatte oder SSD verschieben?
Ja, Sie können Valorant auf eine externe Festplatte oder SSD verschieben, stellen Sie jedoch sicher, dass das Laufwerk angeschlossen ist, wenn Sie das Spiel spielen. Die Leistung kann je nach Geschwindigkeit des externen Laufwerks variieren.