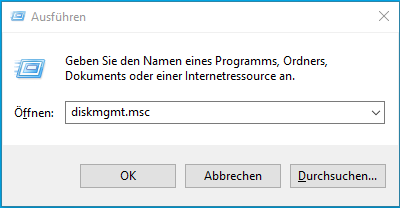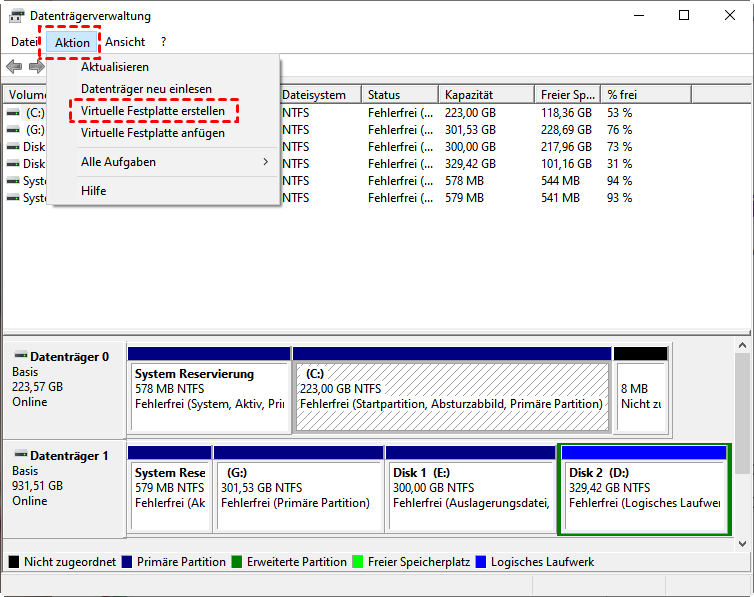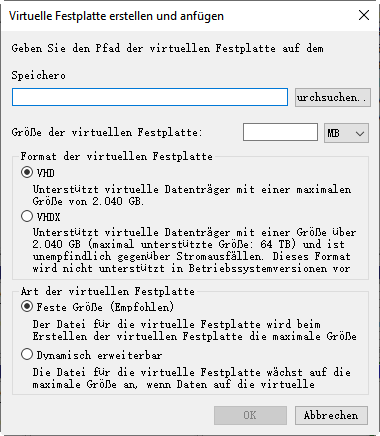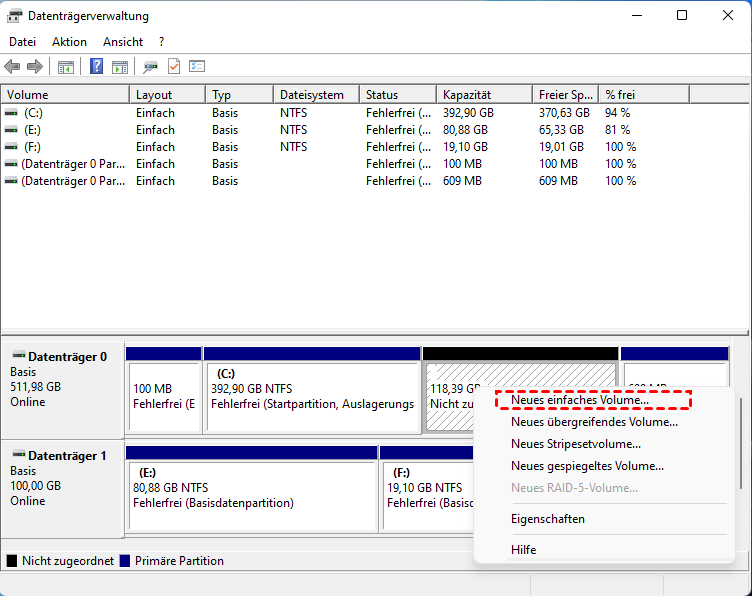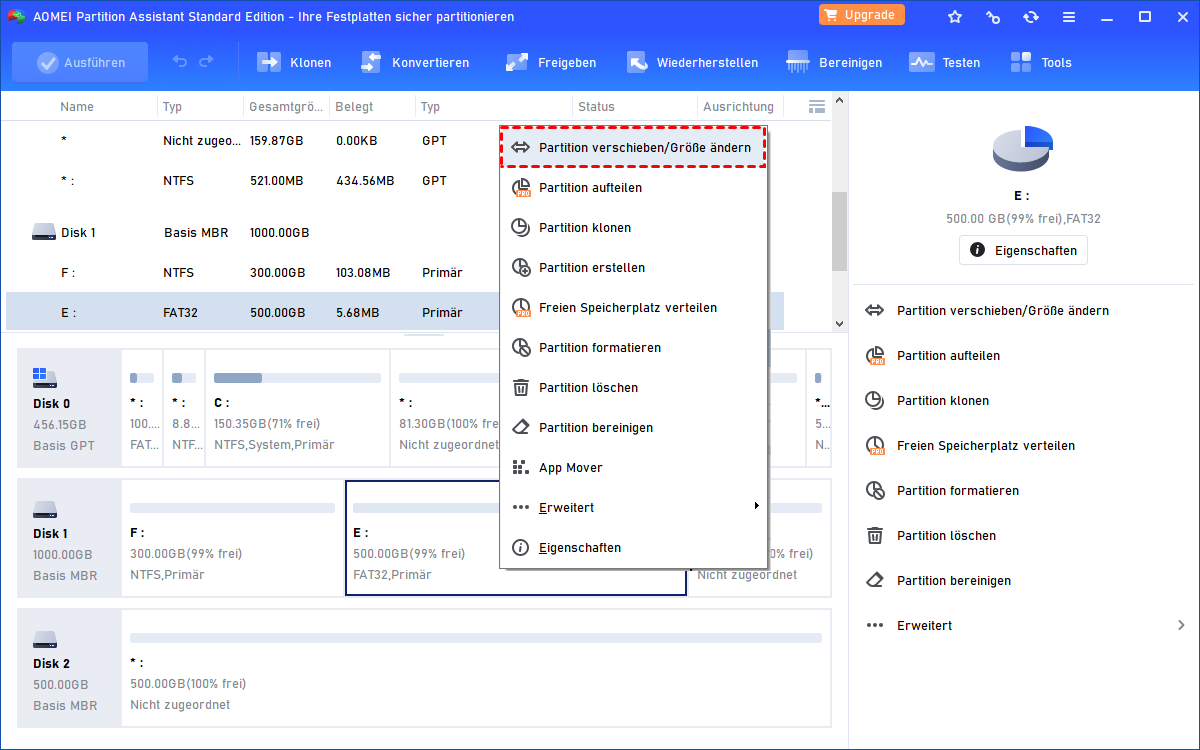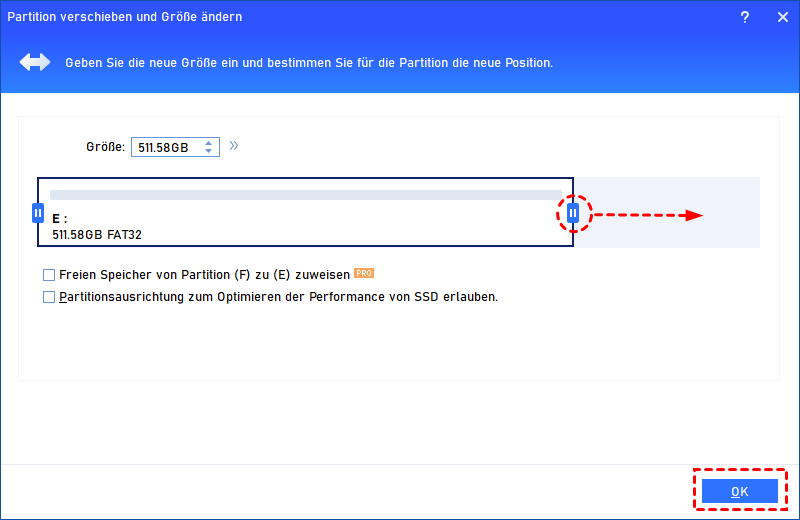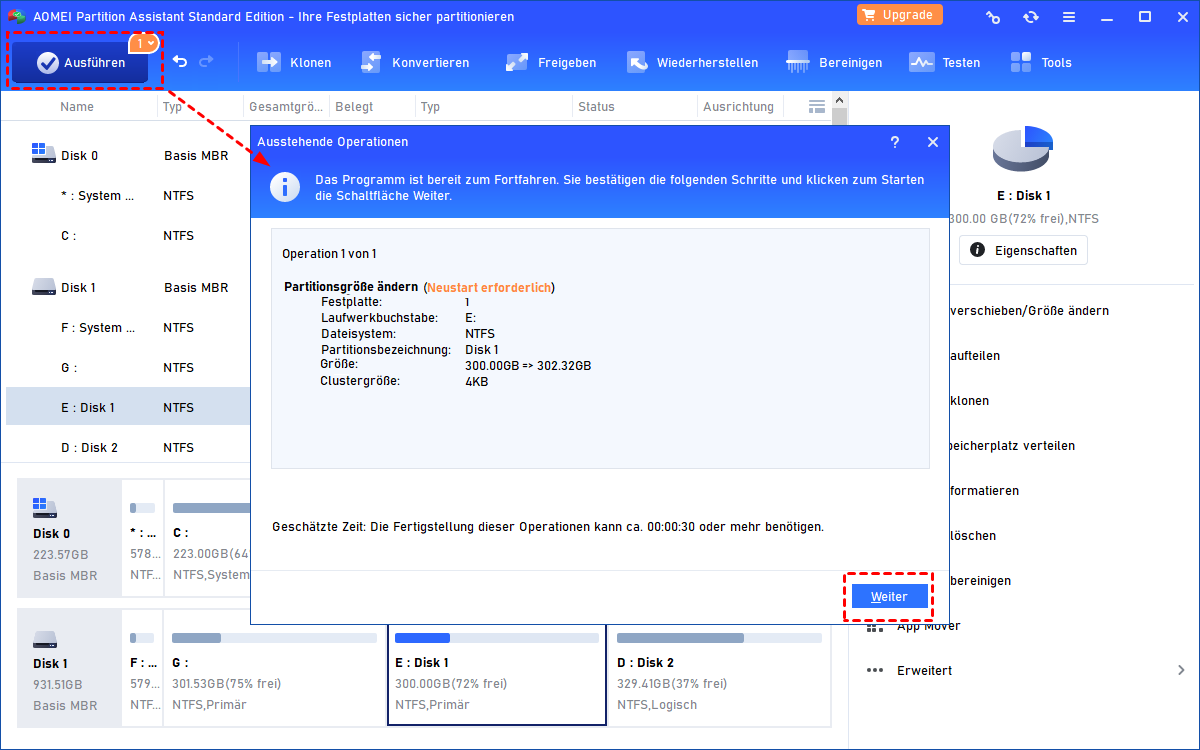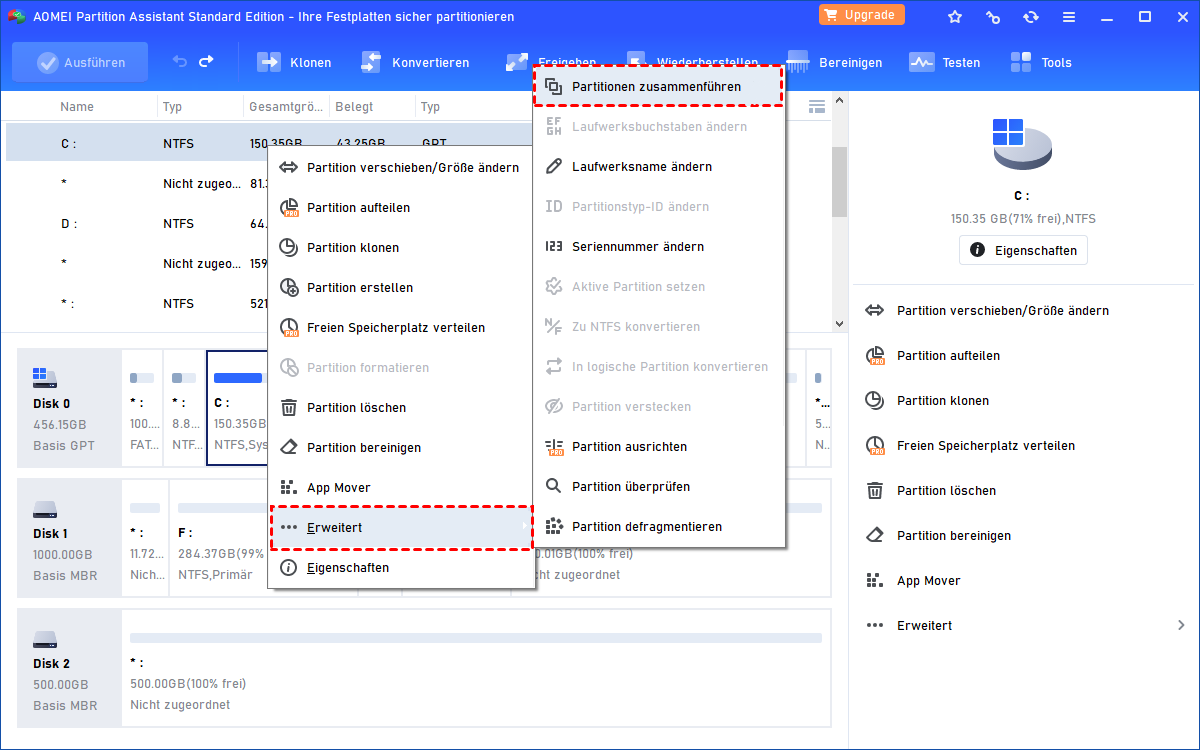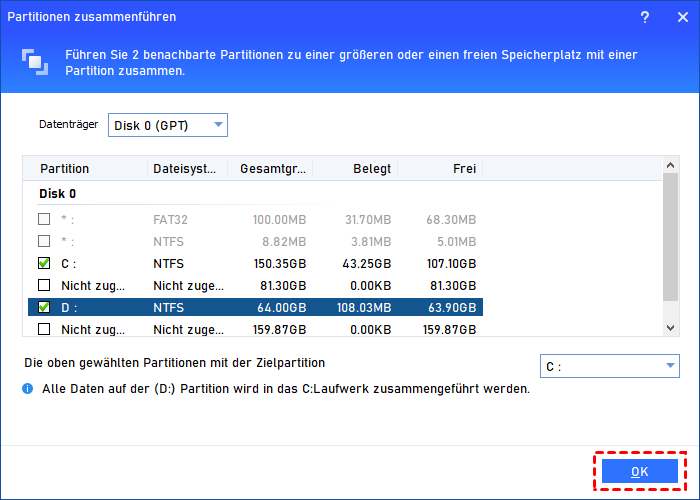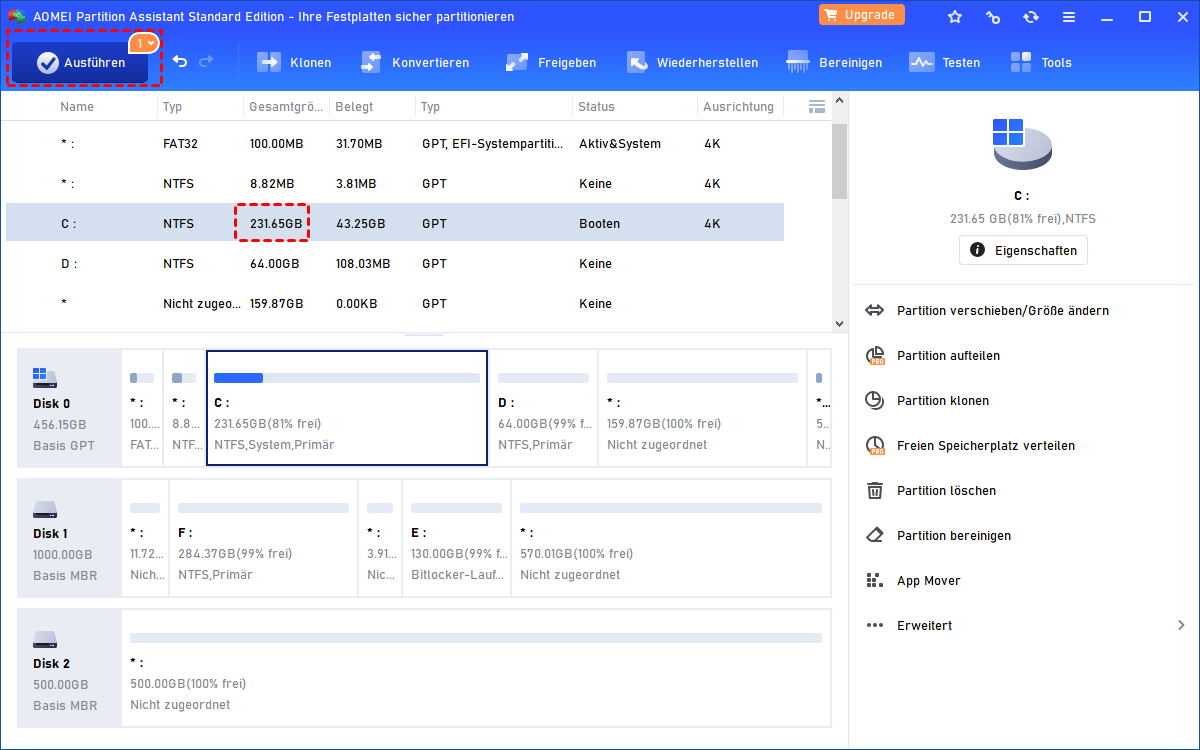[KOSTENLOS] Leistungsstarker VHD-Resizer Download - AOMEI Partition Assistant
Der VHD-Resizer ist das Hauptthema dieses Artikels. Erfahren Sie, was VHD ist und welche Eigenschaften sie hat. Dann empfehlen wir Ihnen einen ausgezeichneten VHD-Resizer eines Drittanbieters, mit dem Sie die VHD-Partitionsgröße ändern können.
Über VHD
Die vollständige Bezeichnung von VHD lautet „Virtual Hard Disk“ (virtuelle Festplatte). Es handelt sich dabei um eine Datei, die strukturell mit einer physischen Festplatte identisch ist. Sie wird typischerweise in verschiedenen Virtualisierungspaketen verwendet und kann zur Installation einer Vielzahl von Betriebssystemen (verschiedene Versionen von Windows und Linux) genutzt werden.
Virtualisierung ist mittlerweile eine der am häufigsten genutzten Funktionen in Personalcomputern und Rechenzentren. Seit der eigenständigen Anwendung „Virtual PC 2007“ in den Windows XP-Zeiten bis hin zur aktuellen Hyper-V-Funktion in Windows 7 hat die Zahl der Benutzer stetig zugenommen. Gleichzeitig nimmt auch die Verwendung von VHD-Resizer zu.
Wie kann man VHD in Windows 11/10/8/7 erstellen?
1. Drücken Sie Windows + R, geben diskmgmt.msc ein und drücken Sie auf Enter, um die Datenträgerverwaltung zu öffnen.
2. Klicken Sie auf die Schaltfläche Aktion und wählen Sie die Option Virtuelle Festplatte erstellen.
3. Wählen Sie im Pop-up-Fenster das VHD-Format und den Speicherort auf dem Gerät aus. Klicken Sie auf OK.
4. Nach der Initialisierung können Sie eine Partition darauf erstellen.
Warum muss man einen VHD-Resizer haben?
Wir haben Ihnen soeben gezeigt, wie Sie eine VHD erstellen können. Wie Sie sehen, müssen Sie bei der Erstellung einer Windows-VHD entweder über Virtual PC oder Virtual Server zuerst die maximale Dateigröße angeben. Sie können die VHD als fest formatierte oder dynamisch dimensionierte Datei festlegen, die Gesamtgröße der VHD wird zum Zeitpunkt der Erstellung festgelegt.
Mit der Zeit werden Sie jedoch feststellen, dass der VHD zugeordnete Speicherplatz bei weitem nicht ausreicht. Daher möchten Sie vielleicht die VHD-Dateien vergrößern, um mehr Platz für die Installation von Programmen und Daten zu haben. In diesem Fall benötigen Sie einen VHD-Resizer, um die VHD Partitionsgröße zu ändern.
Wie kann man einen VHD-Resizer verwenden?
Zunächst sollten wir wissen, was ein VHD-Resizer ist. Die integrierte Datenträgerverwaltung von Windows 11 kann als VHD-Resizer fungieren, mit dem Sie die angehängte VHD genauso erweitern oder verkleinern können wie physische Festplatten. Die Datenträgerverwaltung hat jedoch 2 wichtige Einschränkungen:
- Nur eine Festplatte mit NTFS oder RAW kann erweitert oder verkleinert werden.
- Um ein Volume auf einer VHD zu erweitern, muss einer nicht zugeordneten Speicherplatz direkt rechts von dem Volume vorhanden sein, andernfalls wird die Option „Volome erweitern“ ausgegraut sein.
Daher empfehle ich hier ein alternatives VHD-Resizer zu Datenträgerverwaltung. Sie können das VHD-Resizer-Tool eines Drittanbieters ausprobieren - AOMEI Partition Assistant Standard. Es hilft Ihnen nicht nur bei der Größenänderung von VHD-Partitionen, sondern führt auch einige andere fortgeschrittene Partitionierungsoperationen durch: Löschen von Partitionen, Erstellen von Partitionen, Löschen von unnütze Dateien und so weiter.
1. Laden Sie AOMEI Partition Assistant herunter, installieren Sie sie und führen Sie sie aus. In der Hauptoberfläche erhalten Sie Informationen zur Festplatte, wie Modell, Dateisystem der Partition, Kapazität usw. Klicken Sie mit der rechten Maustaste auf die Partition auf der VHD, die Sie vergrößern möchten, und klicken Sie auf Partition verschieben/Größe ändern.
2. Im Pop-up-Fenster können Sie es nach links oder rechts ziehen, um die VHD-Größe zu ändern.
3. Sie können auf Ausführen > Weiter klicken, um die Änderung in der Hauptoberfläche zu bestätigen.
Sie können Partitionen auch erweitern, indem Sie sie zusammenführen.
1. Klicken Sie dann mit der rechten Maustaste auf das Laufwerk C und wählen Sie Partitionen zusammenführen.
2. In dem sich öffnenden Fenster werden alle Partitionen auf Ihrer Festplatte angezeigt. Markieren Sie die Partitionen, die Sie zusammenführen möchten, und klicken Sie auf OK.
3. Klicken Sie auf Ausführen > Weiter, um VHD Partitionsgröße zu vergrößern.
Zusammenfassung
AOMEI Partition Assistant ist nicht nur ein VHD-Resizer, sondern auch eine Software zur Partitionsoptimierung. Sie können die Partitionsetikett frei festlegen, den Laufwerksbuchstaben nach Belieben ändern, Partitionen überprüfen und Fehler beheben usw.
Wenn Sie mehr Funktionen nutzen möchten, können Sie auf die Professional-Version upgraden, mit der Sie Ihre Festplatte klonen, Ihr Betriebssystem migrieren, Ihre Datenträger reinigen und vieles mehr können.