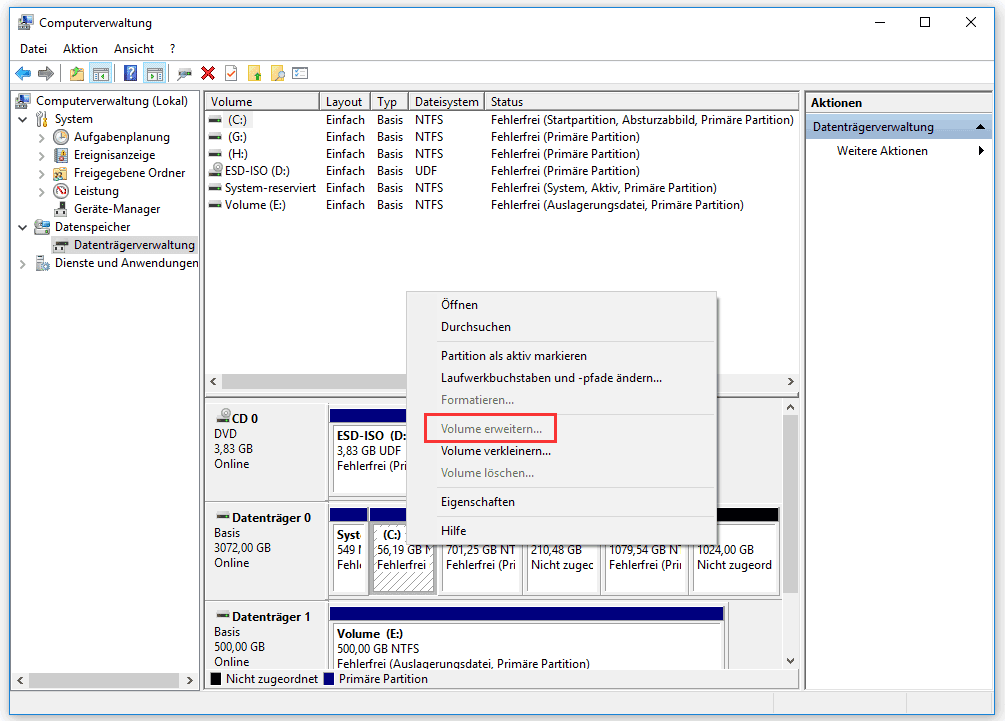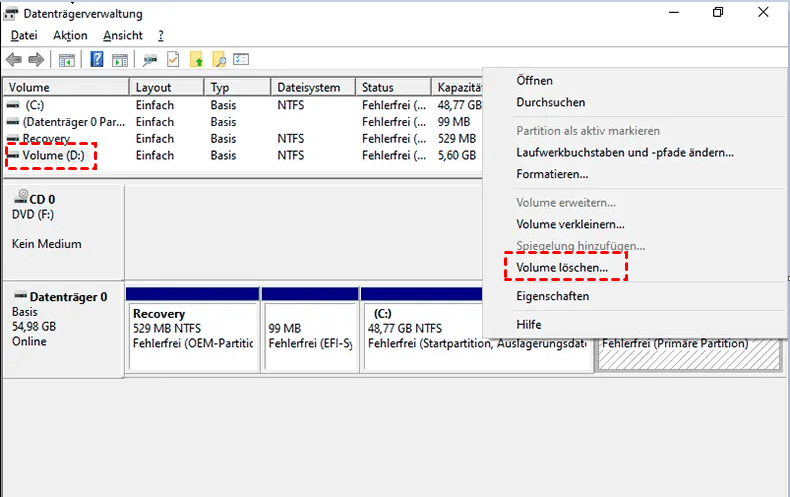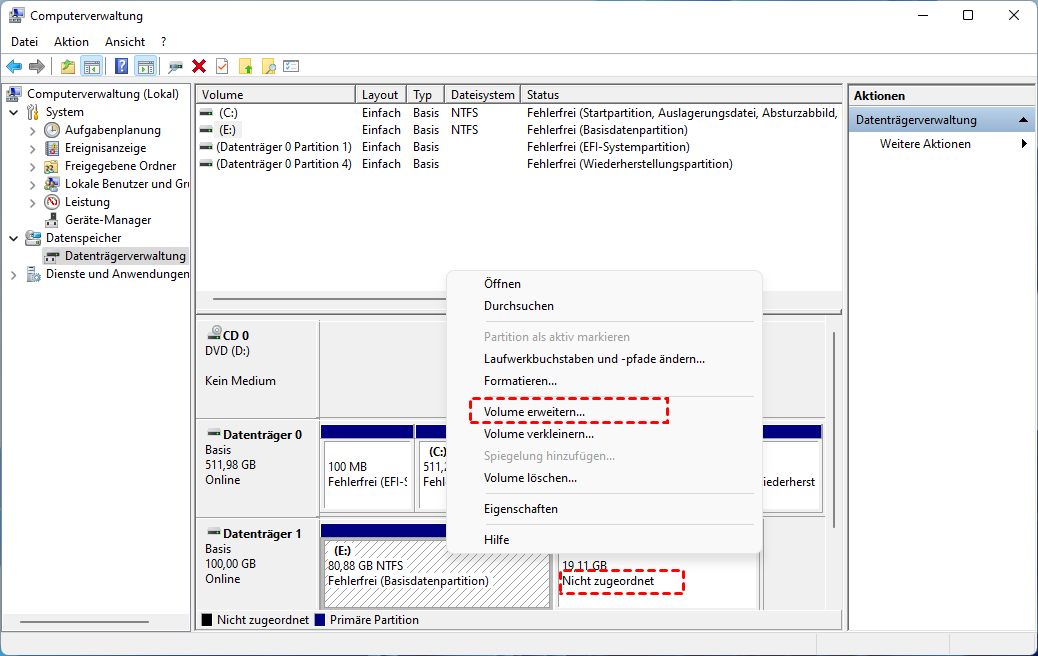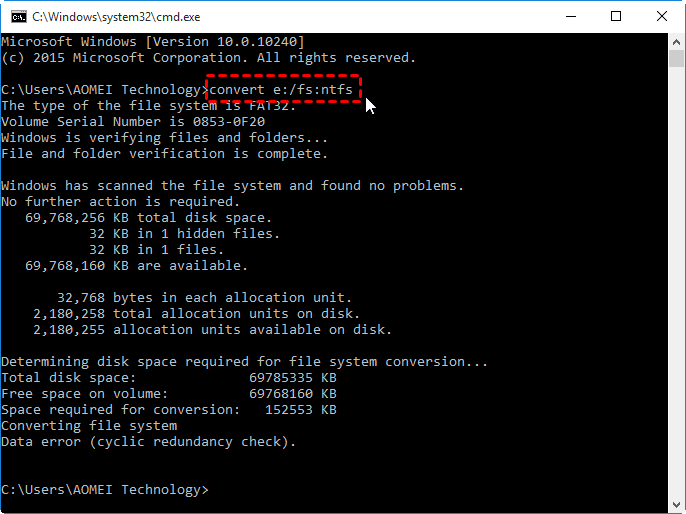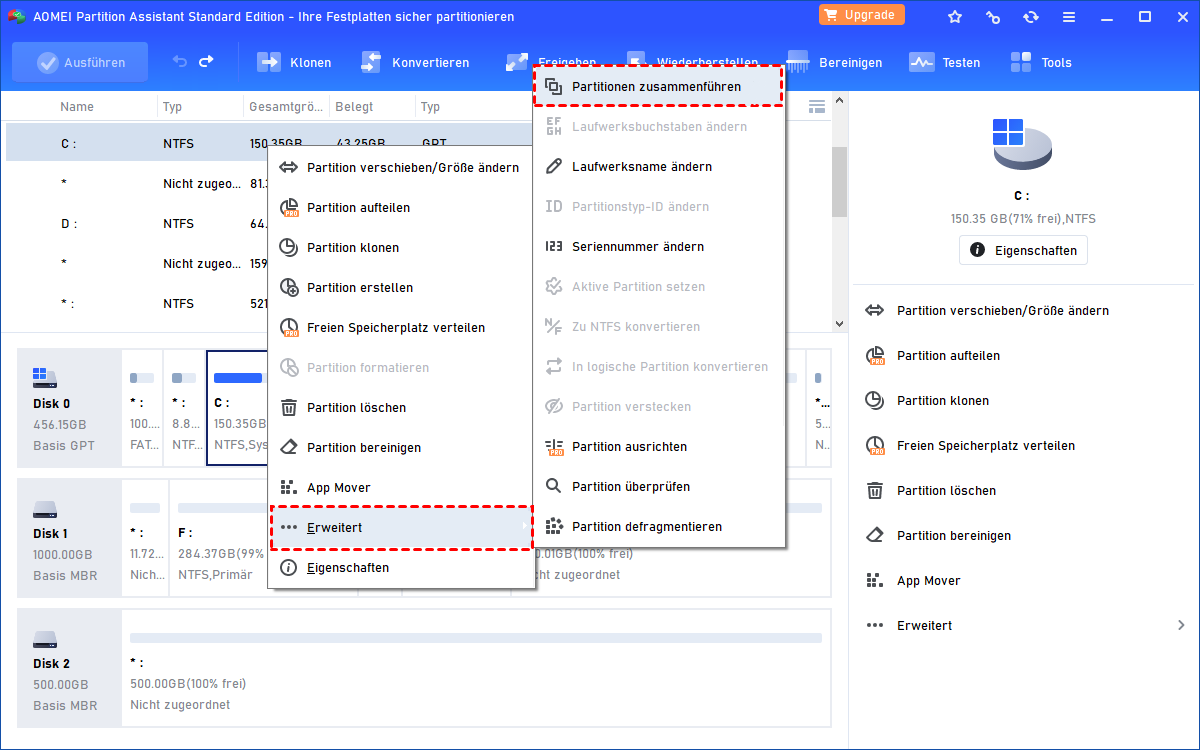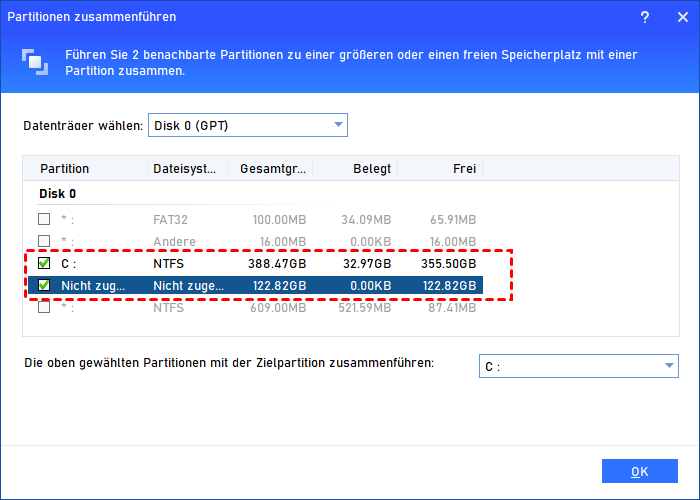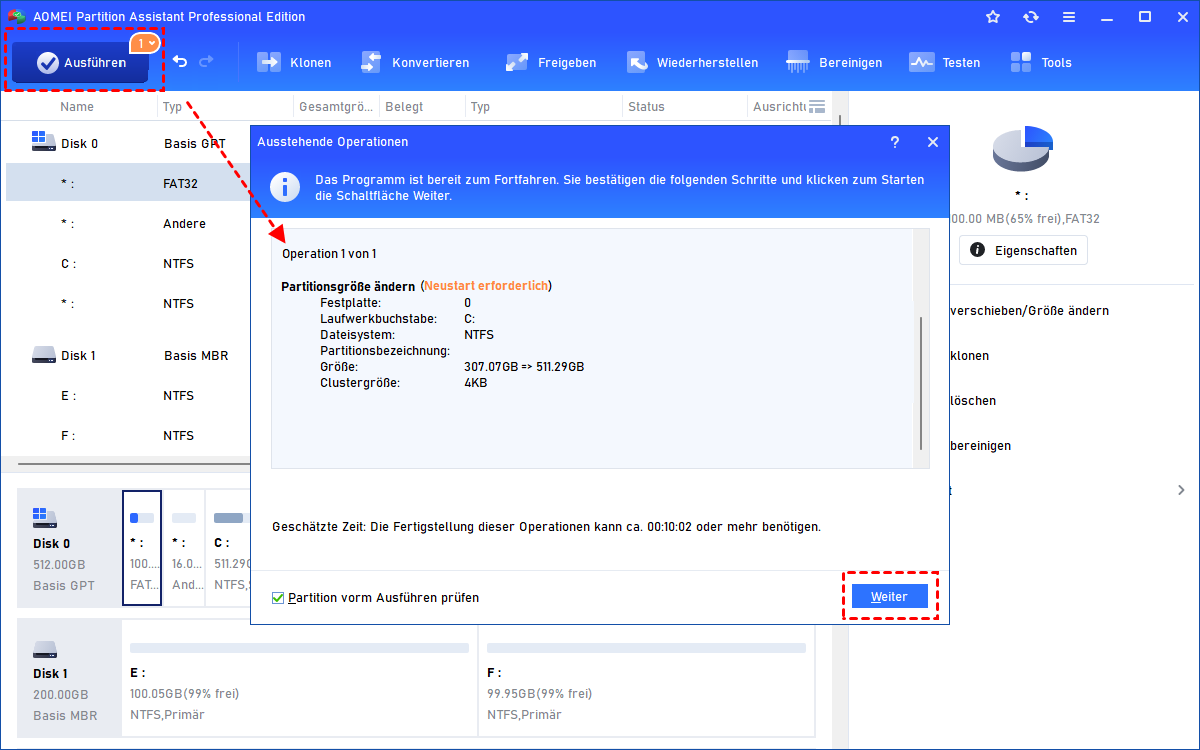Laufwerk C: „Volume erweitern“ ist deaktiviert in Windows 11, 10, 8, 7
In diesem Artikel erklären wir, warum „Volume erweitern“ des Laufwerks C in der Datenträgerverwaltung von Windows 11, 10, 8, 7 deaktiviert ist, und stellen eine entsprechende Lösung zur Aktivierung dieser Option bereit.
Hilfe! „Volume erweitern“ ist deaktiviert!
Meine C-Festplatte ist fast voll und kann wichtige Anwendungen nicht reibungslos ausführen. Ich habe etwas freien Speicherplatz auf der D-Festplatte, also habe ich sie verkleinert, um einen nicht zugeordneten Bereich von etwa 340 GB zu erhalten.
Wenn ich jedoch mit der rechten Maustaste auf die C-Festplatte geklickt habe und versucht habe, den nicht zugeordneten Bereich auf die C-Festplatte zu erweitern, war die Option „Volume erweitern“ für die C-Festplatte deaktiviert, wie unten dargestellt. Warum passiert das? Kann mir jemand sagen, wie man es behebt? Vielen Dank!
- Frage von Hans
Warum ist die Option „Volume erweitern“ in Windows deaktiviert?
Es ist notwendig, eine Festplattenpartition zu erweitern, wenn der Windows-Computer anzeigt, dass der Speicherplatz auf dieser Festplatte knapp wird. Dies ist besonders wichtig, wenn es sich um die C-Festplatte handelt, die wenig Platz hat, da eine C-Festplatte mit wenig Speicherplatz den Computer verlangsamen und sogar andere Probleme verursachen kann, wie beispielsweise Systemabstürze oder Einfrieren.
Wenn Benutzer jedoch versuchen, den C-Festplattenspeicherplatz über das Windows-eigene Werkzeug „Datenträgerverwaltung“ zu erweitern, stellen einige von ihnen fest, dass die Option „Volume erweitern“ deaktiviert ist (wie im obigen Szenario). Im Allgemeinen können die möglichen Gründe wie folgt zusammengefasst werden:
▶ Es steht kein nicht zugeordneter Speicherplatz auf der Festplatte zur Verfügung.
Wenn auf der gleichen Festplatte, auf der sich die zu erweiternde Partition befindet, kein nicht zugeordneter Speicherplatz vorhanden ist, erscheint die Option „Volume erweitern“ ausgegraut.
▶ Es ist nicht zugeordneter Speicherplatz vorhanden, aber nicht angrenzend an die Zielpartition auf ihrer rechten Seite.
Die Datenträgerverwaltung kann ein Volume nur erweitern, wenn es von angrenzendem nicht zugeordnetem Speicherplatz gefolgt wird.
▶ Die zu erweiternde Partition ist nicht mit dem NTFS-Dateisystem formatiert.
Die Datenträgerverwaltung kann nur Partitionen mit NTFS-Dateisystem ändern (verkleinern oder erweitern).
▶ Verwechslung von „freiem Speicherplatz“ und „nicht zugeordnetem Speicherplatz“ benachbart zum Ziellaufwerk.
Dies betrifft den Unterschied zwischen „Logischem Laufwerk“ und „Primärer Partition“. Logische Laufwerke werden in einer erweiterten Partition erstellt oder existieren darin. Wenn wir ein logisches Laufwerk löschen, erhalten wir „Freien Speicherplatz“; wenn wir eine primäre Partition löschen, erhalten wir „nicht zugeordneten Speicherplatz“.
Um eine primäre Partition zu erweitern, wird der benachbarte „nicht zugeordnete Speicherplatz“ benötigt, nicht „Freier Speicherplatz“. Viele Benutzer stellen also fest, dass sich freier Speicherplatz neben der Zielpartition mit NTFS befindet, aber die Option „Volume erweitern“ immer noch grau unterlegt ist.
Laufwerk C: „Volume erweitern“ ist deaktiviert - Wie zu beheben?
Aus den oben genannten Gründen erfahren wir, warum die Option „Volume erweitern“ für das C-Laufwerk in Windows 11, 10, 8, 7 ausgegraut ist. Jetzt ist es an der Zeit, die entsprechende Lösung zu finden.
Lösung 1: Angrenzenden nicht zugeordneten Speicherplatz erhalten
Für die ersten beiden oben genannten Gründe müssen wir einen nicht zugeordneten Speicherplatz erhalten, der angrenzend an die C-Festplatte liegt. Um diese Aufgabe in der Datenträgerverwaltung zu erledigen, besteht die einzige Lösung darin, das Volume zu löschen, das direkt nach der C-Festplatte kommt. In den meisten Fällen handelt es sich um die D-Festplatte, die gelöscht werden muss, und dann können wir nicht zugeordneten Speicherplatz auf der rechten Seite der C-Festplatte erhalten.
Bevor Sie beginnen: Kopieren Sie alle Ihre Daten von Ihrer D-Festplatte oder einer anderen Festplatte, die gelöscht werden soll, auf eine externe Festplatte oder einen USB-Speicher, um eine Sicherungskopie zu erstellen.
Schritt 1. Klicken Sie mit der rechten Maustaste auf Laufwerk D und wählen Sie „Volume löschen“.
Schritt 2. Nach dem Löschen werden Sie feststellen, dass der Speicherplatz nicht zugeordnet ist.
Schritt 3. Jetzt werden Sie feststellen, dass „Volume erweitern“ des Laufwerks C aktiviert und anklickbar ist. Folgen Sie dem Assistenten und erweitern Sie das C-Volume.
Sie können den benötigten nicht zugeordneten Speicherplatz in die C-Festplatte einfügen und dann mithilfe des verbleibenden nicht zugeordneten Speicherplatzes ein neues Volume erstellen und es als D benennen. Übertragen Sie jetzt Ihre Daten von der externen Festplatte zurück auf die D-Festplatte.
Lösung 2: Dateisystem vom Laufwerk C in NTFS konvertieren
Da die Datenträgerverwaltung nur die Erweiterung von NTFS-Partitionen unterstützt, wird die Option „Volume erweitern“ für das Laufwerk C deaktiviert, wenn Ihre C-Festplatte im FAT32-Format formatiert ist, selbst wenn auf der rechten Seite nicht zugeordneter Speicherplatz vorhanden ist.
In dieser Situation können Sie das Tool CMD verwenden, um FAT32 direkt in NTFS zu konvertieren. Im Gegensatz zur Formatierung werden bei der Konvertierung keine Daten in der Partition beschädigt.
Schritt 1. Drücken Sie Win + R, um das Dialogfeld „Ausführen“ zu öffnen, geben Sie cmd ein und drücken Sie die Eingabetaste.
Schritt 2. Geben Sie „convert [Laufwerksbuchstaben]:/fs:ntfs“ ein. Ersetzen Sie den Laufwerksbuchstaben durch den Buchstaben des Laufwerks, das Sie konvertieren möchten (c, d oder was auch immer das sein mag). Drücken Sie abschließend die Eingabetaste, um den Vorgang zu starten.
Nach der Konvertierung können Sie das Laufwerk C problemlos um nicht zugeordneten Speicherplatz erweitern. Bitte beachten Sie, dass es keinen Befehl zum Konvertieren von NTFS zurück in FAT32 gibt.
Lösung 3: Alle logischen Laufwerke löschen
Für diese letzte Ursache - „Freier Speicherplatz“ und „nicht zugeordneter Speicherplatz“ - ist es erforderlich, alle logischen Laufwerke in der erweiterten Partition zu löschen. Wenn dies erledigt ist, wird die gesamte erweiterte Partition in nicht zugeordneten Speicherplatz umgewandelt, und die Option „Volume erweitern“ für die C-Festplatte ist aktiviert und kann zur Erweiterung des Systemvolumens verwendet werden.
Beste Tool: Laufwerk C erweitern ohne Einschränkungen in Windows 11, 10, 8, 7
Der obige Inhalt konzentriert sich nur darauf, wie man „Volume erweitern“ des Laufwerks C in verschiedenen Situationen aktiviert und dann die Systempartition erfolgreich mit nicht zugewiesenem Speicherplatz vergrößert. Es ist offensichtlich, dass die Erweiterung eines Volumes das Löschen eines anderen Volumes erfordert und das Risiko eines Datenverlusts eingeht. Deshalb möchten wir Ihnen hier ein besseres Tool vorstellen, mit dem Sie das Problem „Volume erweitern ist deaktiviert“ vollständig umgehen und das Risiko eines Datenverlusts vermeiden können.
Das bedeutet, AOMEI Partition Assistant Standard zu verwenden, einen kostenlosen und dennoch leistungsstarken Festplattenpartitionsmanager für alle Editionen von Windows 11, 10, 8, 7 und Windows XP/Vista. Es gleicht die Einschränkungen der Datenträgerverwaltung aus, wenn eine Partition mit den folgenden Funktionen erweitert wird:
- Partition verschieben: Verschieben Sie die Partition, die der Partition, die Sie erweitern möchten, im Weg steht, und der Partition, die sich vor dem verfügbaren nicht zugeordneten Speicherplatz befindet. Vertauschen Sie dabei die Positionen der mittleren Partitionen und des nicht zugeordneten Speicherplatzes, um den nicht zugeordneten Speicherplatz und das Zielvolume benachbart zu machen.
- Partitionen zusammenführen: Kombinieren Sie angrenzenden und nicht angrenzenden nicht zugeordneten Speicherplatz direkt in der Partition, die Sie erweitern möchten, unabhängig davon, wo er sich auf der Festplatte befindet. Oder zwei benachbarte Partitionen zusammenführen, z. B. die Laufwerke C und D zusammenführen.
- Es werden sowohl FAT32- als auch NTFS-Partitionen unterstützt. Der kostenlose Partitionsmanager kann die Größe von FAT32- und NTFS-Partitionen ändern.
- „Freien Speicherplatz“ und „Nicht zugeordneten Speicherplatz“ als dieselbe Art von nutzbarem Speicherplatz. Ganz gleich, ob es sich um „freien Speicherplatz“ durch das Löschen logischer Laufwerke oder um „nicht zugeordneten Speicherplatz“ durch das Entfernen primärer Partitionen handelt, mit der kostenlosen Partitionssoftware können Sie ihn über die oben genannten Funktionen zu primären Partitionen hinzufügen.
Sie können die Freeware herunterladen und dem Tutorial folgen, um zu erfahren, wie „Partitionen zusammenführen“ funktioniert.
Schritt 1. Installieren Sie AOMEI Partition Assistant Standard und führen Sie es aus. Klicken Sie mit der rechten Maustaste auf Laufwerk C, wählen Sie „Erweitert“ und dann „Partitionen zusammenführen“.
Schritt 2. Markieren Sie den nicht zugeordneten Speicherplatz und klicken Sie auf „OK“.
Schritt 3. Klicken Sie auf „Ausführen“ und „Weiter“, um den ausstehenden Vorgang zu übernehmen.
Abschluss
Sehen? Mit nur drei Schritten können Sie sich vollständig von dem Problem befreien: „Volume erweitern“ ist in Windows 11, 10, 8, 7 deaktiviert.
Um viel einfachere und fortgeschrittenere Methoden zu nutzen, können Sie auf Professional upgraden, das Ihnen die direkte Übertragung einiger kostenloser Dateien ermöglicht Speicherplatz von einer Partition auf eine andere übertragen, Systempartition erweitern, ohne den PC neu zu starten. Darüber hinaus unterstützt es auch das Verschieben von Programmen von einem Laufwerk auf ein anderes und hilft so, Speicherplatz auf dem Quelllaufwerk freizugeben.