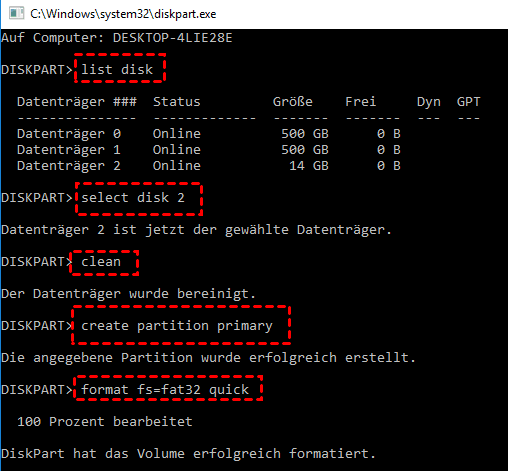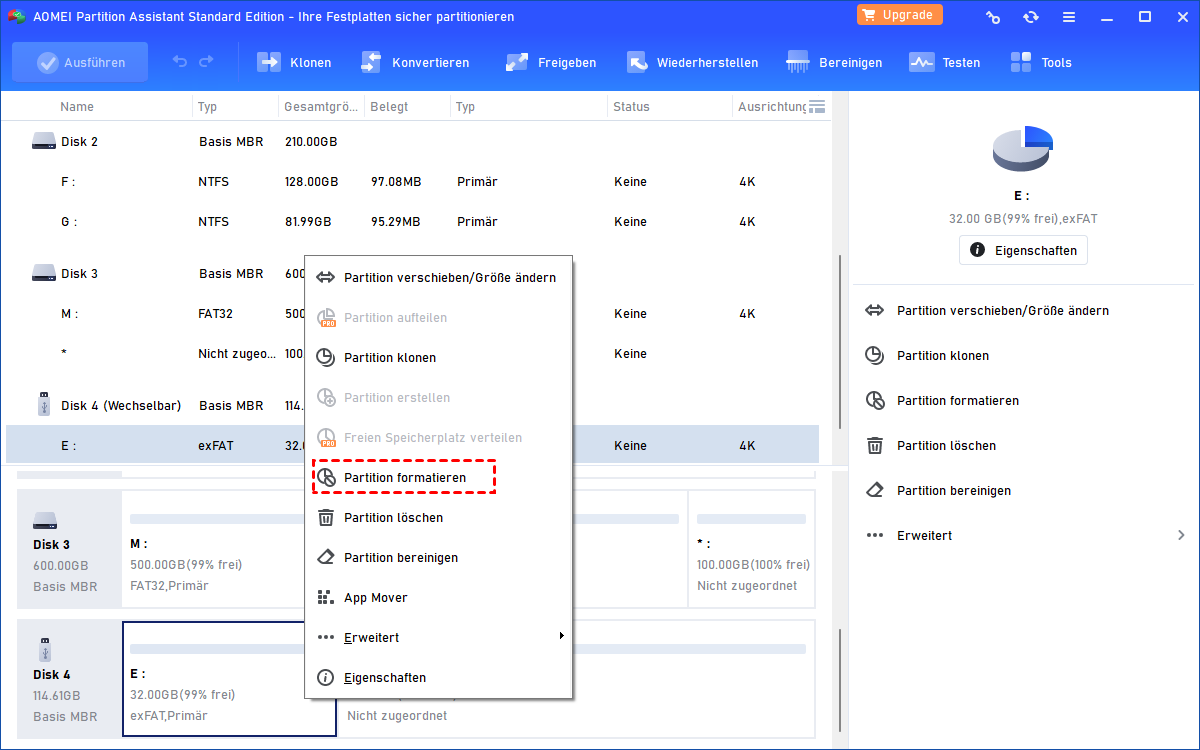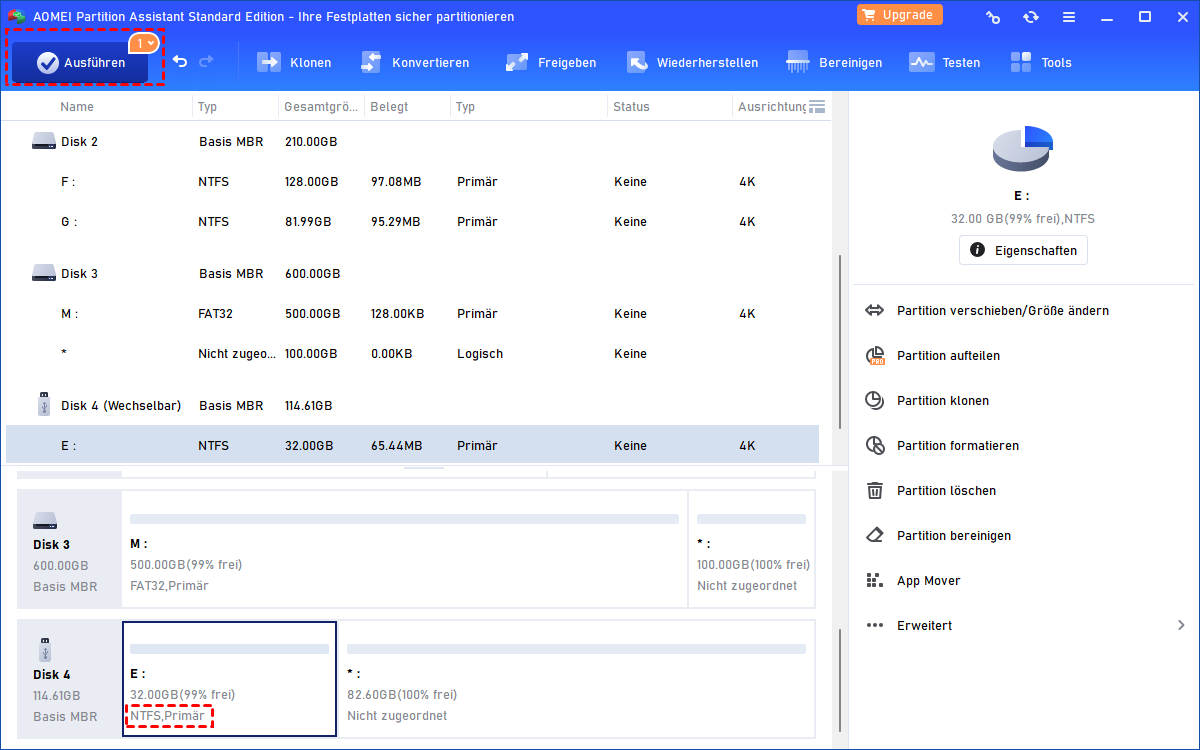Für das Volumeformat ist den USB-Stick zu groß? - Mit 2 Methoden gelöst
Für das Volumeformat ist den USB-Stick zu groß? USB-Stick zeigt nicht die volle Kapazität an? Wenn die Fragen auftreten, erfahren Sie hier, warum und wie Sie in Windows 11/10/8/7 mit zwei verschiedenen Methoden den USB-Stick auf volle Größe formatieren können.
Für das Volumeformat ist den USB-Stick zu groß?
Vor einigen Tagen habe ich viele Dateien von meinem Computer auf meinen SanDisk 8GB-Flash-Laufwerk übertragen. Gestern habe ich alle übertragenen Dateien von dem USB-Laufwerk gelöscht, aber es zeigt immer noch eine ziemlich volle Speicherkapazität an, wenn ich es unter „Speicher“ überprüfe, und sehr wenig verfügbaren Speicherplatz.
Ich bin mir ziemlich sicher, dass die gelöschten Dateien definitiv weg sind. Warum ist das Gerät trotzdem fast voll? Wie kann ich den USB-Stick formatieren, um die volle Kapazität zu nutzen?
- Frage von Lay
Warum zeigt den USB-Stick nicht die volle Kapazität an?
Bevor wir erklären, wie das USB-Laufwerk auf volle Kapazität formatiert werden kann, ist es besser herauszufinden, was möglicherweise dazu führt, dass das USB-Laufwerk nicht die volle Kapazität anzeigt:
✿ Das USB-Laufwerk wurde zu einem bootfähigen Datenträger gemacht.
Wenn Sie das USB-Laufwerk zuvor verwendet haben, um bootfähige Medien zu erstellen, kann es nun möglicherweise die falsche Kapazität anzeigen. Das liegt daran, dass einige Systeme möglicherweise die Partition ändern, wenn sie Boot-Daten schreiben.
✿ Das USB-Laufwerk verfügt über nicht zugeordneten Speicherplatz.
Wie wir alle wissen, kann nur zugewiesener Speicherplatz genutzt werden, während nicht zugeordneter Speicherplatz nicht verwendet werden kann. In diesem Fall können Sie den nicht zugeordneten Speicherplatz einer vorhandenen Partition hinzufügen.
✿ FAT32-USB ist größer als 32 GB.
Das USB-Laufwerk ist größer als 32 GB, wurde jedoch im FAT32-Format formatiert, das bekanntermaßen nur mit maximal 32-GB-Datenträgern kompatibel ist.
✿ Der USB-Stick wurde häufig auf unterschiedlichen Computern formatiert.
Zum Beispiel wurde es kürzlich auf einem Mac-Computer formatiert, aber jetzt wurde es zurück auf Windows FAT32 neu formatiert, wodurch seine Kapazität verkleinert werden könnte.
✿ Der USB-Stcik ist beschädigt.
Wenn dies der Fall ist, könnte die gesamte Festplattengröße in der Datenträgerverwaltung schrumpfen oder das USB-Laufwerk zeigt 0 Speicher an.
Wie kann man USB-Stick auf die volle Kapazität wiederherstellen?
Für das Volumeformat ist den USB-Stick zu groß? Nun werden wir Ihnen zwei Methoden erklären, wie Sie in Windows 11/10/8/7 den USB-Stick auf volle Größe formatieren können. Da das Formatieren alle Daten auf dem USB-Laufwerk löscht, sollten Sie vorher wichtige Dateien über AOMEI Backupper sichern.
Methode 1. USB-Stick auf volle Kapazität formatieren mit Diskpart
Um das Problem „Für das Volumeformat ist den USB-Stick zu groß“ zu beheben, stellen wir Ihnen zuerst eine Methode mit dem Windows integrierte Tool „DiskPart“ in CMD vor.
Schritt 1. Führen Sie die Eingabeaufforderung als Administrator aus: Klicken Sie auf die Schaltfläche „Start“ und geben Sie „cmd“ in das Suchfeld ein; klicken Sie dann mit der rechten Maustaste auf „Eingabeaufforderung“, um „Als Administrator ausführen“ auszuwählen.
Schritt 2. Geben Sie die folgenden Befehle in das Eingabeaufforderungsfenster ein und drücken Sie die Eingabetaste.
- diskpart
- list disk
- select disk 1 (Achtung: Bitte achten Sie sorgfältig darauf, die richtige Datenträgernummer auszuwählen, bevor Sie Reinigungs- oder Formatierungsvorgänge durchführen, da es sonst passieren kann, dass Sie versehentlich den falschen Datenträger löschen.)
- clean
- create partition primary
- format fs=ntfs quick
Jetzt können Sie den Windows Explorer öffnen, um zu überprüfen, ob das Problem „Für das Volumeformat ist den USB-Stick zu groß“ repariert wird.
Methode 2. Volle Kapazität vom USB-Stick wiederherstellen mit einem kostenlosen Drittanbieter-Tool
Wenn Ihnen diese erste Methode zu kompliziert erscheint, können Sie ein kostenloses Tool - AOMEI Partition Assistant Standard verwenden. Es kann USB-Speichergeräte wie externe Festplatten, SD-Karten und USB-Sticks unter Windows 11/10/8/7 so einfach wie möglich in den Dateisystemen NTFS, FAT32, Ext 2, Ext3, Ext4 und exFAT formatieren.
Zusätzlich können Sie damit Partitionen klonen, Partitionen vergrößern, versteckte Partitionen auf dem USB-Laufwerk löschen und vieles mehr.
Um den USB-Stick auf volle Größe zu formatieren:
Schritt 1. Laden Sie AOMEI Partition Assistant Standard kostenlos herunter, installieren Sie es und führen Sie es aus. Klicken Sie mit der rechten Maustaste auf das USB-Laufwerk und wählen Sie „Partition formatieren“ aus dem Dropdown-Menü, um das Problem „Für das Volumeformat ist den USB-Stick zu groß“ zu beheben.
Schritt 2. Wählen Sie ein geeignetes Dateisystem entsprechend Ihrem USB-Speicherplatz und dem aktuellen Betriebssystem und klicken Sie auf „OK“. Hier wählen wir „NTFS“.
Schritt 3. Klicken Sie auf „Ausführen“ und „Weiter“, um den ausstehenden Vorgang zu übernehmen.
Abschließende Worte
Sowohl das Tool „Eingabeaufforderung“ als auch AOMEI Partition Assistant Standard können Ihnen dabei helfen, das USB-Laufwerk auf volle Größe zu formatieren, um das Problem „Für das Volumeformat ist den USB-Stick zu groß“ zu beheben.
Die letztere Software ist leistungsfähiger und kann Festplattenpartitionen besser verwalten. Zum Beispiel kann sie
Wenn Sie auf AOMEI Partition Assistant Professional upgraden, können Sie weitere erstaunliche Funktionen nutzen, wie z. B. USB-Laufwerke vollständig löschen, 0-Byte-USB-Laufwerke formatieren und Datenträger zwischen MBR und GPT konvertieren, ohne Daten zu verlieren, usw.
Wenn Sie beabsichtigen, das USB-Laufwerk in Windows Server 2019/2016/2012/2008/2003 auf volle Kapazität zu formatieren, sollten Sie AOMEI Partition Assistant Server ausprobieren.