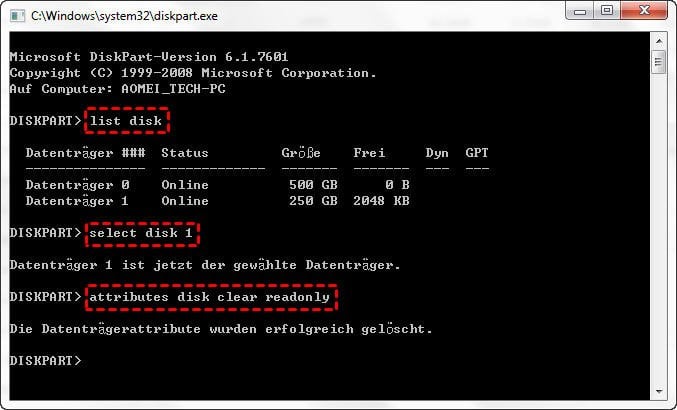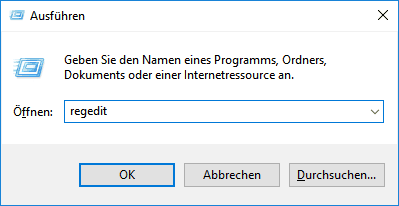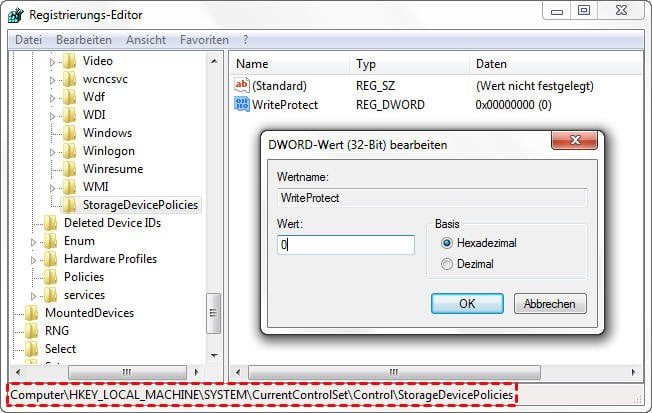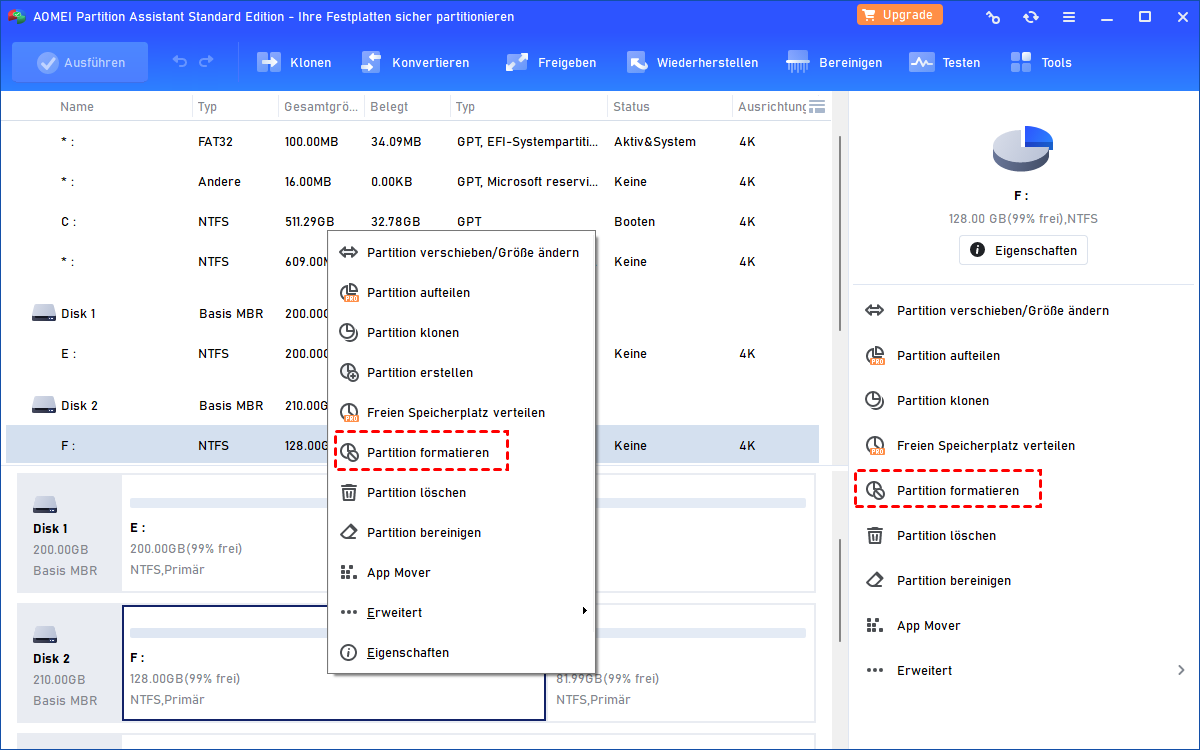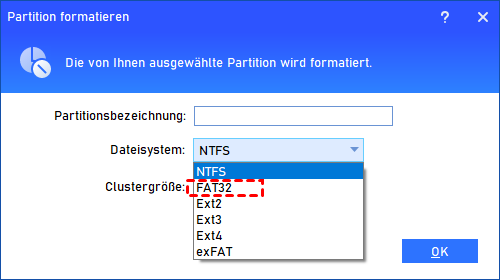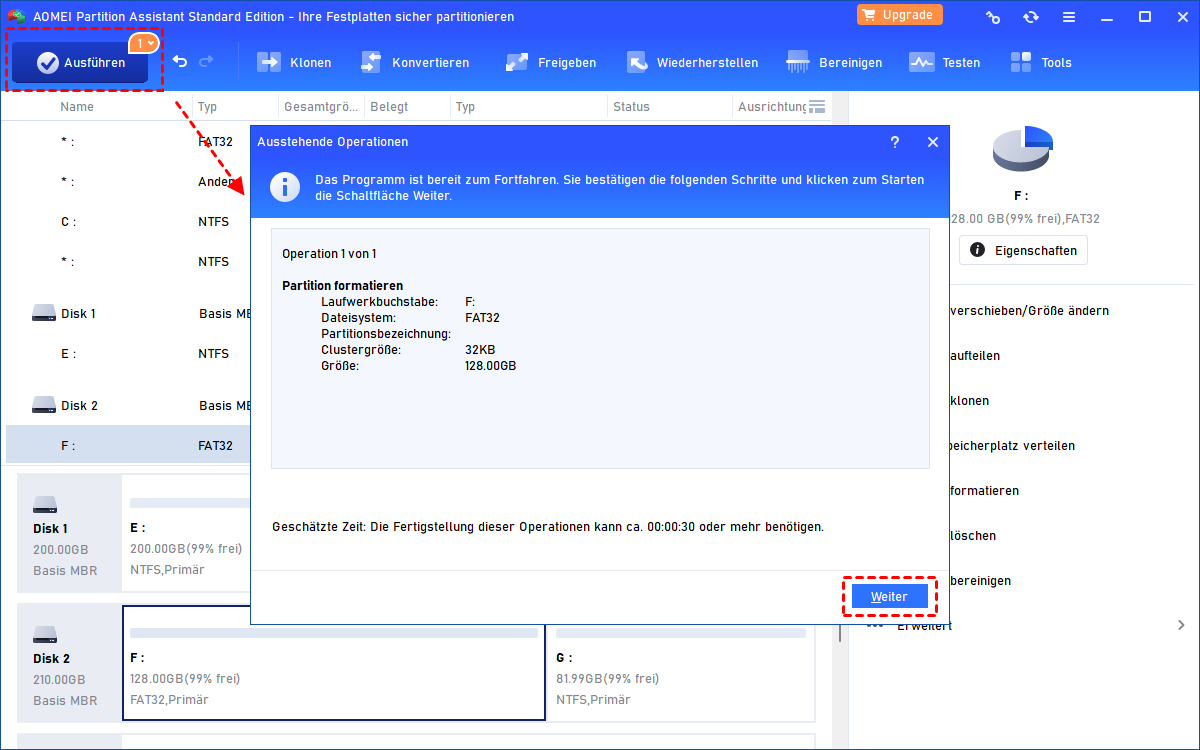Kostenlos: WD Elements 1TB formatieren in Windows 11, 10, 8, 7
Wenn Sie versuchen, eine WD Elements 1TB zu formatieren, aber nicht erfolgreich sind. Dann können Sie diesen Artikel lesen, der erklärt, warum Sie nicht in der Lage sind, ein 1TB WD Element-Laufwerk zu formatieren und wie Sie dieses Formatierungsproblem effektiv lösen können.
Ich möchte meine WD Elements 1TB formatieren!
Hallo, ich habe eine WD Elements 1TB externe Festplatte. Wenn ich sie anschließe, werden die Treiber installiert, aber ich kann nicht darauf zugreifen und es wird verlangt, sie zu formatieren... also habe ich auf Formatieren geklickt und es steht da, dass Windows das Formatieren nicht abschließen konnte. Kann mir jemand helfen? Vielen Dank!
- Frage von Julia
Die Western Digital Elements ist ein kompaktes und leistungsstarkes externes Speichergerät. Sie können derzeit 1TB, 2TB, 3TB, 4TB und 5TB WD Elements tragbare Festplatten erwerben. Sie funktionieren gut mit Computern und Spielekonsolen und können sowohl zur Erweiterung des Speichers als auch als Backup-Laufwerk verwendet werden, solange Sie es im kompatiblen Dateisystem formatieren. Manchmal können Sie jedoch die 1TB-Version oder andere Festplatten mit größerer Kapazität von WD Elements nicht erfolgreich formatieren. Dieser Artikel gibt Ihnen Anleitungen, wie Sie WD Elements 1 TB formatieren können.
Wie wird eine WD Festplatte formatiert?
Wenn Sie versuchen, Ihre WD Elements 1TB zu formatieren, aber es nicht erfolgreich ist, sollten Sie folgende Faktoren berücksichtigen: Die 1TB WD Elements Festplatte ist schreibgeschützt; die Festplatte enthält Fehler; das Dateisystem der WD Elements ist beschädigt; Sie versuchen, die 1TB WD Elements im FAT32-Dateisystem für sowohl Mac- als auch Windows-PCs zu formatieren.
Abhängig von den möglichen Ursachen des Formatierungsfehlers bei der 1TB WD Elements können Sie die unten aufgeführten drei Methoden ausprobieren.
Methode 1. Schreibschutzes von WD Elements 1TB entfernen
Wenn die 1TB WD Elements externe Festplatte schreibgeschützt ist, müssen Sie zuerst diese Eigenschaft entfernen und sie dann erneut WD Elements 1TB formatieren. Um den Schreibschutz zu deaktivieren, können Sie die folgenden Tricks ausprobieren:
1. Schreibschutz über DiskPart entfernen
Drücken Sie Windows + R. Geben Sie diskpart ein und drücken Sie Enter, um die Eingabeaufforderung für DiskPart zu öffnen. Geben Sie dann die folgenden Befehle nacheinander ein und drücken Sie Enter nach jedem Befehl:
• list disk
• select disk # (Bitte ersetzen Sie „#“ durch den Laufwerksbuchstaben Ihrer WD Elements.)
• attributes disk clear readonly (Dadurch werden die Schreibschutzeigenschaften von der ausgewählten WD Elements entfernt.)
Zum Schluss geben Sie exit ein, um die Eingabeaufforderung für DiskPart zu schließen. Verbinden Sie Ihre WD Elements Festplatte erneut und versuchen Sie, WD Elements 1 TB zu formatieren, um zu überprüfen, ob es funktioniert. Wenn nicht, gehen Sie zum nächsten Trick über.
2. Schreibschutz über Registrierungs-Editor entfernen
Schritt 1. Drücken Sie Windows + R. Geben Sie regedit ein und drücken Sie Enter, um den Registrierungseditor zu öffnen.
Schritt 2. Navigieren Sie zu folgendem Pfad:
HKEY_LOCAL_MACHINE\SYSTEM\CurrentControlSet\Control\StorageDevicePolicies
Schritt 3. Doppelklicken Sie auf WriteProtect und ändern Sie den Wert von 1 auf 0. Klicken Sie dann auf OK.
Methode 2. Fehler von WD Elements 1TB überprüfen
Wenn die 1TB WD Elements externe Festplatte Fehler aufweist, können Sie diese nicht formatieren. Um die Fehler zu überprüfen und zu WD Elements 1TB formatieren, können Sie das CHKDSK.exe-Tool verwenden.
Schritt 1. Drücken Sie Windows + R, geben Sie cmd ein und drücken Sie Enter, um das Fenster der Eingabeaufforderung zu öffnen.
Schritt 2. Geben Sie chkdsk *: /f („*“ steht für den Laufwerksbuchstaben des Laufwerks, das Sie scannen und reparieren möchten) und drücken Sie Enter. Dieser Befehl überprüft das Ziellaufwerk auf Fehler und versucht, diese zu beheben. Hier ist ein Beispiel: chkdsk g: /f.
Methode 3. Zwangsweise WD Elements 1TB formatieren mit einer Freeware
Wenn das Dateisystem der 1TB WD Elements beschädigt ist oder Sie versuchen, die im FAT32-Dateisystem WD Elements 1TB für MAC zu formatieren, schlägt die Formatierung fehl. In beiden Situationen können Sie sie mithilfe des kostenlosen Partition Managers wie AOMEI Partition Assistant Standard erzwingen.
Dieses WD Elements Format Tool kann eine Festplatte, die größer als 32GB ist, erfolgreich im FAT32-Dateisystem formatieren, während die nativen Windows-Tools dies nicht unterstützen.
Schritt 1. Laden Sie AOMEI Partition Assistant Standard herunter, installieren Sie ihn und starten Sie ihn. Klicken Sie mit der rechten Maustaste auf die 1TB WD Elements Festplatte und wählen Sie Partition formatieren.
Schritt 2. Wählen Sie ein passendes Dateisystem aus. Hier wählen wir FAT32 als Beispiel und klicken auf OK.
Schritt 3: Klicken Sie auf Ausführen > Weiter, um WD Elements 1TB auf FAT32 zu formatieren.
Darüber hinaus bietet das Programm den „Zu NTFS/FAT32 konvertieren“, mit dem Sie das Dateisystem zwischen FAT32 und NTFS konvertieren können, ohne die Partition erneut zu formatieren und die Datensicherheit zu gewährleisten.
Zusammenfassung
Wenn Sie WD Elements 1TB formatieren möchten, können Ihnen die oben genannten 3 Methoden helfen. Erwähnenswert ist, dass WD Elements Format Tool - AOMEI Partition Assistant Standard die Festplatte erzwingen kann, wenn Windows Diskpart dies nicht schaffen.
Es hat auch viele andere leistungsstarke Funktionen wie WD externes Laufwerk bereinigen, Partition erstellen, Partitionsgröße ändern und vieles mehr.
Um noch fortgeschrittenere Funktionen wie das Wiederherstellen verlorener Partitionen auf der WD Festplatte, das Zuweisen von freiem Speicherplatz von einem Laufwerk auf ein anderes, das Teilen der Festplatte, das Übertragen des Betriebssystems zwischen MBR und GPT-Disk zu nutzen, können Sie auf die professionelle Version upgraden.