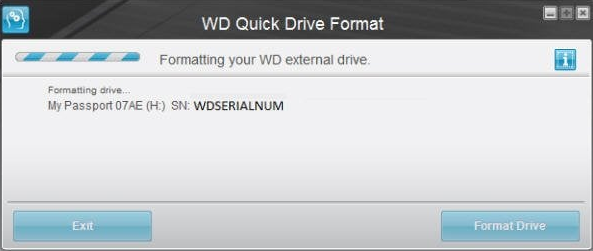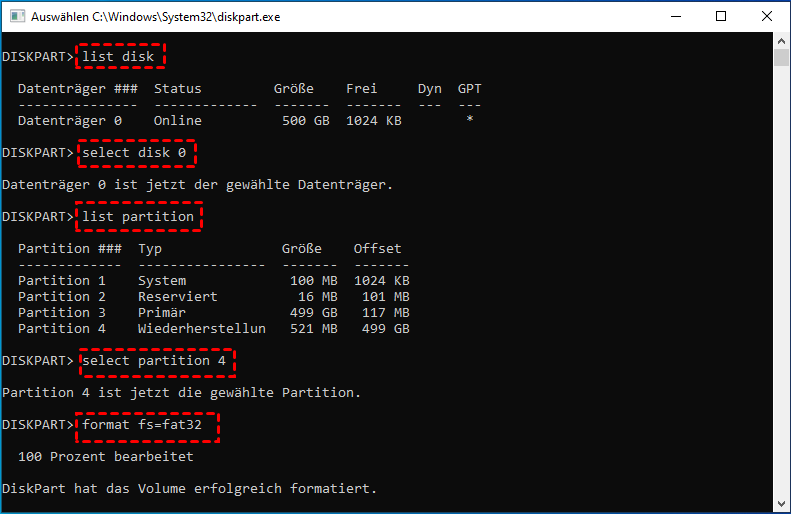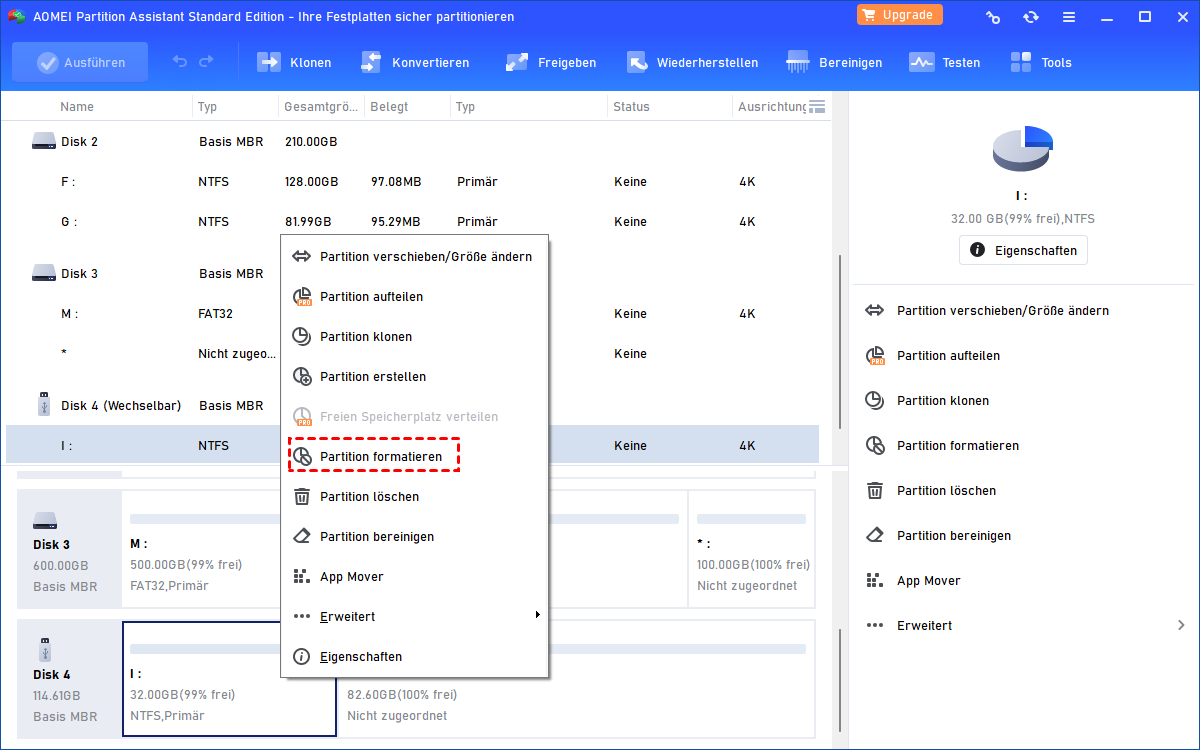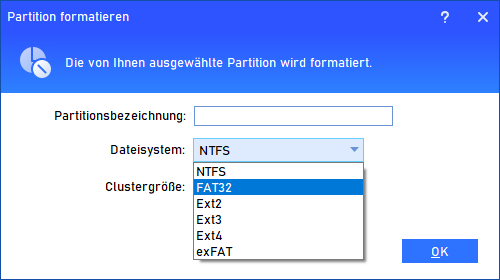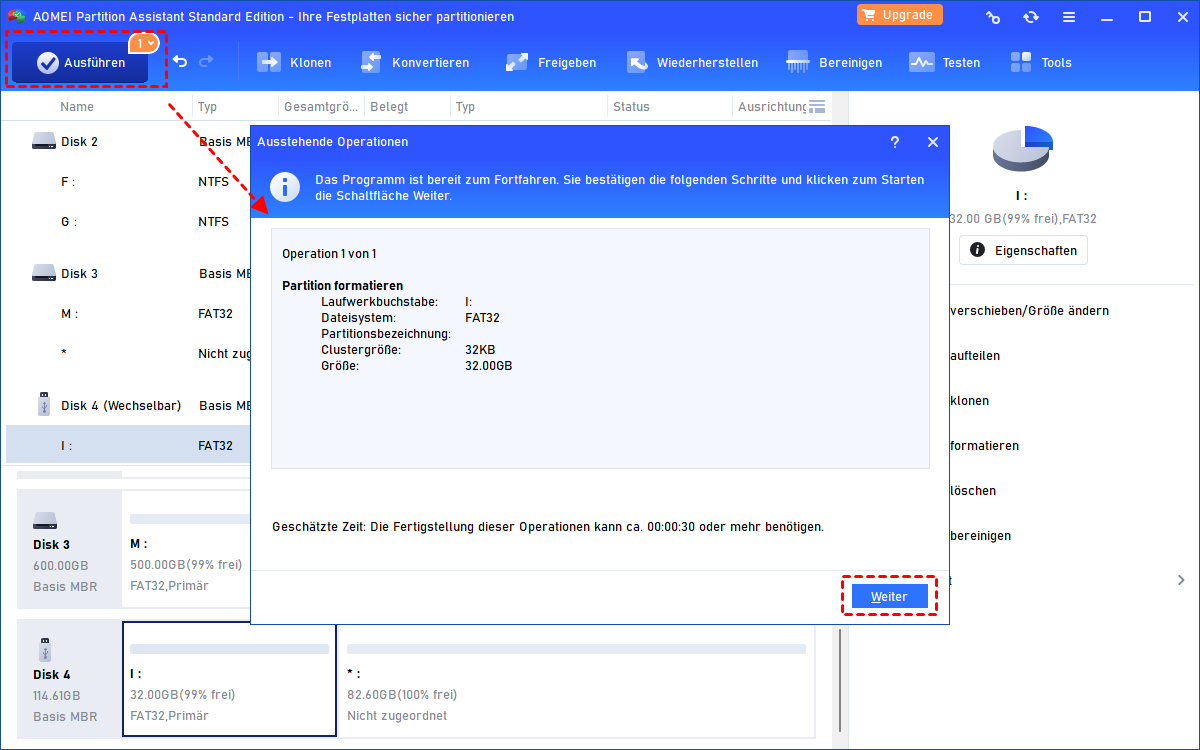Was ist das beste WD FAT32 Format Tool?
Auf diesem Artikel können Sie das WD FAT32 Format Tool kostenlos herunterladen, mit dem Sie die WD My Passport Ultra oder andere externe Festplatten einfach auf FAT32/exFAT und andere Typen formatieren können.
Warum benötigen Sie das WD FAT32 Format Tool?
Western Digital (WD) Festplatten, insbesondere portable Festplatten, sind standardmäßig mit NTFS (Windows) oder HFS/FAT/exFAT+ (Mac) formatiert, um eine bessere Kompatibilität mit dem jeweiligen Betriebssystem zu gewährleisten. Warum muss man also die WD-Festplatte in FAT32 formatieren?
Obwohl FAT32 in Windows langsamer ist als NTFS, hat es inhärente Vorteile. Und der herausragendste Vorteil ist seine hohe Kompatibilität. Wenn Sie die mit NTFS formatierte My Passport Ultra mit dem Mac OS verbinden möchten oder die WD-Festplatte häufig zwischen Windows OS und Mac OS wechseln müssen, ähnlich wie bei einem Dual-Boot-OS auf einem PC, ist das Formatieren der Festplatte in FAT32 eine kluge Wahl, da es eine höhere Kompatibilität aufweist und in beiden Betriebssystemen gut funktioniert.
Darüber hinaus, wenn Sie Informationen oder Dateien auf WD-externen Festplatten mit anderen Konsolen wie XBOX ONE, PS3, PS4, Android usw. teilen müssen, ist NTFS definitiv nicht das richtige Dateisystem, das von diesen Konsolen gelesen werden kann. In beiden Situationen ist es daher sinnvoll, vorab von NTFS zu FAT32 zu wechseln. In jedem Fall können Sie ein WD FAT32 Format Tool für Windows 7, Windows 8, Windows 10 oder Windows 11 verwenden, um die Formatierungsaufgabe abzuschließen.
WD FAT32 Format Tool 1: WD Quick Formatter
WD Quick Formatter, auch bekannt als WD Advanced Format Drivers (AFDs), ist ein externes Festplattenformatierungsprogramm für Windows und Mac, entwickelt von Western Digital Technologies, Inc. Externe Festplatten wie WD Elements, My Book und My Passport können mit diesem Tool in FAT32 formatiert werden. Darüber hinaus können auch externe Festplatten anderer Marken wie Seagate mit diesem Dienstprogramm formatiert werden. Um WD Quick Formatter zu verwenden:
1. Schließen Sie zunächst die WD-externe Festplatte an Ihren Computer an und stellen Sie sicher, dass sie erkannt wird. Laden Sie WD Quick Formatter herunter und installieren Sie es. In den meisten Fällen müssen Sie es vor der Installation entpacken.
2. Starten Sie anschließend WD Quick Formatter. Lesen Sie die Warnung und klicken Sie auf Weiter. Akzeptieren Sie dann die Endbenutzer-Lizenzvereinbarung.
3. Lassen Sie das Dienstprogramm die externe Festplatte scannen. Wählen Sie die WD-Festplatte aus, wenn der Scan abgeschlossen ist.
4. Warten Sie schließlich geduldig auf den Abschluss des Formatierungsvorgangs.
- ★Tipps:
- Wenn die externe Festplatte eine Größe von 2 TB oder weniger hat, können Sie sie direkt formatieren. Wenn sie größer als 2 TB ist, haben Sie die beiden Optionen Werkseinstellung und XP-kompatibel zur Auswahl. Wählen Sie die für Ihre Situation geeignete Option.
- Wenn WD Quick Formatter meldet, dass das Volumen nicht eingehängt werden kann, schließen Sie alle Anwendungen auf Ihrer Western Digital-Festplatte oder was auch immer die Festplatte nutzen könnte, und versuchen Sie es erneut. Bitte beachten Sie, dass Software wie automatische Backup-Programme, Antivirenprogramme und Remote-Zugriffsanwendungen eine hohe Wahrscheinlichkeit haben, Ihre Festplatte in Anspruch zu nehmen.
WD Quick Formatter ist ein praktisches WD Format Tool. Dennoch suchen Benutzer online nach Hilfe, weil WD Quick Formatter ab und zu fehlschlägt oder nicht funktioniert. Schlimmer noch, diese Anwendung ermöglicht keine 4K- bis 512-Sektoren-Formatierung, was die Leistung von tragbaren Solid-State-Festplatten beeinträchtigen kann. Außerdem gilt sie nur für externe Festplatten.
Was ist also, wenn Sie irgendwann Ihre interne WD-HDD in FAT32 oder exFAT formatieren möchten? Lesen Sie weiter.
WD FAT32 Format Tool 2: Eingabeaufforderung
Windows bietet auch interne Formatierungsdienstprogramme an. Die Eingabeaufforderung ist ein effektives Formatierungsdienstprogramm, mit dem Sie eine Western Digital-Festplatte in FAT32 formatieren können, vorausgesetzt, die Partition ist nicht größer als 32 GB, andernfalls erhalten Sie den Fehler: Das Volume ist für FAT32 zu groß.
Hier sind detaillierte Schritte, wie Sie die kleine Partition mit Diskpart in FAT32 formatieren. Beachten Sie, dass alle Daten nach der Formatierung überschrieben werden, also sichern Sie wichtige Dateien im Voraus.
1. Drücken Sie die Tastenkombination Windows + R. Geben Sie dann diskpart in das Feld ein und drücken Sie Enter, um die Eingabeaufforderung zu öffnen.
2. Drücken Sie nach der Eingabe jedes der folgenden Befehle nacheinander Enter.
• list disk
• select disk X (X ist die WD-Festplatte)
• list volume
• select volume X (X ist die Partition auf der WD-Festplatte)
• format fs=fat32
• exit
- ★Tipps:
- Sie können format f: /fs:fat32 direkt in CMD ausführen, was mehr Zeit für die Formatierung benötigen kann. Ersetzen Sie den Buchstaben „f“ durch den Laufwerksbuchstaben des zu formatierenden Geräts und drücken Sie „Enter“.
- Diskpart zur Formatierung der Western Digital-Festplatte mit dem FAT32-Dateisystem ist recht einfach. Die 32-GB-Grenze verhindert jedoch, dass große Laufwerke formatiert werden. In diesem Fall müssen Sie eventuell auf andere professionelle Tools zurückgreifen, um das Ziel zu erreichen.
WD FAT32 Format Tool 3: Drittanbieter-Software
Um die WD-Festplatte für den Mac zu formatieren, haben Sie tatsächlich eine bessere Wahl. AOMEI Partition Assistant Standard ist eine professionelle und benutzerfreundliche Festplattenformatierungssoftware, die Ihnen sehr hilft. Sie ermöglicht Ihnen das Formatieren der WD-Festplatte in FAT32, exFAT, NTFS, EXT2, EXT3 usw. leicht unter Windows 7/8/10/11/XP/Vista.
Für den Fall, dass Sie die Formatierung nicht unter einer Windows-Umgebung durchführen möchten, können Sie mit einer WinPE-Umgebung ein bootfähiges Gerät erstellen und dort die Western Digital-Festplatte (Elements oder Passport) in FAT32/exFAT formatieren. Sie müssen beispielsweise manchmal die interne WD-HDD formatieren, auf der das System installiert ist. Laden Sie jetzt das Western Digital FAT32-Formatierungstool kostenlos herunter und probieren Sie es aus.
Laden Sie jetzt das WD FAT32 Format Tool kostenlos herunter und probieren Sie es aus.
Schritt 1. Schließen Sie die 1TB WD-Festplatte an Ihren Computer an und stellen Sie sicher, dass sie von Windows erkannt wird. Installieren und starten Sie das kostenlose WD FAT32 Format Tool AOMEI Partition Assistant Standard auf Ihrem Windows.
Schritt 2. Klicken Sie mit der rechten Maustaste auf die WD-externe Festplatte und wählen Sie Partition formatieren.
Schritt 3. Geben Sie auf der Aufforderungsseite die Partitionsinformationen an. Hier wählen Sie das FAT32-Dateisystem, bearbeiten den Partitionsnamen und wählen die Clustergröße aus. Wie Sie sehen können, können Sie die Western Digital Festplatte bei Bedarf auch in exFAT formatieren.
Schritt 4. Überprüfen Sie das Ergebnis. Klicken Sie auf Ausführen > Weiter, um die WD-Festplatte zu formatieren.
Dann können Sie die WD-Festplatte in die Zielgeräte einbauen, um Daten zu speichern.
- ★Tipps:
- Wenn Western Digital als „Nicht zugeordnet“ angezeigt wird, klicken Sie mit der rechten Maustaste darauf und wählen Sie „Partition erstellen“, um eine neue einfache Partition mit FAT32 zu erstellen.
- Mithilfe der obigen Schritte können Sie AOMEI Partition Assistant Standard auch als WD FAT32 Format Tool für Windows 8 verwenden.
- Um die interne WD-Festplatte zu formatieren, gehen Sie zum „Bootfähiges Medium erstellen“ und erstellen Sie einen bootfähigen USB-Stick oder eine CD/DVD. Schalten Sie dann Ihren Computer aus und starten Sie ihn vom USB-Stick. Sie sehen sofort AOMEI Partition Assistant, sobald Sie Windows starten. Führen Sie dort die Formatierung durch. Bitte beachten Sie, dass Ihr System nach der Formatierung nicht mehr booten kann, also seien Sie vorsichtig.
Fazit
Natürlich gibt es neben WD Quick Formatter und AOMEI Partition Assistant Standard auch andere WD FAT32 Format Tools. Darunter sind auch das Disk Management und Diskpart von Windows 7 nützliche Tools. Wenn Sie jedoch nach einem vielseitigen und leistungsstarken Formatierungstool suchen, das völlig kostenlos ist, könnte AOMEI Partition Assistant die richtige Wahl sein.
Neben dem Formatieren von WD-Festplatten im FAT32-Dateisystem eignet sich die Software auch zum sicheren Löschen von externen Festplatten unter Windows 11/10/8/7. Eine höhere Version von AOMEI Partition Assistant Standard, die Professional-Edition, bietet erweiterte Funktionen wie die Partitionierung per Befehlszeile, die Zuweisung von freiem Speicherplatz, das sichere Löschen von SSDs unter Windows 11/10/8/7 und schnelle Partitionierung usw.