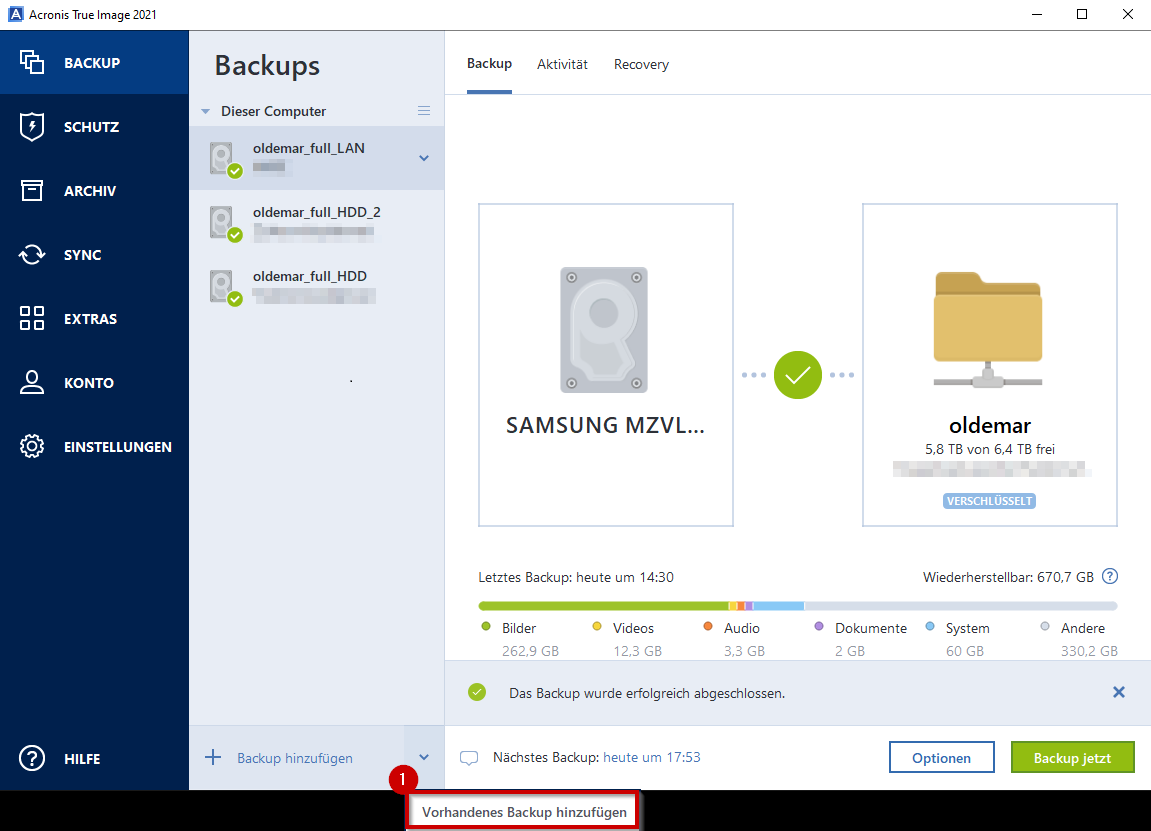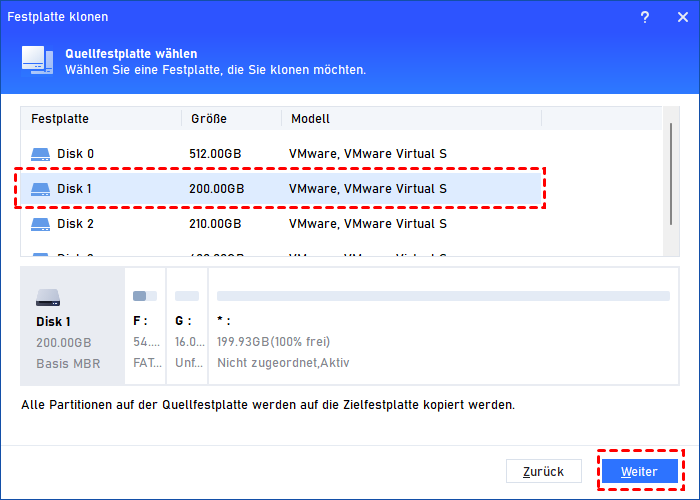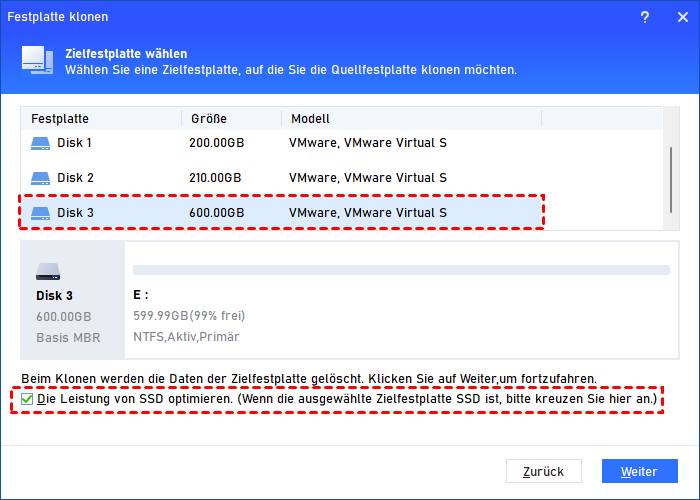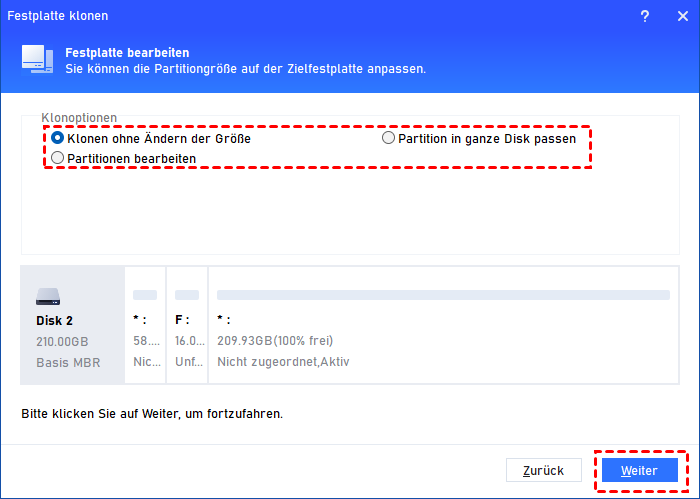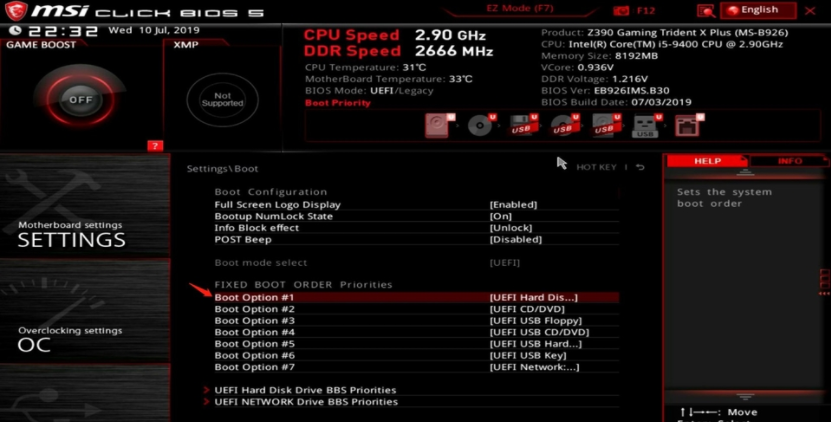Beste WD Klonen Software herunterladen - Effizient und Sicher
Bei der Datenübertragung ist es notwendig, eine leistungsstarke WD Klonen Software zu wählen. Wenn Sie Markenbeschränkungen überwinden und Zeit sparen möchten, ist die in diesem Beitrag vorgestellte leistungsstarke Software zum Klonen von WD-Festplatten hilfreich für Sie.
WD (Western Digital) ist ein renommiertes Unternehmen, das für das Design und die Herstellung zuverlässiger Datenspeichergeräte wie HDDs, SSDs und tragbarer Festplatten für Benutzer weltweit bekannt ist. Mit dem Fortschreiten der Technologie ist die Nachfrage nach Upgrades von Festplatten, Klonen zur Datensicherung und Zeiteinsparungen durch mehrere Installationen unter WD-Benutzern erheblich gestiegen.
Zurzeit wird es notwendig, effektive Klonen-Software zu haben, um diese Aufgaben zu optimieren und sowohl Zeit als auch Mühe zu sparen. Heute werden wir uns daher auf die WD Klonen Software konzentrieren und etwas mit Ihnen teilen, das Sie wissen sollten.
Hat Western Digital seine eigene Klonsoftware?
Bedauerlicherweise hat WD keine eigene Klonsoftware eingeführt. Es empfiehlt jedoch die Verwendung eines Tools namens Acronis True Image für Western Digital, das sowohl Backup- als auch Klonfunktionen bietet.
Mit diesem Tool können Sie über die Option „Festplatte klonen“ auf „EXTRAS“ in der Seitenleiste zugreifen, die Sie zum Klon-Assistenten führt. Wenn Sie den Anweisungen folgen, wird der Klonvorgang abgeschlossen, der nicht übermäßig komplex ist.
Es gibt jedoch einige Einschränkungen, die Sie kennen sollten. Erstens funktioniert diese WD Klonen Software nur, wenn Sie eine Western Digital-Festplatte haben. Wenn Sie versuchen, sie mit einem anderen Festplattentyp zu verwenden, kann es zu einer Fehlermeldung kommen und sie funktioniert möglicherweise nicht.
Zweitens kann die Acronis True Image WD Edition Western Digital HDD/SSD-Geräte, die mit exFAT formatiert sind, nicht erkennen. Um dies zu lösen, müssen Sie exFAT in NTFS oder FAT32 formatieren, da exFAT häufig für moderne digitale Laufwerke verwendet wird.
Drittens kann es selbst dann, wenn Sie eine WD-Festplatte oder SSD an Ihren Computer angeschlossen haben, Zeiten geben, in denen die Acronis True Image WD SSD Klonen Software Ihre gewählte Festplatte aufgrund von Kompatibilitäts-, Konfigurations- oder Festplattenbedingungen nicht genau so dupliziert, wie Sie es möchten.
Welche ist die beste WD Klonen Software?
Wir können sehen, dass die vorgeschlagene WD Klonsoftware aufgrund ihrer Markenbeschränkung und Kompatibilität viele Benutzer ausschließt. Wenn Sie eine geeignete Klonsoftware als Alternative wählen möchten, ist es besser, über diese Eigenschaften zu verfügen:
• Zuverlässigkeit
• Benutzerfreundlichkeit
• Datenintegrität
• Kostenwirksamkeit
• Klonen auf unterschiedlicher Hardware
Basierend auf diesen Merkmalen ragt AOMEI Partition Assistant Professional mit seiner Funktion „Festplatte klonen“ heraus. Dank seiner benutzerfreundlichen Oberfläche wird das Klonen von Festplatten für Benutzer aller Fähigkeitsstufen ohne Markenbeschränkungen zugänglich. Alle Daten von Ihrer alten Festplatte, einschließlich Programme, Dateien und sogar das Betriebssystem, können in wenigen Schritten übertragen werden.
Darüber hinaus erreicht es eine ideale Balance zwischen Vielseitigkeit und Kostenwirksamkeit. Die Funktionen wie „App Mover“, „Freien Speicherplatz verteilen“ und „Partitionen zusammenführen“ können Ihnen helfen, den Speicherplatz mühelos zu erweitern. Es kann auch verschiedene Lösungen für Leistungsverbesserungen und die Aufrechterhaltung der Computerleistung bieten.
Western Digital Festplatte klonen mit AOMEI Partition Assistant
Jetzt zeige ich Ihnen, wie Sie die WD Klonen Software zum Übertragen von Daten verwenden können. Bevor Sie beginnen, müssen Sie einige Vorbereitungen treffen.
- ★Vorbereitungen:
- Schließen Sie zunächst die neue Festplatte an Ihren PC an und stellen Sie sicher, dass sie erkannt wird. Wenn Ihr PC keinen zusätzlichen Festplattenanschluss dafür hat, benötigen Sie ein USB-zu-SSD-Kabel.
- Beachten Sie, dass die Kapazität der neuen Festplatte nicht kleiner sein sollte als der belegte Speicherplatz Ihrer aktuellen Festplatte.
- Initialisieren Sie die SSD, wenn sie neu ist. Bei der Festlegung des Partitionsschemas stellen Sie bitte das Partitionsschema (MBR oder GPT) genauso wie bei der HDD ein.
Dann können Sie der Anleitung folgen, wie Sie Western Digital Festplatte (HDD auf SSD) in Windows 11, 10, 8 und 7 klonen.
Schritt 1. Installieren und starten Sie diese WD SSD Klonen Software für die Festplatte. Klicken Sie auf „Klonen“ im oberen Bereich und wählen Sie „Festplatte klonen“.
Schritt 2. In diesem Fenster müssen Sie eine Klonmethode zum Klonen auf SSD auswählen. Hier ist „Festplatte schnell klonen“ ausgewählt.
- Festplatte schnell klonen kopiert nur den verwendeten Speicherplatz der Quellfestplatte auf die SSD. Die Ziel-SSD sollte größer sein als der belegte Speicherplatz der Quellfestplatte und kann kleiner als die Quellfestplatte sein.
- Sektor-für-Sektor-Klon kopiert alle Sektoren der Quellfestplatte auf die SSD, unabhängig davon, ob sie verwendet wird oder nicht. Die Ziel-SSD sollte größer sein als die Quell-HDD oder SSD.
Schritt 3. Wählen Sie die Festplatte aus, auf der alle Daten, einschließlich des Betriebssystems, als Quellfestplatte migriert werden müssen.
Schritt 4. Wählen Sie die neue SSD als Zielfestplatte. Aktivieren Sie das Kontrollkästchen vor „Die Leistung von SSD optimieren“, um die 4K-Ausrichtung durchzuführen.
Schritt 5. Hier können Sie die Partitionsgröße auf der Zielfestplatte anpassen. Beim Klonen auf eine kleinere Festplatte ist die erste Option ausgegraut.
- Klonen ohne Ändern der Größe: Behalten Sie die Größe der Quellpartitionen bei.
- Partition in ganze Disk passen: Passen Sie die Partitionsgröße automatisch an, um sie an die gesamte Zielfestplatte anzupassen.
- Partitionen bearbeiten: Ändern Sie die Partitionsgröße auf der Zielfestplatte nach Ihren Wünschen manuell.
Schritt 6. Hier erhalten Sie eine Notiz. Denken Sie daran und klicken Sie auf „Fertig“.
Schritt 7. Klicken Sie in der Hauptoberfläche nacheinander auf die Schaltflächen „Ausführen“ und „Weiter“, um den Vorgang auszuführen.
Wie kann man PC von der neuen Festplatte nach dem Klon starten?
So verwenden Sie die Western Digital Klonen Software zum Übertragen von Daten. Wenn Sie nicht wissen, wie Sie von der neuen Festplatte starten, können Sie dieser Anleitung folgen. Hier nehmen wir eine SSD als Beispiel.
▶ Wenn Ihr PC nur einen Festplattenanschluss hat, müssen Sie die alte HDD entfernen und die neue SSD installieren.
Schritt 1. Ziehen Sie den Netzstecker, entfernen Sie den Akku aus dem Laptop und drücken Sie etwa 10 Sekunden lang die Ein-/Aus-Taste, um eine eventuelle Restenergie freizusetzen.
Schritt 2. Entfernen Sie die Gehäuseabdeckung und finden Sie die alte Festplatte auf dem Motherboard. Lösen Sie die Schraube und ziehen Sie Ihre alte Festplatte ab.
Schritt 3. Bauen Sie die neue SSD in den Steckplatz ein und verschrauben Sie die Schrauben, um die Halterung zu befestigen.
Schritt 4. Setzen Sie abschließend die Gehäuseabdeckung und den Akku wieder in den Laptop ein und schließen Sie das Netzteil an.
▶ Wenn es möglich ist, sowohl die alte Festplatte als auch die neue SSD am PC zu halten, können Sie ins BIOS gehen, um die neue SSD als erste Bootoption einzustellen.
Schritt 1. Starten Sie den PC neu und drücken Sie während des Startbildschirms eine Funktionstaste (ESC, F1, F2, F8 oder F10), um ins BIOS zu gelangen.
Schritt 2. Gehen Sie im BIOS-Setup zum Menü „Boot“ und verwenden Sie die Pfeiltasten, um die neue SSD an die erste Position in der Liste zu setzen.
Schritt 3. Speichern Sie die Änderungen und verlassen Sie das BIOS-Setup.
Weitere Informationen: Wie kann man nur das Betriebssystem mit AOMEI Partition Assistant verschieben?
Die Klonfunktion der Western Digital Klonen Software bietet den Benutzern die Flexibilität, bestimmte Komponenten zu übertragen und ermöglicht es ihnen, alle Originaldaten auf das neue Laufwerk zu replizieren. Wenn Sie jedoch nur das ursprüngliche Betriebssystem verschieben möchten, gibt es eine zusätzliche Funktion namens „OS migrieren“, die Ihnen zur Verfügung steht.
Diese Funktion wurde speziell entwickelt, um Ihr Betriebssystem und die zugehörigen Daten auf das neue Laufwerk zu verschieben. Dadurch ist keine Neuinstallation von Anwendungen oder Neukonfiguration von Windows-Einstellungen erforderlich.
Fazit
Hier wurde die beste WD Klonen Software vorgestellt. Sie können sie herunterladen, um Ihre Laufwerke mühelos zu aktualisieren oder ein Backup zu erstellen. Anschließend kann die Software AOMEI Partition Assistant Ihnen bei der Verwaltung Ihres Computers eine leistungsstarke Hilfe bieten.
Abgesehen von den oben genannten Funktionen können Sie sich auf ihn verlassen, um Computerprobleme wie der Neuaufbau des MBR oder das Konvertieren der Systemfestplatten zwischen MBR/GPT zu beheben.
Übrigens, wenn Sie Windows Server-Benutzer sind, gibt es auch die Server Edition, die für Ihre Gerätekompatibilität heruntergeladen werden kann.