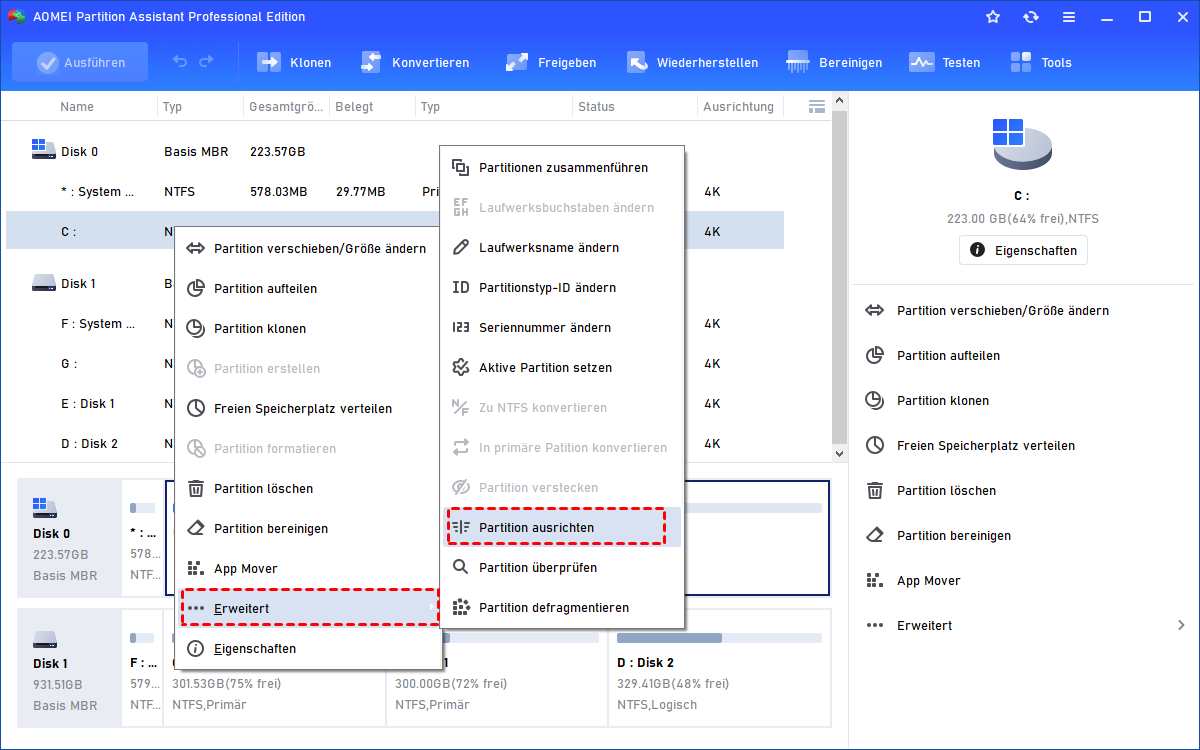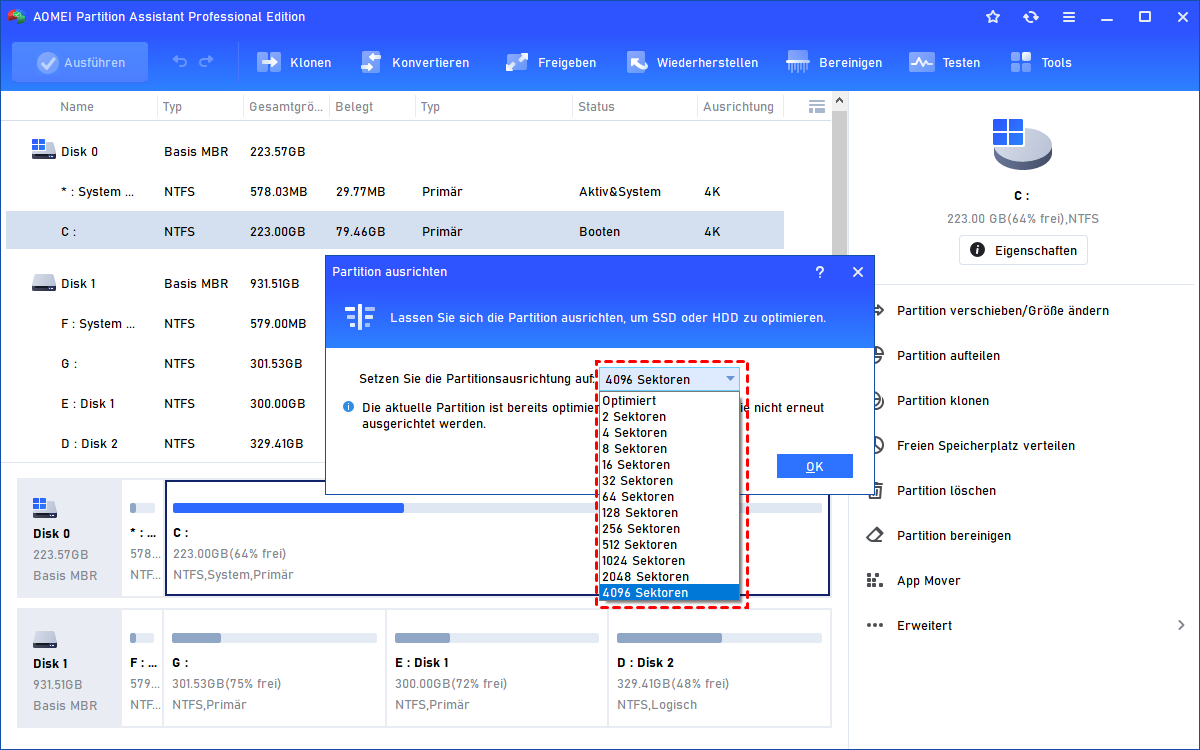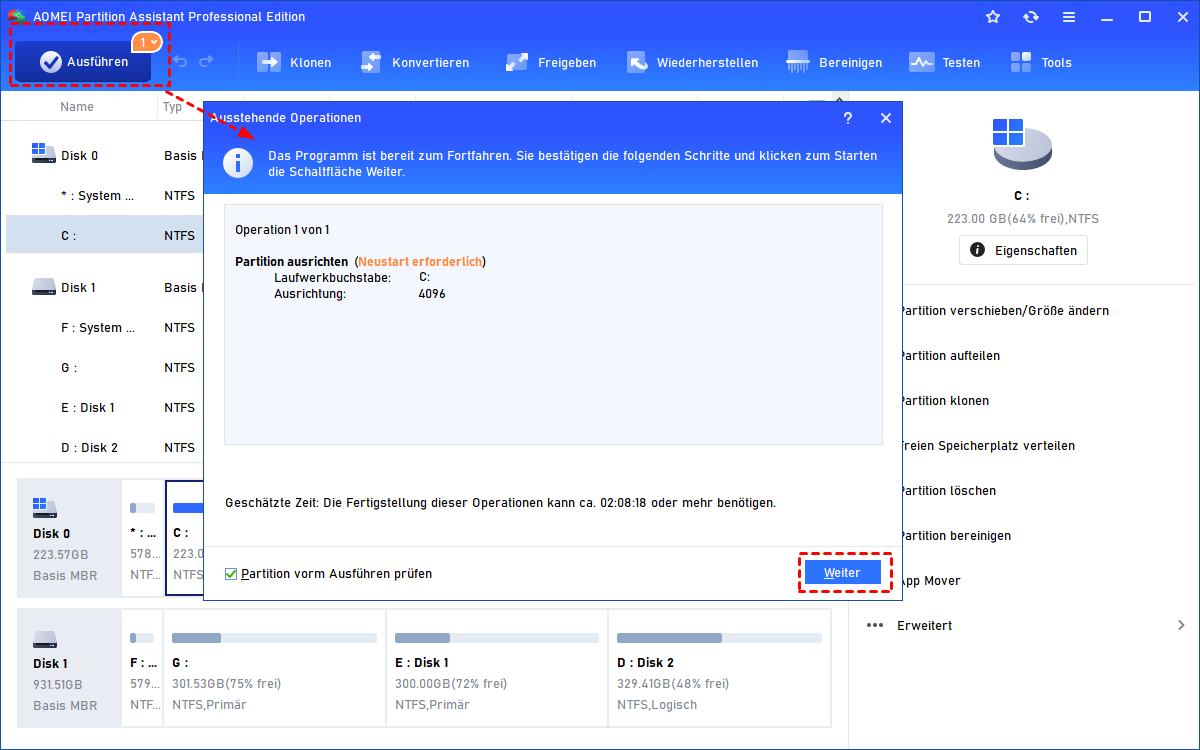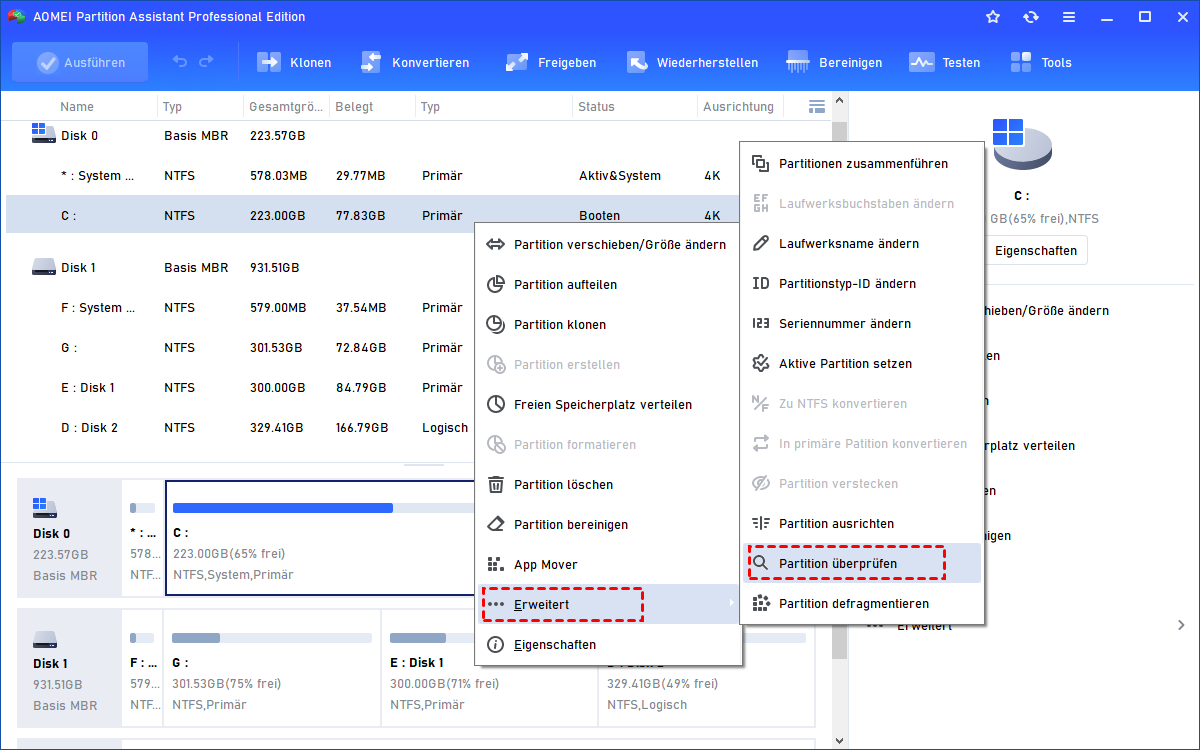Western Digital Alignment in Windows 11, 10, 8, 7
Müssen Sie eine Western Digital Alignment durchführen? Lesen Sie diesen Artikel, um den Grund für Western Digital Alignment und den besten Weg zur Durchführung dieses Vorgangs zu erfahren.
Ich möchte Western Digital Alignment durchführen!
Ich habe gerade eine neue Festplatte von Western Digital bekommen und es steht da, dass ich die Partitionen zuerst ausrichten muss, um mehr als eine große Partition zu verwenden. Was soll ich tun, um WD Partition auszurichten? Danke!
- Frage von Emma
Einleitung
Bevor wir herausfinden, was Western Digital Alignment bedeutet und wie man dies umsetzt, müssen wir einige grundlegende Konzepte über Festplatten verstehen.
Moderne Festplatten haben 2 Sektorengrößen: die physikalische Sektorengröße und die logische Sektorengröße. Die physikalische Sektorengröße ist das, was die Festplatte tatsächlich liest und schreibt, während die logische Sektorengröße das ist, was Sie sie bitten können zu lesen und zu schreiben. Um eine Festplatte zur Datenspeicherung zu verwenden, müssen wir die Festplatte zuerst initialisieren, partitionieren und formatieren.
Einfach ausgedrückt, müssen wir mindestens eine Partition auf der Festplatte erstellen. Die Partition funktioniert wie ein Behälter mit einem Dateisystem und enthält mehrere zusammenhängende Sektoren.
Das Formatieren bestimmt, wie die inneren Sektoren verwendet werden sollen. Bei diesem Vorgang werden alle Sektoren in der Partition durch einen festen Clusterwert von Anfang bis Ende in mehrere Gruppen aufgeteilt und nummeriert. Jeder Cluster kann einen oder mehrere logische Sektoren enthalten. Nach dem Formatieren liest und schreibt die Partition Daten in dieser kleinsten Einheit: dem Cluster.
Warum muss man Western Digital Alignment durchführen?
Die Aufteilung einer Festplatte in Partitionen basiert auf der logischen Sektoreinheit, und jede Partition kann auf jedem logischen Sektor starten und enden. Wenn die Startposition der Partition nicht mit dem Rand eines physischen Sektors ausgerichtet ist, sind alle Cluster in der Partition nach dem Formatieren nicht mit dem Rand eines physischen Sektors ausgerichtet.
Schauen Sie sich das folgende Bild an, jeder physische Sektor besteht aus 4 logischen Sektoren und die Partition beginnt beim logischen Sektor 3. In diesem Fall umfasst jeder Cluster 4 logische Sektoren, aber der Cluster ist nicht mit dem Rand des physischen Sektors ausgerichtet, daher umfasst jeder Cluster 2 physische Sektoren.

Deshalb muss die Festplatte beim Lesen der internen Daten auf mehr als einen physischen Sektor zugreifen. Wenn beispielsweise Daten in den 4 logischen Sektoren im Cluster 0 gelesen werden, greift die Festplatte auf Daten in den physischen Sektoren 0 und 1 sowie auf logische Sektoren von 0 bis 7 zu. Der Schreibvorgang verläuft ähnlich. Dadurch wird die Lese- und Schreibleistung der Festplatte erheblich verringert. Aus diesem Grund stellen viele Benutzer fest, dass ihre Festplatten, insbesondere SSDs, langsam arbeiten.

Wenn die Partition jedoch am Rand eines physischen Sektors beginnt (siehe das obige Bild), dh die Startposition der Partition mit dem Rand des physischen Sektors 1 ausgerichtet ist, nimmt jeder Cluster 4 Sektoren ein und sie sind alle mit dem Rand der physischen Sektoren ausgerichtet. In dieser Situation muss die Festplatte keinen zusätzlichen physischen Sektor lesen und die Leistung der Festplatte wird verbessert. Das ist der größte Vorteil von Western Digital Alignment?
Wie kann man Western Digital Alignment durchführen?
Um Western Digital-Festplatten, insbesondere SSD-Festplatten, auszurichten, ist der einfachste Weg die Verwendung einer geeigneten Partitionsausrichtungssoftware, wie z.B. AOMEI Partition Assistant Professional. Mit diesem Programm können Sie problemlos und effektiv alle SSD- oder HDD-Partitionen in Windows 11, 10, 8, 7 ausrichten.
Sie können die Demo-Version herunterladen und kostenlos testen, um Western Digital auszurichten.
Schritt 1: Installieren und starten Sie AOMEI Partition Assistant Professional. Klicken Sie mit der rechten Maustaste auf die entsprechende Partition und wählen Sie Erweitert > Partition ausrichten.
Schritt 2: In dem Popup-Fenster stellen Sie den Sektor für die Ausrichtung der Partition ein. Hier richten wir die Partition auf 8 Sektoren aus. Tatsächlich können Sie auch die Standardeinstellung verwenden.
Wenn die Partition bereits richtig ausgerichtet ist, informiert Sie AOMEI Partition Assistant darüber mit der Meldung „Die aktuelle Partition hat auf den ausgewählten Sektor ausgerichtet, und Sie müssen sie nicht wieder ausrichten“.
Schritt 3: Danach kehren Sie zur Hauptoberfläche zurück. Überprüfen Sie das Ergebnis und klicken Sie auf Ausführen > Weiter, um diesen Vorgang abzuschließen.
Bevor Sie Western Digital Alignment durchführen, können Sie auch überprüfen, ob auf dieser Partition Fehler vorhanden sind. Sie können AOMEI Partition Assistant folgendermaßen verwenden, um die Partition zu überprüfen.
Zusammenfassung
Western Digital Alignment in Windows 11/10/8/7 ist recht einfach, solange Sie ein geeignetes Ausrichtungstool verwenden. Danach kann Ihre Western Digital SSD besser arbeiten als zuvor.
Neben der Funktion „Partition ausrichten“ bietet AOMEI Partition Assistant auch viele andere fortschrittliche Funktionen wie das Klonen von Festplatten (HDD, SSD, USB-Flash-Laufwerk, SD-Karte usw.), das Klonen von Partition, die Übertragung des Betriebssystems auf eine SSD, die Zuweisung von freiem Speicher von einer Partition auf eine andere, schnelle Partitionserstellung, sicheres Löschen von SSDs, das Löschen von Festplatten usw.
Wenn Sie Windows Server verwenden, können Sie die AOMEI Partition Assistant Server Edition ausprobieren.