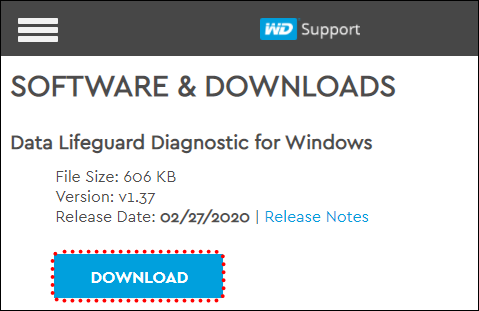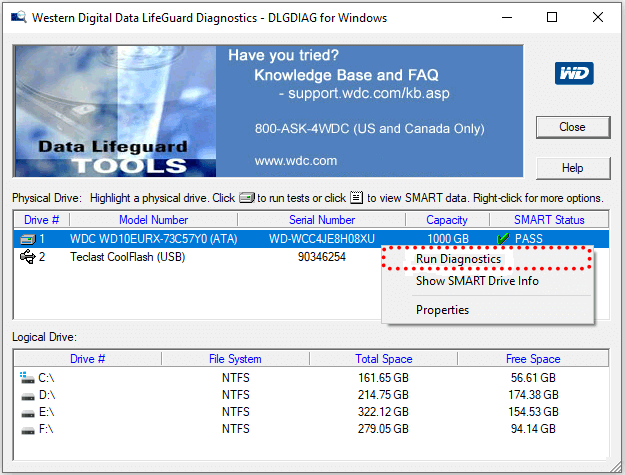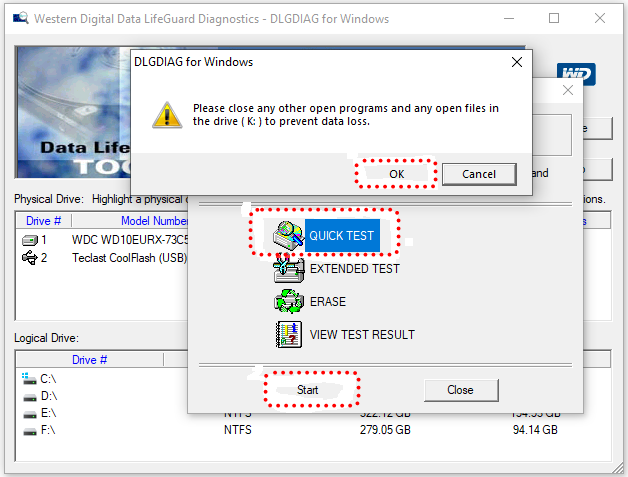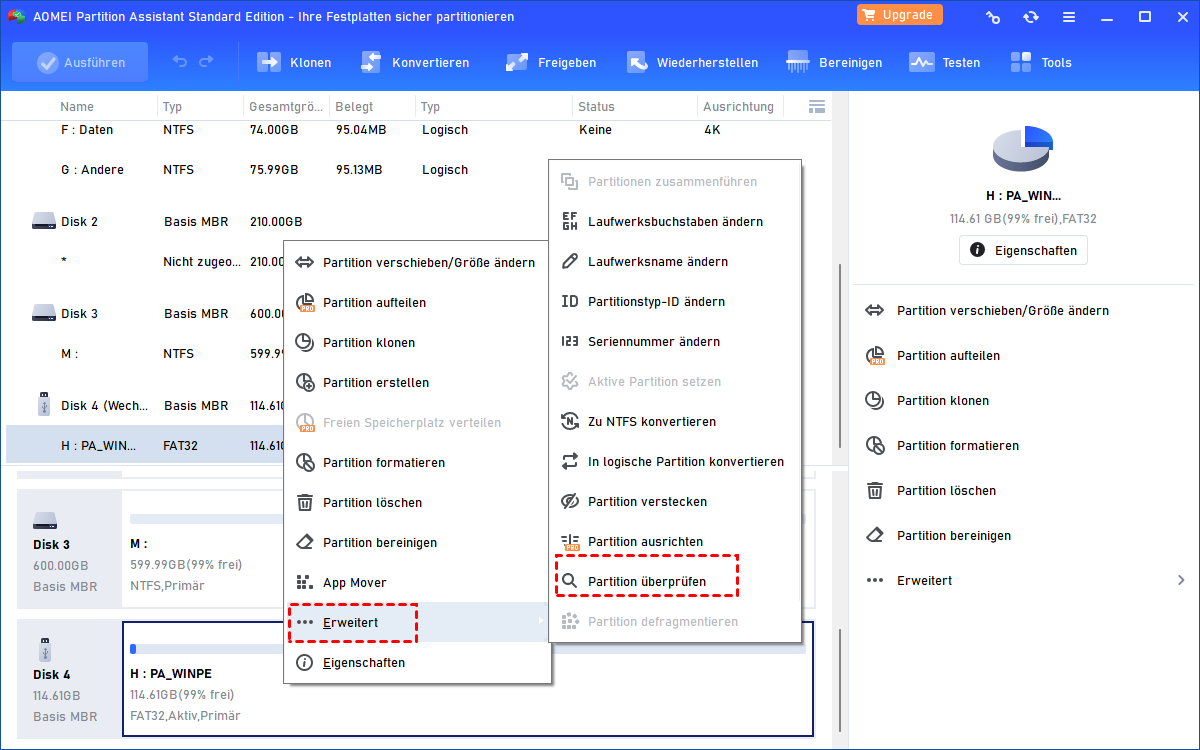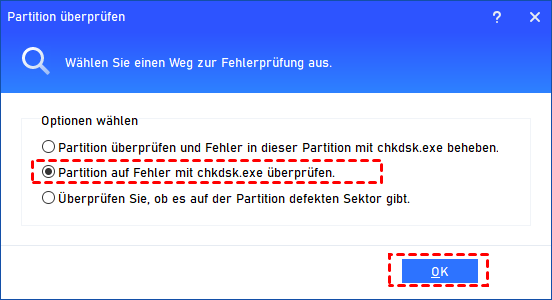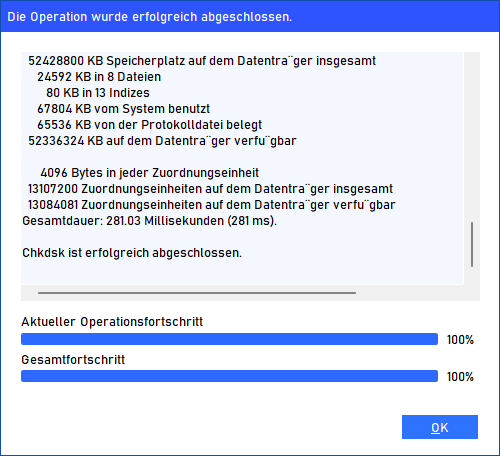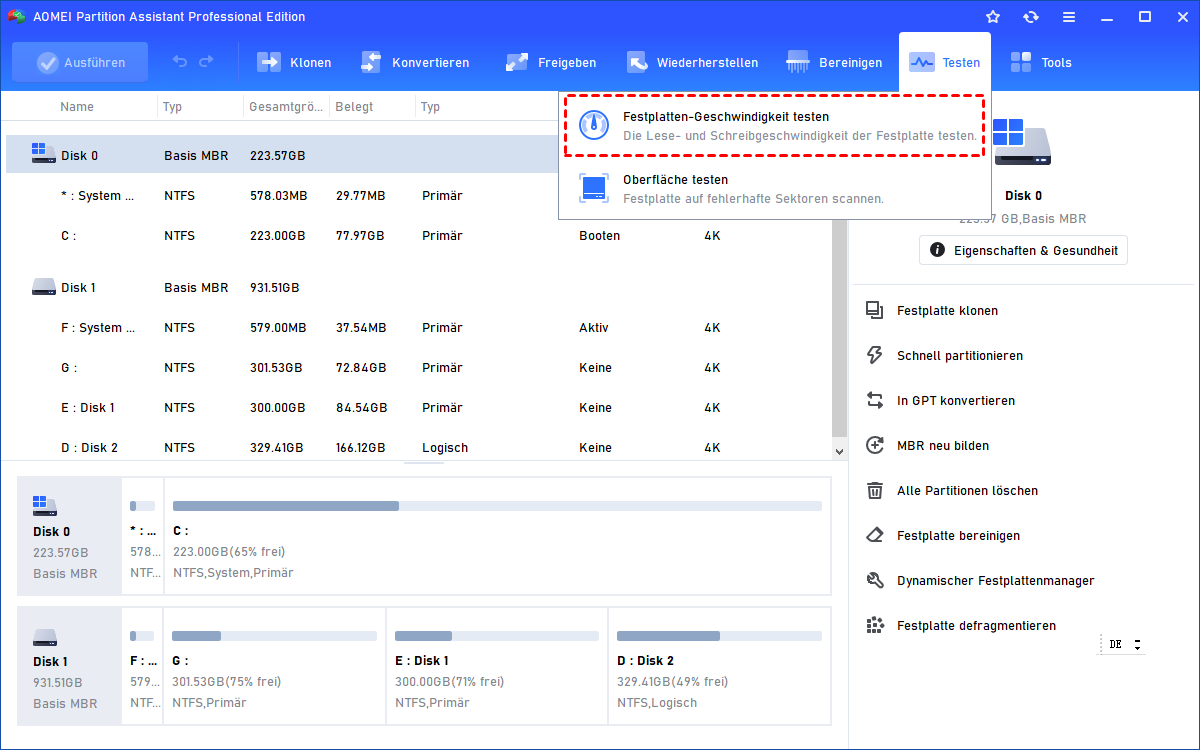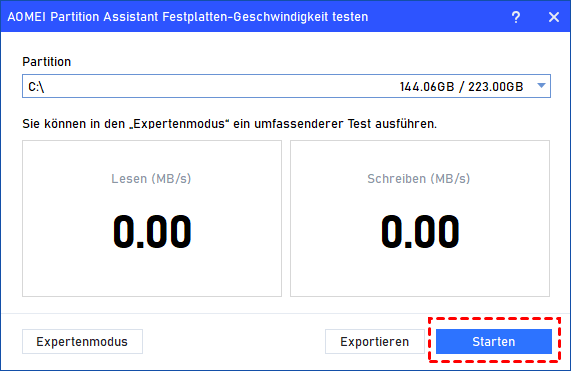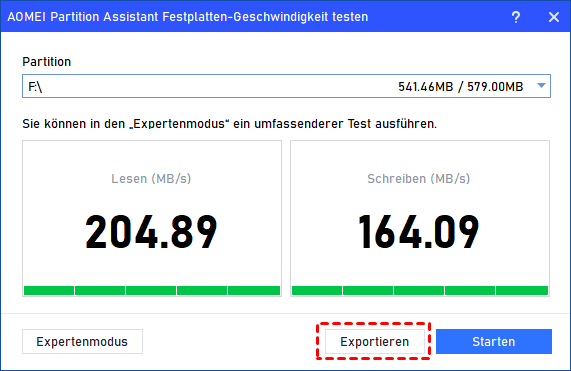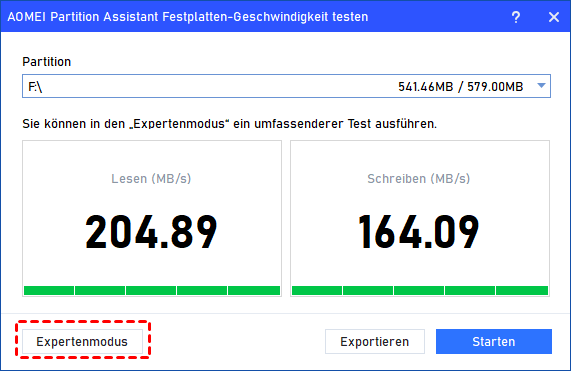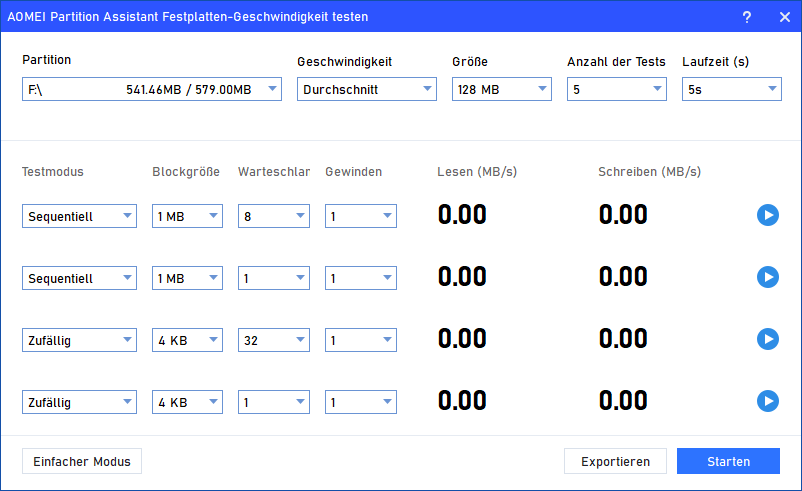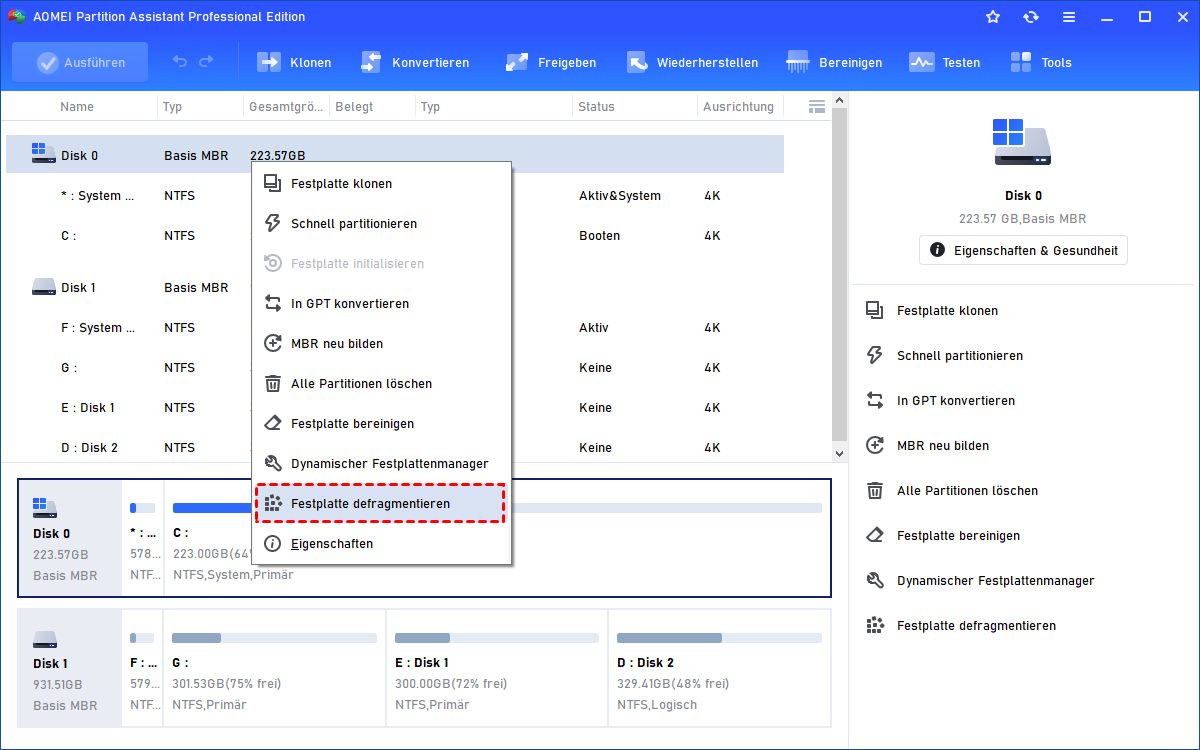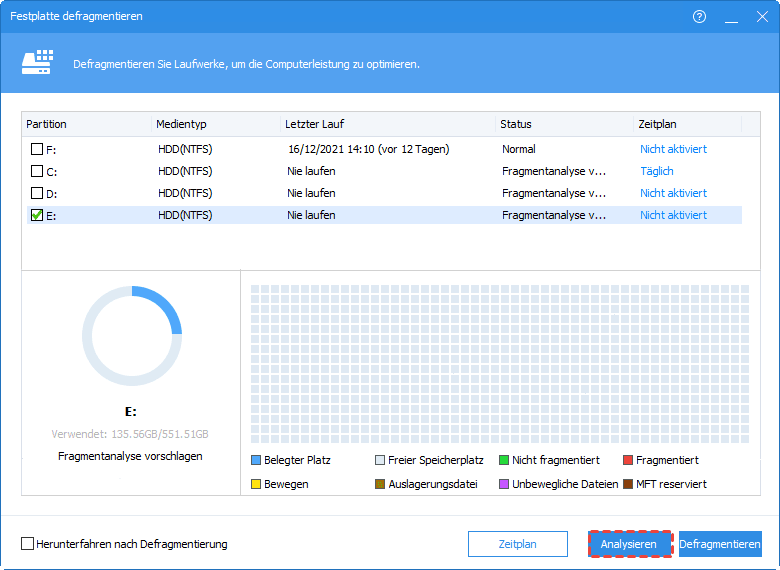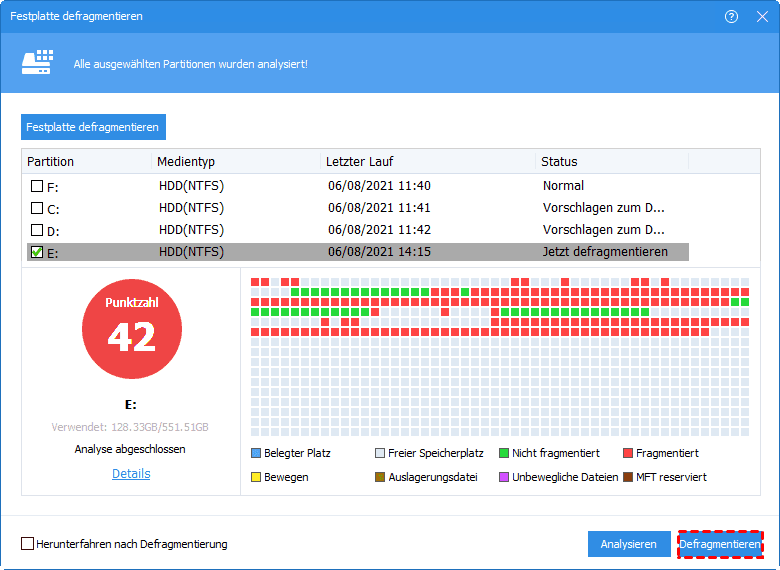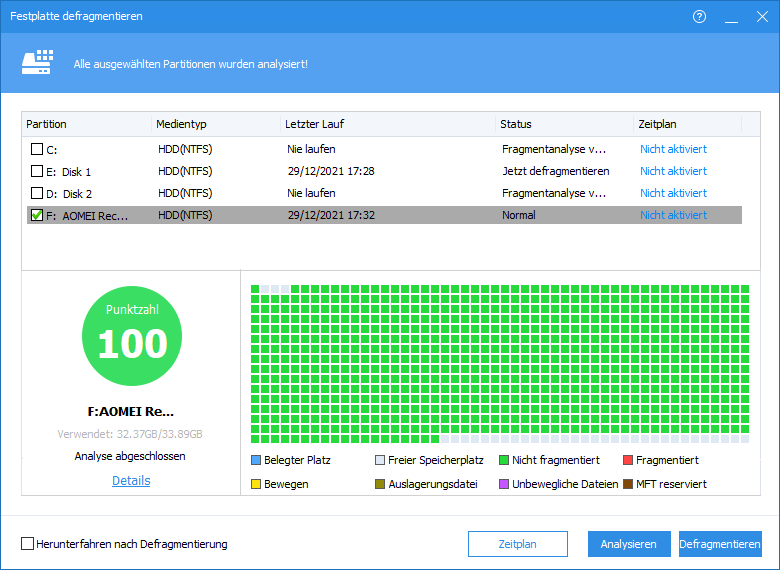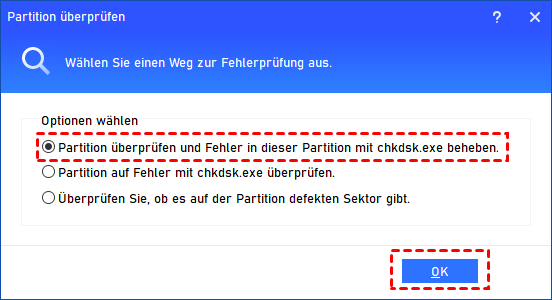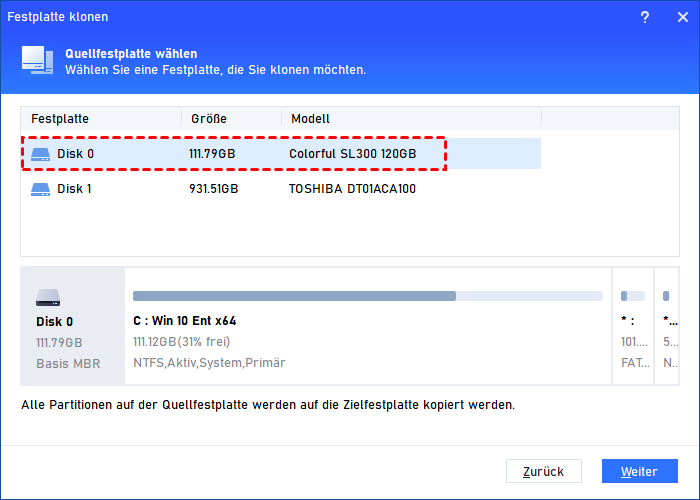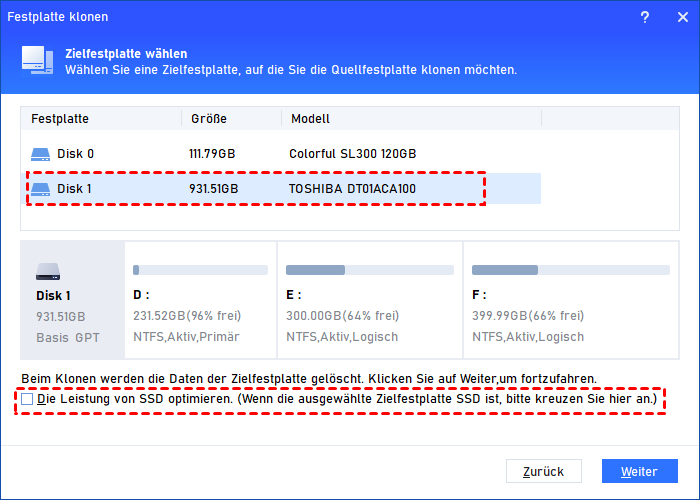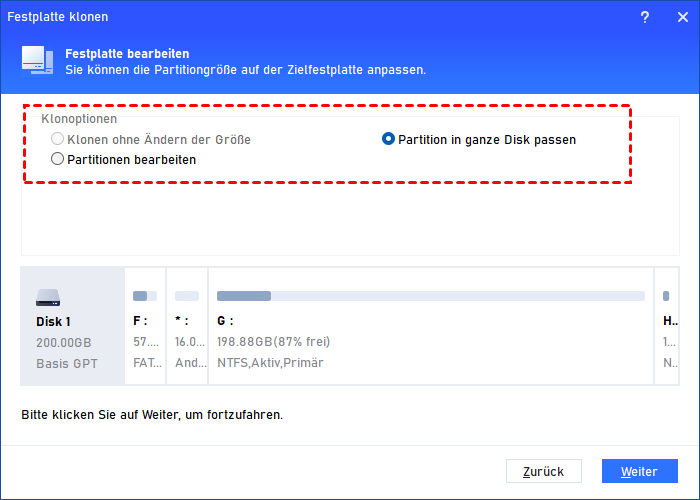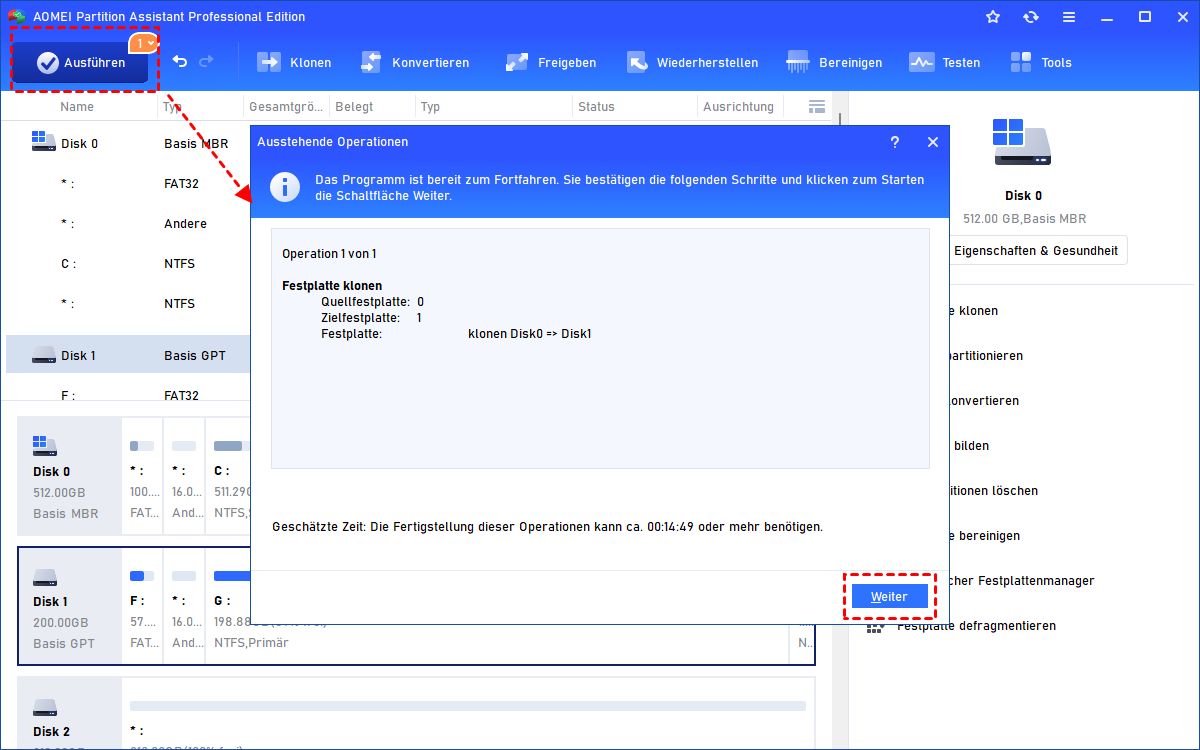Western Digital Festplatte prüfen in Windows 11, 10, 8, 7
Wenn Sie eine Western Digital-Festplatte prüfen möchten, können Sie sich auf dieses Tutorial beziehen. Wir teilen 2 Methoden für Sie, um die WD-Festplatte zu testen und zu beschleunigen.
Warum soll man Western Digital Festplatte prüfen?
Die Western Digital Corporation ist ein bekannter Hersteller von Festplatten. Mit hochwertigen HDDs und SSDs wird sie von vielen Benutzern sehr geschätzt. Darüber hinaus umfasst das Produktportfolio von Western Digital auch Unternehmensserver, mobile Speicheranwendungen und vieles mehr.
Warum ist es notwendig, eine Western Digital Festplatte zu testen? Wenn Sie eine neue Western Digital Festplatte erhalten, möchten Sie sicherstellen, dass sie ordnungsgemäß funktioniert und schneller läuft. Außerdem möchten Sie auch, wenn nach einer Weile etwas mit der Festplatte nicht stimmt, sie überprüfen und reparieren.
Über Western Digital Data LifeGuard Diagnostics
Als Gigant in der Festplattenproduktion verfügt Western Digital auch über sein eigenes Diagnosetool für Festplatten - Data LifeGuard Diagnostics (DLGDIAG). Mit diesem Tool können Sie Western Digital Festplatten identifizieren, diagnostizieren und reparieren.
Auf Windows-Systemen können Sie mit Data LifeGuard Diagnostics für Windows Festplatten verschiedener Marken testen. Sie erhalten grundlegende Informationen zur Festplatte, einschließlich Modell, Seriennummer, Kapazität, SMART-Status, Laufwerksbuchstabe, Dateisystem usw.
Western Digital Festplatte prüfen mit Data LifeGuard Diagnostics
Wenn Sie dieses Diagnosetool für Western Digital Festplatten verwenden möchten, befolgen Sie bitte die folgenden Schritte:
Schritt 1. Laden Sie DLGDIAG für Windows von der Western Digital Support-Website herunter, extrahieren Sie es und installieren Sie es.
Schritt 2. Klicken Sie mit der rechten Maustaste auf die Festplatte und wählen Sie „Run Diagnostics“. Es gibt 4 Testoptionen: „Quick test“, „Extended test“, „Erase“, „View test results“ anzeigen.
Schritt 3. Wenn Sie einen SMART-Test durchführen möchten, können Sie diesen Testmodus auswählen und auf „Start“ klicken. In dem neuen Fenster klicken Sie auf „OK“, um fortzufahren. Dann warten Sie eine Weile.
Schritt 4. Wählen Sie „Extended test“ aus, er durchsucht die Festplatte, um fehlerhafte Sektoren zu finden und zu reparieren. Der „Erweiterte Test“ dauert länger als der Schnelltest.
Schritt 5. Wählen Sie „Full Erase“, um die gesamte Festplatte zu löschen, oder „Quick Erase“, um die ersten und letzten eine Million Sektoren des Laufwerks zu löschen.
Schritt 6. Klicken Sie auf „View test result“ und dann auf „Start“. Anschließend können Sie die aktuellen Testergebnisse einsehen.
Wie kann man Western Digital Festplatte prüfen und die Leistung verbessern?
Neben Data LifeGuard Diagnostics können Sie auch eine leistungsstärkere Freeware - AOMEI Partition Assistant Standard verwenden, um eine WD-Festplatte zu prüfen. Dieses Tool ist kompatibel mit Windows 11/10/8.1/8/7/Vista/XP.
Mit diesem WD-Fesrplatte-Testen-Tool können Sie nicht nur die Geschwindigkeit der Festplatte testen, sondern auch die Gesundheit der Festplatte überprüfen. Wenn Probleme wie fehlerhafte Sektoren und Dateifragmente auf der Festplatte auftreten, können Sie diese rechtzeitig beheben und die Festplatte beschleunigen.
Darüber hinaus kann es zur Partitionierung von Laufwerken, zum Löschen von Festplatten, zum Formatieren von Volumes, zum Ändern von Laufwerksbuchstaben usw. verwendet werden.
Teil 1. Western Digital Festplatte prüfen
Wie kann man die WD-Festplatte testen? Sie können das WD Tool verwenden, um Festplatte zu prüfen.
▶ Fall 1: Partition überprüfen
Sie können auch „Partition überprüfen“ verwenden, um Fehler im Dateisystem zu finden und die Gesundheit der Festplatte sicherzustellen.
Schritt 1. Klicken Sie mit der rechten Maustaste auf die Partition, die Sie überprüfen möchten, wählen Sie dann Erweitert und Partition überprüfen.
Schritt 2. Es gibt 3 Methoden, um Ihre WD-Festplatte zu überprüfen. Klicken Sie auf die zweite Option und dann auf OK.
Schritt 3. Warten Sie geduldig und klicken Sie dann auf OK, wenn der Vorgang abgeschlossen ist.
▶ Fall 2: Festplatten-Geschwindigkeit testen
Um die Übertragungsgeschwindigkeit der Western Digital Festplatte zu prüfen, können Sie die Funktion „Festplatten-Geschwindigkeit testen“ von AOMEI Partition Assistant Professional ausprobieren.
Schritt 1. Öffnen Sie dieses Testprogramm für Western Digital Festplatten und klicken Sie dann auf Testen und Festplatten-Geschwindigkeit testen.
Schritt 2. Wählen Sie die Zielpartition aus und klicken Sie auf Starten, um die WD-Festplatte zu prüfen.
Schritt 3. Warten Sie eine Weile, dann können Sie die Testergebnisse sehen.
Schritt 4. Wenn Sie einen detaillierten Test durchführen möchten, können Sie auf Expertenmodus klicken.
Schritt 5. Im neuen Fenster werden weitere Informationen angezeigt.
Teil 2. Western Digital Festplatte beschleunigen
Wenn Sie Ihre Western Digital Festplatte geprüft und festgestellt haben, dass etwas nicht in Ordnung ist, machen Sie sich keine Sorgen, AOMEI Partition Assistant Professional kann Ihnen helfen, das Problem effektiv zu lösen.
▶ Fall 1: Festplatte defragmentieren
Wenn zu viele Dateifragmente auf der WD Festplatte vorhanden sind, wird deren Arbeitsleistung verringert. Da sich die Fragmente an verschiedenen Stellen auf der Festplatte befinden, benötigt der Festplattenkopf mehr Zeit zum Lesen der Dateifragmente, wodurch die Lese-Geschwindigkeit der Festplatte verlangsamt wird.
Schritt 1. Klicken Sie mit der rechten Maustaste auf das Ziel-Laufwerk und wählen Sie Festplatte defragmentieren.
Schritt 2. Wählen Sie die zu analysierende Partition aus und klicken Sie auf Analysieren.
Schritt 3. Markieren Sie das Laufwerk, das Sie defragmentieren möchten, und klicken Sie auf Defragmentieren.
Schritt 4. Warten Sie einige Minuten, das Tool wird die Festplatte defragmentieren.
▶ Fall 2: Fehlerhaften Sektoren reparieren
Wenn auf der Festplatte fehlerhafte Sektoren vorhanden sind, können sie zu Fehlern auf der Festplatte führen. Hier können Sie sie direkt im Bereich „Partition überprüfen“ entfernen.
Schritt 1. Klicken Sie mit der rechten Maustaste auf die Ziel-Partition und klicken Sie auf Partition überprüfen.
Schritt 2. Wählen Sie Partition überprüfen und Fehler in dieser Partition mit chkdsk.exe beheben aus, klicken Sie auf OK.
Schritt 3. Klicken Sie auf OK, wenn der Vorgang abgeschlossen ist.
▶ Fall 3: Alle Daten auf die neue Festplatte verschieben
Wenn Sie die Western Digital Festplatte geprüft haben und es beschädigt ist, sollten Sie Ihre Daten auf ein anderes Laufwerk übertragen, um Datenverluste zu vermeiden. Verwenden Sie bitte die Professional Version und migrieren Sie die WD Festplatte auf eine neue.
Schritt 1. Verbinden Sie die neue Festplatte mit Ihrem PC, klicken Sie dann auf Klonen und Festplatte klonen.
Schritt 2. Wählen Sie Festplatte schnell klonen und klicken Sie auf Weiter.
Schritt 3. Wählen Sie die Quellfestplatte aus und klicken Sie auf Weiter.
Schritt 4. Wählen Sie die Zielfestplatte aus, um die Daten der Quellfestplatte zu speichern, aktivieren Sie „Die Leistung von SSD optimieren“ und klicken Sie auf Weiter.
Schritt 5. Bearbeiten Sie die Größen der Partitionen auf der neuen Festplatte.
Schritt 6. Klicken Sie auf Ausführen > Weiter, um den Vorgang durchzuführen.
Abschließende Worte
Wie kann man eine Western Digital Festplatte prüfen? In dieser Anleitung haben wir einige Methoden zum Testen Ihrer WD Festplatte geteilt und verschiedene Lösungen angeboten, wenn Probleme auftreten. Wenn Sie Ihre Festplatte effektiver verwalten möchten, ist AOMEI Partition Assistant die erste Wahl.
Übrigens, wenn Ihr System Windows Server ist, können Sie die Server-Edition verwenden, um Ihre WD Festplatte zu testen.